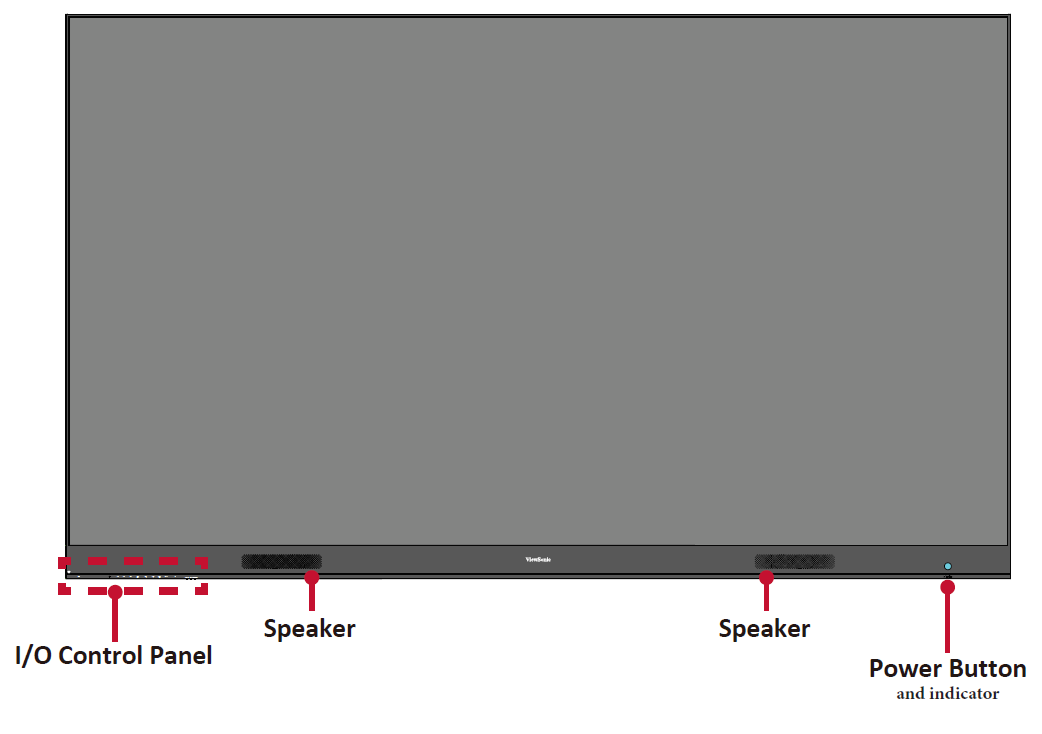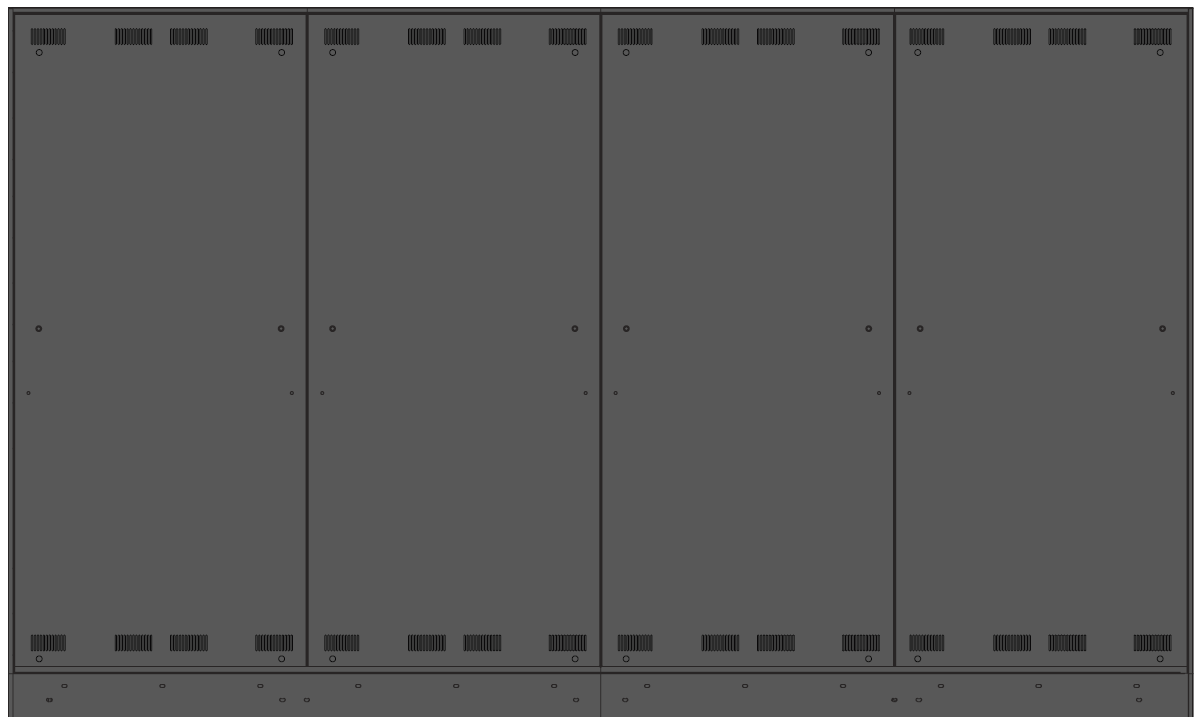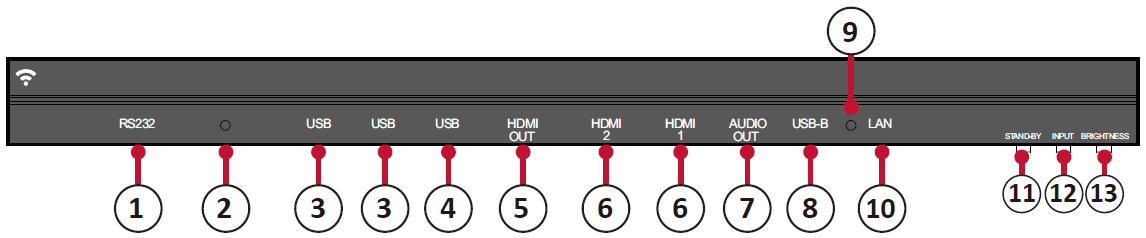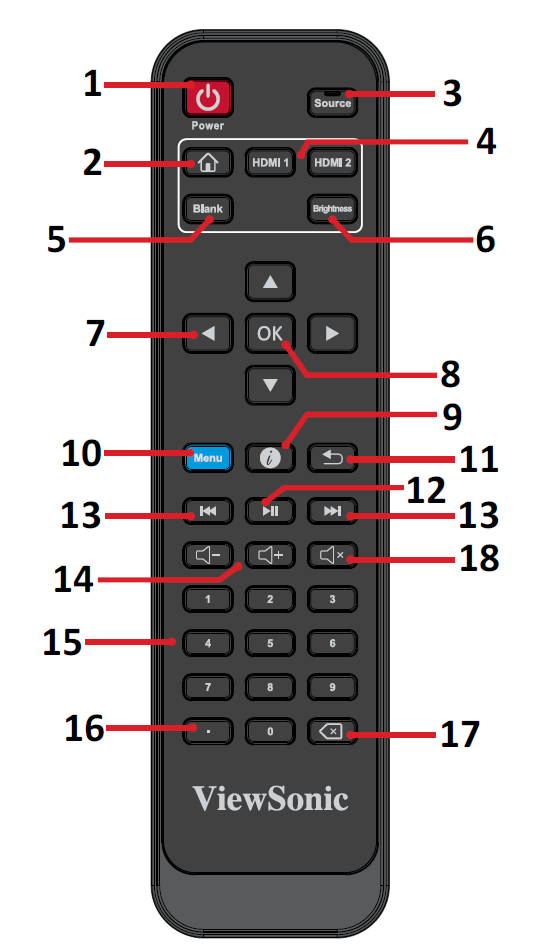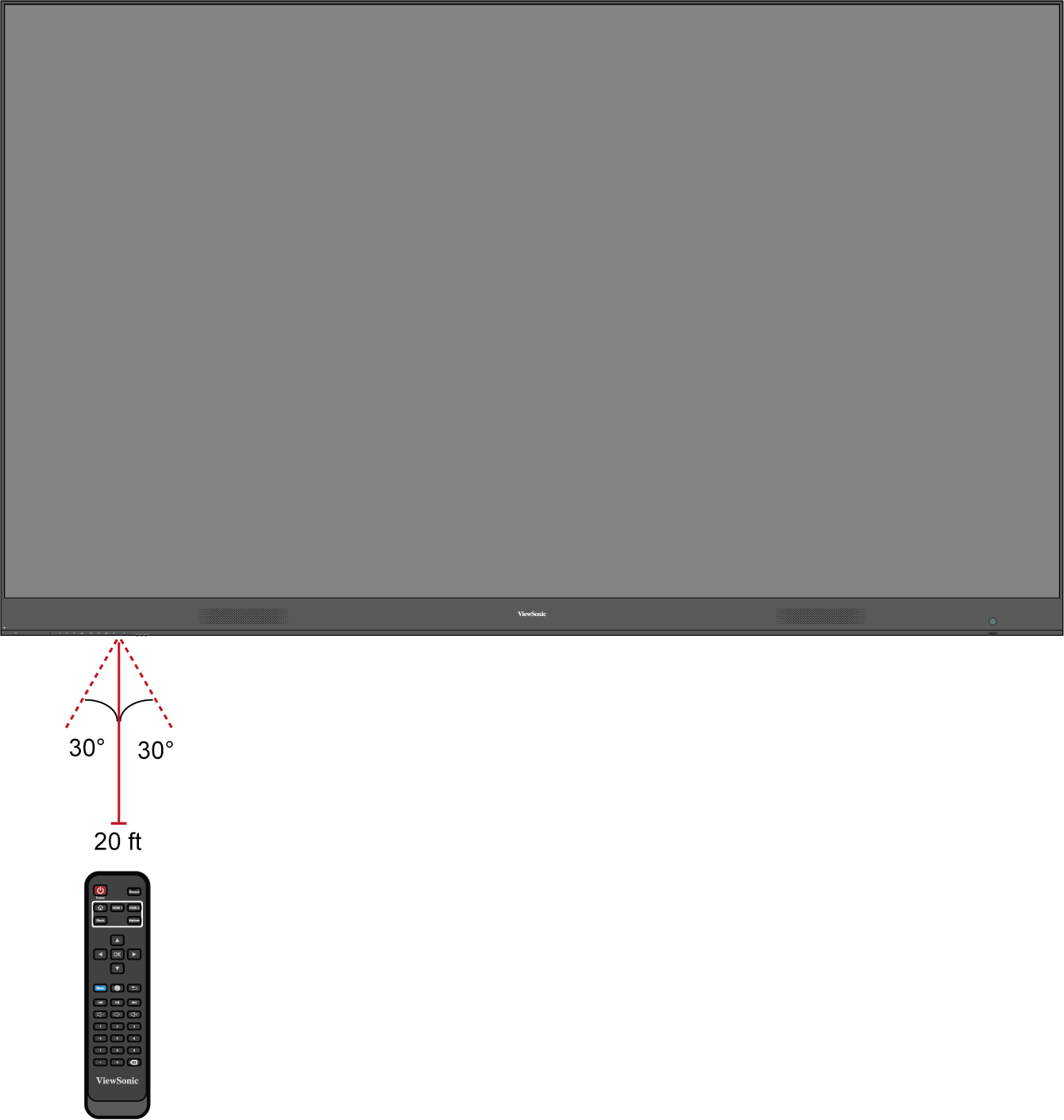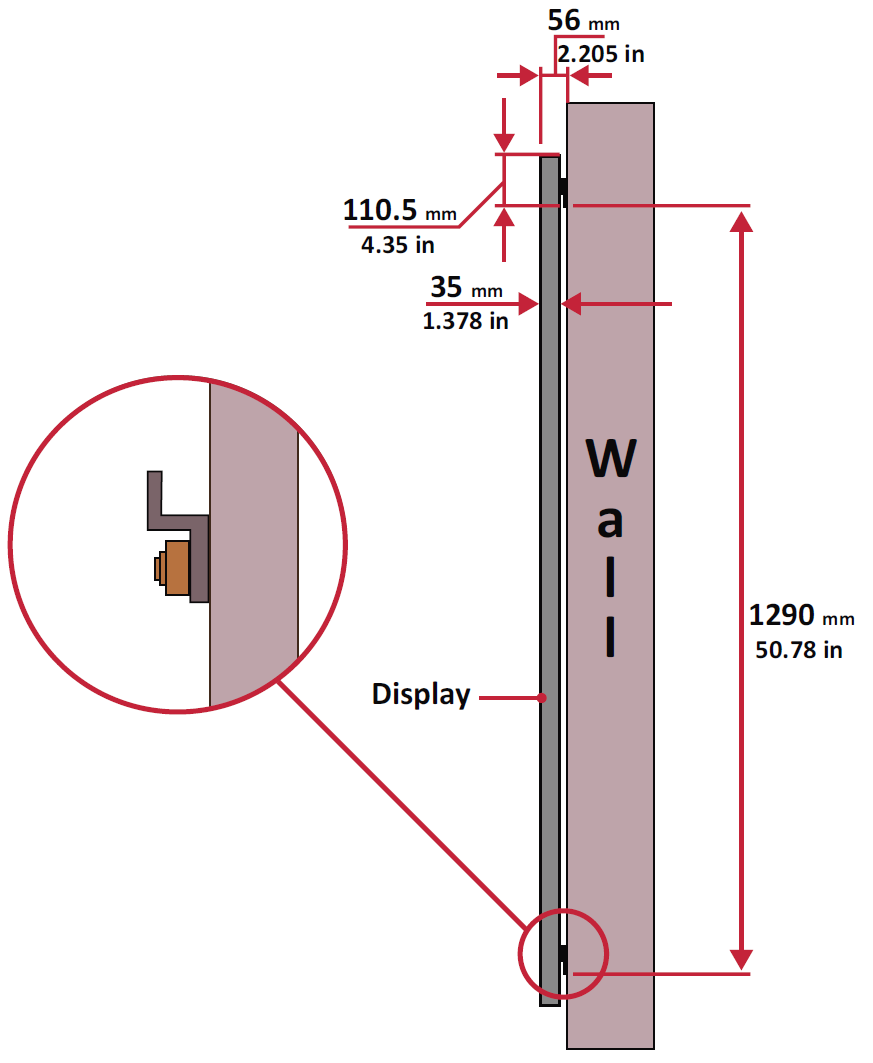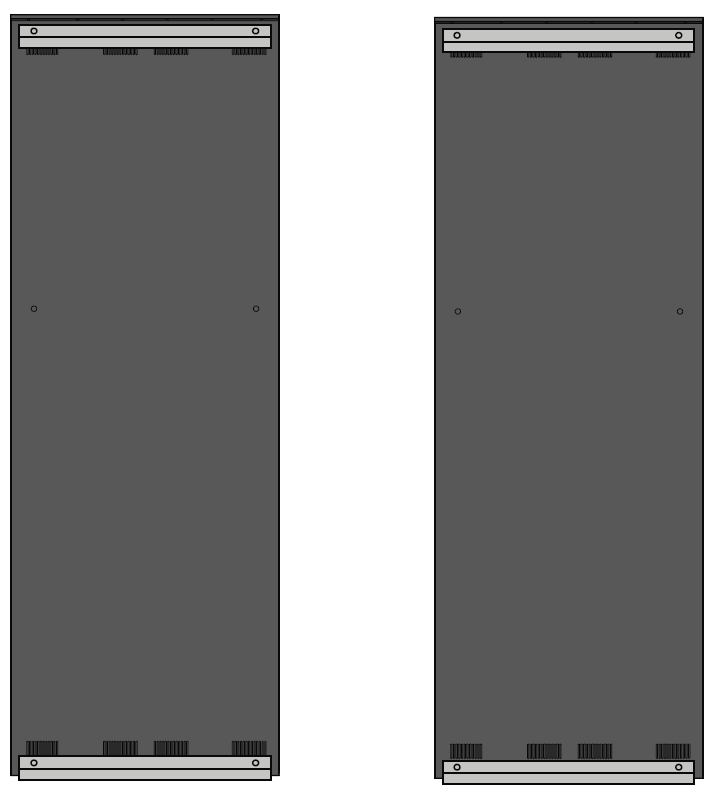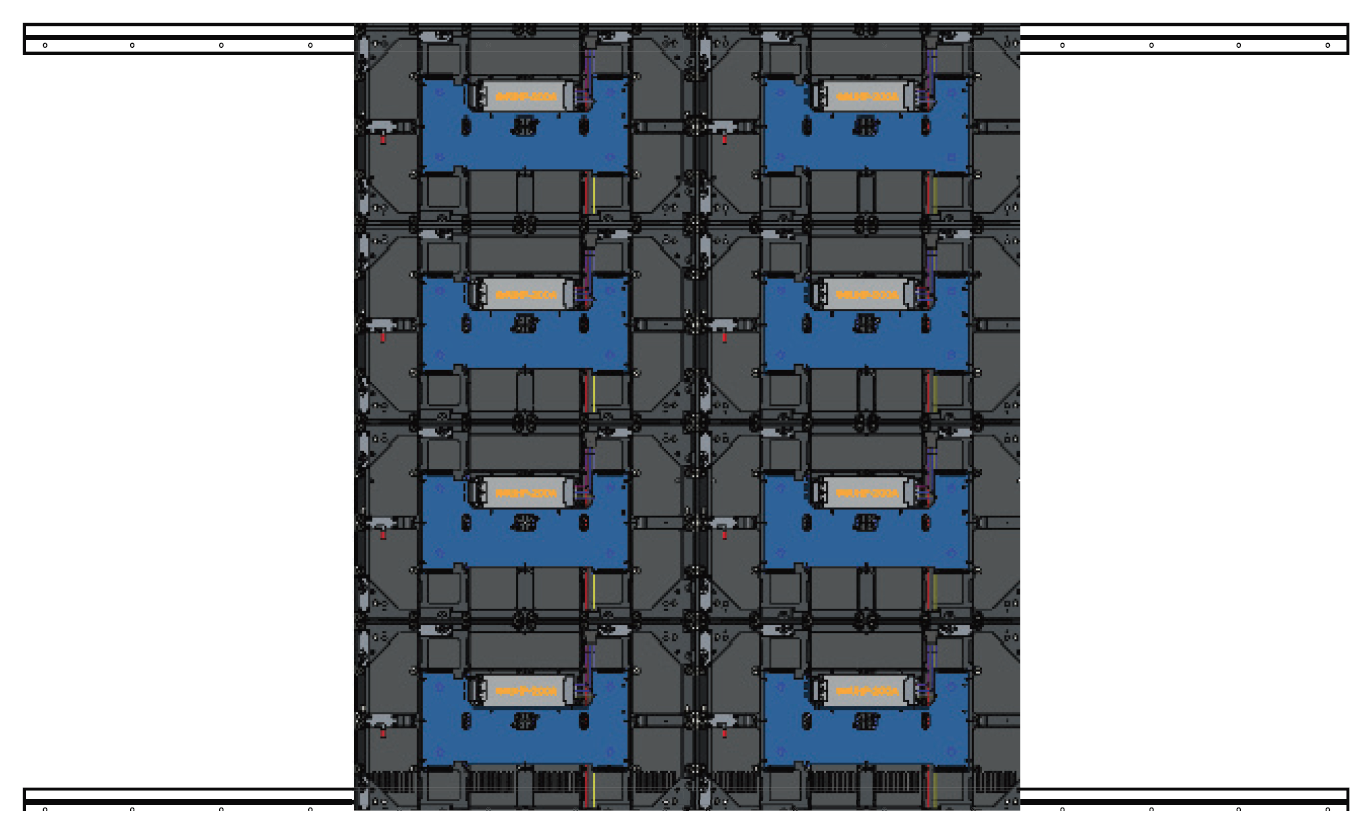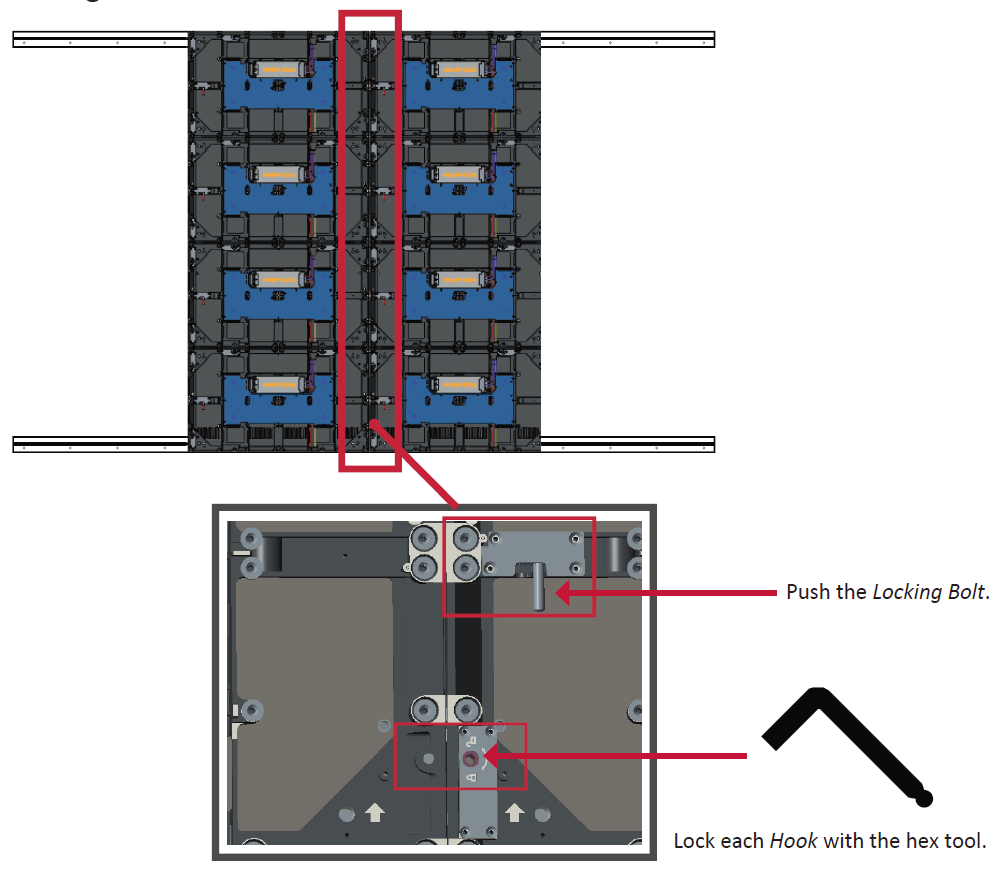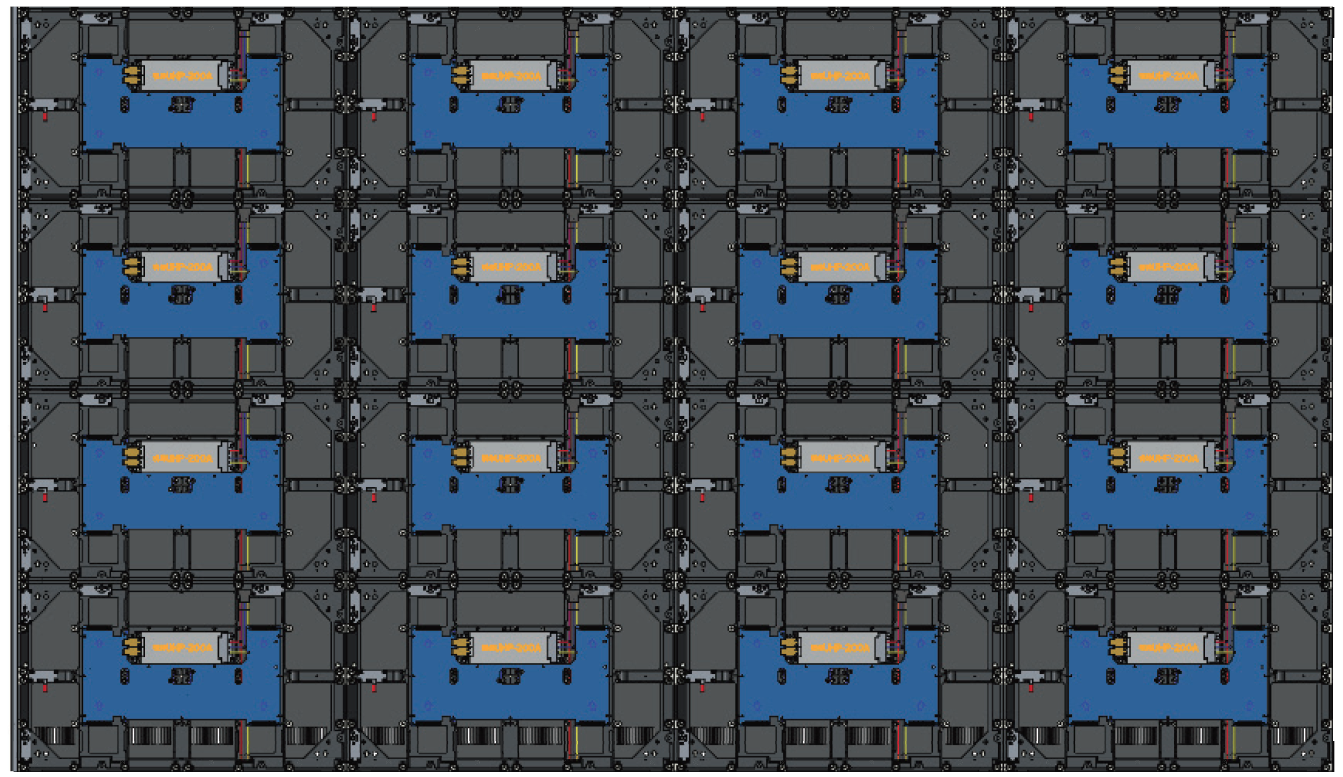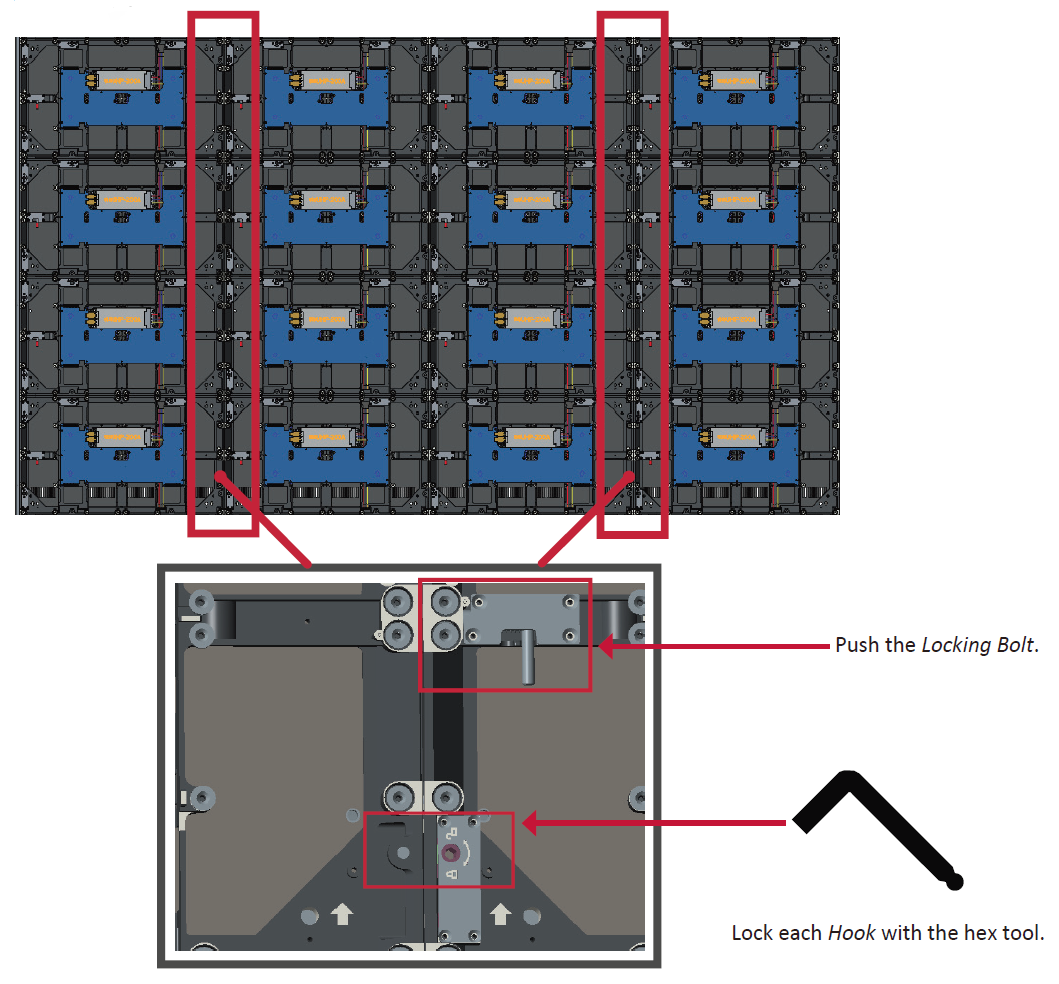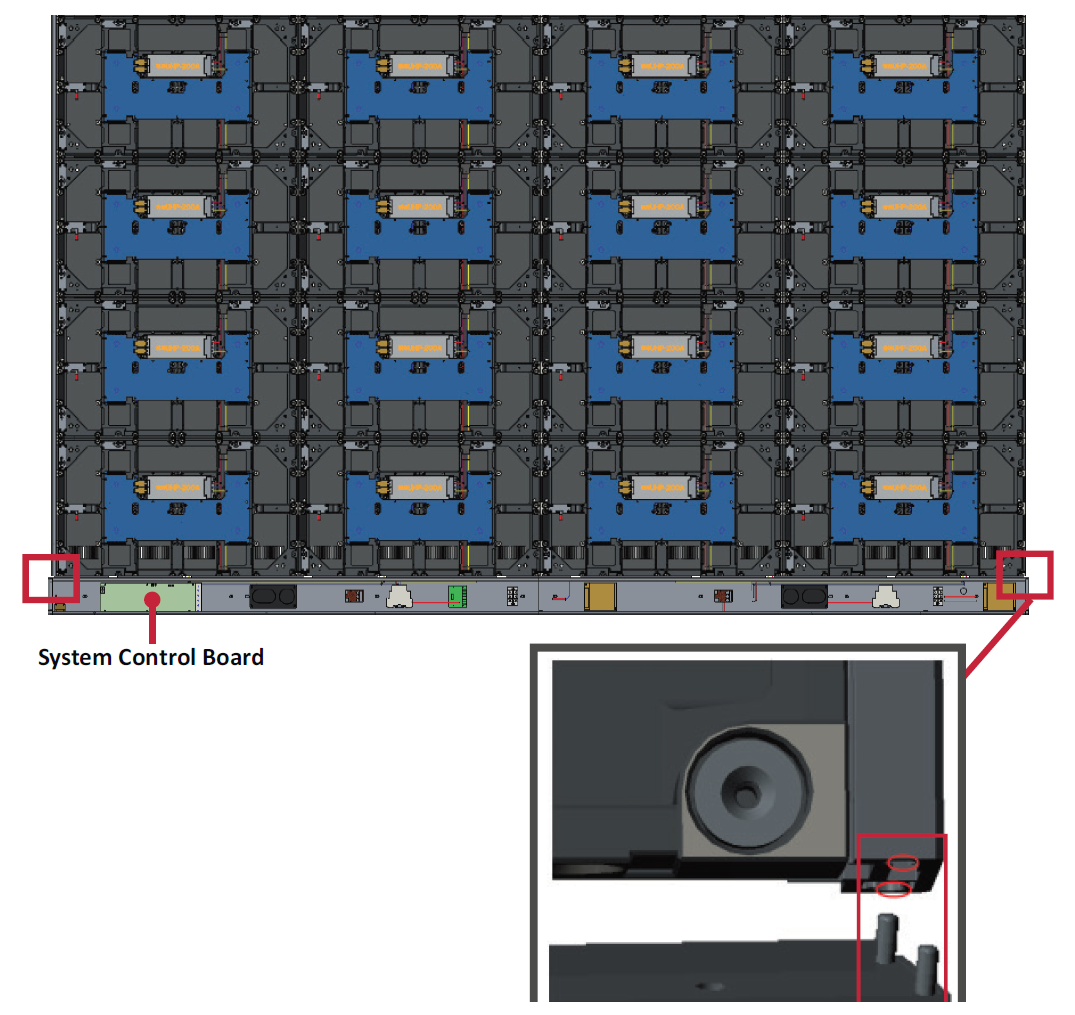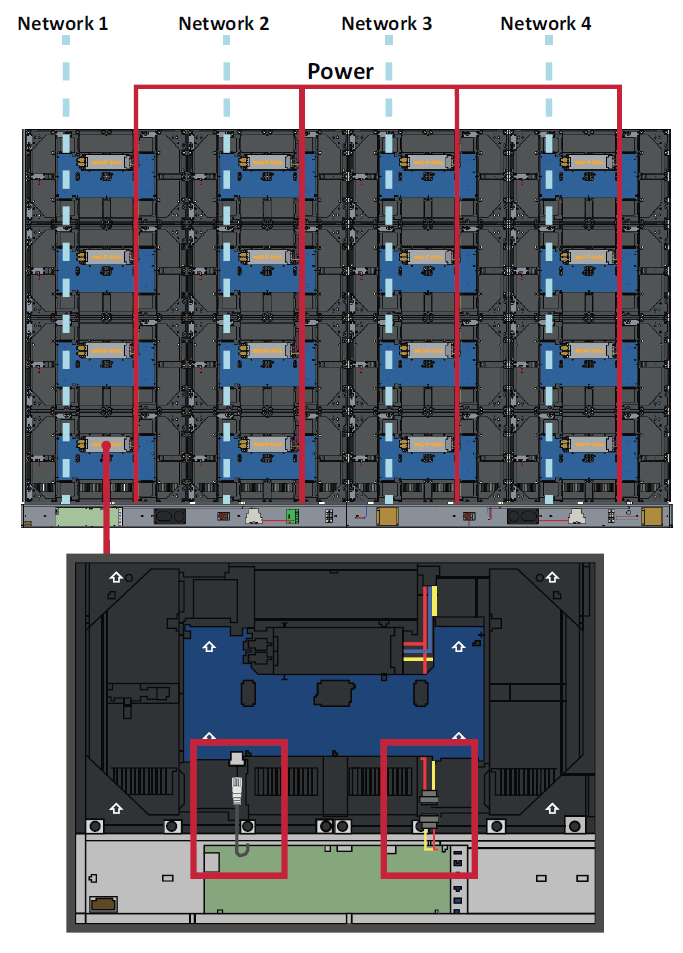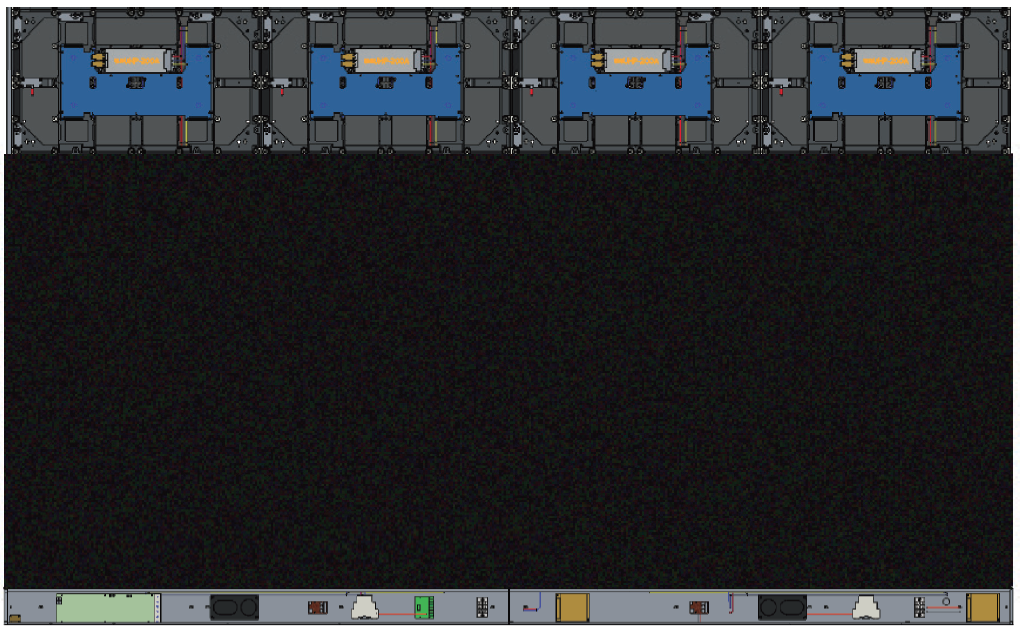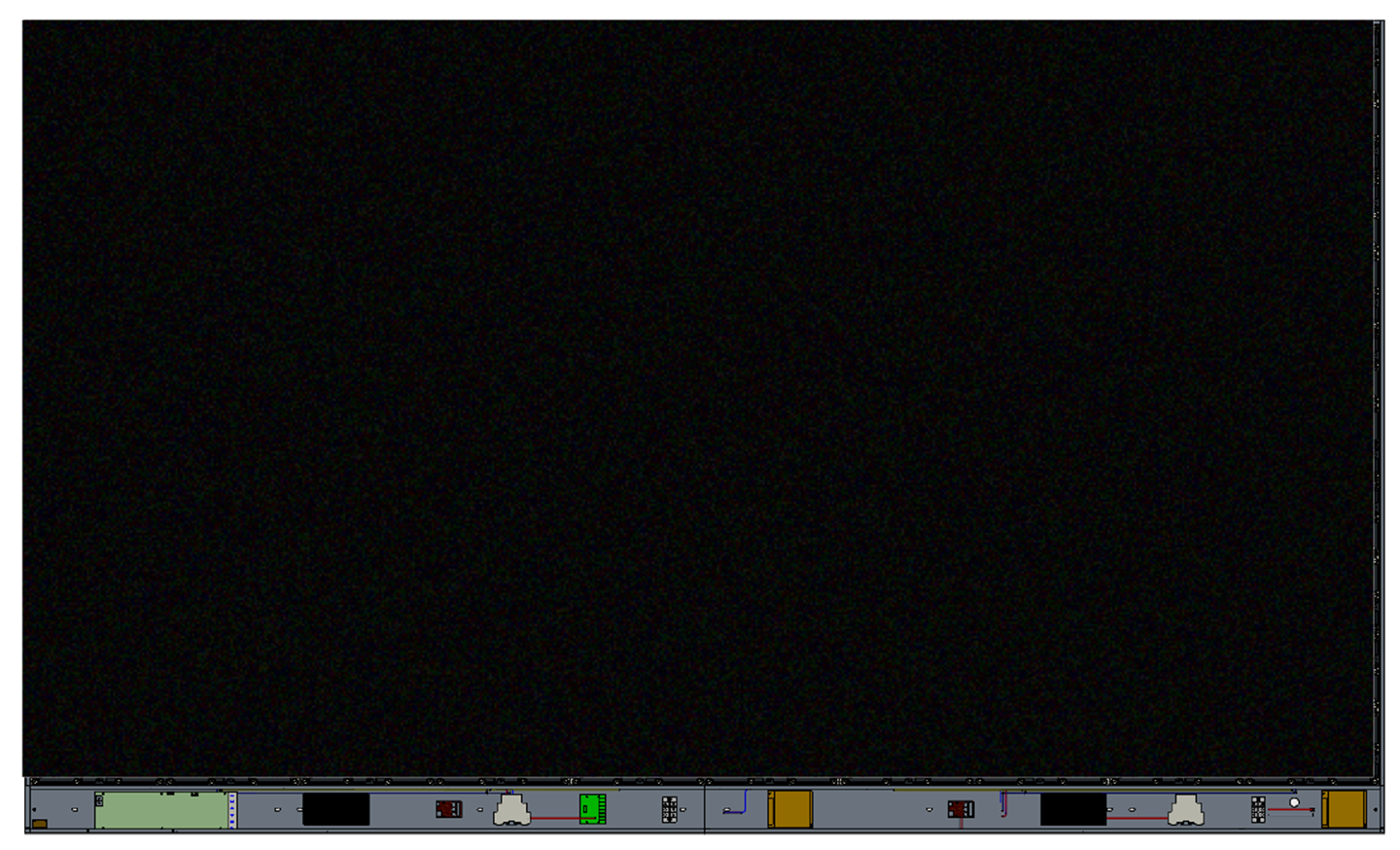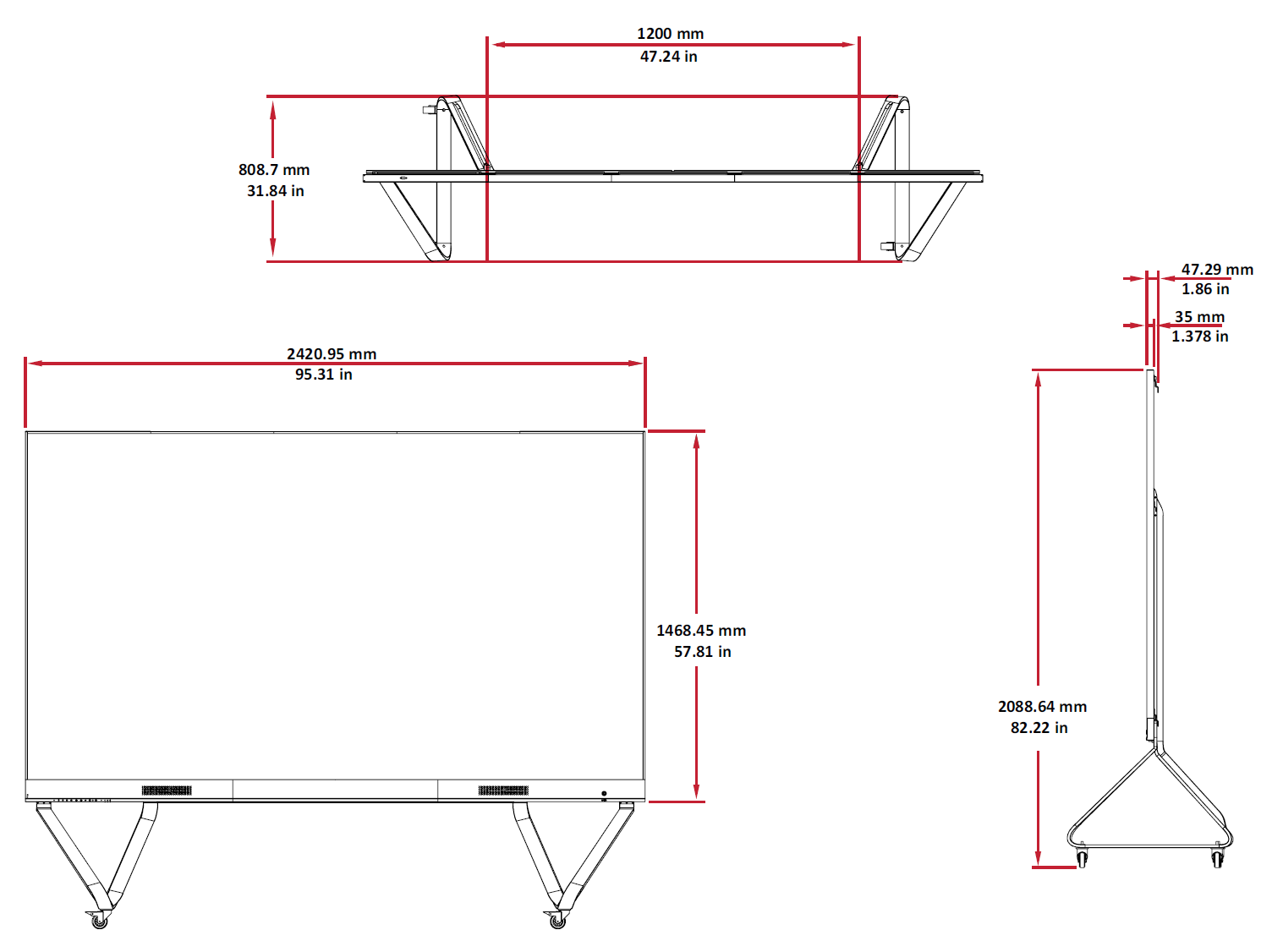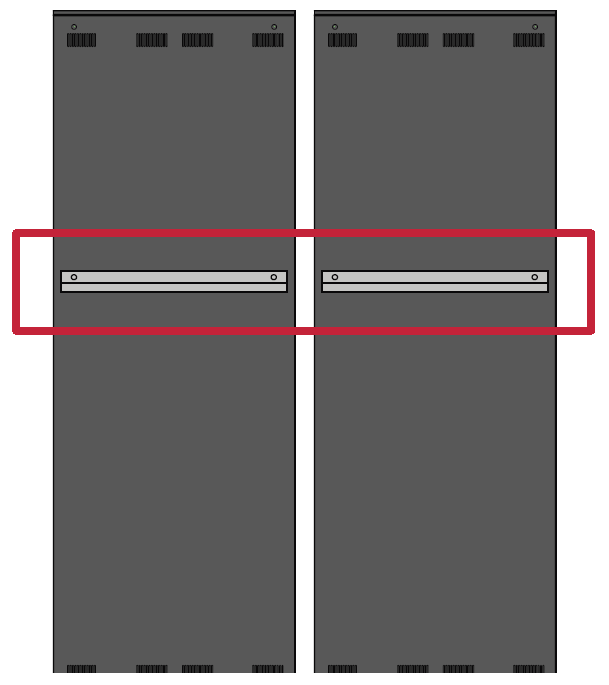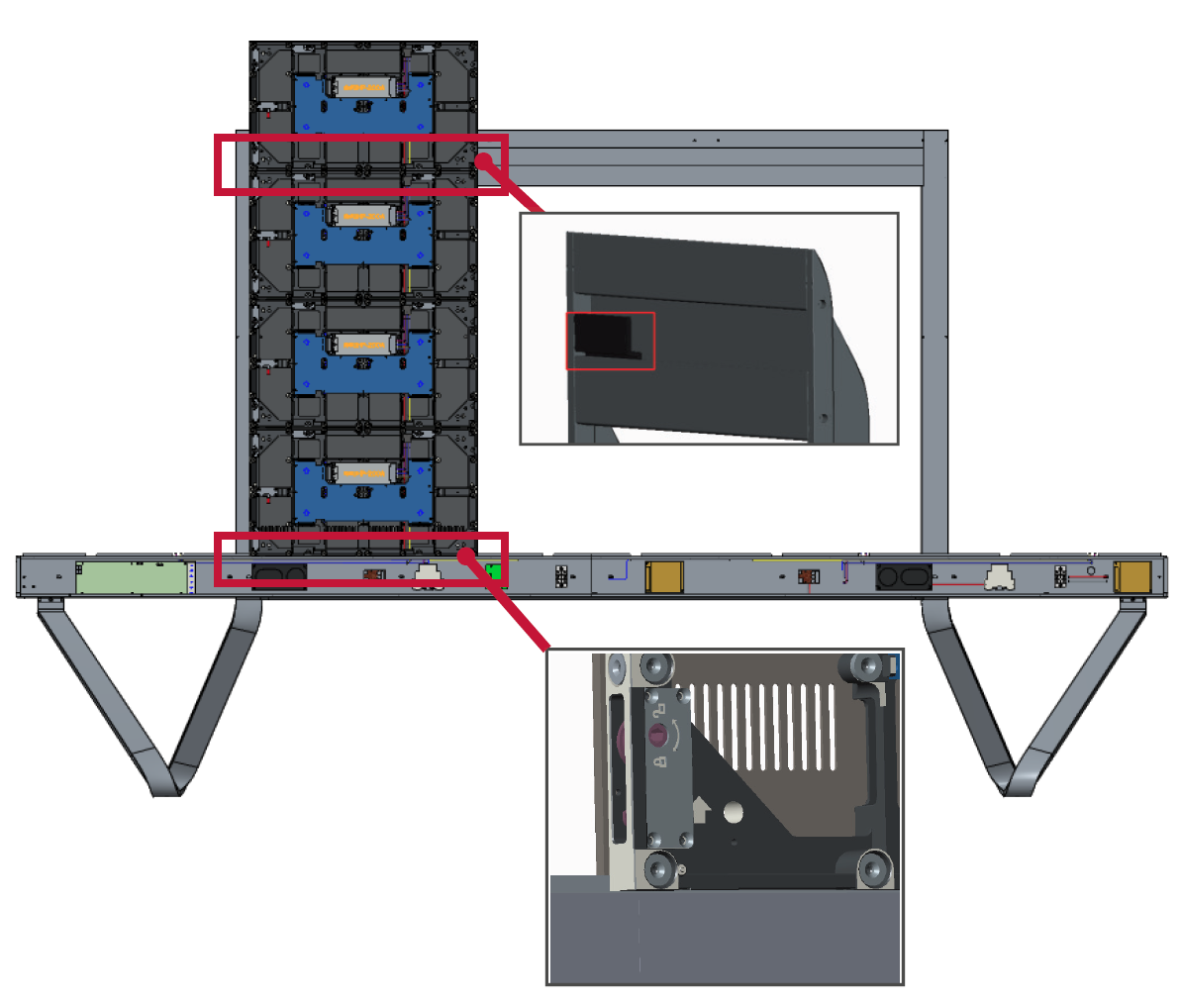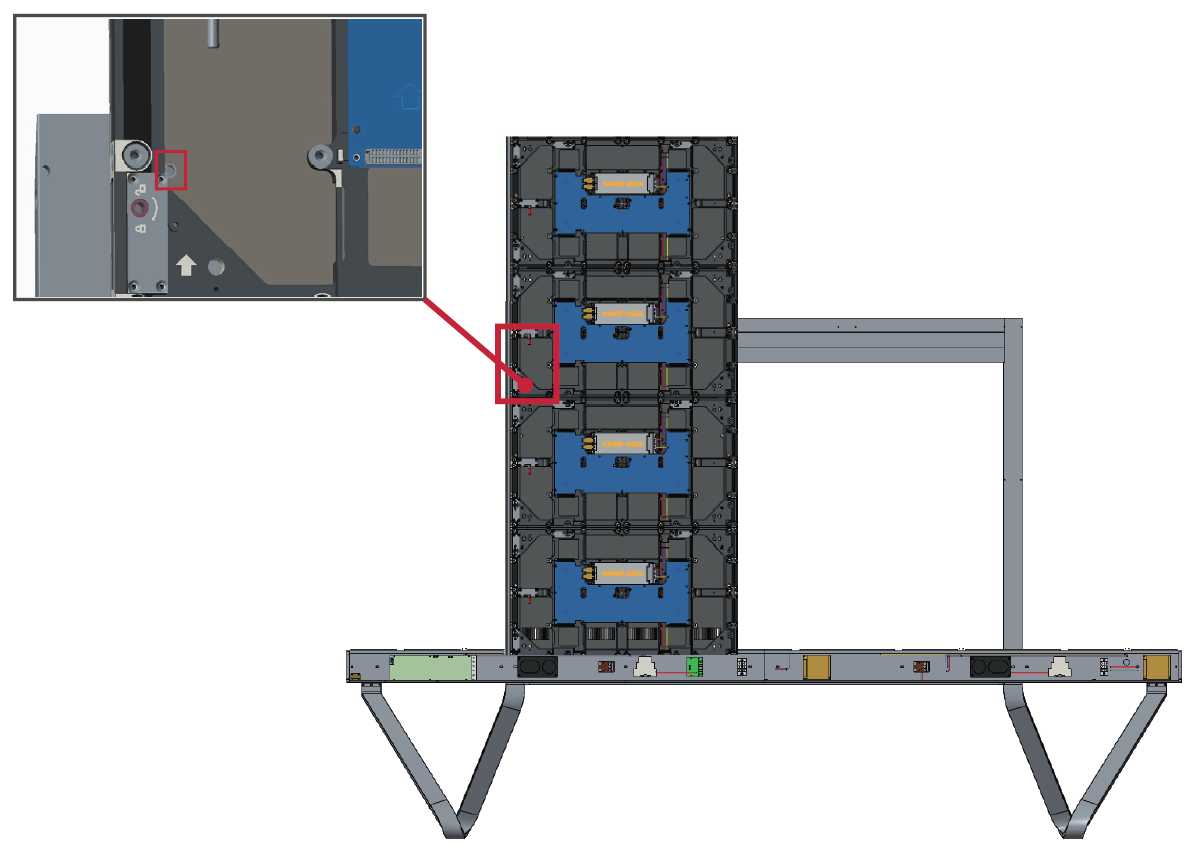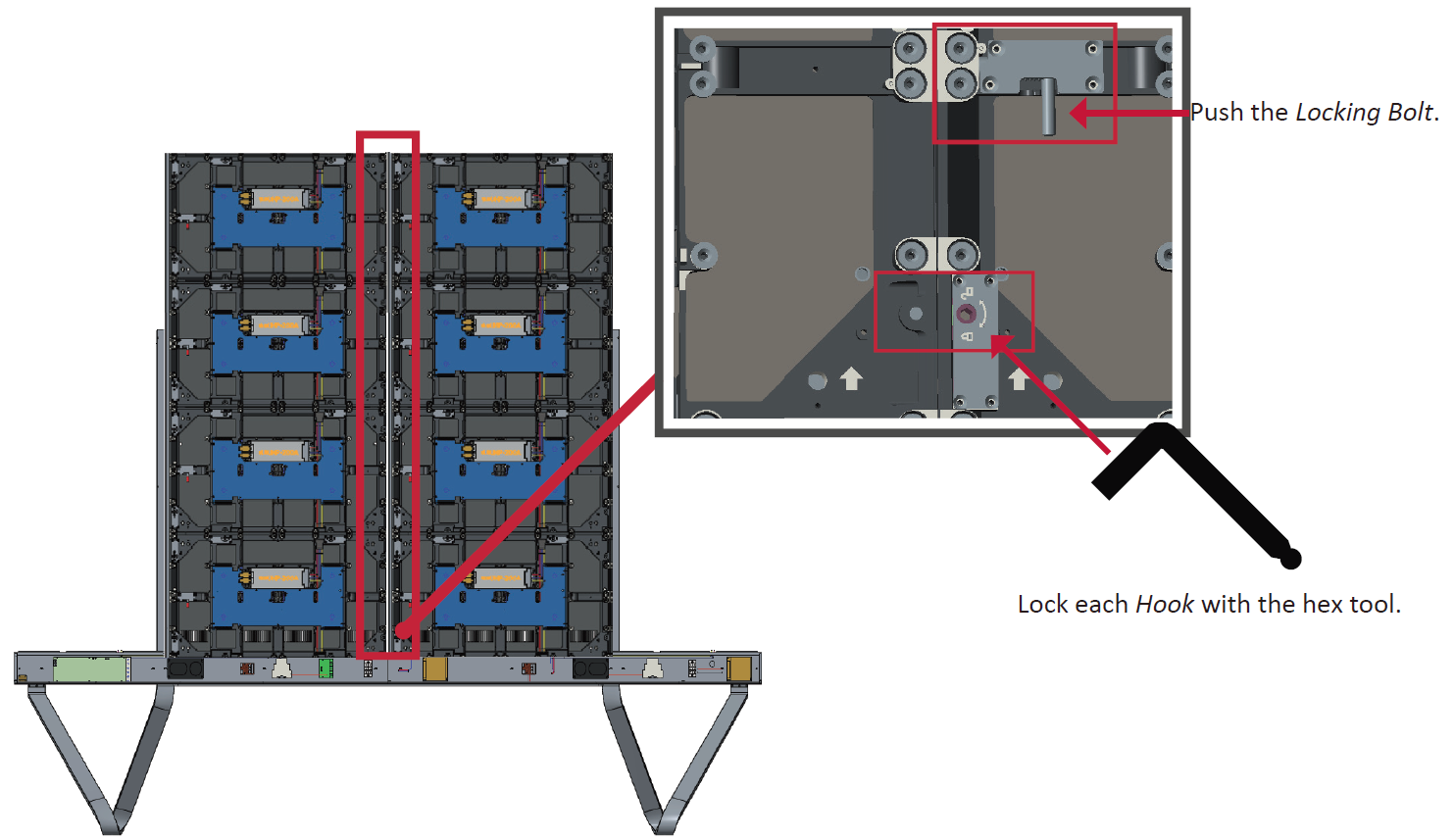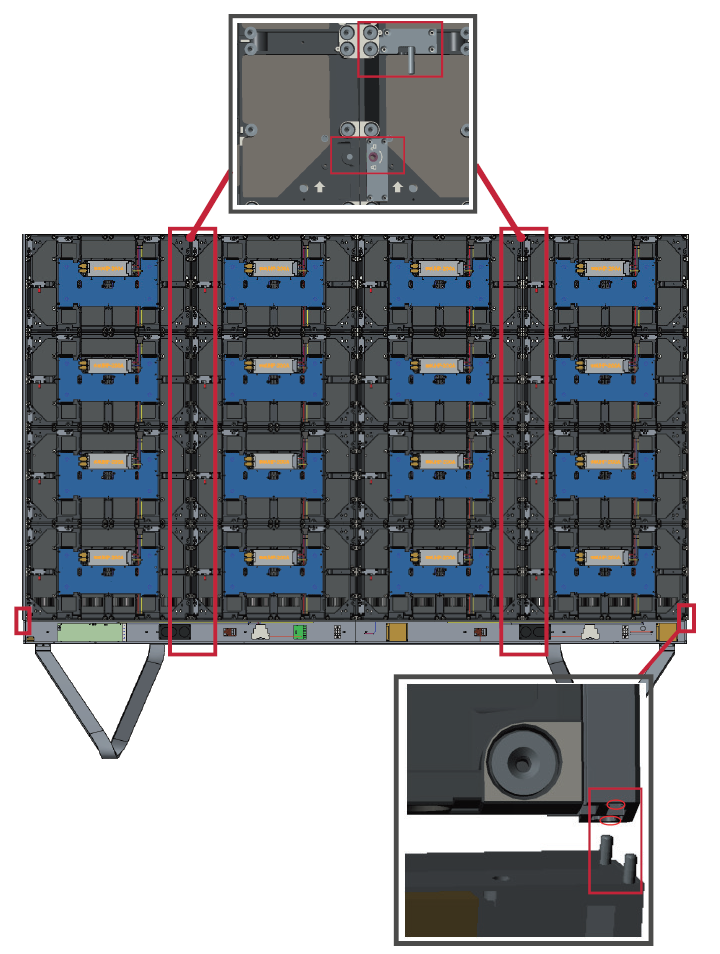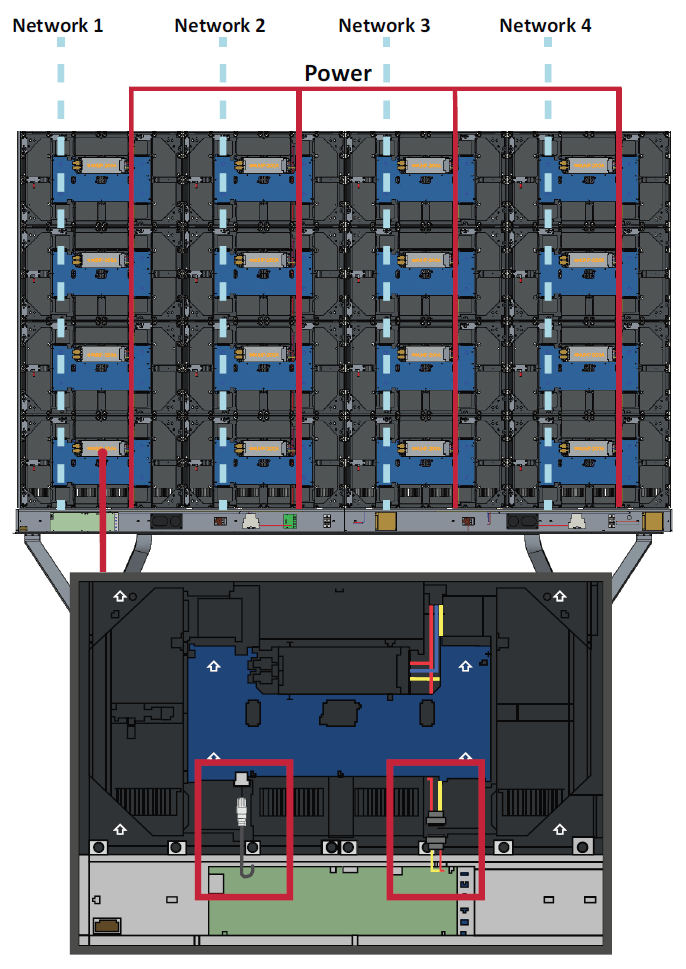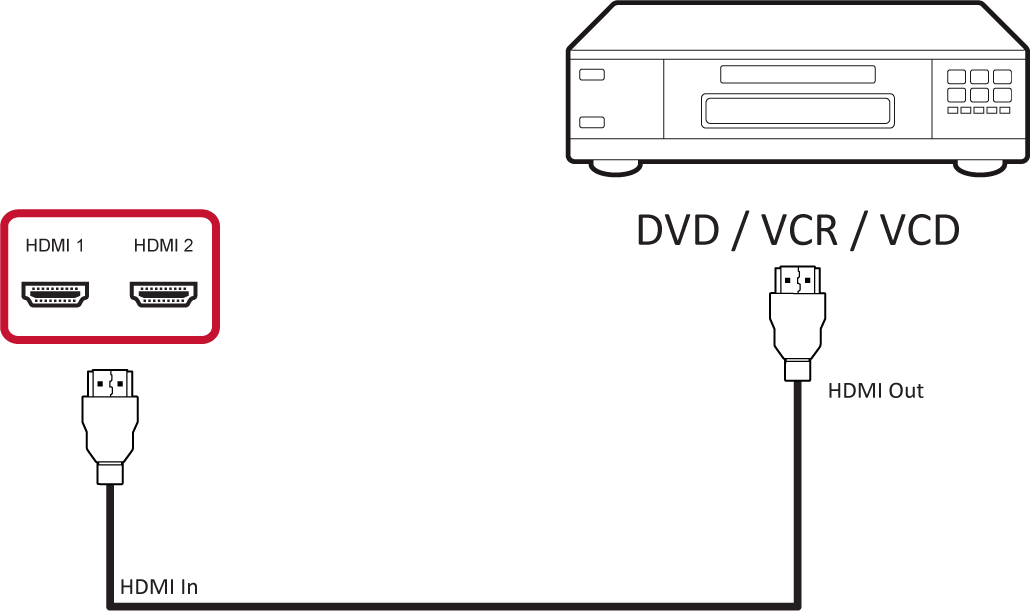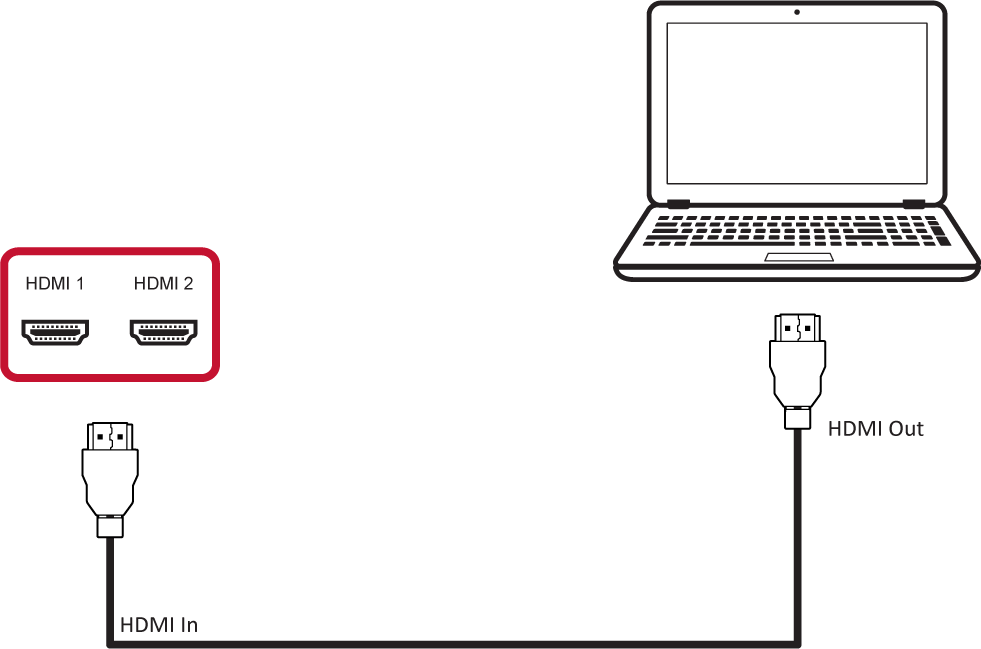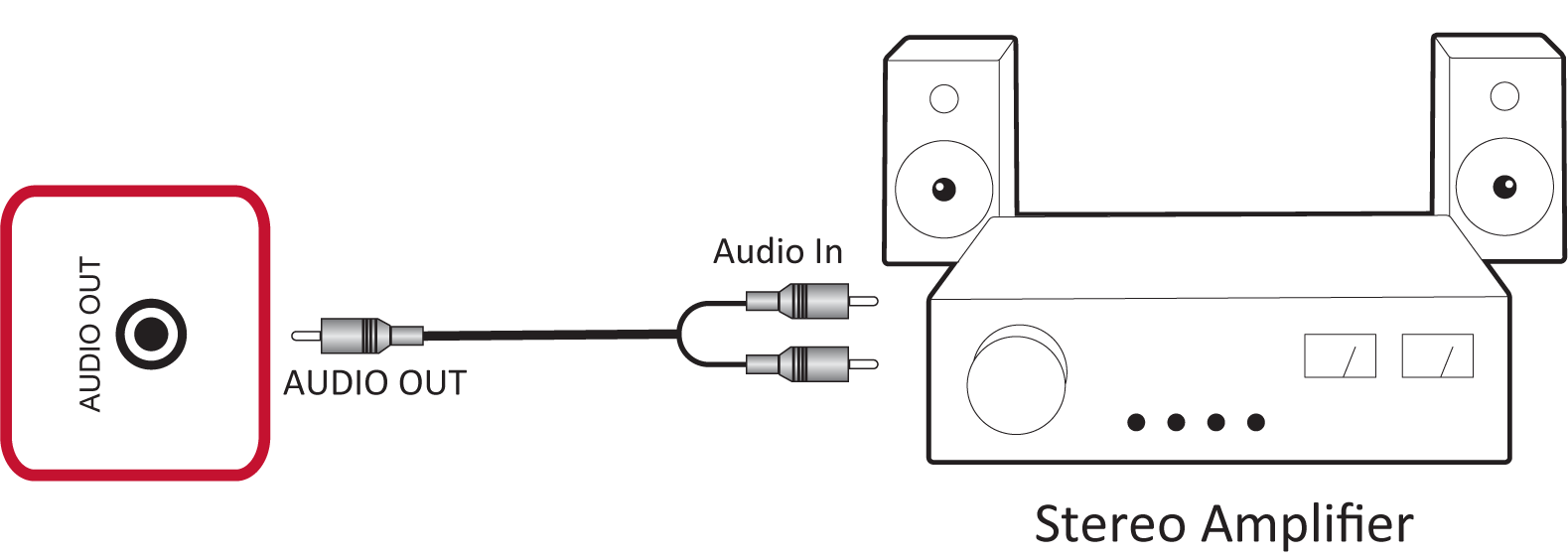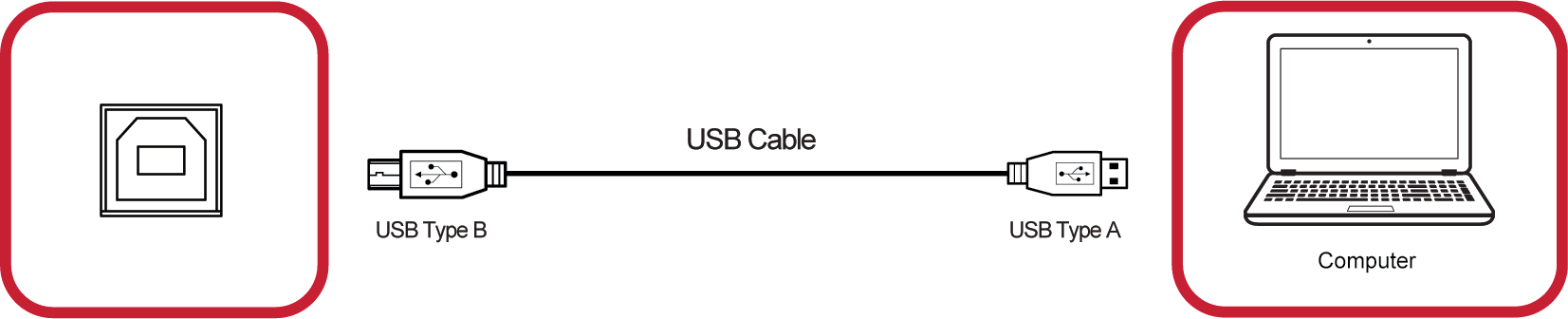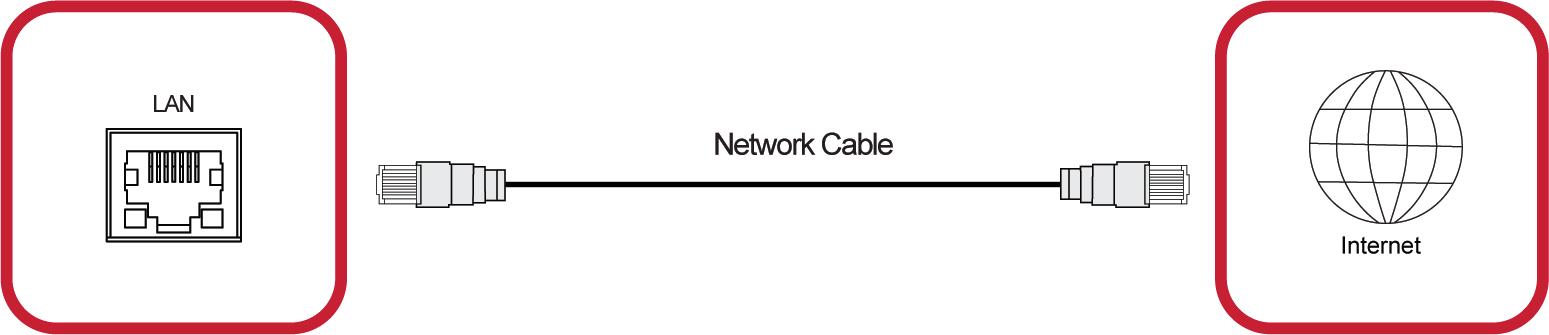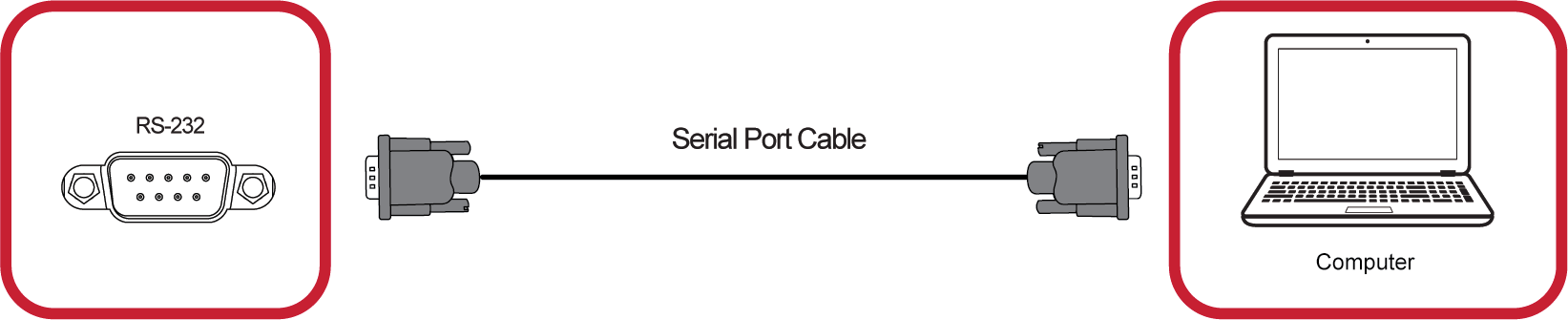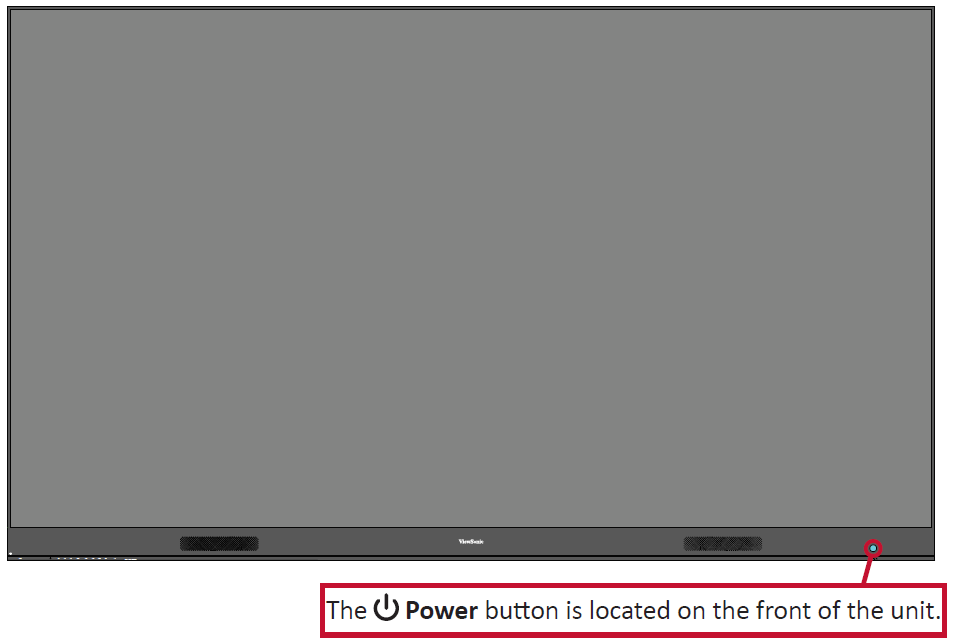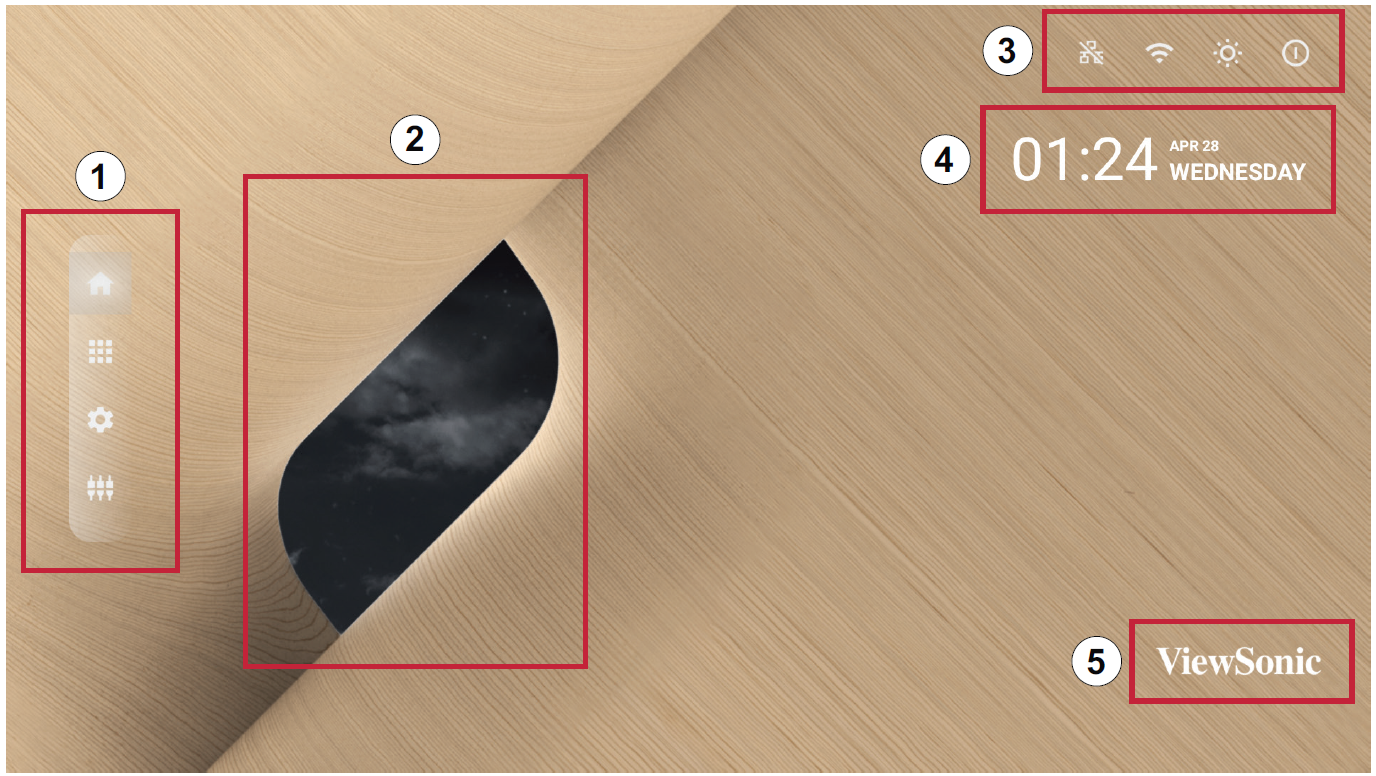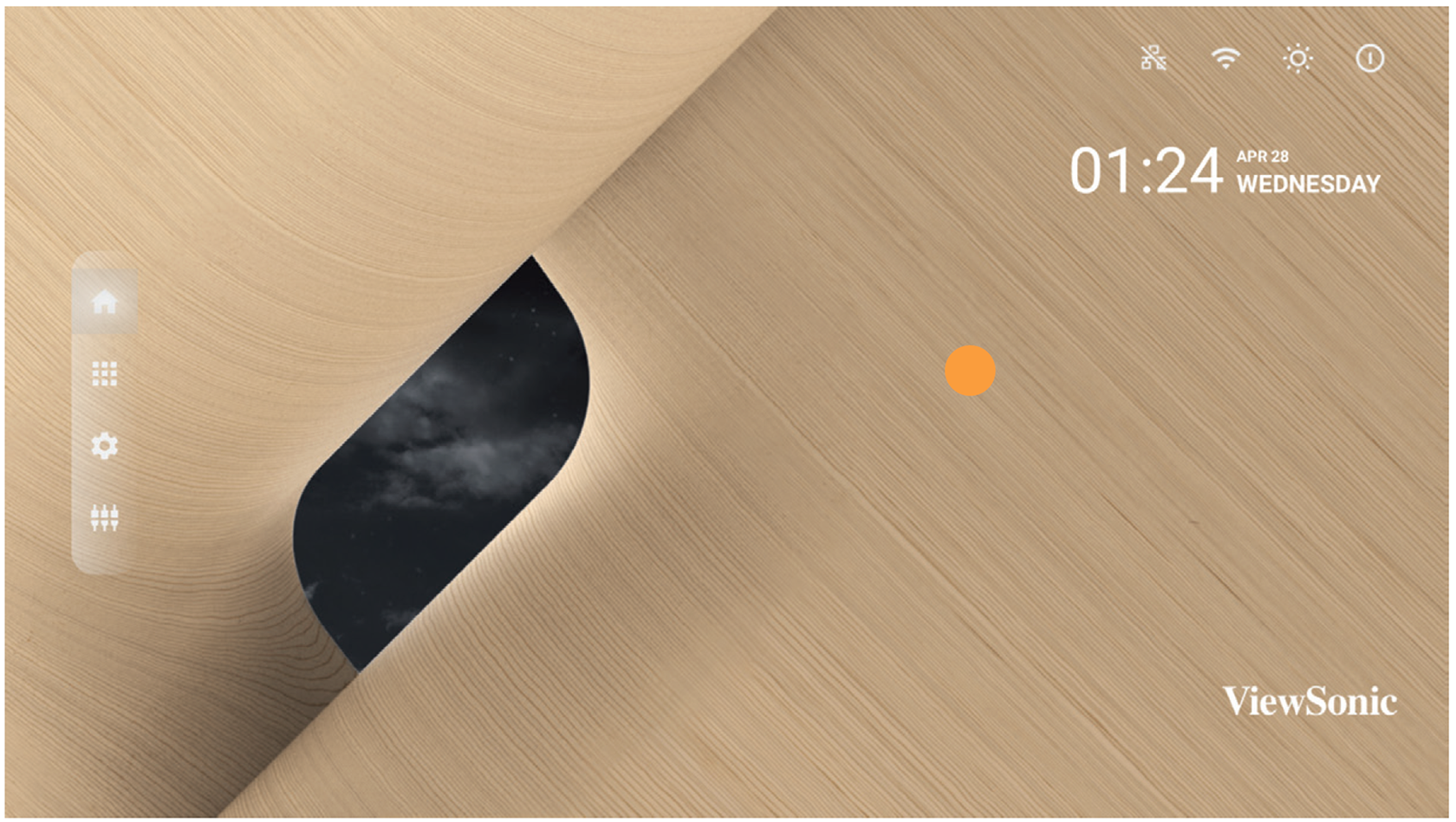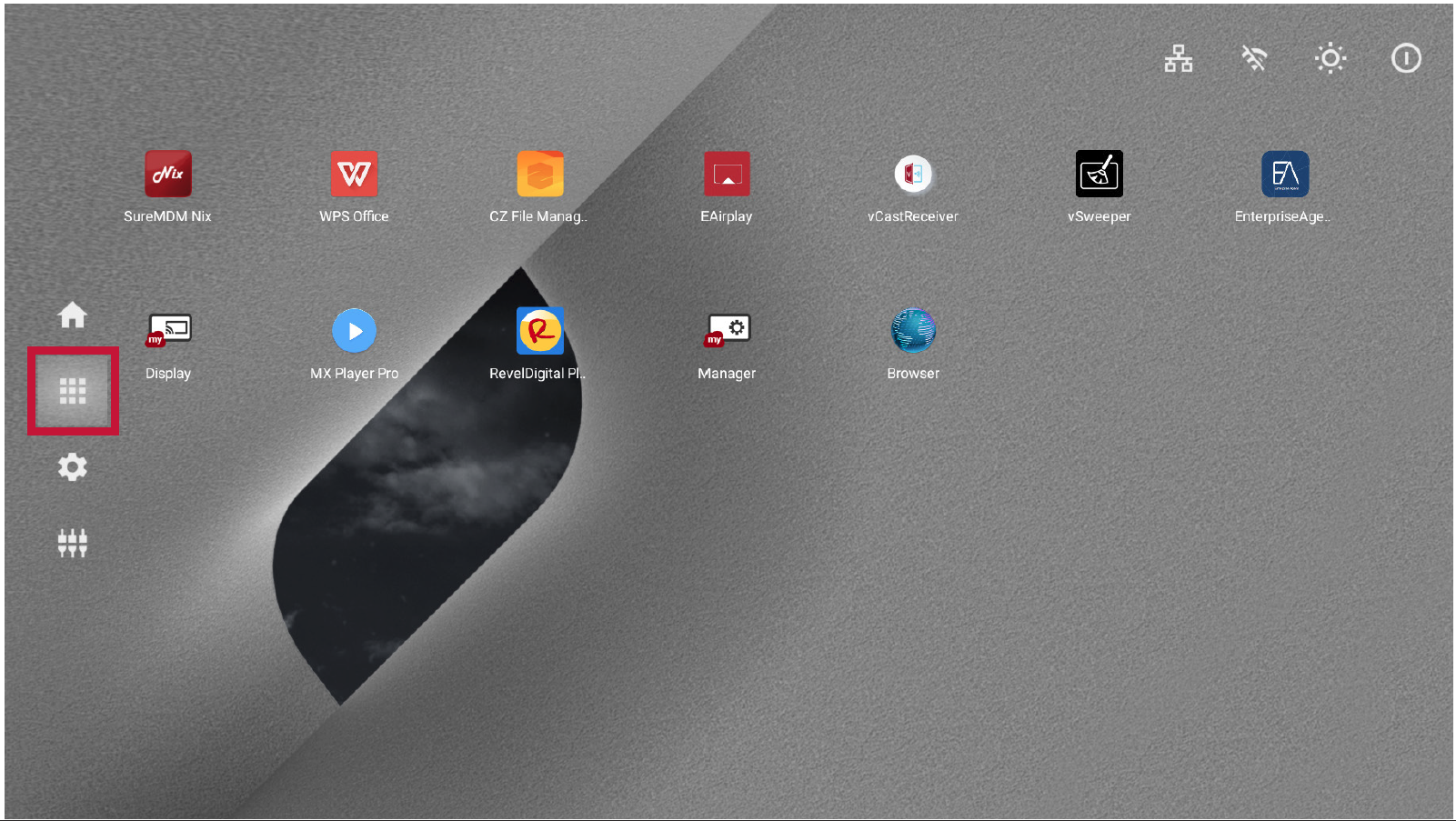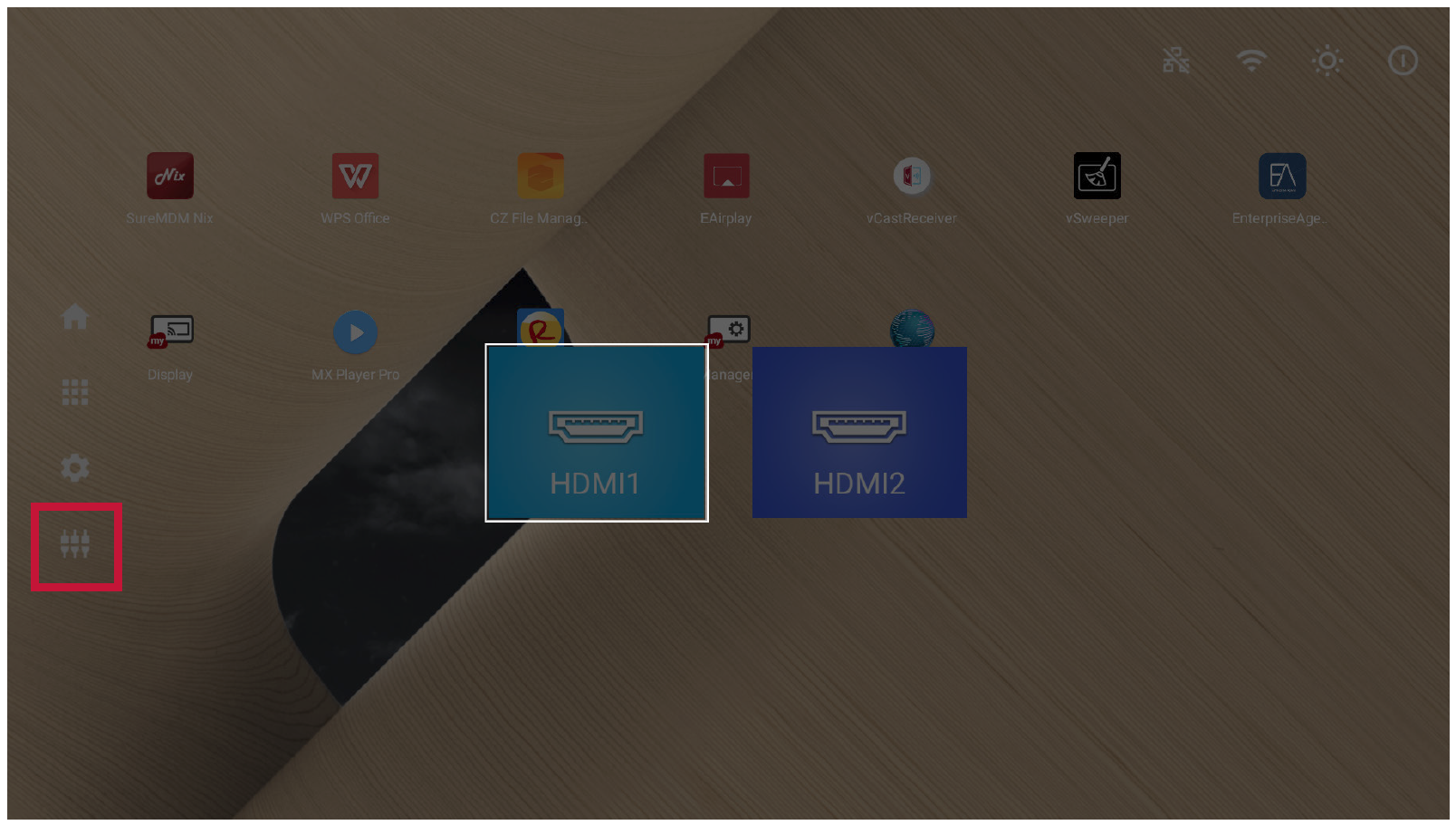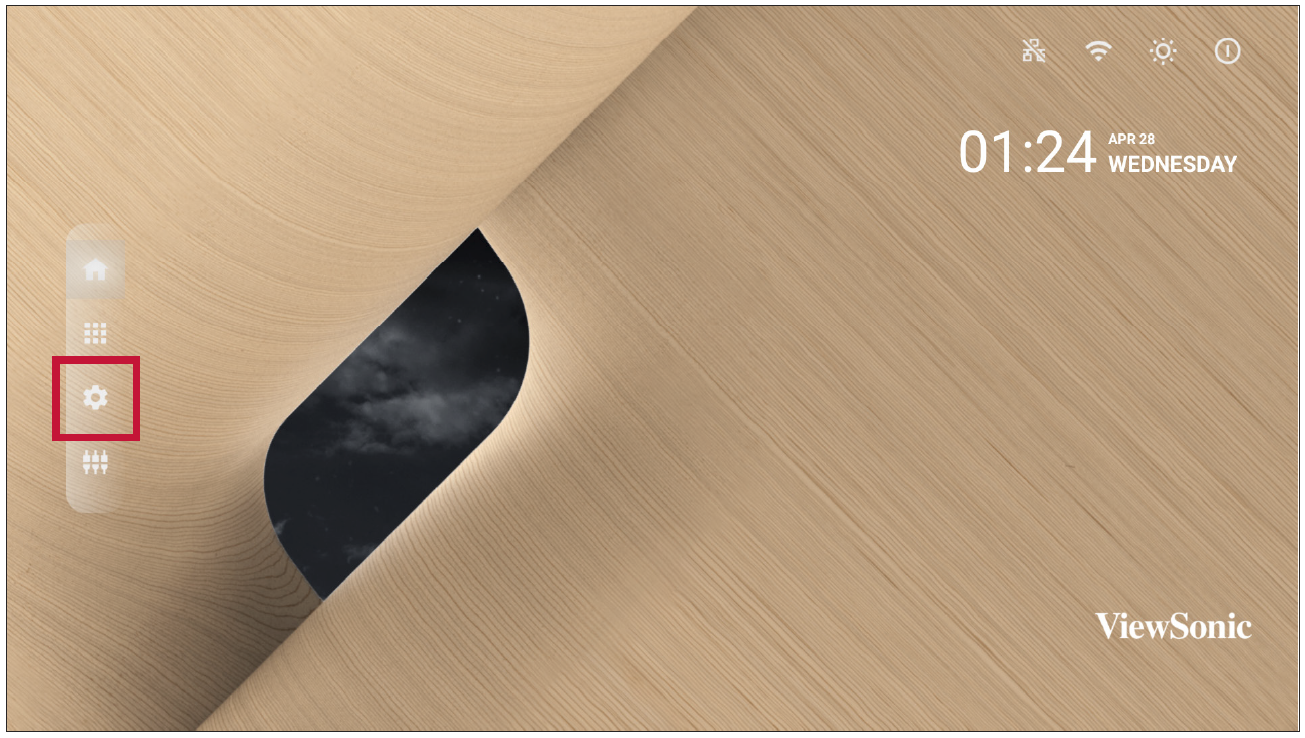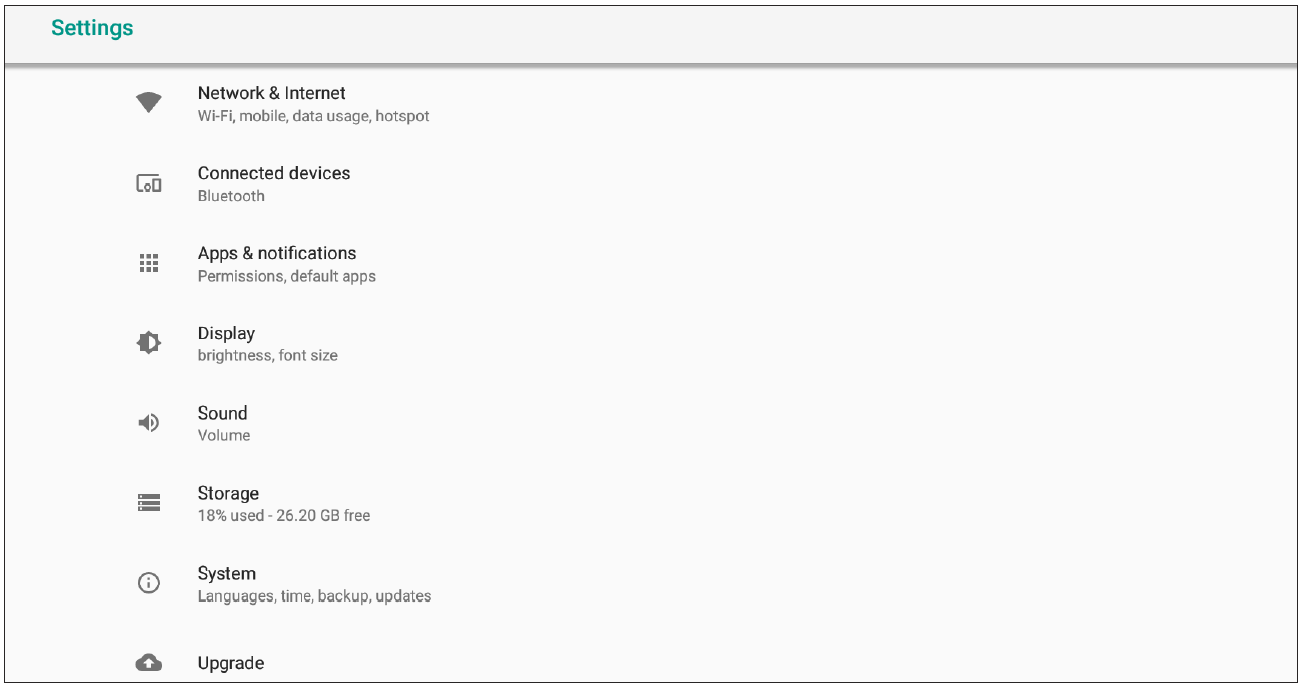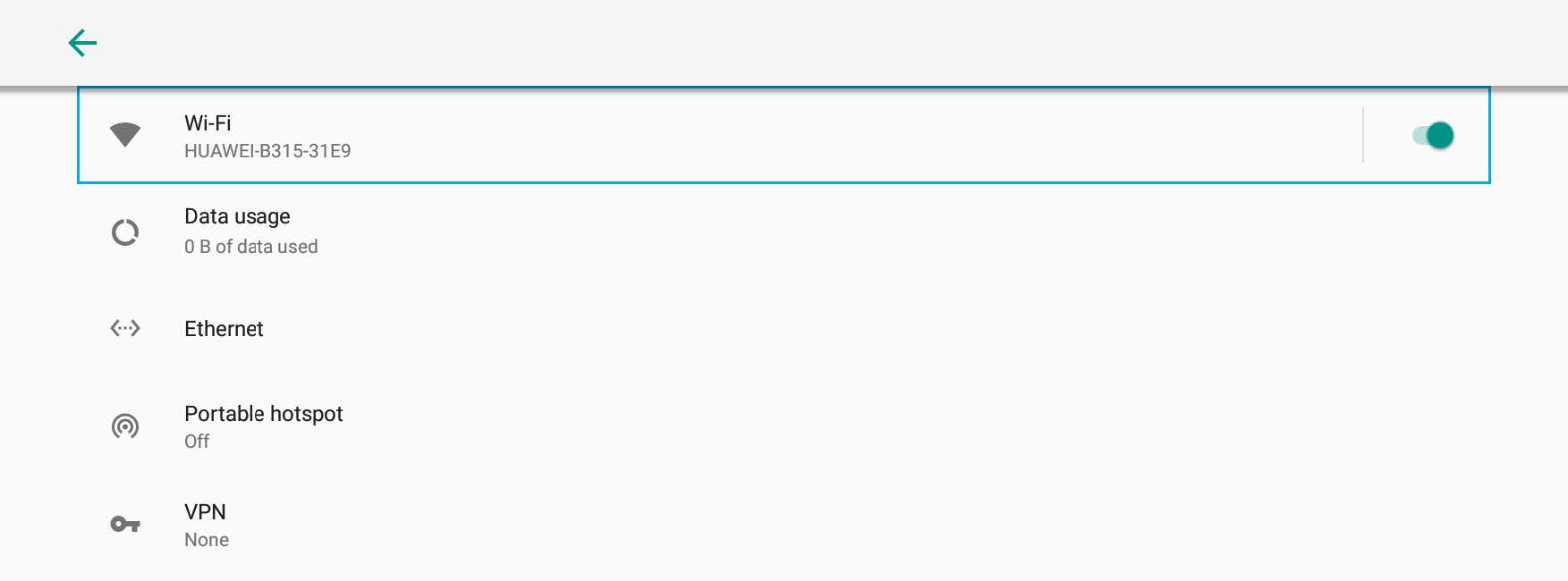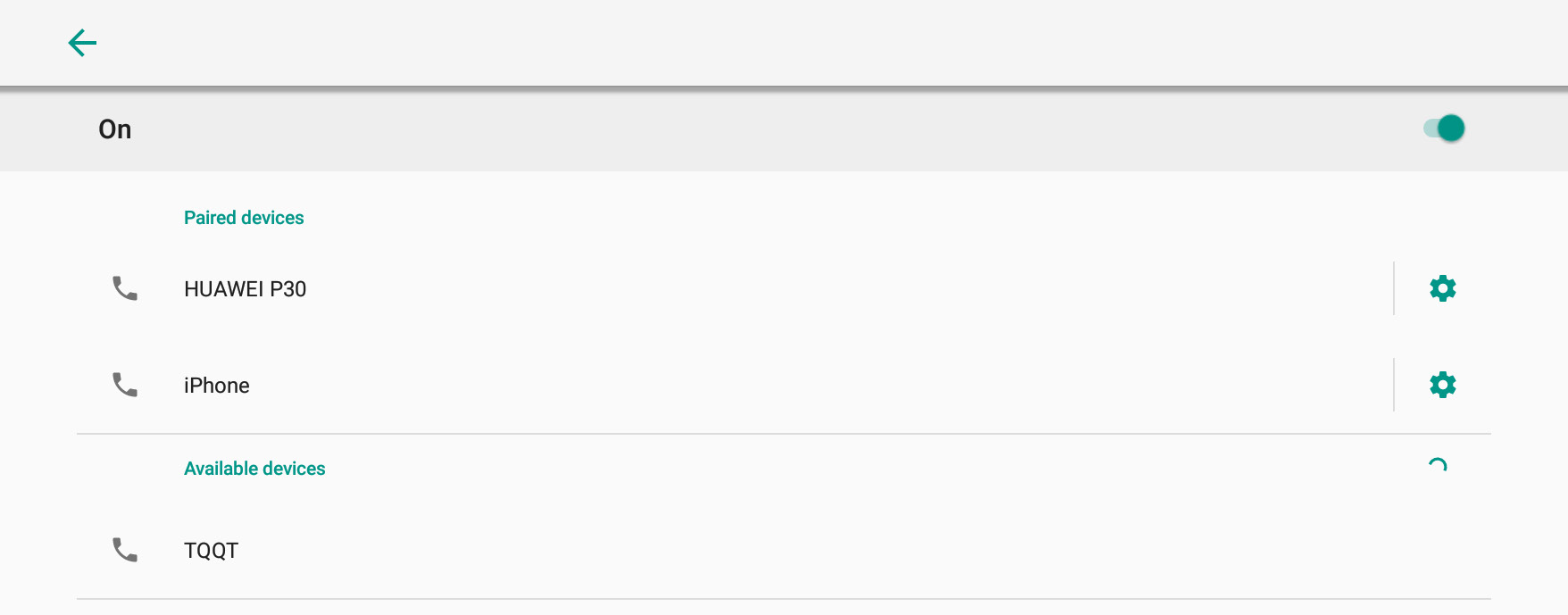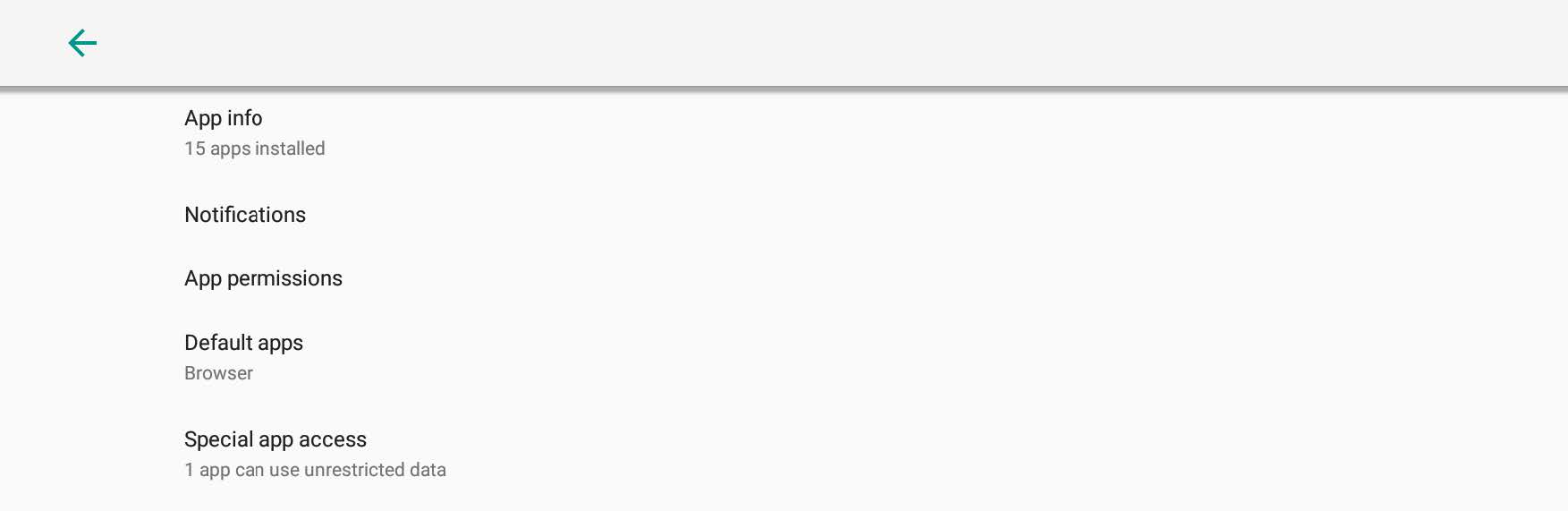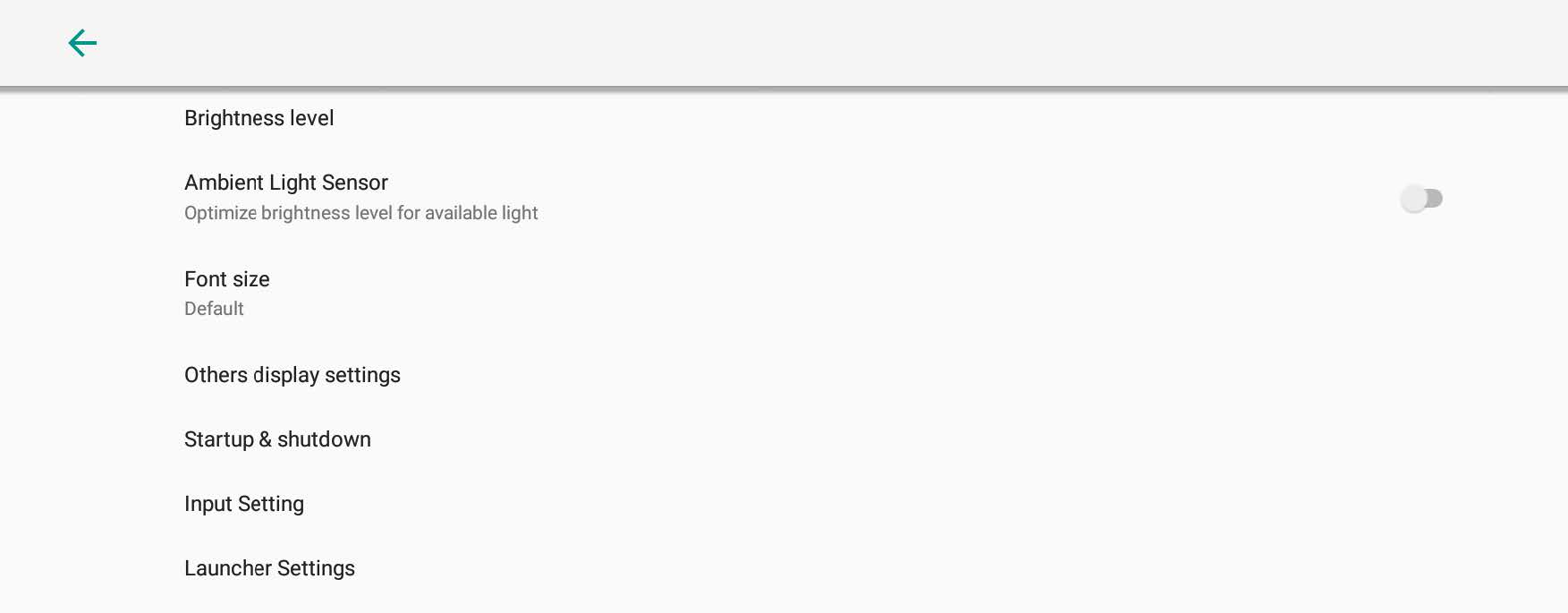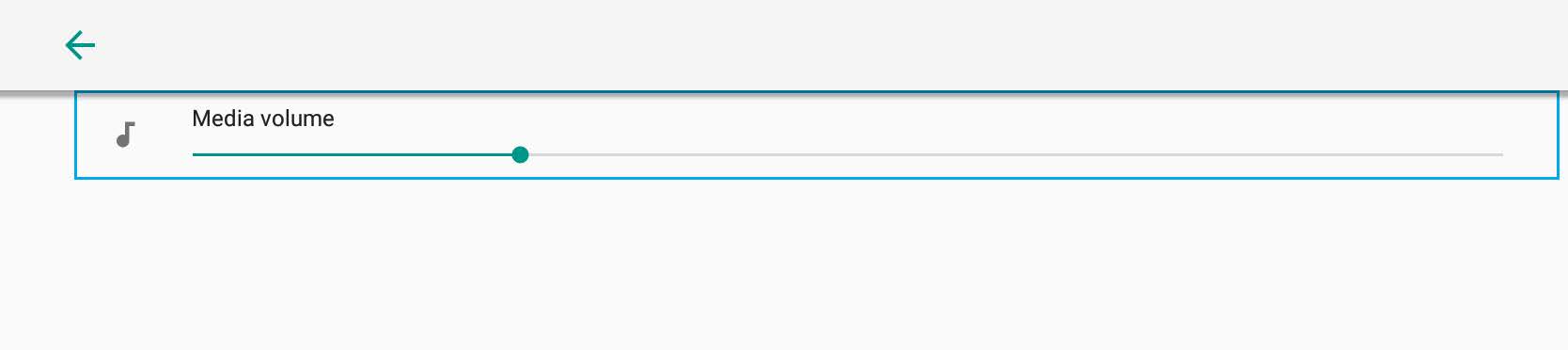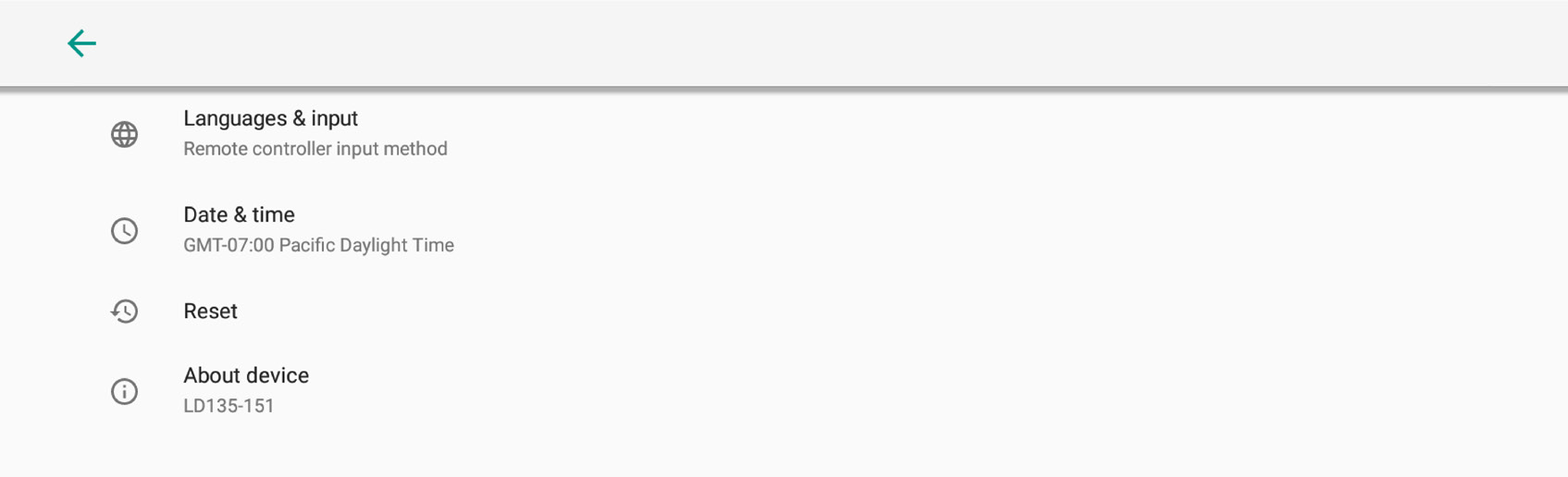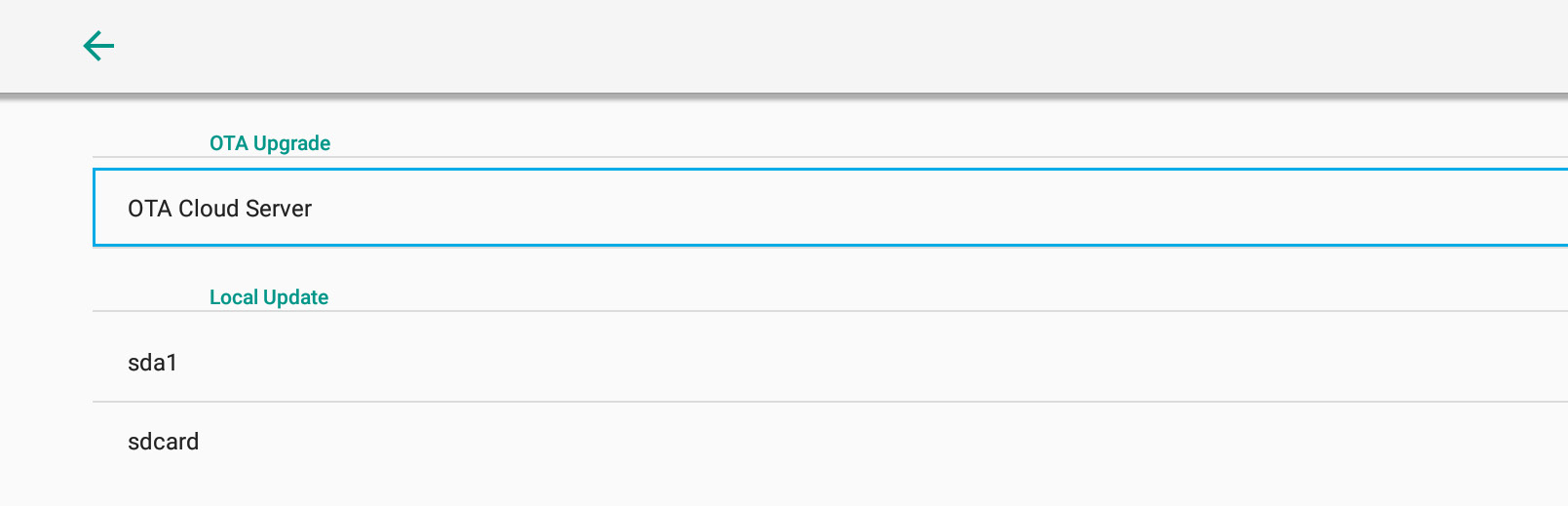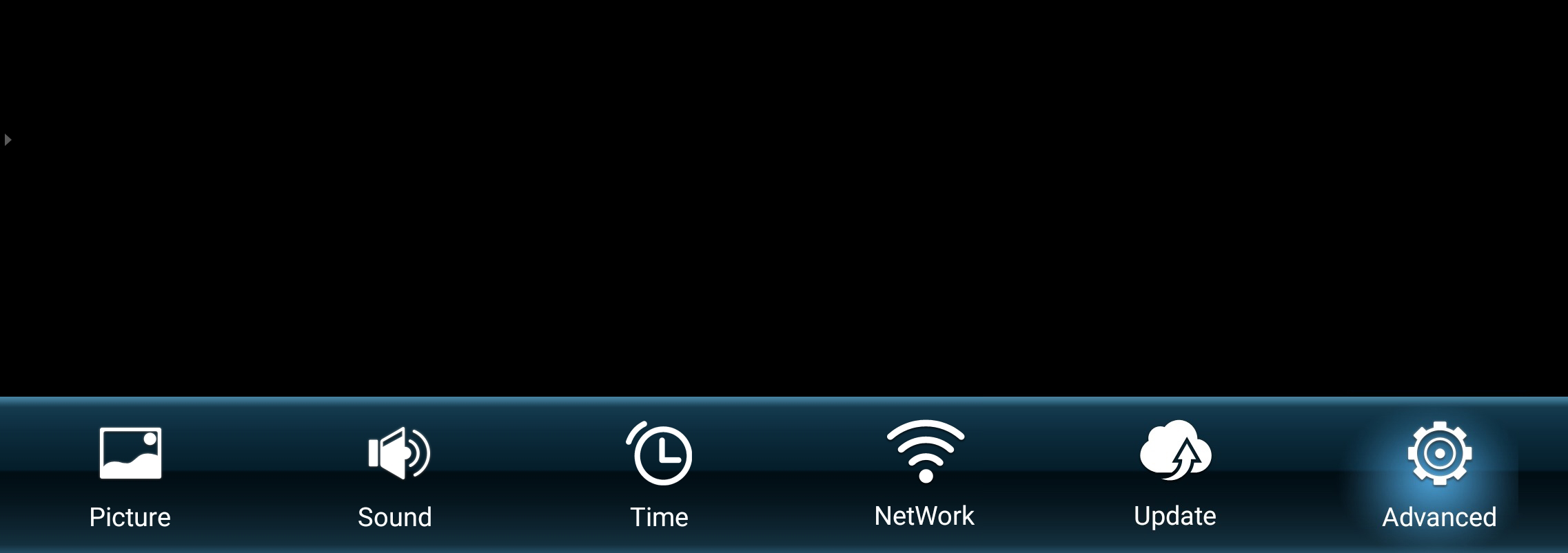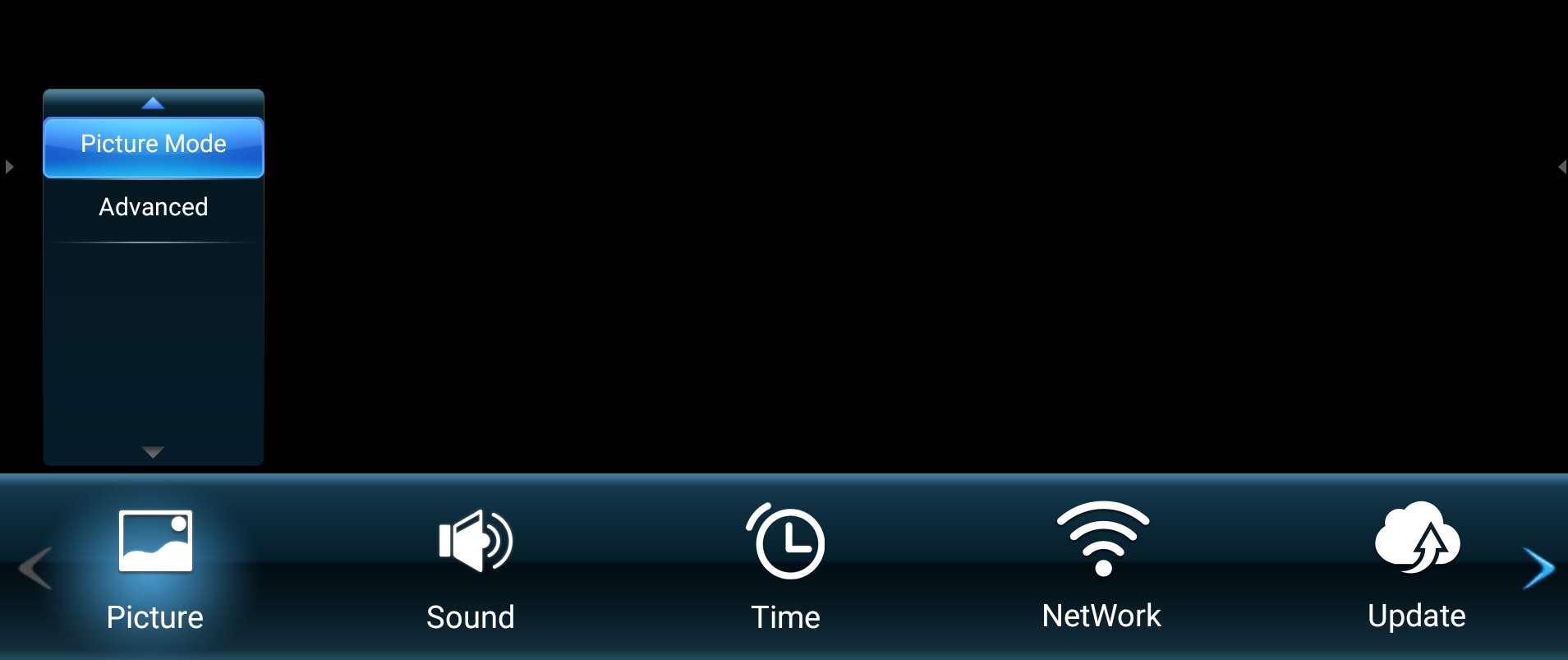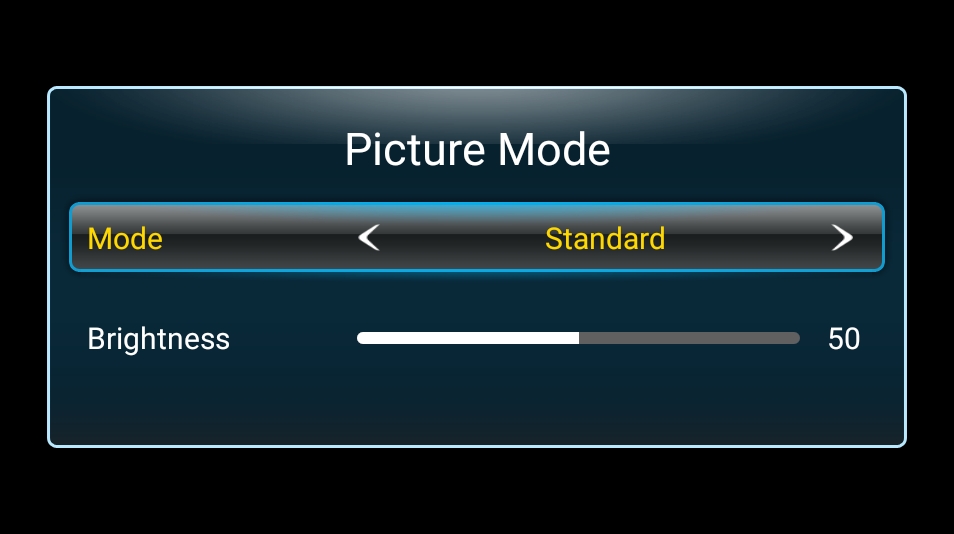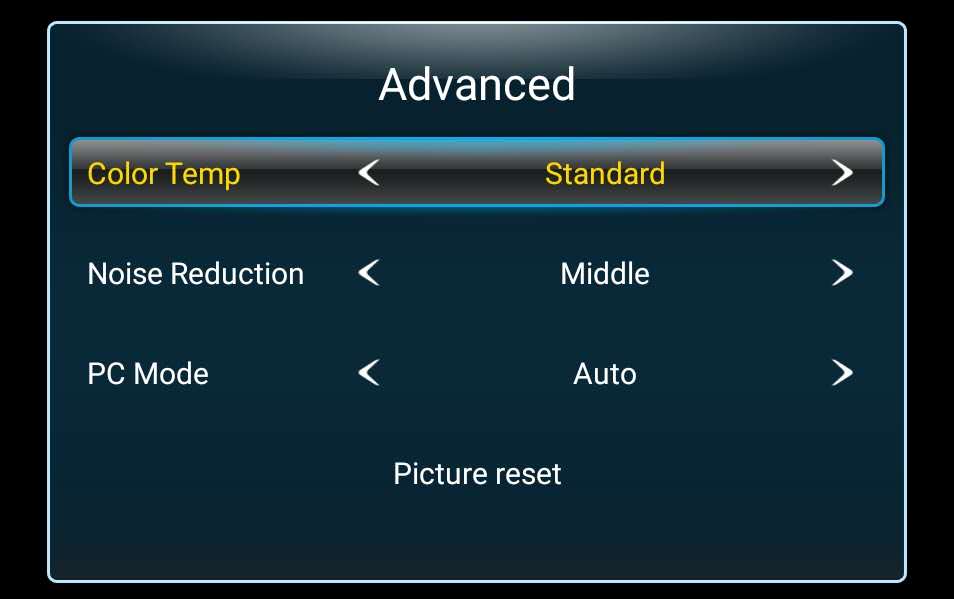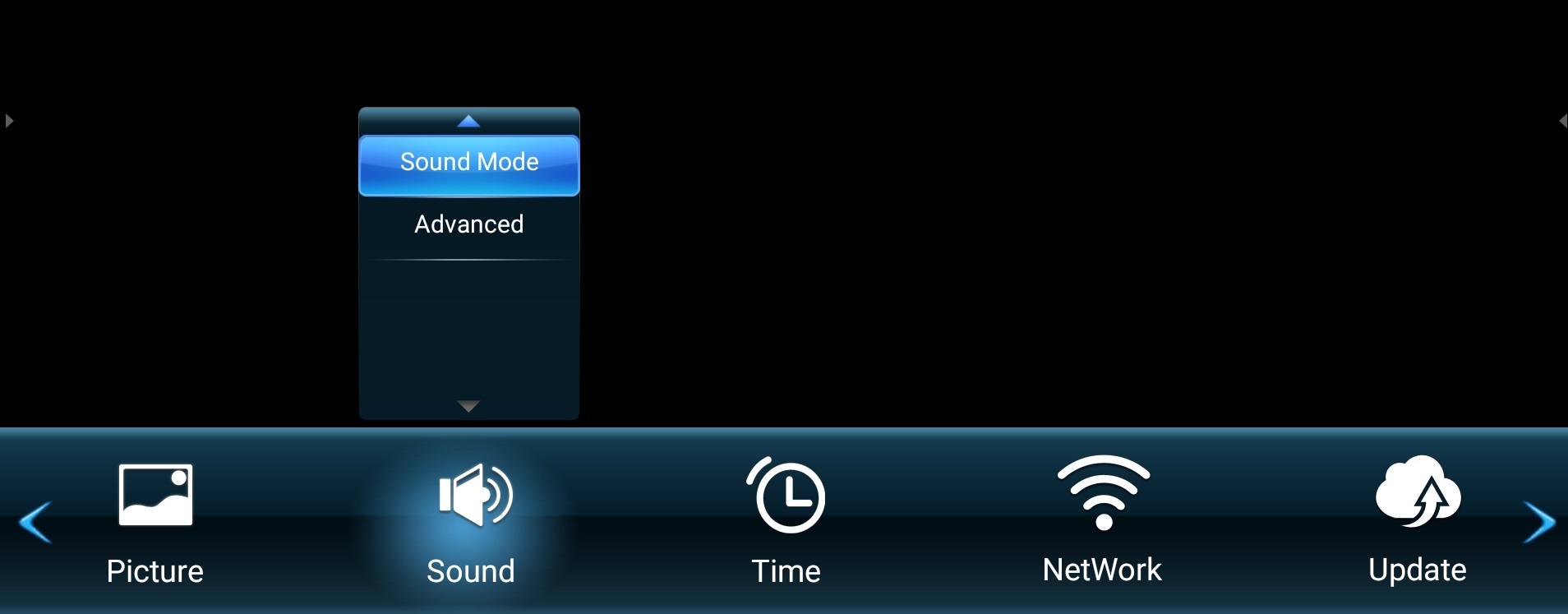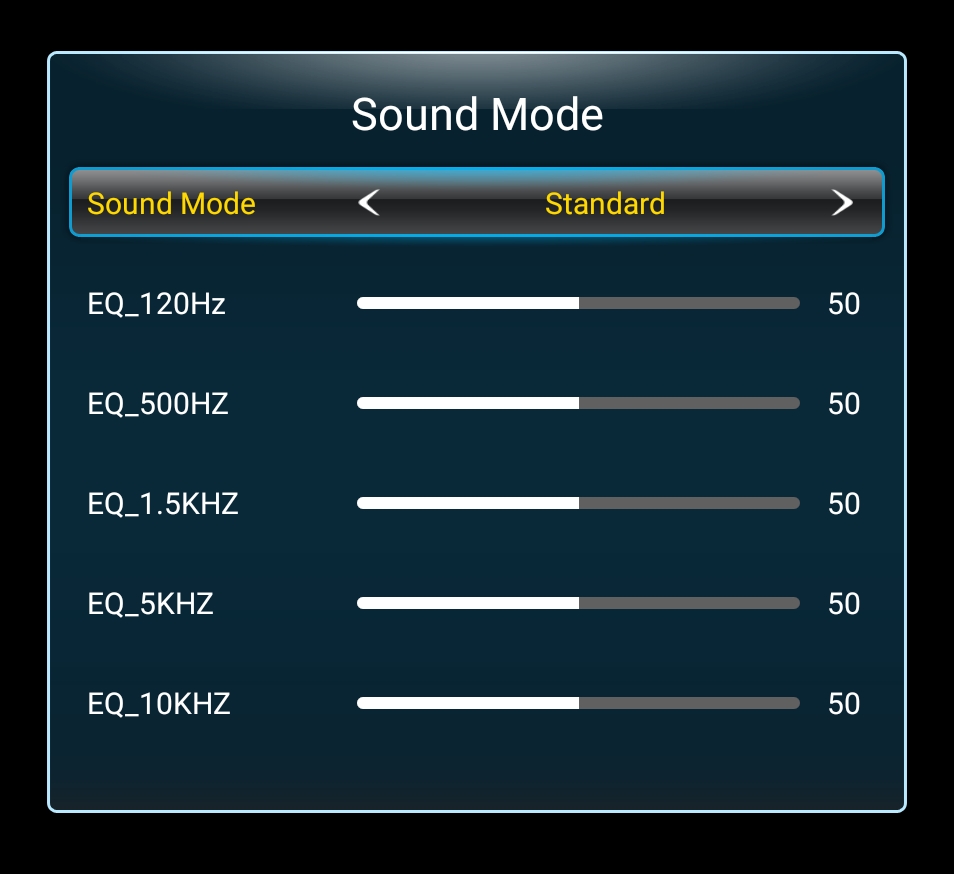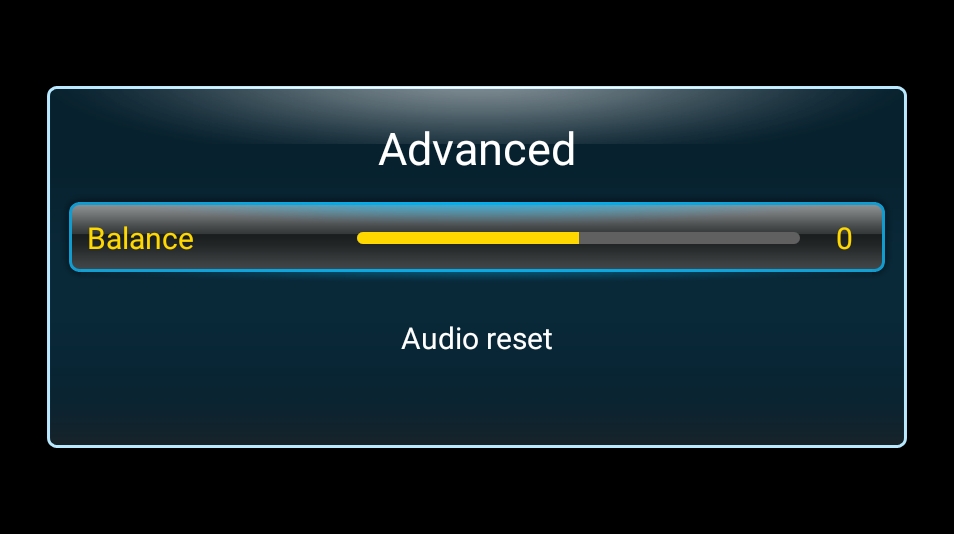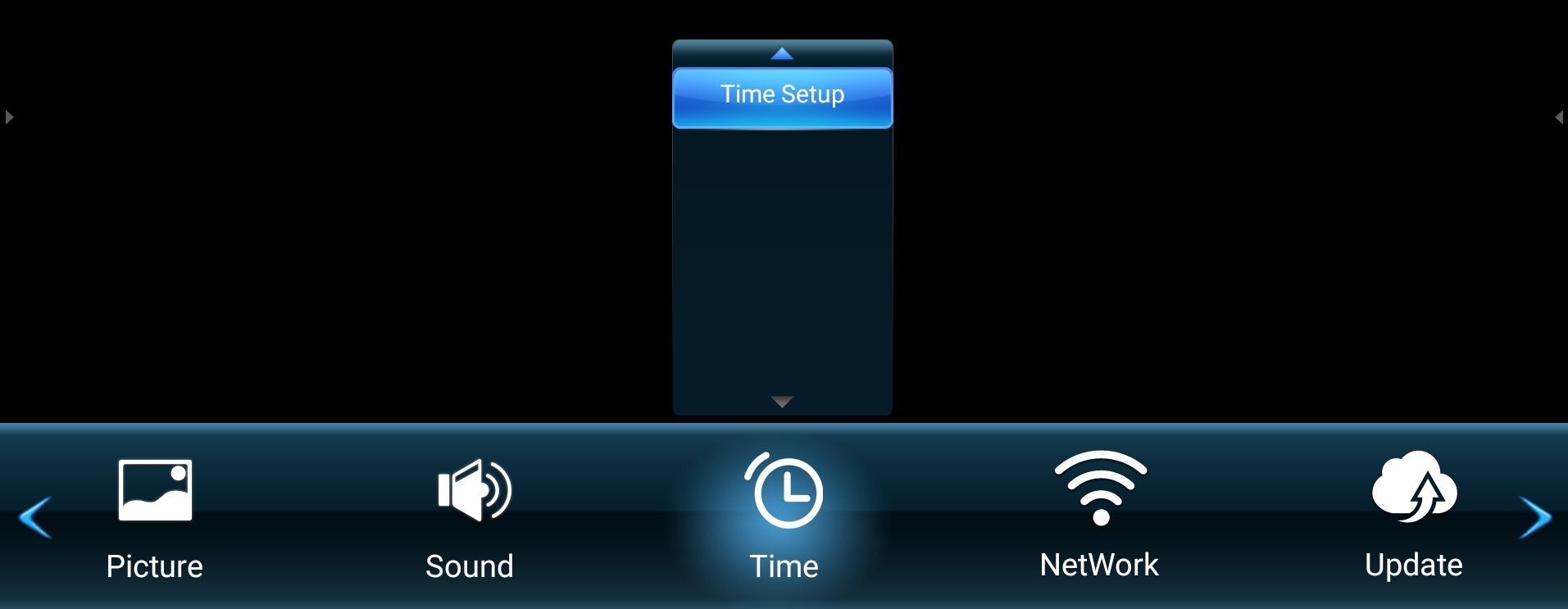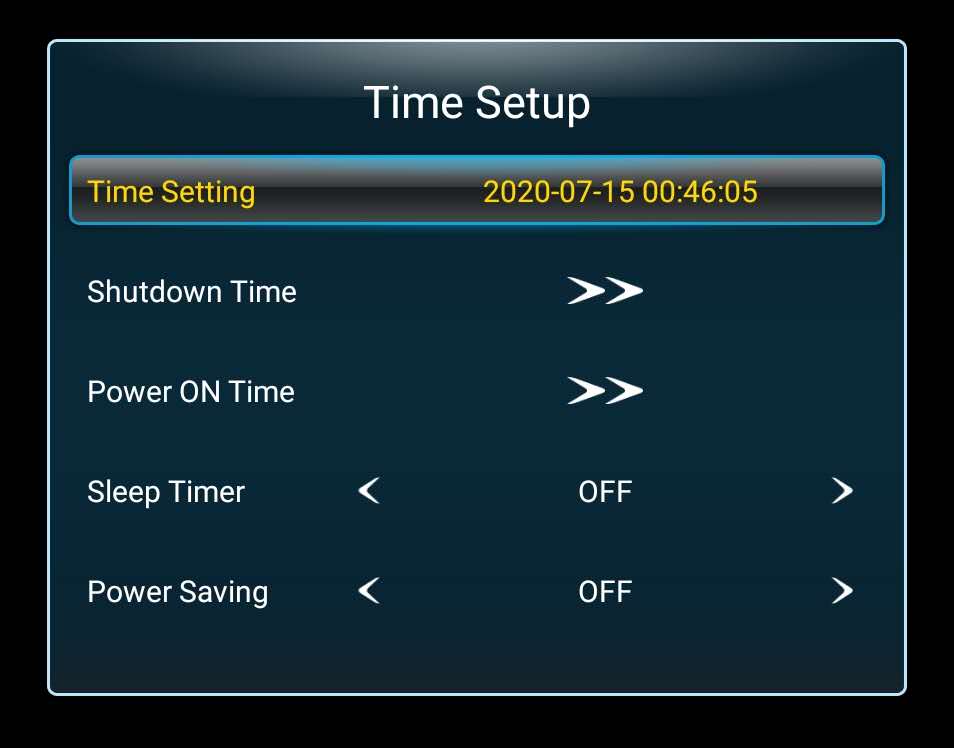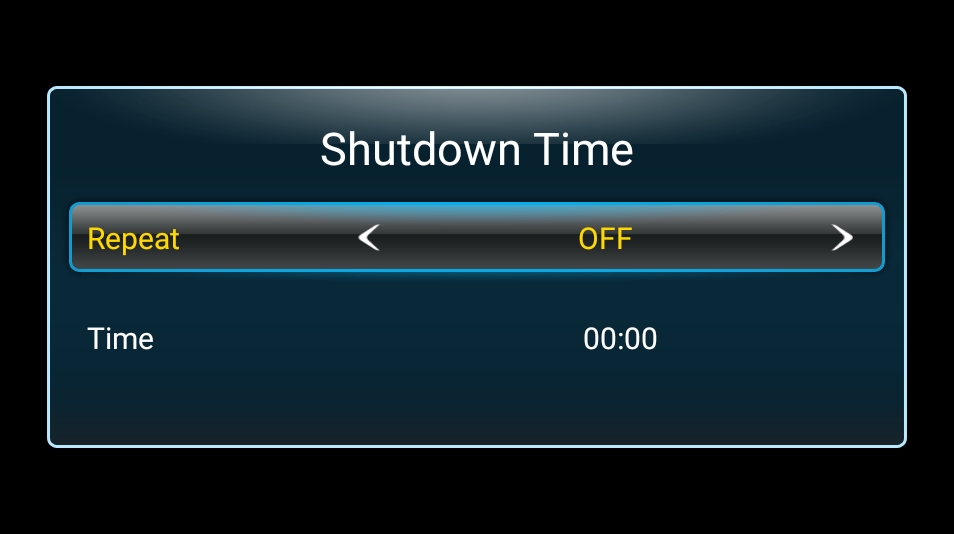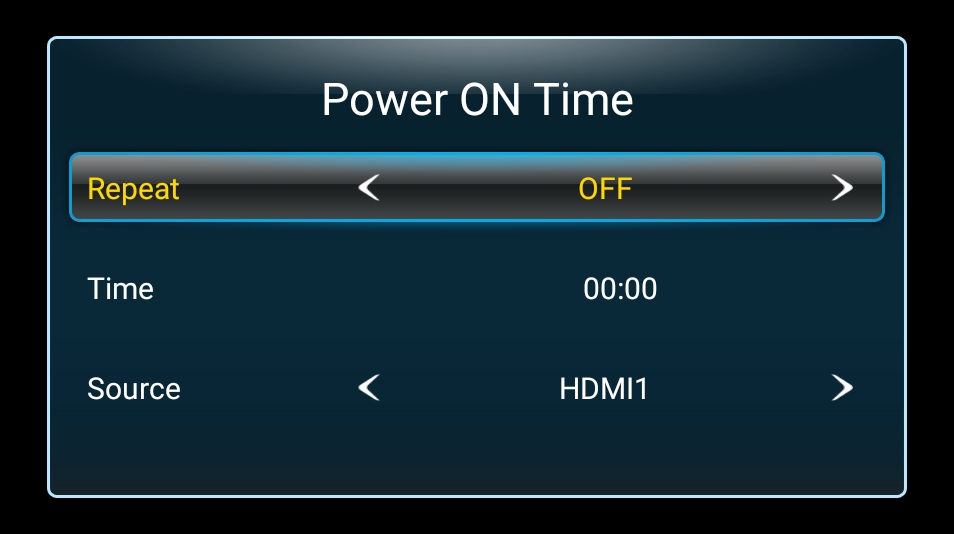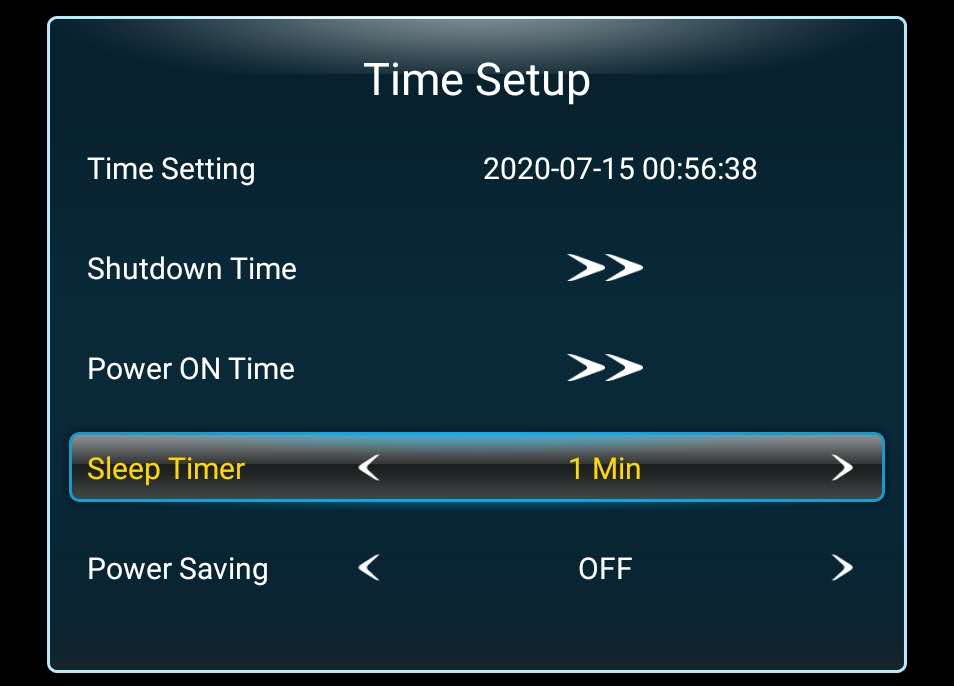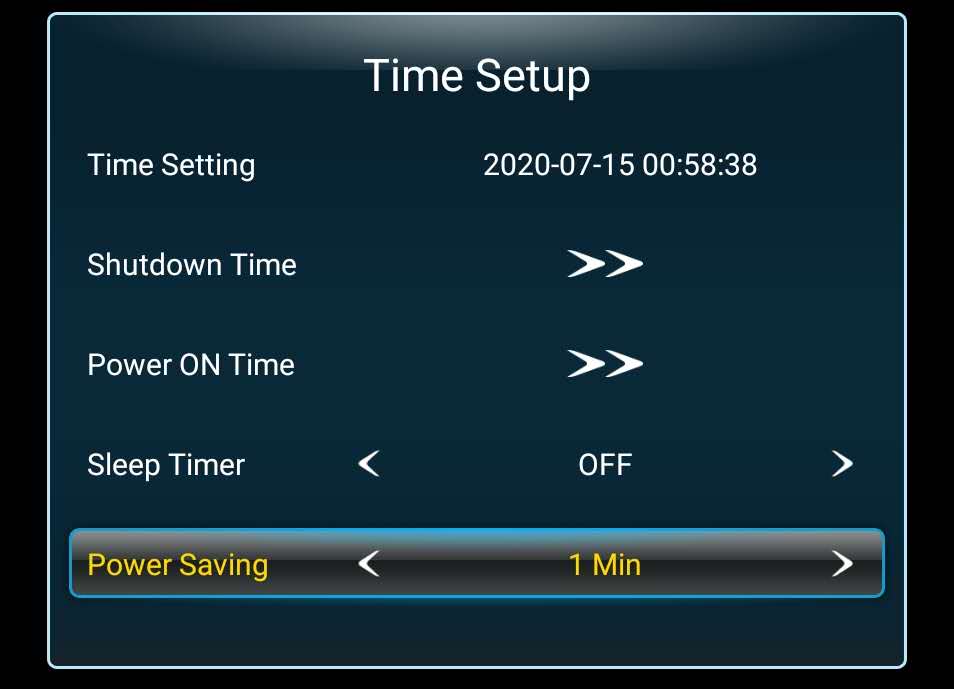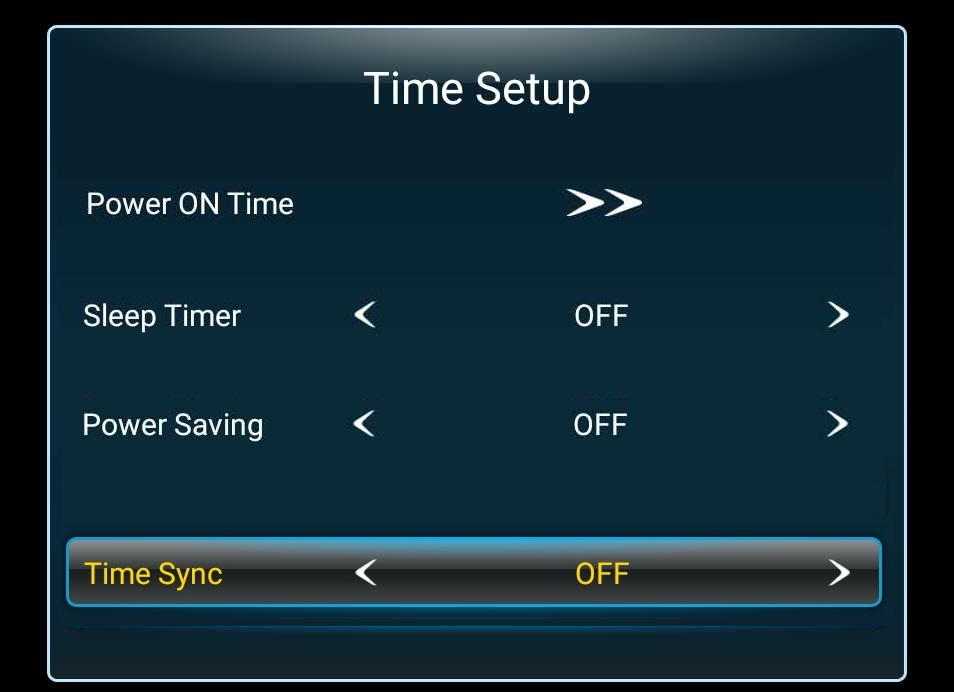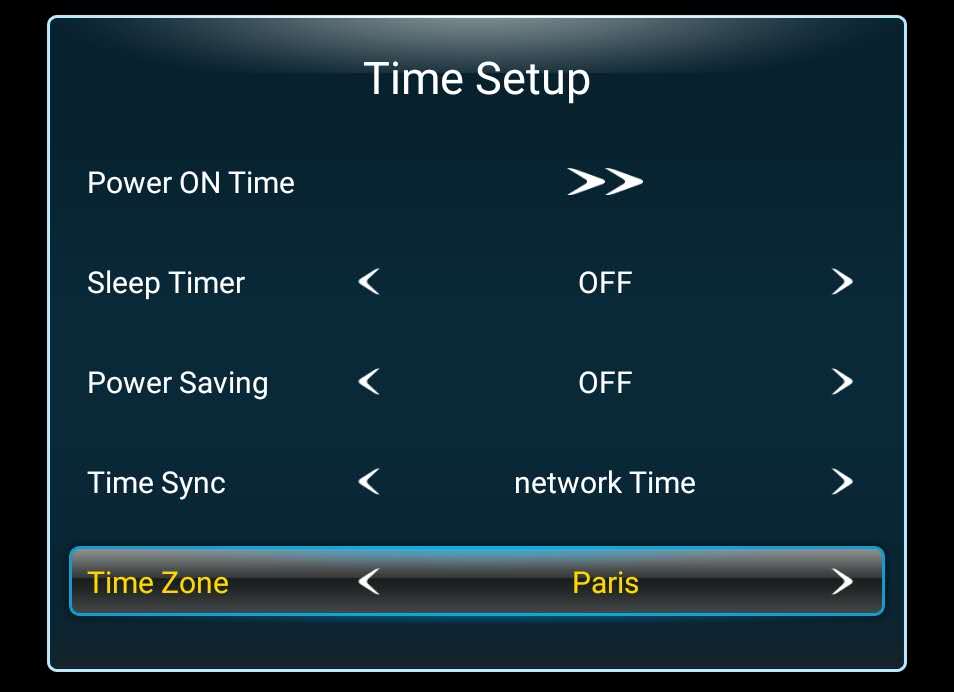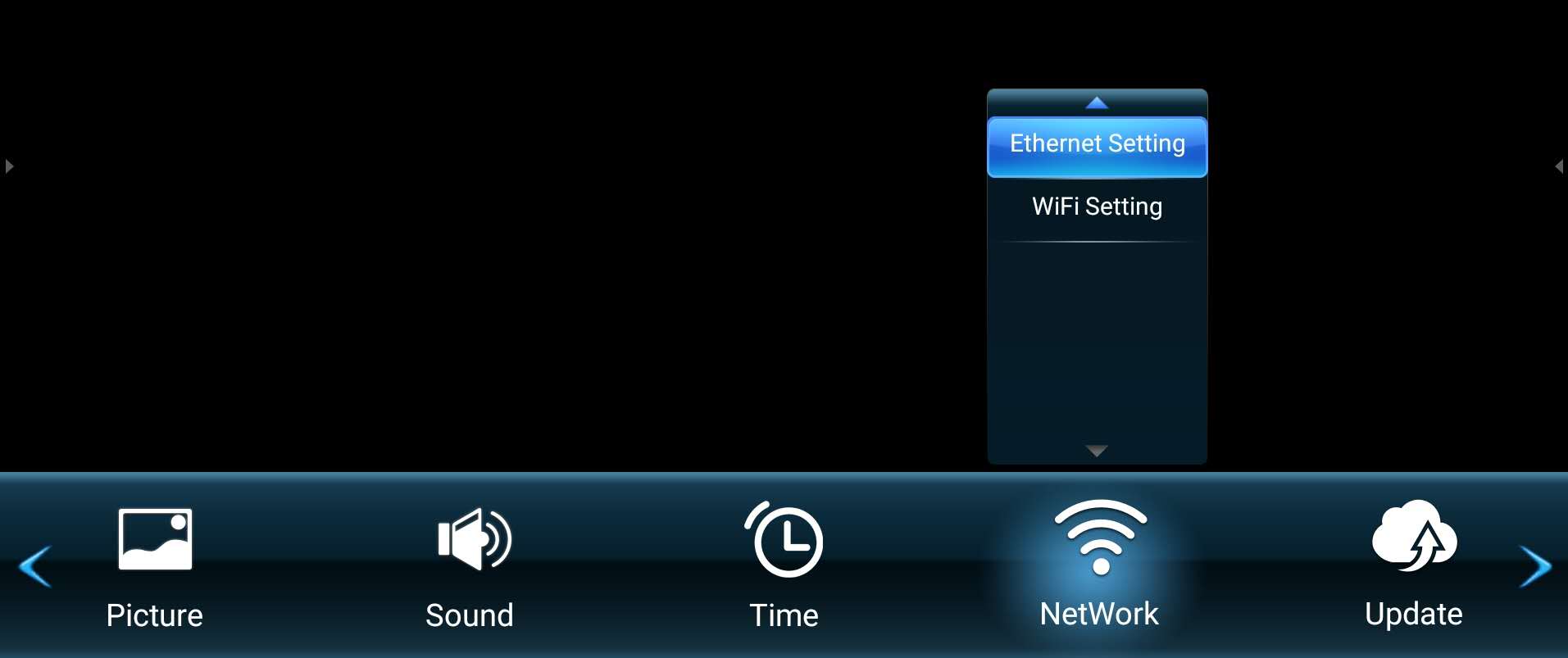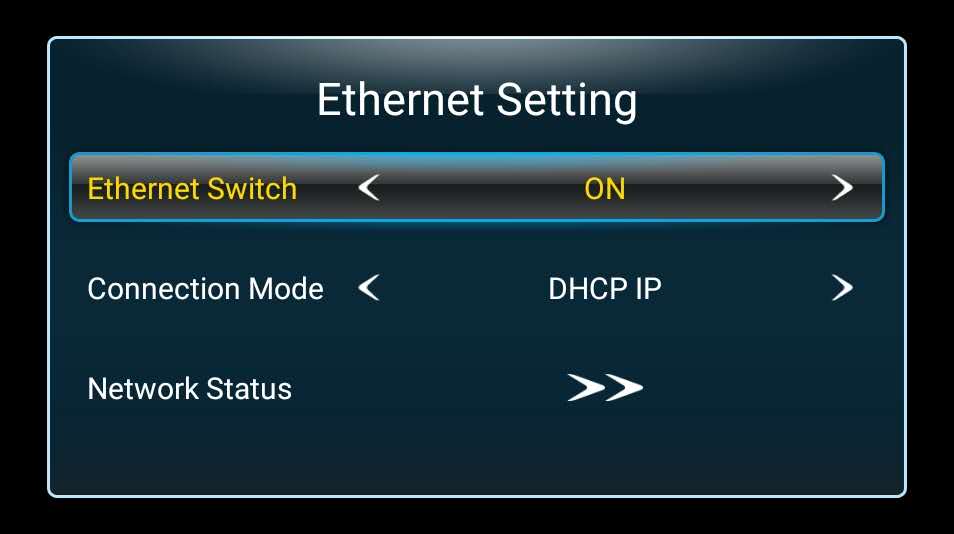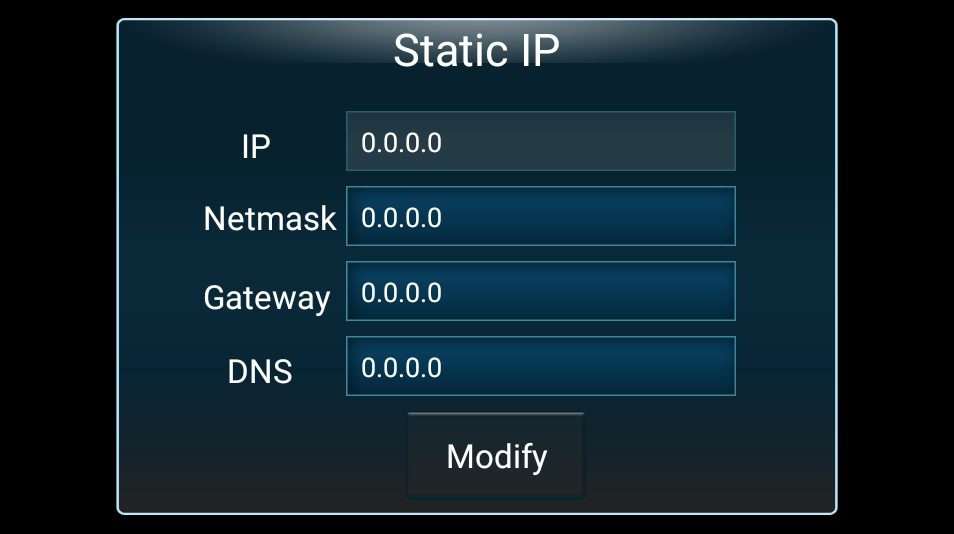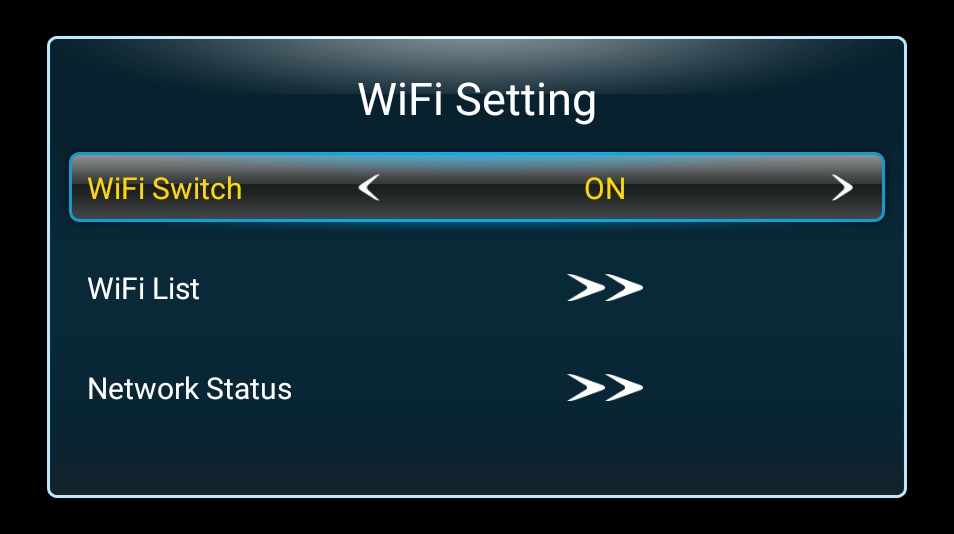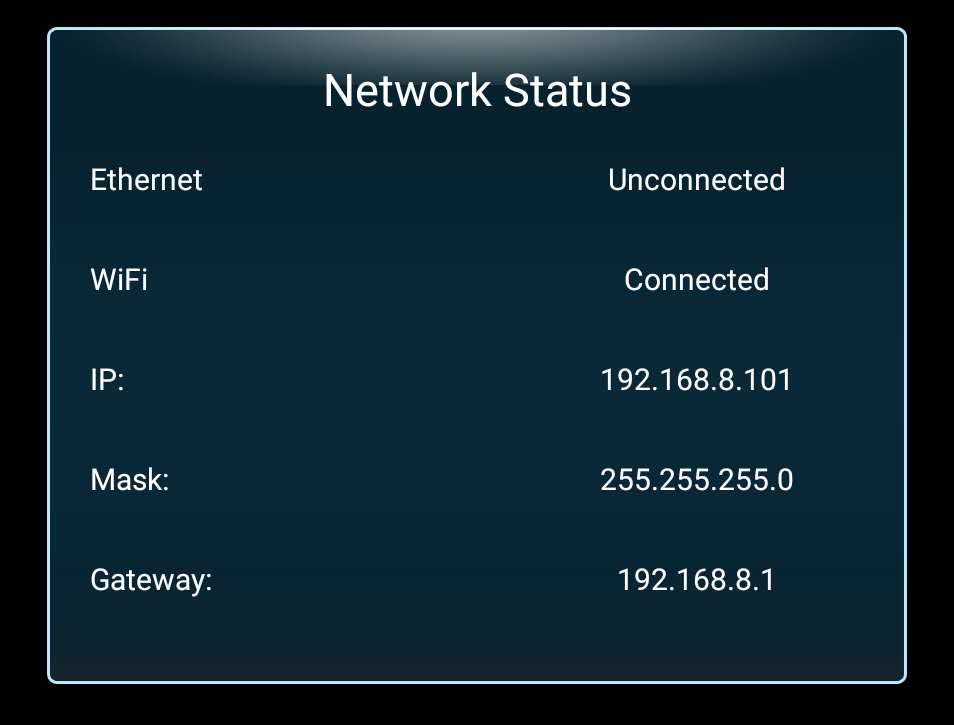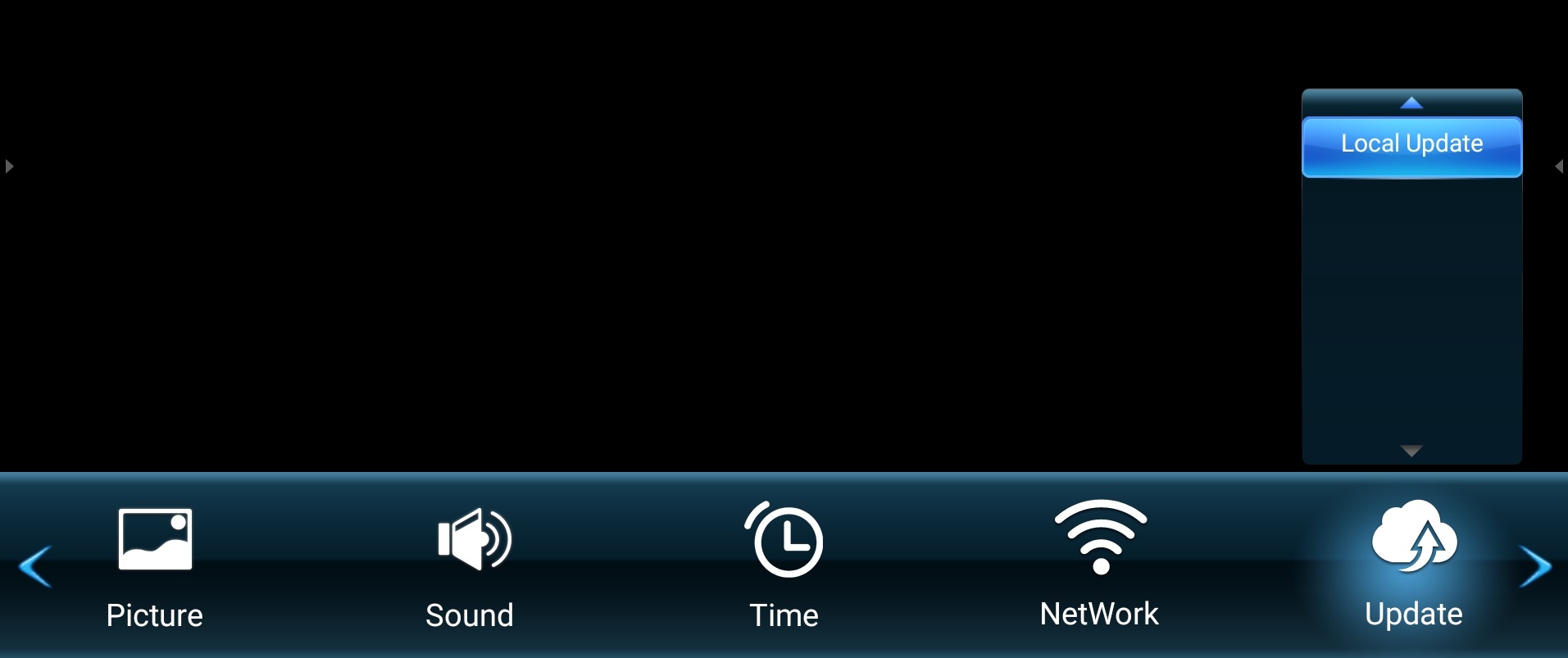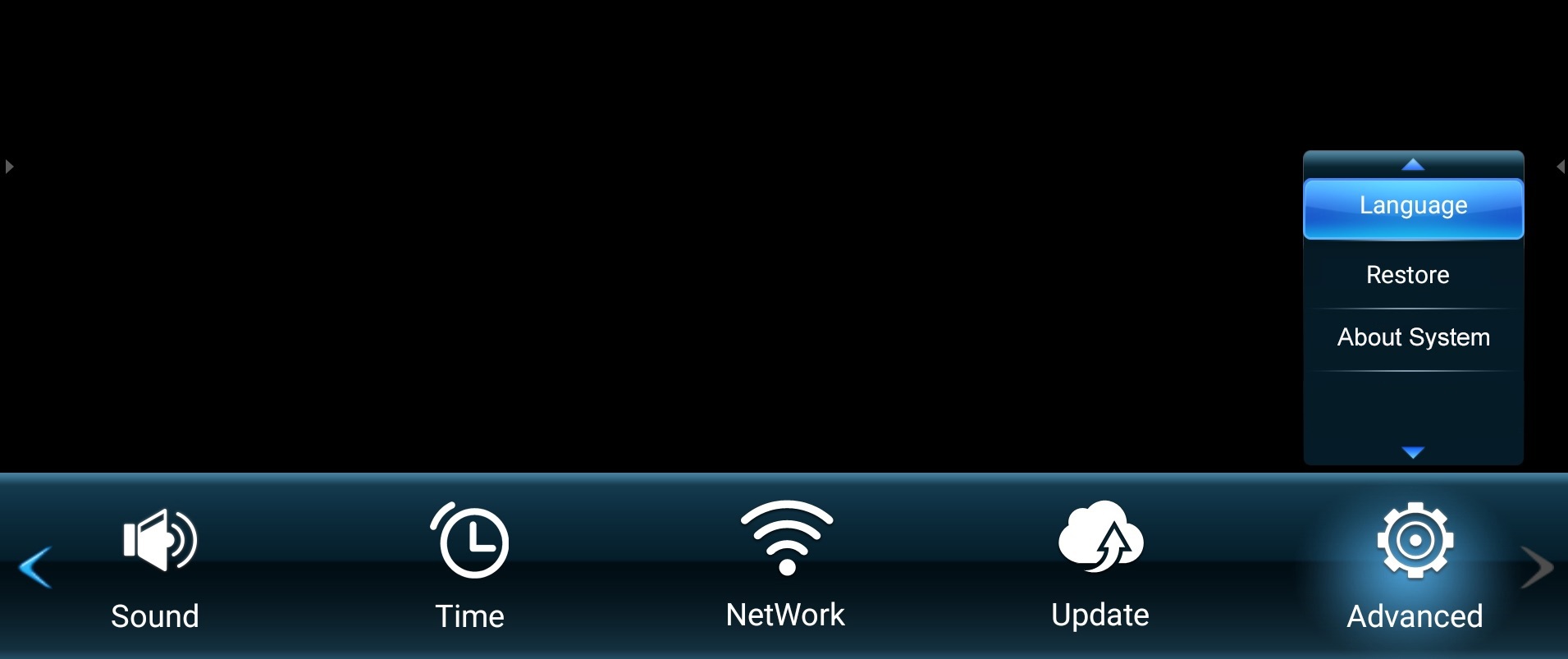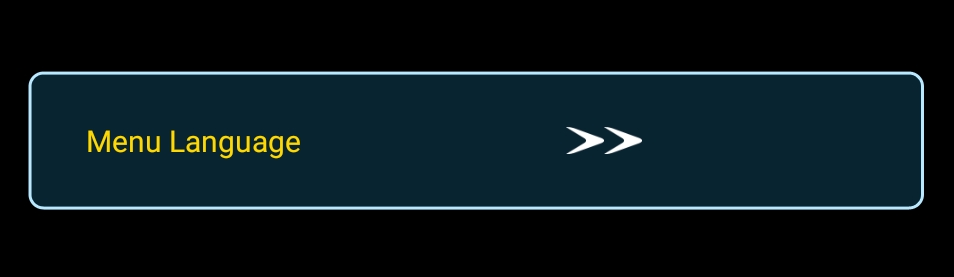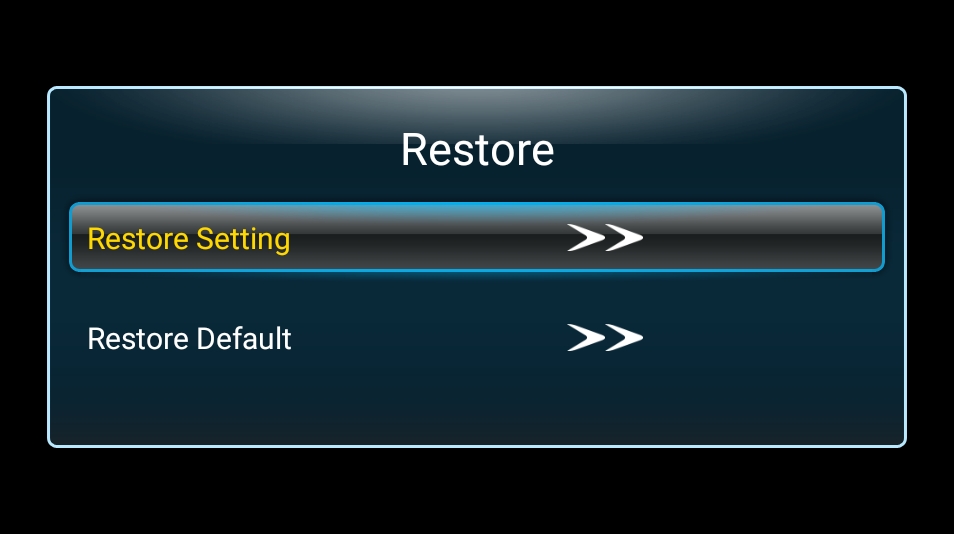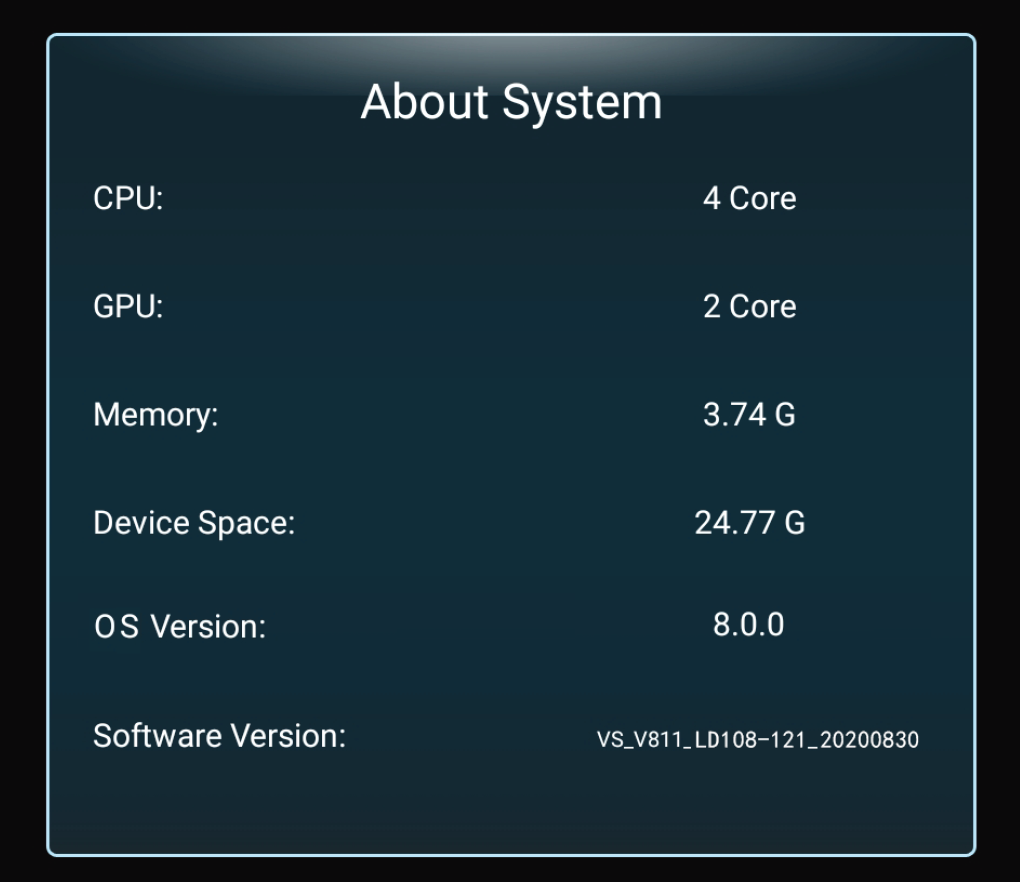LD108-121 Pre-installed Applications
Package Contents
| Item | Quantity | Note | |
|---|---|---|---|
| Cabinet Sections | 4 sections total | One (1) left, two (2) Middle, and one (1) Right. | |
| System Control Box (Left and Right sides) |
2 sides | ||
| Quick Start Guide | 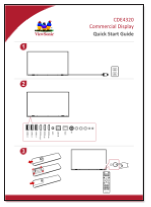 |
1 | |
| LED Modules | 64 modules | The quantity of spare LED modules will vary by country. | |
| Remote Control | 1 | ||
| Screws | 12 x M6x10mm (1) 24 x M6x50mm Expansion (2) 24 x TA6x30mm (3) 16 x M6x16mm (4) 12 x KM3x6mm (5) | ||
| Hex Tool | 1 | ||
| System Control Box Covers (Left, Middle, and Right sides) |
3 | ||
| Wall Mounting Brackets | 4 | ||
| Vacuum Suction Tool | 1 | ||
| Anti-Static Glove |  |
2 pairs | |
| USB-A to USB-B Cable (5m) | 1 | ||
- NOTE:
- This product is packed in an air transport box.
- Due to the size and weight, it is recommended that two or more people handle it.
- The base stand is an optional accessory and will be sold separately.
Product Overview
Front Panel
Rear Panel
I/O Control Panel
| Number | Port | Description |
|---|---|---|
| 1 | RS-232 | Serial control port. |
| 2 | Ambient Light Sensor | Detects ambient light and adjusts brightness levels automatically. |
| 3 | USB 2.0 | USB Reader (5V/0.5A) |
| 4 | USB 3.0 | USB Reader (5V/1A) |
| 5 | HDMI Out | Extend content out to another display device. |
| 6 | HDMI In | High definition input; connect to PC with HDMI output, set-top box, or other video device. |
| 7 | Audio Out | Audio output to an external speaker. |
| 8 | USB-B | Maintenance port for external PC connection. |
| 9 | IR Receiver | Receiver for the Remote Control. |
| 10 | LAN | Standard RJ45 (10M/100M/1000M) Internet connection interface. |
| 11 | Stand-by | Press to enter Stand-by mode. |
| 12 | Input Select | Press to cycle through available input sources. |
| 13 | Brightness | Press to cycle through brightness levels. |
- Locking the Control Panel
- When the administrator does not want others to use the control panel, it can be locked by pressing 1168+OK on the remote control.
Remote Control Overview
| Number | Description |
|---|---|
| 1 | Power On/Off |
| 2 | Back to Home Screen |
| 3 | Input source selection |
| 4 | Change to HDMI 1/2 input source |
| 5 | Switch to a blank, black screen |
| 6 | Adjust the brightness level |
| 7 | Directional buttons |
| 8 | Confirm the selection |
| 9 | Enter the Information page |
| 10 | Enter the Settings menu |
| 11 | Return to previous |
| 12 | Play/Pause content |
| 13 | Move content forwards/backwards |
| 14 | Increase/decrease the volume level |
| 15 | Numeric input buttons |
| 16 | Input key for a dot (.) |
| 17 | Delete key for text input |
| 18 | Mute/Unmute |
Remote Control Receiver Range
The operating range of the remote control is shown here. It has an effective range of 20 feet (6 meters), 30° degrees left and right. Ensure there is nothing obstructing the remote control’s signal to the receiver.
Inserting Remote Control Batteries
The remote control is powered by two 1.5v "AAA" batteries.
To insert batteries into the remote control:
- Remove the cover on the rear of the remote control.
- Insert two “AAA” batteries, ensuring the “+” symbol on the battery matches the “+” on the battery post.
- Replace the cover by aligning it with the slot on the remote control and snapping the latch shut.
- Warning: There is a risk of explosion if batteries are installed with incorrect polarity.
- NOTE:
- It is recommended that you do not mix battery types.
- Avoid exposure to heat or steam.
- Do not allow water or other liquids to splash on the remote control. If the remote control becomes wet, wipe it dry immediately.
- Always dispose of old batteries in an environmentally friendly way. Contact your local government for more information on how to dispose of batteries safely.
- NOTE:
- Locking the Remote Control
- When the administrator does not want others to control the remote control, it can be locked by pressing 1169+OK on the remote control.
Before Installation
- Maintain an adequate air gap between the back of the display and any wall for proper ventilation.
- Ensure there is no direct airflow from air conditioning or heating vents blowing on the display.
- Avoid installing the display in places with high humidity.
- Due to high power usage, always use power cords specifically designed for this product.
Wall Mounting
Installing the Upper and Lower Mounting Brackets
- Ensure the wall area and size is an appropriate installation site.
- NOTE: The height of the Upper Wall Mount Brackets must not be less than 78-3/4" (2 meters) from the ground.
- Using the Wall Mount Bracket (pictured above) as a guide, mark each of the holes and pre-drill each.
- Install the first Upper Wall Mount Bracket with the provided screws (M6x50mm Expansion for masonry; TA6x30mm for load bearing wood).
- Repeat Step 2, ensuring the second Upper Wall Mount Bracket is level with the first upper bracket.
- Install the Lower Wall Mount Brackets in the same manner as the Upper Wall Mount Brackets. The distance between the Upper and Lower Wall Mount Brackets is 50.78" (1290 mm).
- Ensure the wall can safely support 194 lbs. (88 kg).
- NOTE: You can also install the Upper Wall Mount Brackets, hang the screen, and then install the Lower Wall Mount Brackets for a more precise fit.
- After installing both Upper and Lower Wall Mount Brackets, the installation wall should look like:
Installing the Middle Cabinets
- Ensure the Mounting Brackets on the rear of the two (2) Middle Cabinets are positioned at the top and bottom mounting positions as shown below:
- Carefully lift each Middle Cabinet up onto the Upper Wall Mount Brackets.
- Ensure the Mounting Brackets sit securely on the Wall Mount Brackets as shown below.
- Push each Locking Bolt and lock each Hook with the hex tool to securely connect each cabinet together.
- NOTE: There are four (4) Locking Bolts and eight (8) Hooks between each cabinet.
Installing the Left and Right Cabinet
- Ensure the Mounting Brackets on the rear of the Left and Right Cabinet are positioned at the top and bottom mounting positions as shown below:
- Carefully lift the Left and Right Cabinet up onto the Upper Wall Mount Brackets, ensuring the Mounting Brackets sit securely on the Wall Mount Brackets.
- If necessary, adjust the Left or Right Cabinet so that they fit seamlessly with the Middle Cabinets.
- Push each Locking Bolt and lock each Hook with the hex tool to securely connect the Left and Right Cabinets.
- NOTE: There are four (4) Locking Bolts and eight (8) Hooks between each cabinet.
Connecting the System Control Box
- Carefully unfold the System Control Box panel. Ensure the main system control board is on the left.
- NOTE: Use caution as the System Control Box panel will be separated into two pieces, however the wires are connected.
- Align the holes of the Cabinet with the System Control Box to attach.
- Further secure the System Control Box to the Cabinets with the 16 provided screws (M6x16mm).
- Connect the Network and Power cables of the Cabinets to the System Control Box.
- NOTE: There are four (4) Network and four (4) Power cables to connect.
Installing the LED Modules
Install each LED Module onto the Cabinets, being sure to match the corresponding numbers on the Module to the Cabinet.
- Please wear Anti-Static Gloves before installing the LED modules.
Ensure each Module is flush and that there is little to no gap between each.
Installing the System Control Box Covers
There are three (3) System Control Box Covers: Left, Middle, and Right.
- Begin by installing the Right Cover onto the System Control Box.
- NOTE: Ensure the Power Button cable is connected to the System Control Box Power cable before securing the Cover.
- After connecting the Power Button cable, ensure the Right Cover is properly aligned with the System Control Box; then secure it with the 12 provided screws (KM3x6mm).
- Repeat the above steps for the Middle and Left Cover.
- Your display is now ready for use.
Floor Stand Installation
The floor stand is an optional accessory. Follow the below instructions to install your LED Display onto the stand.
Component List
| Letter | Item | Quantity | Description |
|---|---|---|---|
| A | 1 | Hex Tool | |
| B | 8 | M6 x 80mm Bolt | |
| C | 1 | Left Support | |
| D | 1 | Bottom Cross Beam | |
| E | 1 | Right Support | |
| F | 1 | Top Cross Beam |
Dimensions
Constructing the Floor Stand
- Connect the Left Support to the Bottom Cross Beam with two (2) M6 x 80mm bolts.
- Connect the Right Support with the Bottom Cross Beam with two (2) M6 x 80mm bolts.
- Connect the Top Cross Beam to the Left and Right Supports with four (4) M6 x 80mm bolts.
- NOTE: Ensure the groove of the Top Cross Beam faces inwards.
- Ensure all bolts are tightened properly.
Connecting the System Control Box to the Floor Stand
- Carefully unfold the System Control Box panel. Ensure the main system control board is on the left.
- NOTE: Use caution as the System Control Box panel will be separated into two pieces, however the wires are connected.
- Align the System Control Box to the eight (8) holes on the Bottom Cross Beam and secure it with eight (8) screws (M6x10mm).
- Install two (2) additional screws (M6x10mm) to connect the two halves of the System Control Box.
Installing the Middle Cabinets
- Ensure the two (2) Mounting Brackets on the rear of the two (2) Middle Cabinets are positioned as shown below:
- Carefully lift a Cabinet up onto the Floor Stand, securing the Mounting Bracket into the support channel of the Top Cross Beam. The bottom of the Cabinet will rest on the Bottom Cross Beam.
- Secure the Cabinet to the Support with the provided screws (M6x10mm).
- Push each Locking Bolt and lock each Hook with the hex tool to securely connect each cabinet together.
- NOTE: There are four (4) Locking Bolts and eight (8) Hooks between each cabinet.
- Carefully lift the Left and Right Cabinet up onto the Floor Stand, securing the Mounting Bracket into the support channel of the Top Cross Beam. The bottom of the Cabinet will rest on the Bottom Cross Beam.
- NOTE: Ensure the holes of the Cabinet and the System Control Box are aligned.
- Push each Locking Bolt and lock each Hook with the hex tool to securely connect the Left and Right Cabinet to the Middle Cabinets.
- NOTE: There are four (4) Locking Bolts and eight (8) Hooks between each cabinet.
- NOTE: There are four (4) Network and four (4) Power cables to connect.
- Please wear Anti-Static Gloves before installing the LED modules.
- Begin by installing the Right Cover onto the System Control Box.
- NOTE: Ensure the Power Button cable is connected to the System Control Box Power cable before securing the Cover.
- After connecting the Power Button cable, ensure the Right Cover is properly aligned with the System Control Box; then secure it with the 12 provided screws (KM3x6mm).
- Repeat the above steps for the Middle and Left Cover. Once all of the Covers are secured, your LED Display is ready to use.
- USB Type A
- Plug the USB device, cable, or storage drive into the USB Type A port.
- USB Type B
- Connect your PC with the LED display for debugging purposes via the USB Type B port on the LED display.
- Ensure the power cord is connected and plugged into a power outlet.
- Press the Power button to turn on the LED display.
- To turn the LED display off, press the Power button again.
- The left mouse button will confirm actions.
- The right mouse button will go back to the previous layer.
- Keyboard shortcuts and hot keys are also supported, including: audio adjustment, mute, and back to the Home Screen.
- NOTE: Preloaded applications are subject to change without a notice.
- NOTE: Both input sources support HDMI 2.0.
- Select Wi-Fi to enter the Wi-Fi selection interface. Then select the desired Wi-Fi network and enter the password.
- You can select Add Network in the Wi-Fi selection screen to manually add a Wi-Fi network.
- Select Wi-Fi Preferences to view Wi-Fi usage preferences, Wi-Fi connection tips, etc.
- Select Data Usage to review data usage and network restrictions.
- Specific App’s traffic can be reviewed as well in Wi-Fi Data Usage.
- Restrictions can be placed on specific network traffic under Network Restrictions.
- Select App Info to view installed applications and their detailed information.
- You can also disable the app, review notifications and permissions, and adjust further settings.
- Under Notifications, you can adjust each applications notification settings.
- You can also allow/disallow notification dots and notifications on the lock screen.
- Last Shutdown Channel: Start in the channel that was last used before the previous shutdown.
- Default Startup Channel: Select a specific startup channel (Home, HDMI 1/2, APP(Display), APP(vCastReceiver)).
- Hibernate: Power off the screen only.
- Sleep: Power down the display to minimal power consumption (0.5W).
- Check Update: The system will check for the latest FW automatically. If a new FW version is found, confirm the new FW is needed and then manually run the update.
- Local Update: Plug in a USB drive with the FW update in .zip format and run the .zip file to update the FW.
- NOTE: The OSD Menu is only available when there is an input source, e.g. HDMI.
- Press the MENU button on the remote control.
- Press ▼/▲/◄/► on the remote control to select menu items or adjust values.
- Press OK to confirm your selection.
- Press the RETURN button to go back to the previous menu level.
- Press the MENU button to exit the OSD Menu.
- Press MENU on the remote control to display the OSD Menu.
- Then press OK or use ▼/▲/◄/► on the remote control to select the Picture menu.
- Press ▼/▲ to select the menu option. Then press OK to display its sub-menu, or press ◄/► to adjust/select the setting.
- NOTE: Some sub-menu options may have another sub-menu layer.
- Standard: Default standard.
- Cool: Set the color temperature to 7500K.
- Warm: Set the color temperature to 5000K.
- Auto: Automatically detect input source.
- PC: Set the input source to PC.
- Video: Set the input source to Video.
- Press MENU on the remote control to display the OSD Menu.
- Then press OK or use ▼/▲/◄/► on the remote control to select the Sound menu.
- Press ▼/▲ to select the menu option. Then press OK to display its sub-menu, or press ◄/► to adjust/select the setting.
- NOTE: Some sub-menu options may have another sub-menu layer.
- Press MENU on the remote control to display the OSD Menu.
- Then press OK or use ▼/▲/◄/► on the remote control to select the Time menu.
- Press ▼/▲ to select the menu option. Then press OK to display its sub-menu, or press ◄/► to adjust/select the setting.
- NOTE: Some sub-menu options may have another sub-menu layer.
- Press MENU on the remote control to display the OSD Menu.
- Then press OK or use ▼/▲/◄/► on the remote control to select the NetWork menu.
- Press ▼/▲ to select the menu option. Then press OK to display its sub-menu, or press ◄/► to adjust/select the setting.
- NOTE: Some sub-menu options may have another sub-menu layer.
NOTE: If Manual IP is selected, you need to configure the IP, Netmask, Gateway, and DNS. - Press MENU on the remote control to display the OSD Menu.
- Then press OK or use ▼/▲/◄/► on the remote control to select the Update menu.
- Press ▼/▲ to select the menu option. Then press OK to display its sub-men.
- Press MENU on the remote control to display the OSD Menu.
- Then press OK or use ▼/▲/◄/► on the remote control to select the Advanced menu.
- Press ▼/▲ to select the menu option. Then press OK to display its sub-menu, or press ◄/► to adjust/select the setting.
- NOTE: Some sub-menu options may have another sub-menu layer.
- Note: All settings will be reset to default, including any additional APPs installed by the user.
- NOTE:
- ViewBoard® Cast software, laptops, and mobile devices can connect to both the same subnet and cross subnet by entering the on-screen PIN code.
- Connected devices will show up under Device List on the same subnet connection.
- If the device does not show up under Device List, users will need to key-in the on-screen PIN code.
- Ports:
- TCP 56789, 25123, 8121 & 8000 (Controlling message port & client device audio transfer)
- TCP 8600 (BYOM)
- TCP 53000 (Request share screen)
- TCP 52020 (Reverse control)
- TCP 52025 (Reverse control for ViewBoard Cast Button)
- TCP 52030 (Status sync)
- UDP 48689, 25123 (Device searching and broadcast & client device audio transfer)
- UDP 5353 (Multicast search device protocol)
- Port and DNS Activation:
- Port: 443
- DNS: https://vcastactivate.viewsonic.com
- OTA Service:
- Server Port: TCP443
- Server FQDN Name: https://vcastupdate.viewsonic.com
- Ensure the client device (e.g., laptop) is connected to the same network as the ViewBoard.
- NOTE: The network name can be found under Room Network.
- On the client device, visit the address that is shown on the ViewBoard to download and install the vCastSender application.
- After installing, launch the vCastSender application.
- To connect to the ViewBoard, input the PIN code and click OK.
- NOTE: The PIN code can be found as highlighted below:
- Additionally, you can connect to the ViewBoard or display by clicking Device List then the Device Name listed.
- NOTE: The Device Name can be found as highlighted below:
- Ensure the client device (e.g., Android phone or tablet) is connected to the same network as the ViewBoard.
- NOTE: The network name can be found under Room Network.
- On the Android client device, scan the QR code shown on the ViewBoard to directly download the vCastSender application, or download the application from the Google Play Store.
- After installing, launch the vCastSender application.
- To connect to the display, input the PIN code and select OK.
- NOTE: The PIN code can be found as highlighted below:
- You can also connect to the ViewBoard by clicking Device List then the Device Name listed.
- NOTE: The Device Name can be found as highlighted below:
- Additionally, you can connect to the ViewBoard by selecting Scan then placing the on-screen QR code into the box to automatically connect.
- Ensure the client device (e.g., iPhone or iPad) is connected to the same network as the ViewBoard.
- NOTE: The network name can be found under Room Network.
- On the iOS client device, directly open AirPlay and select the Device Name of the ViewBoard to connect.
- NOTE: The Device Name can be found as highlighted below:
- Input the generated on-screen AirPlay Password on the client device to connect.
- NOTE: In a cross subnet environment, please download and connect with the vCastSender iOS application from the Apple App Store.
- You can also connect to the ViewBoard by selecting Scan then placing the on-screen QR code into the box to automatically connect.
- Connector type: DB 9-Pin Female
- Use of straight-through parallel cable for connection
- Pin Assignment:
- NOTE:
- The computer text quality is optimal in HD 1080 mode (1920 x 1080, 60Hz).
- Your computer display screen might appear different depending on the manufacturer and your operating system.
- Consult your computer’s instructional manual on how to connect to an external display.
- If a vertical and horizontal frequency-select mode exists, select 60Hz (vertical) and 67.5KHz(horizontal). In some cases, abnormal signals (such as stripes) might appear on the screen when the computer power is turned off (or if the computer is disconnected). If this is the case, press the [INPUT SOURCE] button to enter the video mode and supply an active signal.
- The display timings conform to VESA and CTA standards.
- For 4:3 content, the screen will display them in the center of the screen and maintain a 4:3 aspect ratio.
- The optimal vertical frequency for each mode is 60Hz.
- Reorient or relocate the receiving antenna.
- Increase the separation between the equipment and receiver.
- Connect the equipment into an outlet on a circuit different from that to which the receiver is connected.
- Consult the dealer or an experienced radio/TV technician for help.
- Warning: You are cautioned that changes or modifications not expressly approved by the party responsible for compliance could void your authority to operate the equipment.
- Copper alloy containing up to 4% lead by weight.
- Lead in high melting temperature type solders (i.e. lead-based alloys containing 85% by weight or more lead).
- Electrical and electronic components containing lead in a glass or ceramic other than dielectric ceramic in capacitors, e.g. piezoelectronic devices, or in a glass or ceramic matrix compound.
- Lead in dielectric ceramic in capacitors for a rated voltage of 125V AC or 250V DC or higher.
- Note: You will need the product’s serial number, which is located on the rear of the monitor by the I/O ports.
- Any product on which the serial number has been defaced, modified, or removed.
- Damage, deterioration, or malfunction resulting from:
- Accident, misuse, neglect, fire, water, lightning, or other acts of nature, unauthorized product modification, or failure to follow instructions supplied with the product.
- Repair or attempted repair by anyone not authorized by ViewSonic®.
- Damage to or loss of any programs, data, or removable storage media.
- Normal wear and tear.
- Removal or installation of the product.
- Software or data loss occurring during repair or replacement.
- Any damage of the product due to shipment.
- Causes external to the product, such as electric power fluctuations or failure.
- Use of supplies or parts not meeting ViewSonic’s specifications.
- Failure of owner to perform periodic product maintenance as stated in the User Guide.
- Any other cause which does not relate to a product defect.
- Damage caused by static (non-moving) images displayed for lengthy periods of time (also referred to as image burn-in).
- Software - Any third-party software included with the product or installed by the customer.
- Hardware/Accessories/Parts/Components – Installation of any unauthorized hardware, accessories, consumable parts or components (e.g. Projector Lamps).
- Damage to, or abuse of, the coating on the surface of the display through inappropriate cleaning as described in the product User Guide.
- Removal, installation, and set-up service charges, including wall-mounting of the product.
- For information about receiving service under warranty, contact ViewSonic® Customer Support (Please refer to the “Customer Service” page). You will need to provide your product’s serial number.
- To obtain warranty service, you will be required to provide: (a) the original dated sales slip, (b) your name, (c) your address, (d) a description of the problem, and (e) the serial number of the product.
- Take or ship the product, freight prepaid, in the original container to an authorized ViewSonic® service center or ViewSonic®.
- For additional information or the name of the nearest ViewSonic® service center, contact ViewSonic®.
- Damage to other property caused by any defects in the product, damages based upon inconvenience, loss of use of the product, loss of time, loss of profits, loss of business opportunity, loss of goodwill, interference with business relationships, or other commercial loss, even if advised of the possibility of such damages.
- Any other damages, whether incidental, consequential or otherwise.
- Any claim against the customer by any other party.
- Repair or attempted repair by anyone not authorized by ViewSonic®.
- Any product on which the serial number has been defaced, modified or removed.
- Damage, deterioration, or malfunction resulting from:
- Accident, misuse, neglect, fire, water, lightning, or other acts of nature, unauthorized product modification, unauthorized attempted repair, or failure to follow instructions supplied with the product.
- Causes external to the product, such as electrical power fluctuations or failure.
- Use of supplies or parts not meeting ViewSonic®’s specifications.
- Normal wear and tear.
- Any other cause which does not relate to a product defect.
- Any product exhibiting a condition commonly known as “image burn-in” which results when a static image is displayed on the product for an extended period of time.
- Removal, installation, insurance, and set-up service charges.
- For information about receiving service under warranty, contact ViewSonic® Customer Support (Please refer to the “Customer Service” page). You will need to provide your product’s serial number, so please record the product information in the space provided below on your purchase for your future use. Please retain your receipt of proof of purchase to support your warranty claim.
- To obtain warranty service, you will be required to provide: (a) the original dated sales slip, (b) your name, (c) your address, (d) a description of the problem, and (e) the serial number of the product.
- Take or ship the product, freight prepaid, in the original container to an authorized ViewSonic® service center.
- Round trip transportation costs for in-warranty products will be paid by ViewSonic®.
- Damage to other property caused by any defects in the product, damages based upon inconvenience, loss of use of the product, loss of time, loss of profits, loss of business opportunity, loss of goodwill, interference with business relationships, or other commercial loss, even if advised of the possibility of such damages.
- Any other damages, whether incidental, consequential or otherwise.
- Any claim against the customer by any other party.
- Repair or attempted repair by anyone not authorized by ViewSonic®.
- Keep this user guide in a safe place for later reference.
- Read all warnings and follow all instructions.
- Ensure there is no direct airflow from air conditioning blowing on the display.
- Do not use the device near water. To reduce the risk of fire or electric shock, do not expose the device to moisture.
- Avoid exposing the device to direct sunlight or other sources of sustained heat.
- Do not install near any heat sources such as radiators, heat registers, stoves, or other devices (including amplifiers) that may increase the temperature of the device to dangerous levels.
- When moving the device, be careful not to drop or bump the device on anything.
- Do not place the device on an uneven or unstable surface. The device may fall over resulting in an injury or a malfunction.
- Do not place any heavy objects on the device or connection cables.
- If smoke, an abnormal noise, or a strange odor is present, immediately turn the device off and call your dealer or ViewSonic®. It is dangerous to continue using the device.
- Do not attempt to circumvent the safety provisions of the polarized or grounding-type plug. A polarized plug has two blades with one wider than the other. A grounding-type plug has two blades and a third grounding prong. The wide blade and the third prong are provided for your safety. If the plug does not fit into your outlet, obtain an adapter and do not attempt to force the plug into the outlet.
- When connecting to a power outlet, DO NOT remove the grounding prong. Please ensure grounding prongs are NEVER REMOVED.
- Protect the power cord from being treaded upon or pinched, particularly at the plug, and at the point where it emerges from the equipment. Ensure that the power outlet is located near the equipment so that it is easily accessible.
- Only use attachments/accessories specified by the manufacturer.
- When a cart is used, use with caution when moving the cart/equipment combination to avoid injury from tipping over.
- Disconnect the power plug from the AC outlet if the device is not being used for a long period of time.
- Place the device in a well-ventilated area.
- Do not cover the surface of the display with any material.
- Do not block the air circulation around the display.
- Keep flammable materials away from the display.
- Refer all servicing to qualified service personnel. Service will be required when the unit has been damaged in any way, such as:
- if the power supply cord or plug is damaged;
- if liquid is spilled onto or objects fall in the unit;
- if the unit is exposed to moisture;
- if the unit does not operate normally or has been dropped.
- Do not assemble the display by yourself.
- This panel is an advanced product that contains millions of pixels. You may occasionally see pixel spots when viewing the screen. Since these deactivated pixels are not a defect, the performance and reliability of the product is not affected.
- The LED lights used in the modules are susceptible to ESD (Electrostatic discharge). To prevent damage to the LED lights, do not touch them with bare hands or with conductive materials when handling.
- It is recommended to regularly inspect all installed components.
- Do not bring objects close to the ventilation holes of the display. Burns or personal injuries may occur if any body parts are brought too close.
- Be sure to power off and disconnect all cables before moving the display. Moving the display with its cables attached may damage the cables and thus cause fire or electric shock.
- Power off and disconnect the power plug from the wall outlet as a safety precaution before performing any type of cleaning or maintenance.
- If a new screen has been stowed for less than three (3) months, it can be used at normal brightness during its first use.
- If a new screen has been stowed for more than three (3) months, the brightness should be set at 30% for its first use and allowed to operate for two (2) hours continuously. After two (2) hours of use, power off for 30 minutes. The new screen is now ready for normal brightness usage.
- Use cool, compressed air to remove dust when the power is off. If the dust cannot be removed, the LED module should be replaced.
- Do not scratch and do not put pressure on the panel surface with fingers or any abrasive object.
- Do not use volatile substances such as sprays, solvents, or thinners.
- Do not allow water or detergent to come into contact with the surface of the display. If water or moisture gets inside the unit, a system malfunction or electrical shock may occur.
- Do not scratch and do not put pressure on the cabinet with any abrasive objects of any kind.
- Do not use volatile substances such as sprays, solvents, or thinners on the cabinet.
- Do not place anything made from rubber or PVC near the cabinet for any extended periods of time.
- It is recommended to turn on the display at least once a month for more than eight (8) hours. During a wet and rainy season, it is recommended to turn on the display at least once a week.
- Avoid using full white, full red, full blue, or full green content for an extended period to avoid excessive power usage thus affecting the LED lifespan.
Installing the Left and Right Cabinet
Connecting the Network and Power Cables
Connect the Network and Power cables of each Cabinet to the System Control Box.
Installing the LED Modules
Install each LED Module onto the Cabinets, being sure to match the corresponding numbers on the Module to the Cabinet. Ensure each Module is flush and that there is little to no gap between each.
Installing System Control Box Covers
There are three (3) System Control Box Covers: Left, Middle, and Right.
Connecting to External Devices
HDMI IN Connection
Media Player Connection
Connect an HDMI cable from your external device to an HDMI IN port on the LED display.
PC Connection
Connect an HDMI cable from your PC to an HDMI IN port on the LED display.
Audio Connection
Connect an audio cable from your external audio device to the Audio Out port on the LED display.
Video Output Connection
To output video via an external display device, connect an HDMI cable to the HDMI IN port of your external display device, and the other end to the HDMI OUT port of your LED display.
USB and Networking Connections
Just like any PC, it is easy to connect various USB devices and other peripherals to your LED display.
USB (Type A/Type B)
Networking and Modem Cables
Plug the network cable into the LAN port.
RS-232 Connection
When you use a RS-232 serial cable to connect your LED display to an external computer and control system certain functions can be controlled remotely such as: Power On/Off, Volume adjustment, Input select, Brightness, and more.
Power On/Off your LED Display
Home Screen
| Number | Item | Description |
|---|---|---|
| 1 | Main Menu | Access the Home Screen, APP Center, Settings, and Input Source. |
| 2 | Time of Day Indicator | The sky will change over the day between morning, noon, afternoon, and night. |
| 3 | Quick Access | Quick access to LAN, Wi-Fi, Brightness, and Power. NOTE: Only supported by keyboard and mouse. |
| 4 | Date & Time | Automatic time adjustment, time zone selection, and 24-hour format can all be adjusted. The Date & Time can also be hidden from the Home Screen under: Settings > Display > Launcher Settings |
| 5 | ViewSonic Logo | The logo can be hidden from the Home Screen under: Settings > Display > Launcher Settings |
Remote Control
The remote control can be used to easily navigate the Home Screen. When using the remote control, ensure it is kept within the IR receiver range as shown below:
Keyboard and Mouse
When connected to the USB Type-A port of the display, a keyboard and mouse can also be used to navigate the Home Screen.
The mouse pointer will appear as an orange dot on the display when used:
APP Center
| Icon | Name | Description |
|---|---|---|
| Browser | Web browser | |
| Display | Wirelessly mirror your desktop | |
| EAirplay | AirPlay mirroring | |
| EnterpriseAgent | Device management | |
| File Manager | File explorer | |
| Manager | Remote device management | |
| Revel Digital Signage | Manage digital signage | |
| Settings | View and adjust the display’s settings | |
| SureMDM Nix | Secure, monitor, and manage devices | |
| WPS Office | Create documents, spreadsheets, and presentations | |
| vCastReceiver | Receive casted content from devices | |
| vSweeper | Clear up storage space |
Input Source
The display supports two input sources: HDMI 1 and HDMI 2.
Settings
Adjust and view the display's settings.
| Menu | Description |
|---|---|
| Network & Internet | View and adjust Wi-Fi, Data Usage, Ethernet, Potable Hotspot, and VPN |
| Connected Devices | View and adjust Connected Devices |
| Apps & Notifications | View and adjust App Info., Notifications, App Permissions, Default Apps, and Special App Access |
| Display | View and adjust Brightness Level, Ambient Light Sensor, Font Size, Startup & Shutdown, Input Setting, and Launcher Settings |
| Sound | View and adjust Media Volume |
| Storage | View and adjust Device Storage |
| System | View and adjust Languages & Input, Date & Time, Reset, and About Device |
| Upgrade | View and adjust OTA Upgrade and Local Update |
Settings Menu Tree
Network & Internet
| Sub-menu | Menu Option | ||
|---|---|---|---|
| Wi-Fi | Wi-Fi | On | |
| Off | |||
| Wi-Fi List | Add Network | ||
| Wi-Fi Preference | Open Network Notification | On | |
| Off | |||
| Keep Wi-Fi On During Sleep | |||
| Advanced | |||
| Data Usage | Wi-Fi Data Usage | ||
| Network Restrictions | Meter Wi-Fi Network | On | |
| Off | |||
| Ethernet | Ethernet | On | |
| Off | |||
| Ethernet IP Mode | |||
| Ethernet Details | |||
| Portable Hotspot | Portable Wi-Fi Hotspot | On | |
| Off | |||
| Set up Wi-Fi Hotspot | |||
| VPN | |||
Connected Devices
| Sub-menu | Menu Option | ||
|---|---|---|---|
| Connected Devices | On | ||
| Off | |||
Apps & Notifications
| Sub-menu | Menu Option | ||
|---|---|---|---|
| App Info. | Installed Apps | Disable | |
| Force Stop | |||
| Notifications | Allow Notifications Dots | On | |
| Off | |||
| On the Lock Screen | Don't Show Notifications at All | ||
| Show All Notification's Content | |||
| App Permissions | Body Sensors | ||
| Calendar | |||
| Camera | |||
| Contacts | |||
| Location | |||
| Microphone | |||
| Phone | |||
| SMS | |||
| Storage | |||
| Default Apps | Assist & Voice Input | ||
| Browser | |||
| Home | |||
| Opening Links | |||
| Special App Access | Battery Optimization | ||
| Device Admin Apps | |||
| Do No Disturb Access | |||
| Display Over other Apps | |||
| VR Helper Services | |||
| Modify System Settings | |||
| Notification Access | |||
| Picture-in-Picture | |||
| Premium SMS Access | |||
| Unrestricted Data Access | |||
| Usage Access | |||
| Install Unknown Apps | |||
Display
| Sub-menu | Menu Option | ||
|---|---|---|---|
| Brightness Level | (-/+, 1~8) | ||
| Ambient Light Sensor | On | ||
| Off | |||
| Font Size | (-/+, 1~4) | ||
| Other Display Settings | Display Settings | Custom Resolution | W: 800~1920 |
| H: 600~1080 | |||
| Custom DPI | (-/+, 100~240) | ||
| Custom Wallpaper | |||
| Boot Logo Settings | Video Logo | ||
| Startup & Shutdown | Last Shutdown Channel | ||
| Default Startup Channel | Home | ||
| HDMI 1 | |||
| HDMI 2 | |||
| APP (Display) | |||
| APP (vCastReceiver) | |||
| Standby Mode | Hibernate | ||
| Sleep | |||
| Splash Screen | ViewSonic | ||
| Black | |||
| Blue | |||
| Input Setting | Input Alias | HDMI 1 | Display |
| Hide | |||
| HDMI 2 | Display | ||
| Hide | |||
| Signal Source Detect | HDMI | Enable | |
| Disable | |||
| Launcher Settings | ViewSonic Logo | On | |
| Off | |||
| Date & Time | On | ||
| Off | |||
| Theme | |||
Sound
| Sub-menu | Menu Option | ||
|---|---|---|---|
| Media Volume | (-/+, 0~100) | ||
Storage
| Sub-menu | Menu Option | ||
|---|---|---|---|
| Device Storage | Internal Shared Storage | Storage Manager | On |
| Off | |||
| Photos & Videos | |||
| Music & Audio | |||
| Games | |||
| Movie & TV | |||
| Portable Storage | |||
System
| Sub-menu | Menu Option | ||
|---|---|---|---|
| Language & Input | Languages | ||
| Virtual Keyboard | Remote Controller Input Method | ||
| Manage Keyboards | |||
| Physical Keyboard | Hi Keyboard | ||
| Hi Keypad | |||
| Keyboard Assistance | |||
| Gestures | |||
| Advanced | Preferred Engine | ||
| Language | |||
| Speech Rate | |||
| Pitch | |||
| Date & Time | Automatic Date & Time | On | |
| Off | |||
| Select Time Zone | |||
| Use 24-hour Format | On | ||
| Off | |||
| Reset | Network Settings Reset | ||
| Reset App Preferences | |||
| Factory Data Reset | |||
| About Device | Status | ||
| Legal Information | |||
| Model | |||
| Kernel Version | |||
| Build Number | |||
| Total Time | |||
Upgrade
| Sub-menu | Menu Option | ||
|---|---|---|---|
| OTA Upgrade | OTA Cloud Server | ||
| Local Update | sda1 | ||
| SDcard | |||
Network & Internet
| Sub-menu | Description |
|---|---|
| Wi-Fi |
|
| Data Usage |
|
| Ethernet | Select Ethernet to enable/disable Ethernet, review DNS, and IP mode. |
| Portable Hotspot | Enable/disable Portable Wi-Fi Hotspot under Portable Hotspot. |
| VPN | Review and add VPNs. |
Connected Devices
Enable/disable device connection, review connected devices, and search and connect to other devices.
Apps & Notifications
| Sub-menu | Description |
|---|---|
| App Info. |
|
| Notifications |
|
| App Permissions | Select App Permissions to manage various application permissions. |
| Default Apps | Select your default applications. |
| Special App Access | Manage additional application settings. |
Display
| Sub-menu | Description |
|---|---|
| Brightness Level | Adjust the brightness level by eight (8) levels. |
| Ambient Light Sensor | Detects ambient light and adjusts brightness levels automatically. |
| Font Size | Preview and adjust the font size on the display. |
| Others Display Settings | Adjust the Resolution, DPI, wallpaper and other display settings. |
| Startup & Shutdown |
Startup Channel Standby Mode Splash Screen |
| Input Setting |
Input Alias Switch |
| Launcher Settings |
ViewSonic Logo |
Sound
| Sub-menu | Description |
|---|---|
| Media Volume | Adjust the volume level of the display. |
Storage
| Sub-menu | Description |
|---|---|
| Device Storage | Total internal storage used. |
| Internal Shared Storage | Internal storage allocation. |
| Portable Storage | External storage device details. |
System
| Sub-menu | Description |
|---|---|
| Languages & Input |
Languages |
| Date & Time |
Automatic Date & Time |
| Reset |
Network Settings Reset |
| About Device | View information about the display. |
Upgrade
| Sub-menu | Description |
|---|---|
| OTA Upgrade |
Auto Update |
On-Screen Display (OSD) Menu Operation
Use the On-Screen Display (OSD) Menu to adjust various settings.
To open and operate the OSD Menu:
On-Screen Display (OSD) Menu Tree
Picture
| Sub-menu | Menu Option | |
|---|---|---|
| Picture Mode | Mode | Standard |
| Vivid | ||
| Soft | ||
| User | ||
| Brightness | (-/+, 0~100) | |
| Advanced | Color Temp | Standard |
| Cool | ||
| Warm | ||
| Noise Reduction | Off | |
| Low | ||
| Middle | ||
| High | ||
| PC Mode | PC | |
| Video | ||
| Auto | ||
| Picture Reset | ||
Sound
| Sub-menu | Menu Option | |
|---|---|---|
| Sound Mode | Sound Mode | Standard |
| News | ||
| Music | ||
| Movie | ||
| Sports | ||
| User | ||
| EQ_120Hz | (-/+, 0~100) | |
| EQ_500Hz | (-/+, 0~100) | |
| EQ_1.5KHz | (-/+, 0~100) | |
| EQ_5KHz | (-/+, 0~100) | |
| EQ_10KHz | (-/+, 0~100) | |
| Advanced | Balance | (-/+, -50~50) |
| Audio Reset | ||
Time
| Sub-menu | Menu Option | ||
|---|---|---|---|
| Time Setup | Time Setting | Date Picker | |
| Shutdown Time | Repeat | Off | |
| Once | |||
| Every day | |||
| Work day | |||
| Time | |||
| Power ON Time | Repeat | Off | |
| Once | |||
| Every day | |||
| Work day | |||
| Time | |||
| Source | HDMI 1 | ||
| HDMI 2 | |||
| Sleep Timer | Off/1/10/20/30/60/90/120/180/240 min | ||
| Power Saving | Off/1/3/5/10 min | ||
| Time Sync | Network Time | ||
| Off | |||
| Time Zone | Shanghai | Ulaanbaatar | |
| Calcutta | Damascus | ||
| Harare | Sydney | ||
| Karachi | Paris | ||
| Brazzaville | Rome | ||
| Beirut | London | ||
| Jerusalem | Dubai | ||
| Tehran | Tokyo | ||
| Baghdad | US-PT | ||
NetWork
| Sub-menu | Menu Option | |
|---|---|---|
| Ethernet Setting | Ethernet Switch | Off |
| On | ||
| Connection Mode | DHCP IP | |
| Static IP | ||
| Network Status | ||
| WiFi Setting | WiFi Switch | Off |
| On | ||
| WiFi List | Scan WiFi List | |
| Add WiFi network | ||
| Network Status | ||
Update
| Sub-menu | Menu Option | |
|---|---|---|
| Local Update | SD Card | |
Advanced
| Sub-menu | Menu Option | |
|---|---|---|
| Language | Menu Language | English |
| Français | ||
| Español | ||
| Deutsch | ||
| Русский | ||
| Dutch | ||
| 繁體中文 | ||
| 简体中文 | ||
| Turkish | ||
| Arabic | ||
| Restore | Restore Setting | |
| Restore Default | ||
| About System | CPU | |
| GPU | ||
| Memory | ||
| Device Space | ||
| OS Version | ||
| Software Version | ||
On-Screen Display (OSD) Menu Options
Picture
| Menu Option | Description |
|---|---|
| Picture Mode | Standard Vivid Soft User Brightness |
| Advanced | Color Temp Noise Reduction PC Mode Picture Reset |
Sound
| Menu Option | Description |
|---|---|
| Sound Mode | Standard News Music Movie Sports User |
| Advanced | Balance Audio Reset |
Time
| Menu Option | Description |
|---|---|
| Time Setting | Set the time and date. |
| Shutdown Time | Schedule a shutdown time and frequency. |
| Power ON Time | Schedule a power on time and frequency, and tie to the input source. |
| Sleep Timer | Set a specific time for the display to enter stand-by mode. |
| Power Saving | Set a specific time for the display to enter stand-by mode after no input source is detected. |
| Time Sync | Toggle network synchronization On or Off. |
| Time Zone | Select the appropriate time zone for your area. |
NetWork
| Menu Option | Description |
|---|---|
| Ethernet Setting | Ethernet Switch Connection Mode Network Status |
| WiFi Setting | WiFi Switch WiFi List View the network connection status. |
Update
| Menu Option | Description |
|---|---|
| Local Update | Update the display by using the update file on an SD Card or USB flash drive. |
Advanced
| Menu Option | Description |
|---|---|
| Language | Menu Language |
| Restore | Restore Setting Restore Default |
| About System | View system information such as: CPU core count, GPU core count, Memory used, Storage Space remaining, OS version, and Software version. |
vCast
Working with ViewBoard® Cast software (vCast, vCast Pro, and vCastSender), the vCast application will allow the ViewBoard to receive laptop screens (Windows/Mac/Chrome) and mobile (iOS/Android) users’ screens, photos, videos, annotations, and camera(s) that are using the vCastSender application.
Network Information
Casting from Windows, MacBook, and Chrome Devices
Casting from Android Devices
Casting from Apple iOS Devices
Apple AirPlay® is compatible with vCast for screen mirroring and content streaming under the same subnet environment only. An “AirPlay Password” will be generated on-screen for connection when using AirPlay to cast to a ViewBoard.
vSweeper
Clear unnecessary data and unwanted files.
Advanced Settings can also be customized to the user's needs.
Browser
Web browser for surfing the internet.
WPS Office
Create, edit, and view Documents, Memos, Presentations, and Spreadsheets.
Warning: Display title "LD108-121 Pre-installed Applications" overrides earlier display title "LD108-121".
RS-232
This document describes the hardware interface and software protocols of RS-232 serial communication between the ViewSonic LED Display and computers or control systems.
RS-232 Hardware Specification
ViewSonic RSD-232 serial port on the lower left side:
| Pin # | Signal | Remark | |
|---|---|---|---|
| Female DB 9-Pin | 1 | NC | |

|
2 | TXD | Output from Display |
| 3 | RXD | Input to Display | |
| 4 | NC | ||
| 5 | GND | GND | |
| 6 | NC | ||
| 7 | NC | ||
| 8 | NC | ||
| 9 | NC | ||
| frame | GND |
RS-232 Communication Setting
| Baud Rate Select: | 115200bps (fixed) |
| Data Bits: | 8 bits (fixed) |
| Parity: | None (fixed) |
| Stop Bits: | 1 (fixed) |
Command Table
| Function | Command Code (Hex) | HEX | Data Range |
|---|---|---|---|
| Power On | 21 | 38 30 31 73 21 30 30 31 0D | |
| Power Off (Standby) | 21 | 38 30 31 73 21 30 30 30 0D | |
| Get-Power Status | 6C | 38 30 31 67 6C 30 30 30 0D | |
| Input Select: HDMI 1 | 22 | 38 30 31 73 22 30 30 34 0D | |
| Input Select: HDMI 2 | 22 | 38 30 31 73 22 30 31 34 0D | |
| Get-Input Select | 6A | 38 30 31 67 6A 30 30 30 0D | |
| Input Select: Home | 22 | 38 30 31 73 22 30 30 41 0D | |
| Brightness: Down (-1) | 24 | 38 30 31 73 24 39 30 30 0D | |
| Brightness: Up (+1) | 24 | 38 30 31 73 24 39 30 31 0D | |
| Volume: Down (-1) | 35 | 38 30 31 73 35 39 30 30 0D | |
| Volume: Up (+1) | 35 | 38 30 31 73 35 39 30 31 0D | |
| Get-Volume | 66 | 38 30 31 67 66 30 30 30 0D | |
| Mute: OFF | 36 | 38 30 31 73 36 30 30 30 0D | |
| Mute: ON (mute) | 36 | 38 30 31 73 36 30 30 31 0D | |
| Get-Mute | 67 | 38 30 31 67 67 30 30 30 0D | |
| Number (0~9) | 40 | 38 30 31 73 40 30 30 3x 0D | x = 0~9 |
| Key Pad: UP | 41 | 38 30 31 73 41 30 30 30 0D | |
| Key Pad: DOWN | 41 | 38 30 31 73 41 30 30 31 0D | |
| Key Pad: LEFT | 41 | 38 30 31 73 41 30 30 32 0D | |
| Key Pad: RIGHT | 41 | 38 30 31 73 41 30 30 33 0D | |
| Key Pad: ENTER | 41 | 38 30 31 73 41 30 30 34 0D | |
| Key Pad: INPUT | 41 | 38 30 31 73 41 30 30 35 0D | |
| Key Pad: MENU | 41 | 38 30 31 73 41 30 30 36 0D | |
| Key Pad: EXIT | 41 | 38 30 31 73 41 30 30 37 0D | |
| Get-Operational Hours | 31 | 38 30 31 67 31 30 30 30 0D |
Technical Specifications
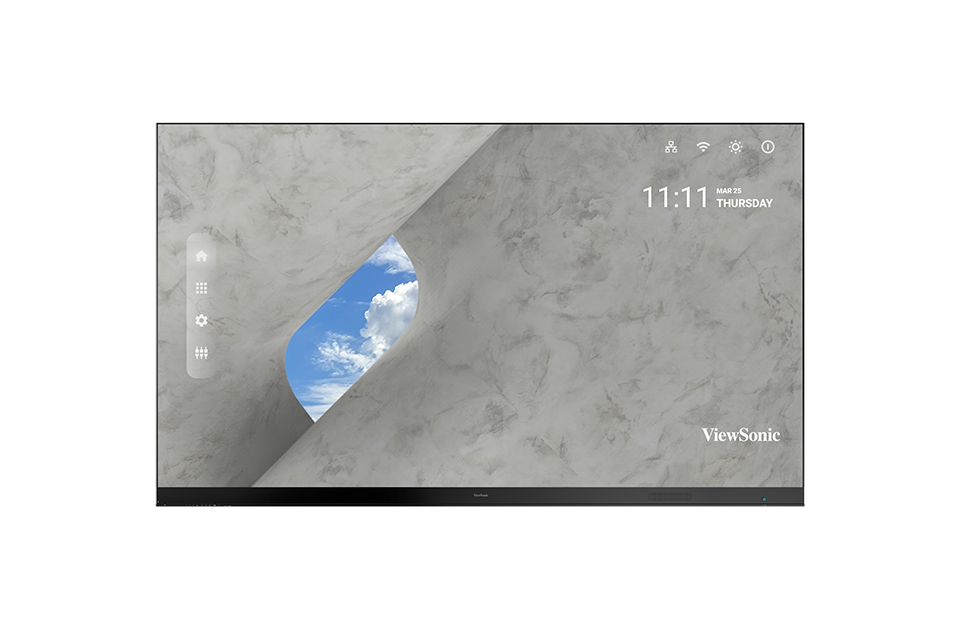
| Model No. | P/N |
|---|---|
| VS18477 | LD108-121 |
| Item | Category | Specifications | |||
|---|---|---|---|---|---|
| Model | LD108-121 | ||||
| LED Screen | Type | Direct View LED Display | |||
| Size | 108” | ||||
| Active Size | 94.49” (H) x 53.15” (V) 2400 mm (H) x 1350 mm(V) | ||||
| Pitch Size | 1.25 mm | ||||
| Resolution | FHD, 1920 x 1080 | ||||
| Refresh Frequency | 3840Hz | ||||
| Contrast Ratio | 6000:1 (Typical) | ||||
| Brightness | 100-500 cd/m2 (8 levels of adjustments) | ||||
| LED Lifespan | 100,000 hours | ||||
| Input Signal | 2 x HDMI (1920 x 1080 @ 60Hz, HDCP 1.4) 1 x LAN (RJ45) 1 x USB Type A (3.0) 2 x USB Type A (2.0) | ||||
| Output Signal | 1 x HDMI (1080p @ 60Hz) 1 x Audio Out (3.5 mm) 1 x USB Type B (for debug) 1 x USB Type A (Power)[5V/1A x 1; 5V/0.5A x 2] | ||||
| Speaker Output | 5W x 2 Stereo | ||||
| RS-232 | RS-232 Serial Control | ||||
| Power | Voltage | 100V-120V/30A ~ 50/60Hz 220-240V/15A ~ 50Hz (vary by country) | |||
| Operating Conditions | Temperature | 32° F to 104° F (0° C to 40° C) | |||
| Humidity | 20%~80% non-condensing | ||||
| Altitude | ≤ 6,562 ft (2,000 m) | ||||
| Storage Conditions | Temperature | -4° F to 140° F (-20° C to 60° C) | |||
| Humidity | 10%~90% non-condensing | ||||
| Altitude | ≤ 6,562 ft (2,000 m) | ||||
| Physical Dimensions (W x H x D) |
w/o Wall Mount | 2420.8 x 1468.45 x 35 mm (95.307” x 57.81” x 1.38”) | |||
| w/ Wall Mount | 2420.8 x 1468.45 x 56 mm (95.307” x 57.81” x 2.2”) | ||||
| Weight | Physical | 88 kg (194 lb) | |||
| Power Consumption | On | 1330W (Normal) 1900W (Max) | |||
| Sleep | <0.5W | ||||
| Off | <0W | ||||
LED Display Stuck Pixel Definition
| Item | Acceptance Criteria |
|---|---|
| Stuck Pixel (whole display) |
≤ 60 stuck pixels |
| Stuck Pixel (as marked in green) |
≤ 15 stuck pixels |
| Stuck Pixel (Single Module) |
≤ 6 stuck pixels |
Timing Chart
HDMI (PC)
| Resolution | Refresh Rate (Hz) |
|---|---|
| 640 x 480 | 60, 72, 75 |
| 720 x 400 | 70, 85 |
| 800 x 600 | 56, 60, 72, 75 |
| 832 x 624 | 75 |
| 1024 x 768 | 60, 70, 75 |
| 1152 x 864 | 60, 70, 75 |
| 1152 x 870 | 75 |
| 1280 x 720 | 60 |
| 1280 x 960 | 60 |
| 1280 x 1024 | 60, 75 |
| 1360 x 768 | 85 |
| 1440 x 900 | 60 |
| 1600 x 1200 | 60, 70, 75 |
| 1680 x 1050 | 60 |
| 1920 x 1080 | 60 |
| 1920 x 1200 | 60 |
HDMI (Video)
| Video | Resolution | Refresh Rate (Hz) |
|---|---|---|
| 480i | 720 x 480 | 60 |
| 1440 x 480 | 60 | |
| 576i | 720 x 576 | 50 |
| 1440 x 576 | 50 | |
| 480p | 720 x 480 | 60 |
| 576p | 720 x 576 | 50 |
| 1440 x 576 | 50 | |
| 720p | 1280 x 720 | 60 |
| 1080i | 1920 x 1080 | 50, 60 |
| 1080p | 1920 x 1080 | 24, 25, 30, 50, 60 |
Supported Media Formats
Multimedia Codec Formats
| Type | File Type | Codec | Ability |
|---|---|---|---|
| Photo | PNG | Max Resolution: 8000 × 8000 Min Resolution : 4 x 4 | |
| JPEG/JPG | Max Resolution: 8000 × 8000 Min Resolution: 4 x 4 | ||
| Video | .3gp | H.263 | Max Resolution: 1920 x 1080 30 Audio: AMR_NB |
| MPEG-4 | Max Resolution: 1920 x 1080 30 Audio: AMR_NB | ||
| .avi | MPEG-2/4 | Max Resolution: 1920 x 1080 30 Audio: MPEG_Audio_Layer3 | |
| MJPEG | Max Resolution: 1920 x 1080 30 Audio: MPEG_Audio_Layer3 | ||
| .flv | H.264 | Max Resolution: 1920 x 1080 30 Audio: AAC 2.0 | |
| .mkv | H.264 | Max Resolution: 1920 x 1080 30 Audio: AAC 2.0 | |
| H.265 | Max Resolution: 1920 x 1080 30 Audio: AAC 2.0 | ||
| .mp4 | H.264 | Max Resolution: 3840 x 2160 30 Audio: MPEG_Audio_Layer3 | |
| H.265 | Max Resolution: 3840 x 2160 30 Audio: MPEG_Audio_Layer3 | ||
| MPEG-4 | Max Resolution: 1920 x 1080 30 Audio: MPEG_Audio_Layer3 | ||
| .vob | MPEG-2 | Max Resolution: 1920 x 1080 30 Audio: PCM | |
| .mpg/.mpeg | MPEG-2 | Max Resolution: 1920 x 1080 30 Audio: MPEG_Audio_Layer3 | |
| Audio | .aac | GAAC | Sample Rate: 8K~96KHz Bit Rate: 24K~576Kbps |
| .ape | Monkey's Audio | Sample Rate: max 48KHz Bit Rate: max 1411Kbps | |
| .flac | FLAC | Sample Rate: max 192KHz Bit Rate: max 1411Kbps | |
| .m4a | ALAC | Sample Rate: 8K~96KHz Bit Rate: 24K~576Kbps | |
| .mp3 | MPEG1/2 layer 3 | Sample Rate: 8K~48KHz Bit Rate: 32K~320Kbps | |
| .ogg | Vorbis | Sample Rate: 8K~48KHz Bit Rate: max 256Kbps | |
| .wav | LPCM | Sample Rate: 8K~192KHz Bit Rate: max 320Kbps |
Compliance Information
This section addresses all connected requirements and statements regarding regulations. Confirmed corresponding applications shall refer to nameplate labels and relevant markings on the unit.
FCC Compliance Statement
This device complies with part 15 of FCC Rules. Operation is subject to the following two conditions: (1) this device may not cause harmful interference, and (2) this device must accept any interference received, including interference that may cause undesired operation. This equipment has been tested and found to comply with the limits for a Class B digital device, pursuant to part 15 of the FCC Rules.
These limits are designed to provide reasonable protection against harmful interference in a residential installation. This equipment generates, uses, and can radiate radio frequency energy, and if not installed and used in accordance with the instructions, may cause harmful interference to radio communications. However, there is no guarantee that interference will not occur in a particular installation. If this equipment does cause harmful interference to radio or television reception, which can be determined by turning the equipment off and on, the user is encouraged to try to correct the interference by one or more of the following measures:
The antenna(s) used for this transmitter must not be collocated or operating in conjunction with any other antenna or transmitter.
The device was tested and complies to measurement standards and procedures specified in FCC CFR Tile 47 Part 15 Subpart C.
FCC Radiation Exposure Statement
This equipment complies with FCC radiation exposure limits set forth for an uncontrolled environment. End users must follow the specific operating instructions for satisfying RF exposure compliance.
This transmitter must not be co-located or operating in conjunction with any other antenna or transmitter. This equipment should be installed and operated with a minimum distance of 20 centimeters between the radiator and your body.
The users manual or instruction manual for an intentional or unintentional radiator shall caution the user that changes or modifications not expressly approved by the party responsible for compliance could void the user’s authority to operate the equipment.
IC Warning Statement
This device complies with Industry Canada license- exempt RSS standard(s). Operation is subject to the following two conditions: (1) this device may not cause interference, and (2) this device must accept any interference, including interference that may cause undesired operation of the device.
Le présent appareil est conforme aux CNR d’Industrie Canada applicables aux appareils radio exempts de licence. L’exploitation est autorisée aux deux conditions suivantes : ( 1 ) l’appareil ne doit pas produire de brouillage, et ( 2) l’utilisateur de l’appareil doit accepter tout brouillage radioélectrique subi, méme si le brouillage est susceptible d’en compromettre le fonctionnement.
Country Code Statement
For product available in the USA/Canada market, only channel 1~11 can be operated. Selection of other channels is not possible.
Pour les produits disponibles aux États-Unis/Canada du marché, seul le canal 1 à 11 peuvent être exploités. Sélection d’autres canaux n’est pas possible.
Declaration of RoHS2 Compliance
This product has been designed and manufactured in compliance with Directive 2011/65/EU of the European Parliament and the Council on restriction of the use of certain hazardous substances in electrical and electronic equipment (RoHS2 Directive) and is deemed to comply with the maximum concentration values issued by the European Technical Adaptation Committee (TAC) as shown below:
| Substance | Proposed Maximum Concentration | Actual Concentration |
|---|---|---|
| Lead (Pb) | 0.1% | < 0.1% |
| Mercury (Hg) | 0.1% | < 0.1% |
| Cadmium (Cd) | 0.01% | < 0.01% |
| Hexavalent Chromium (Cr6⁺) | 0.1% | < 0.1% |
| Polybrominated biphenyls (PBB) | 0.1% | < 0.1% |
| Polybrominated diphenyl ethers (PBDE) | 0.1% | < 0.1% |
| Bis (2-ethylhexyl) phthalate (DEHP) | 0.1% | < 0.1% |
| Butyl benzyl phthalate (BBP) | 0.1% | < 0.1% |
| Dibutyl phthalate (DBP) | 0.1% | < 0.1% |
| Diisobutyl phthalate (DIBP) | 0.1% | < 0.1% |
Certain components of products as stated above are exempted under the Annex III of the RoHS2 Directives as noted below. Examples of exempted components are:
European Union Regulatory Conformance
The equipment complies with the RF Exposure Requirement 2014/53/EU, Council Recommendation of 16 April 2014 on the limitation of exposure of the general public to electromagnetic fields (0-300 GHz). This equipment meets the following conformance standards: EN301489-1, EN301489-17, EN62368-1, EN300328.
We, hereby, declare that this Wi-Fi radio is in compliance with the essential requirements and other relevant provisions of Directive 2014/53/EU.
Indian Restriction of Hazardous Substances
Restriction on Hazardous Substances statement (India). This product complies with the “India E-waste Rule 2011” and prohibits use of lead, mercury, hexavalent chromium, polybrominated biphenyls or polybrominated diphenyl ethers in concentrations exceeding 0.1 weight % and 0.01 weight % for cadmium, except for the exemptions set in Schedule 2 of the Rule.
Product Disposal at End of Product Life
ViewSonic® respects the environment and is committed to working and living green. Thank you for being part of Smarter, Greener Computing. Please visit the ViewSonic® website to learn more.
USA & Canada
https://www.viewsonic.com/us/go-green-with-viewsonic
Europe
https://www.viewsonic.com/eu/environmental-social-governance/recycle
Taiwan
https://recycle.moenv.gov.tw
For EU users, please contact us for any safety/accident issue experienced with this product:
| ViewSonic Europe Limited Haaksbergweg 75 1101 BR Amsterdam Netherlands | |
| +31 (0) 650608655 | |
| EPREL@viewsoniceurope.com | |
| https://www.viewsonic.com/eu/ |
Copyright Information
Copyright© ViewSonic® Corporation, 2020. All rights reserved.
Macintosh and Power Macintosh are registered trademarks of Apple Inc.
Microsoft, Windows, and the Windows logo are registered trademarks of Microsoft Corporation in the United States and other countries.
ViewSonic® and the three birds logo are registered trademarks of ViewSonic® Corporation.
VESA is a registered trademark of the Video Electronics Standards Association. DPMS, DisplayPort, and DDC are trademarks of VESA.
ENERGY STAR® is a registered trademark of the U.S. Environmental Protection Agency (EPA).
As an ENERGY STAR® partner, ViewSonic® Corporation has determined that this product meets the ENERGY STAR® guidelines for energy efficiency.
Disclaimer: ViewSonic® Corporation shall not be liable for technical or editorial errors or omissions contained herein; nor for incidental or consequential damages resulting from furnishing this material, or the performance or use of this product.
In the interest of continuing product improvement, ViewSonic® Corporation reserves the right to change product specifications without notice. Information in this document may change without notice.
No part of this document may be copied, reproduced, or transmitted by any means, for any purpose without prior written permission from ViewSonic® Corporation.
LD108-121_UG_ENG_1d_20230919
Customer Service Contact Information
For technical support or product service, see the table below or contact your reseller.
Asia Pacific & Africa
| Country / Region | Website |
|---|---|
| Australia | https://viewsonic.com/au/ |
| Bangladesh | https://www.viewsonic.com/bd/ |
| 中囯(China) | https://www.viewsonic.com.cn |
| 香港 (繁體中文) | https://www.viewsonic.com/hk/ |
| Hong Kong (English) | https://www.viewsonic.com/hk-en/ |
| India | https://www.viewsonic.com/in/ |
| Indonesia | https://www.viewsonic.com/id/ |
| Israel | https://www.viewsonic.com/il/ |
| 日本 (Japan) | https://www.viewsonic.com/jp/ |
| Korea | https://www.viewsonic.com/kr/ |
| Malaysia | https://www.viewsonic.com/my/ |
| Middle East | https://www.viewsonic.com/me/ |
| Myanmar | https://www.viewsonic.com/mm/ |
| Nepal | https://www.viewsonic.com/np/ |
| New Zealand | https://www.viewsonic.com/nz/ |
| Pakistan | https://www.viewsonic.com/pk/ |
| Philippines | https://www.viewsonic.com/ph/ |
| Singapore | https://www.viewsonic.com/sg/ |
| 臺灣 (Taiwan) | https://www.viewsonic.com/tw/ |
| ประเทศไทย (Thailand) | https://www.viewsonic.com/th/ |
| Việt Nam | https://www.viewsonic.com/vn/ |
| South Africa & Mauritius | https://www.viewsonic.com/za/ |
Americas
| Country / Region | Website |
|---|---|
| United States | https://www.viewsonic.com/us/ |
| Canada | https://www.viewsonic.com/us/ |
| Latin America | https://www.viewsonic.com/la/ |
Europe
| Country / Region | Website |
|---|---|
| Europe | https://www.viewsonic.com/eu/ |
| France | https://www.viewsonic.com/fr/ |
| Deutschland | https://www.viewsonic.com/de/ |
| Қазақстан | https://www.viewsonic.com/kz/ |
| Россия | https://www.viewsonic.com/ru/ |
| España | https://www.viewsonic.com/es/ |
| Türkiye | https://www.viewsonic.com/tr/ |
| Україна | https://www.viewsonic.com/ua/ |
| United Kingdom | https://www.viewsonic.com/uk/ |
Limited Warranty
ViewSonic® Commercial Display
What the warranty covers:
ViewSonic® warrants its products to be free from defects in material and workmanship during the warranty period. If a product proves to be defective in material or workmanship during the warranty period, ViewSonic® will, at its sole option, and as your sole remedy, repair or replace the product with a similar product. Replacement Product or parts may include remanufactured or refurbished parts or components. The repair or replacement unit or parts or components will be covered by the balance of the time remaining on the customer’s original limited warranty and the warranty period will not be extended. ViewSonic® provides no warranty for any third-party software whether included with the product or installed by the customer, installation of any unauthorized hardware parts or components (e.g. Projector Lamps). (Please refer to: “What the warranty excludes and does not cover” section).
Who the warranty protects:
This warranty is valid only for the first consumer purchaser.
What the warranty excludes and does not cover:
How to get service:
Limitation of implied warranties:
There are no warranties, express or implied, which extend beyond the description contained herein including the implied warranty of merchantability and fitness for a particular purpose.
Exclusion of damages:
ViewSonic’s liability is limited to the cost of repair or replacement of the product. ViewSonic® shall not be liable for:
Effect of state law:
This warranty gives you specific legal rights, and you may also have other rights which vary from state to state. Some states do not allow limitations on implied warranties and/or do not allow the exclusion of incidental or consequential damages, so the above limitations and exclusions may not apply to you.
Sales outside the U.S.A. and Canada:
For warranty information and service on ViewSonic® products sold outside of the U.S.A. and Canada, contact ViewSonic® or your local ViewSonic® dealer.
The warranty period for this product in mainland China (Hong Kong, Macao, and Taiwan Excluded) is subject to the terms and conditions of the Maintenance Guarantee Card.
For users in Europe and Russia, full details of warranty provided can be found at: http://www.viewsonic.com/eu/ under “Support/Warranty Information”.
Mexico Limited Warranty
ViewSonic® Commercial Display
What the warranty covers:
ViewSonic® warrants its products to be free from defects in material and workmanship, under normal use, during the warranty period. If a product proves to be defective in material or workmanship during the warranty period, ViewSonic® will, at its sole option, repair or replace the product with a like product. Replacement product or parts may include remanufactured or refurbished parts or components & accessories.
Who the warranty protects:
This warranty is valid only for the first consumer purchaser.
What the warranty excludes and does not cover:
How to get service:
Limitation of implied warranties:
There are no warranties, express or implied, which extend beyond the description contained herein including the implied warranty of merchantability and fitness for a particular purpose.
Exclusion of damages:
ViewSonic®’s liability is limited to the cost of repair or replacement of the product. ViewSonic® shall not be liable for:
| Contact Information for Sales & Authorized Service (Centro Autorizado de Servicio) within Mexico: | |
|---|---|
|
Name, address, of manufacturer and importers:
| |
| NÚMERO GRATIS DE ASISTENCIA TÉCNICA PARA TODO MÉXICO: 001.866.823.2004 | |
|
Hermosillo:
|
Villahermosa:
|
|
Puebla, Pue. (Matriz):
|
Veracruz, Ver.:
|
|
Chihuahua:
|
Cuernavaca:
|
|
Distrito Federal:
|
Guadalajara, Jal.:
|
|
Guerrero Acapulco:
|
Monterrey:
|
|
MERIDA:
|
Oaxaca, Oax.:
|
|
Tijuana:
|
FOR USA SUPPORT:
|
Using the Direct View LED Display Safely
Please read the following Safety Precautions before you start using the device.
|
|
|
Troubleshooting Common Problems
General
Why isn't the remote control working?
Solution 1 ► Check whether something is obstructing the display’s remote control receiver.
Solution 2 ► Check whether the battery polarities in the remote control are installed correctly.
Solution 3 ► Check whether the batteries need to be replaced.
What should I do if the device just turns off unexpectedly?
Solution 1 ► Check whether Sleep mode is enabled.
Solution 2 ► Check if there is a power outage in your area.
Solution 3 ► Turn on the display, provide an active signal, and see if the problem is with the signal or external control system.
What should I do if the power indicator is off and there is no response?
Solution 1 ► Ensure the power cable is connected and not loose.
Solution 2 ► Check that the power outlet is functioning properly and meets the required electrical requirement.
Why does the display not recognize the USB storage device?
Solution 1 ► Ensure the drive is either formatted for FAT32 or NTFS.
Solution 2 ► If the USB storage device needs external power, connect its power adapter to an electrical outlet.
Video Not Working Properly
Why is there no picure or sound?
Solution 1 ► Check the Power status.
Solution 2 ► Check the signal cable.
Solution 3 ► Use the remote control to ensure the input source setting is the same as the connected device.
What should I do if the picture is unclear or cuts in and out?
Solution 1 ► Check the signal cable.
Solution 2 ► Check if other electronics or different signal types are interrupting the signal.
Solution 3 ► An optional active video cable or optional video extender is required for a long distance source.
What should I do if the picture quality is poor?
Solution 1 ► Adjust chroma and/or brightness settings in the menu.
Solution 2 ► Check the signal cable.
Solution 3 ► Use the display’s native resolution for the source.
Audio Not Working Properly
Why is there no sound?
Solution 1 ► Press the Mute/Unmute button.
Solution 2 ► Adjust the volume.
Solution 3 ► Check the audio cable connection (if used).
Solution 4 ► If using a computer digital video with embedded audio, ensure the computer speakers are set to external speakers.
What should I do if sound is only coming from one speaker?
Solution 1 ► Adjust the sound balance in the menu.
Solution 2 ► Check the left and right sound control panel settings of the computer or media player source.
Solution 3 ► Check the audio cable connection (if used).
Solution 4 ► Ensure the content has two audio channels and not mono.