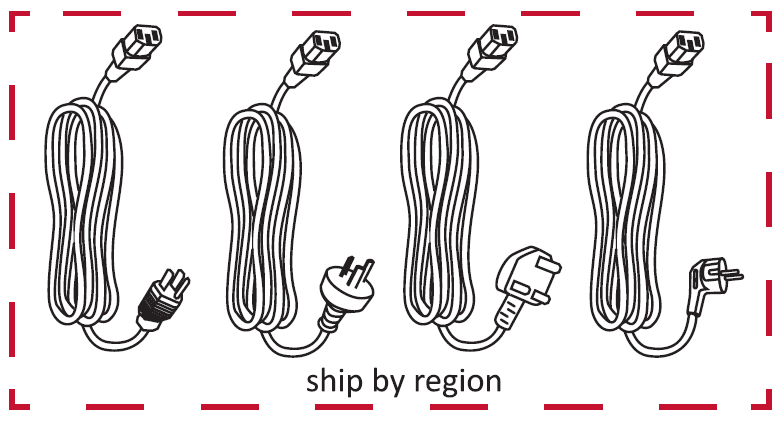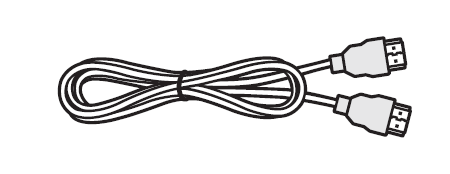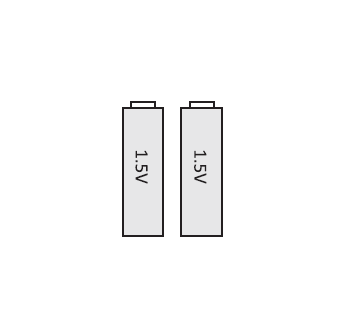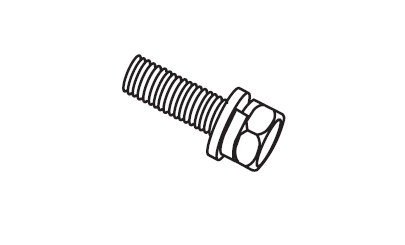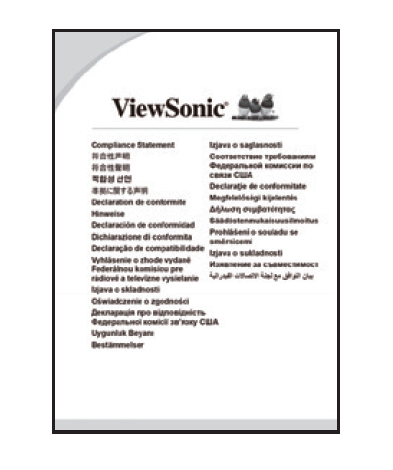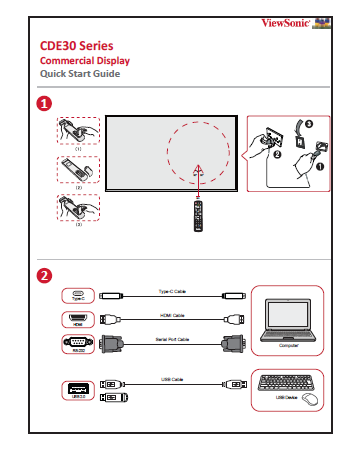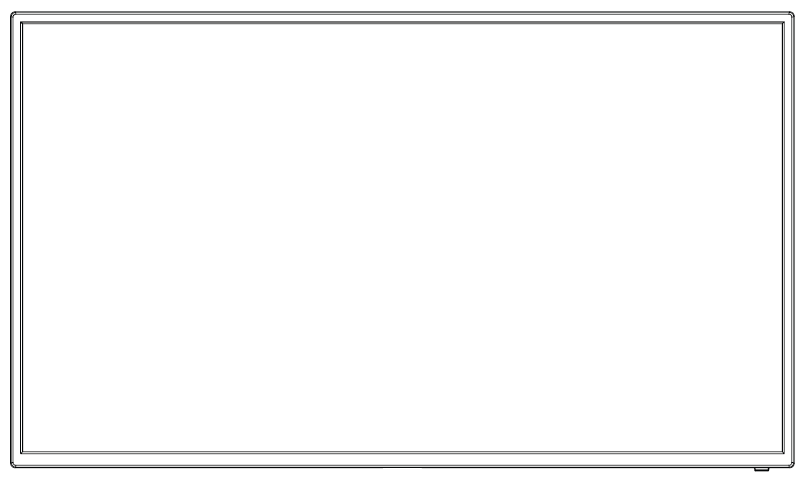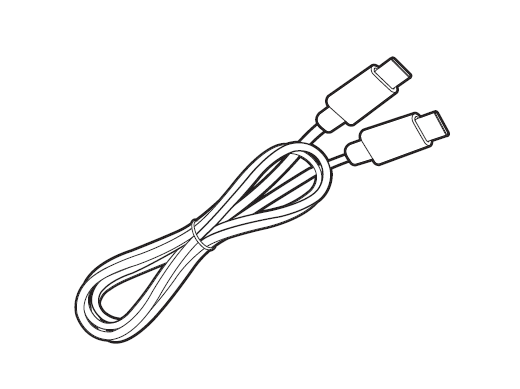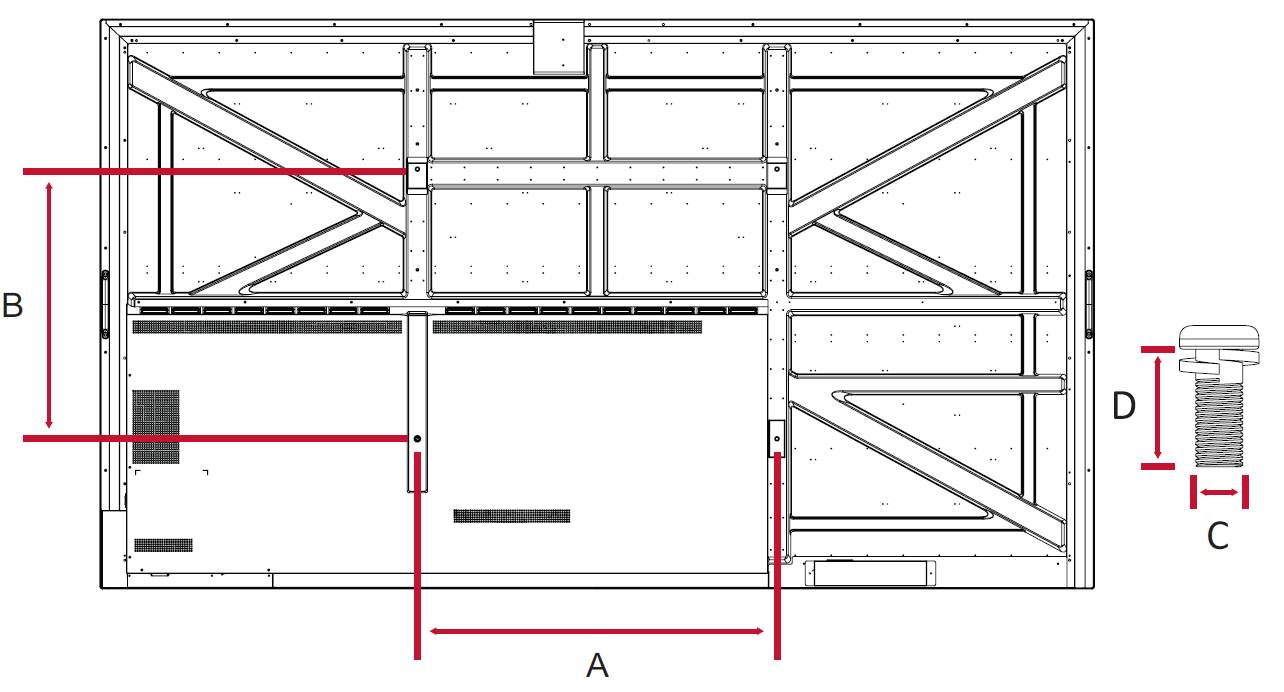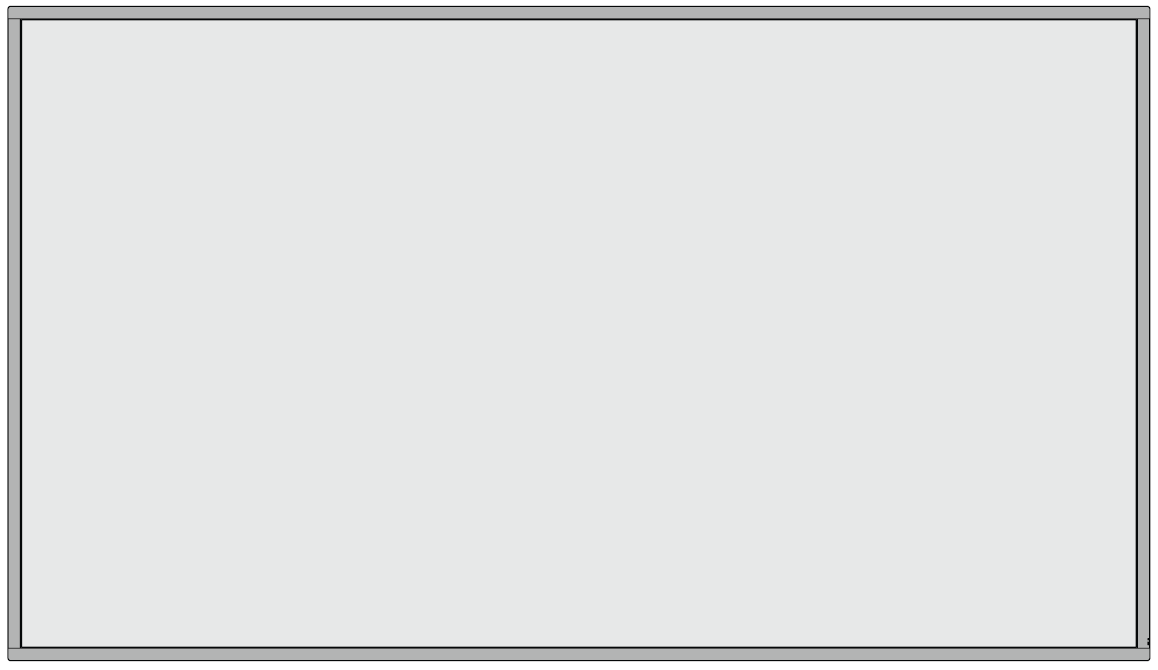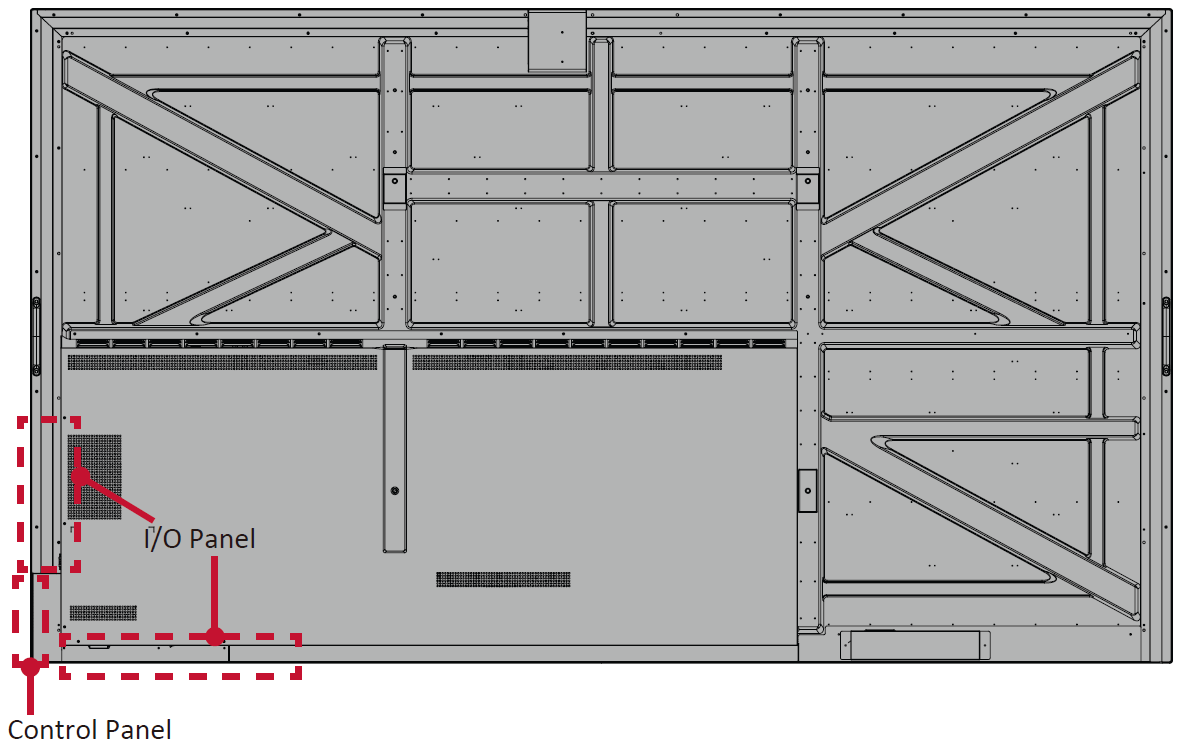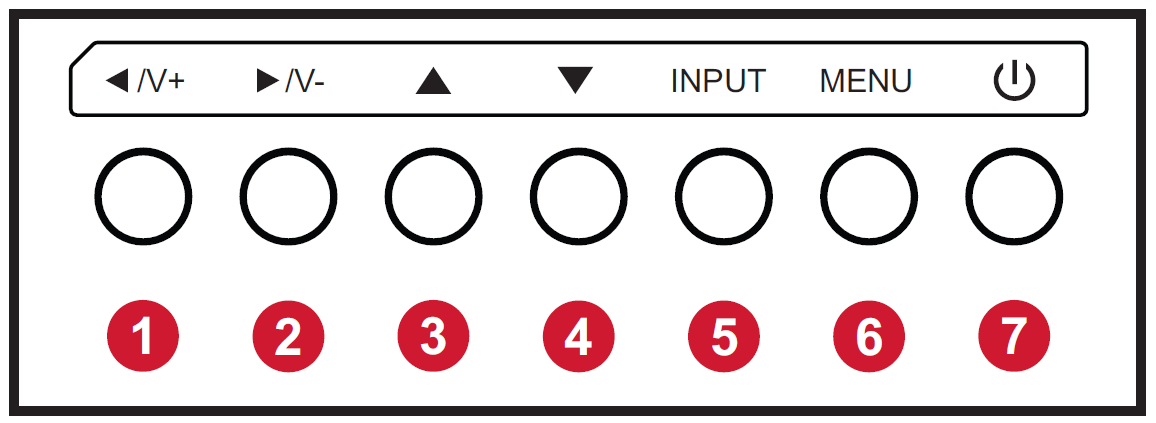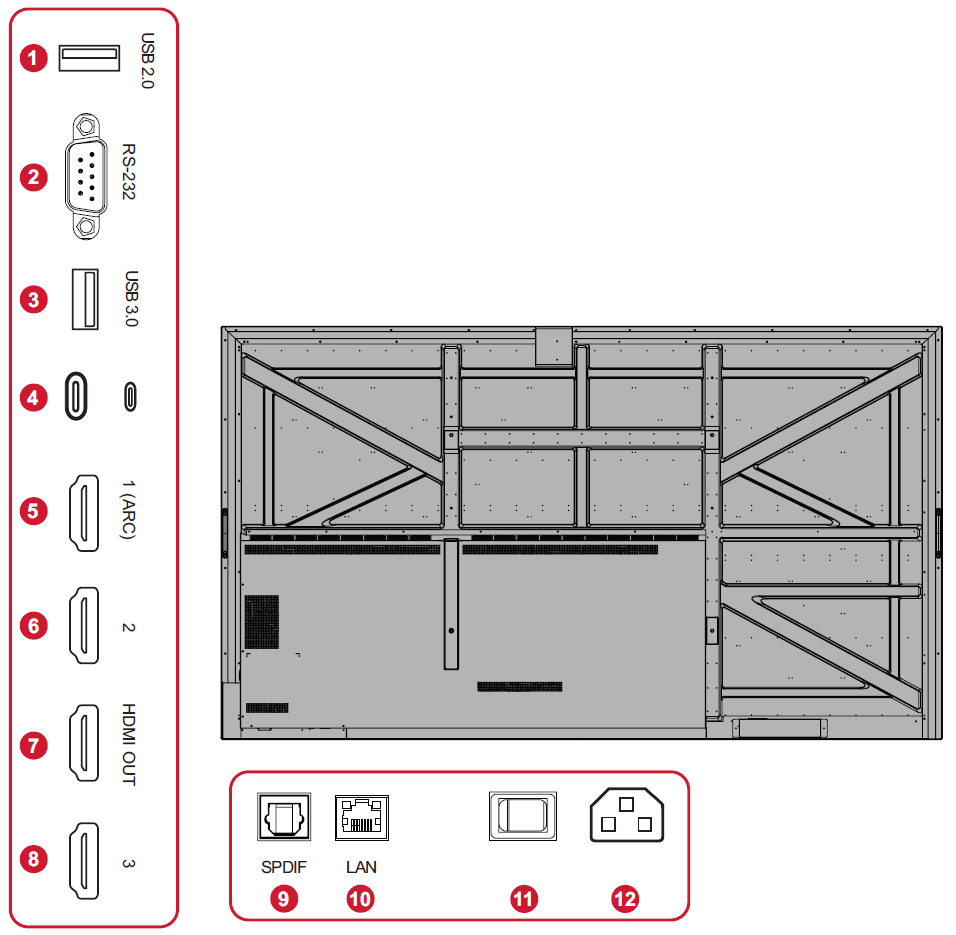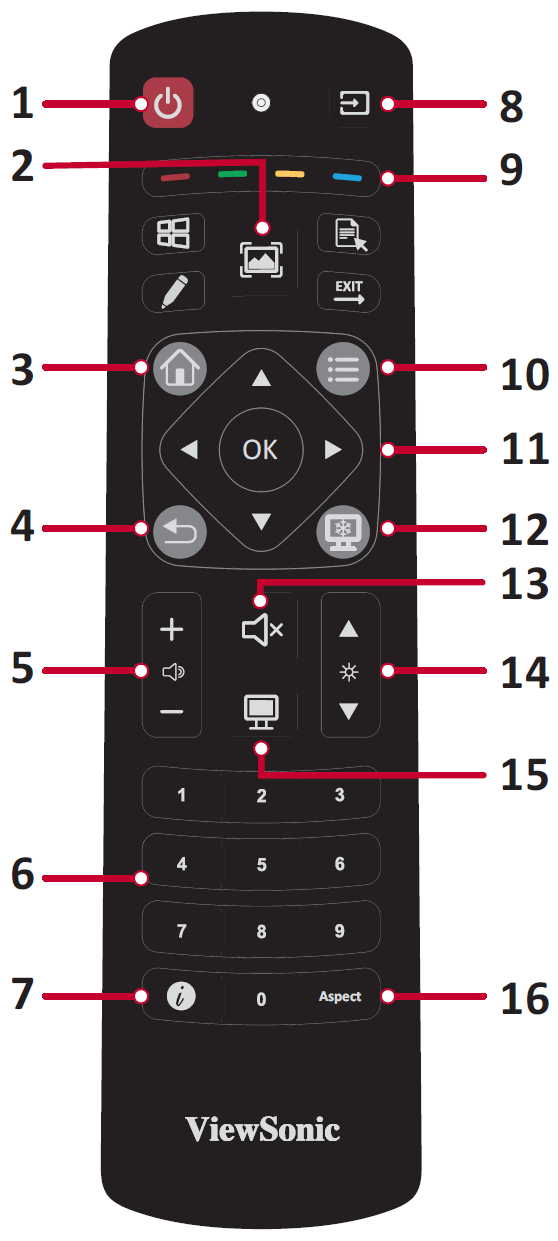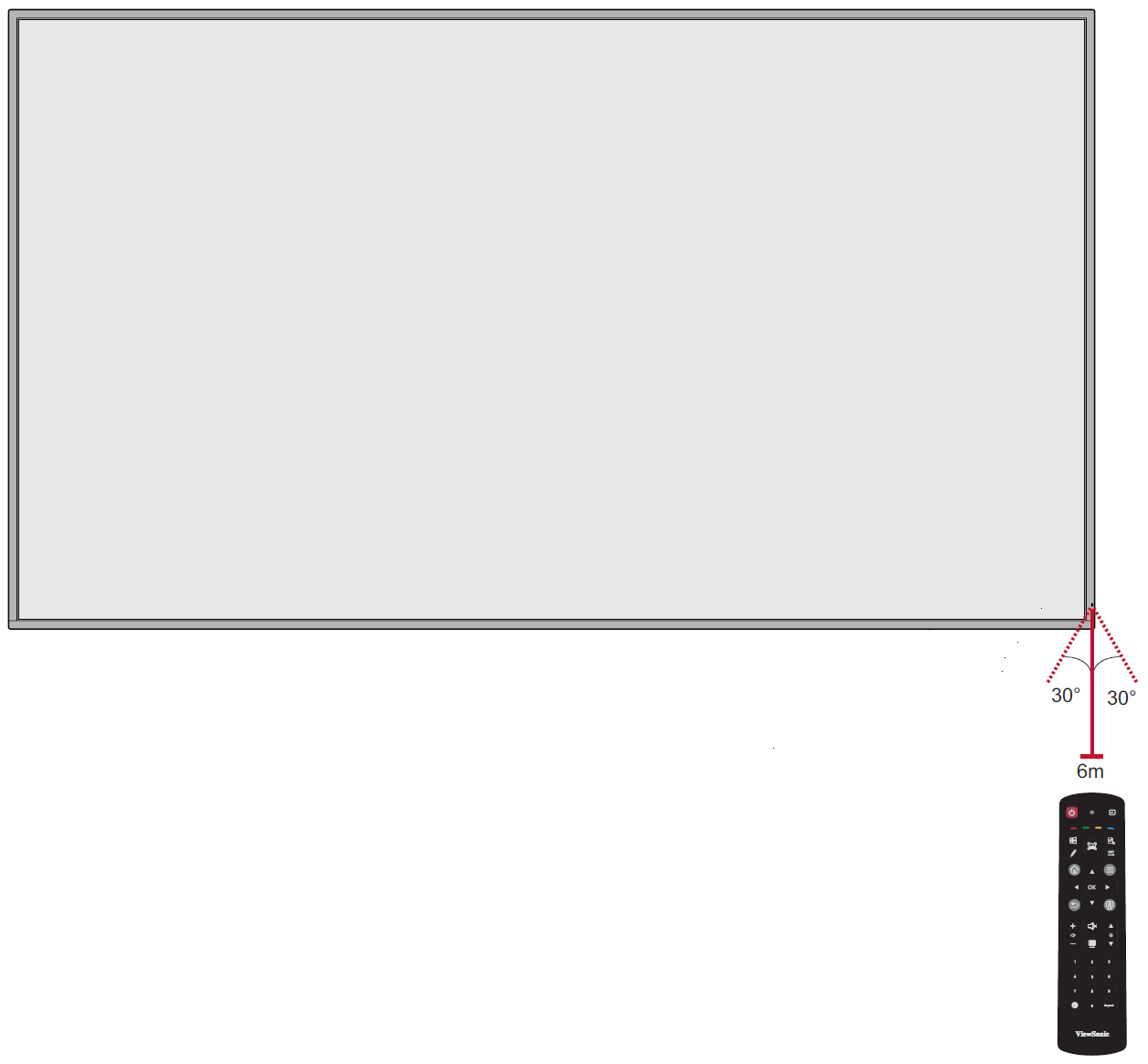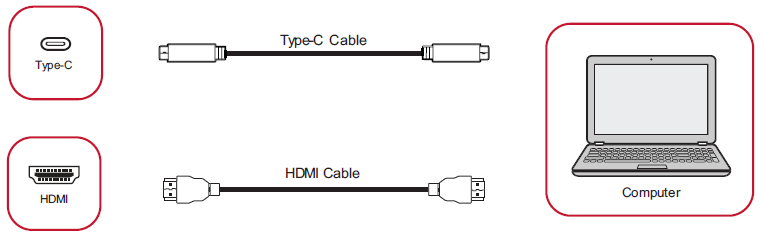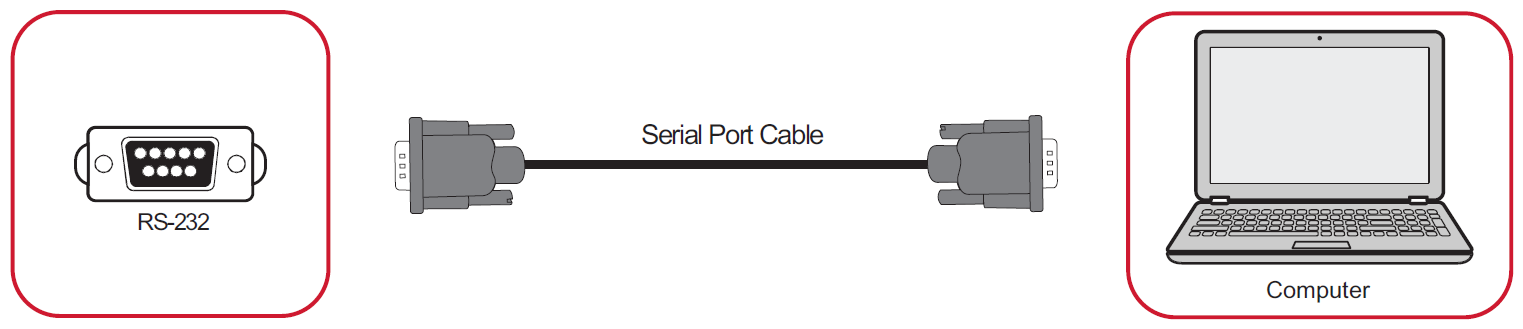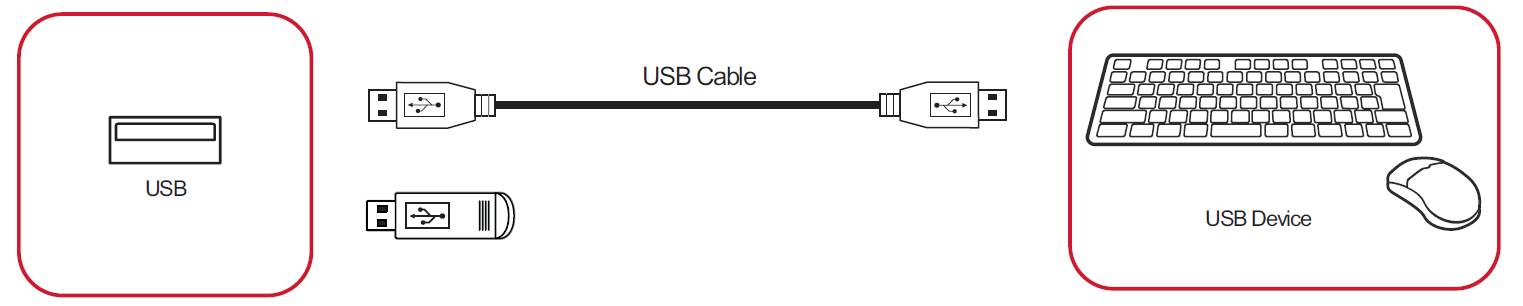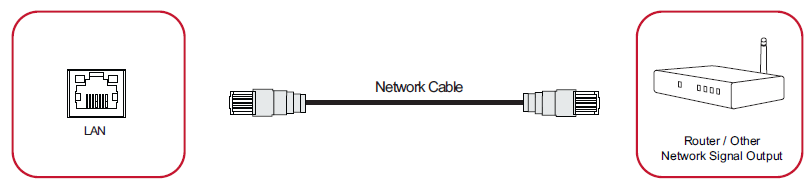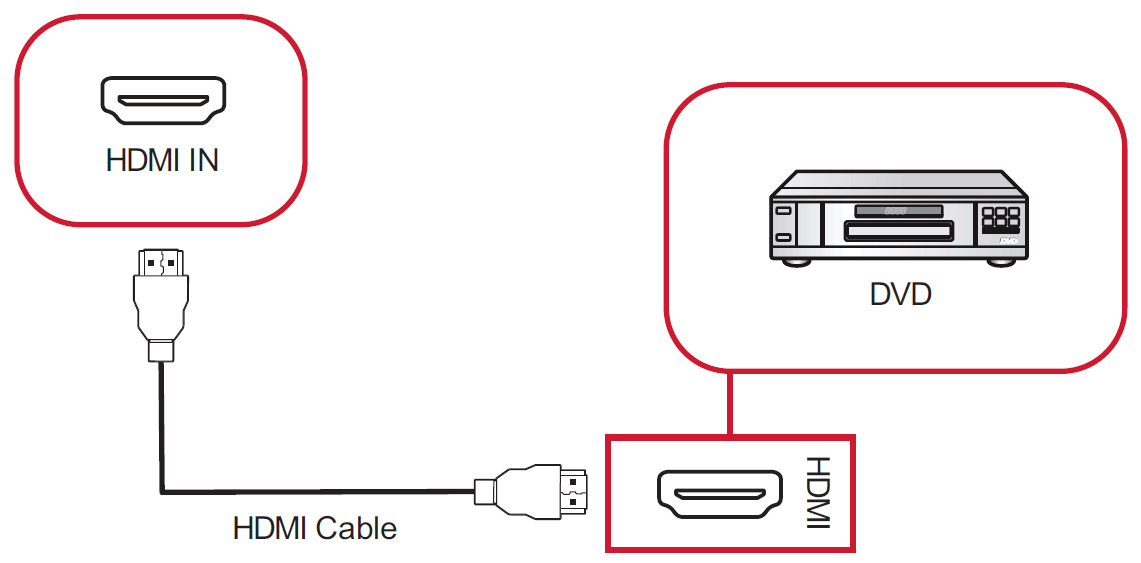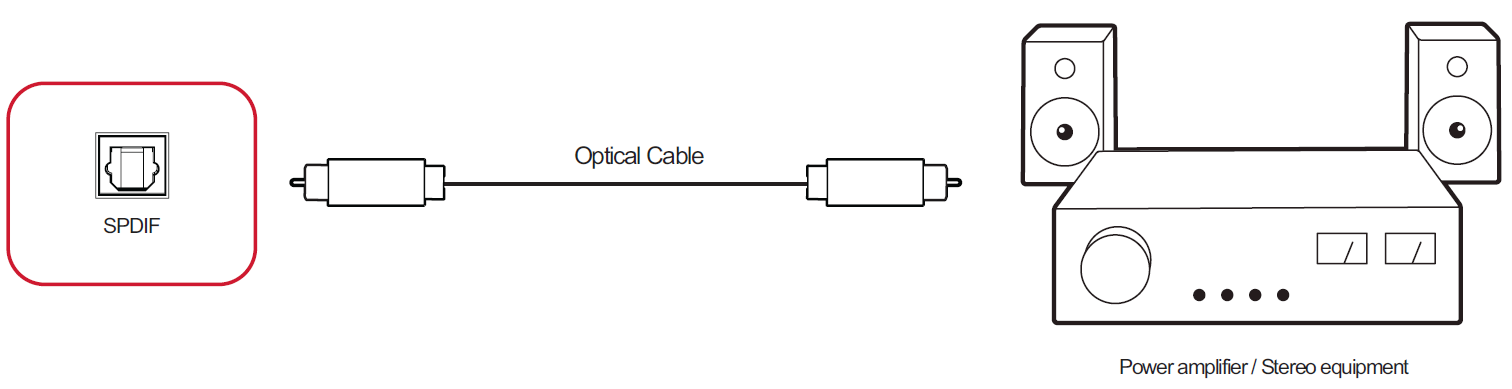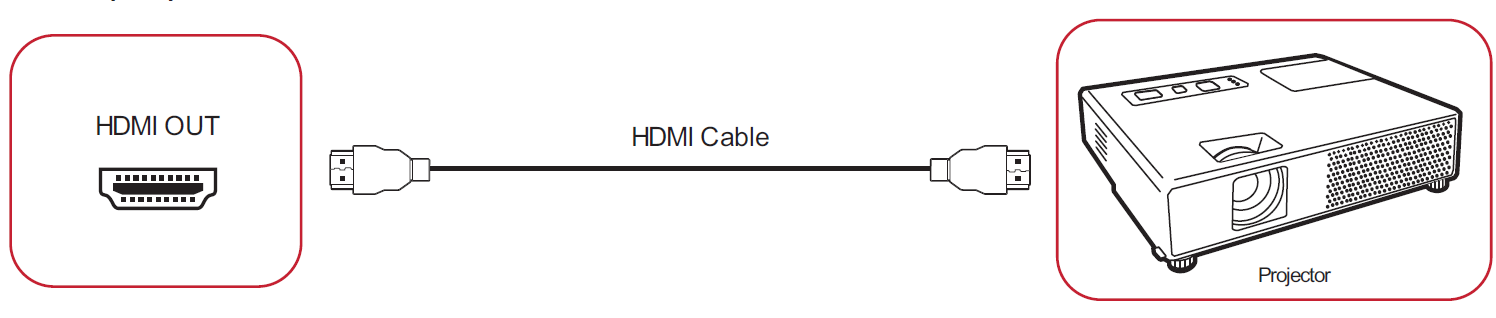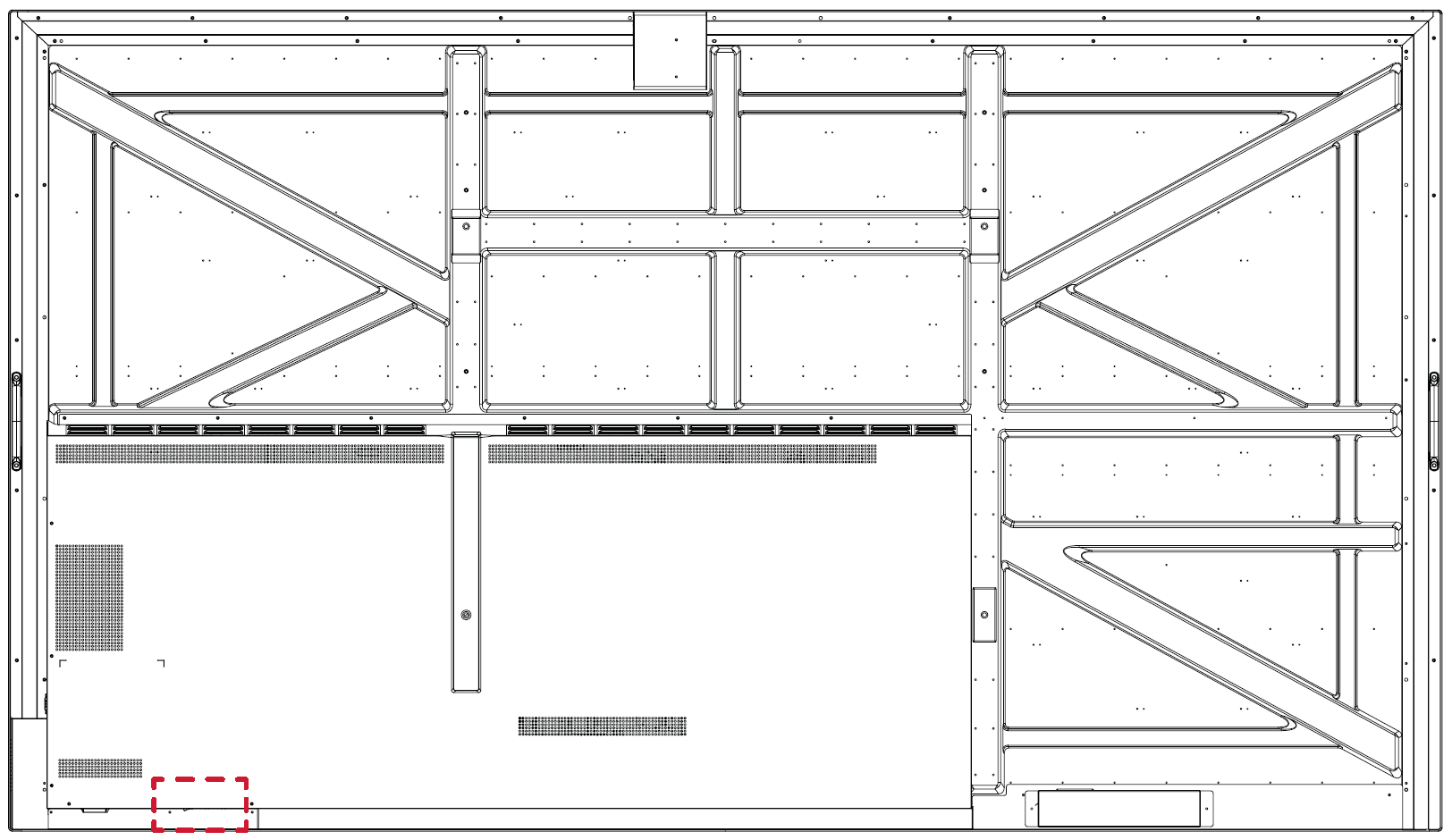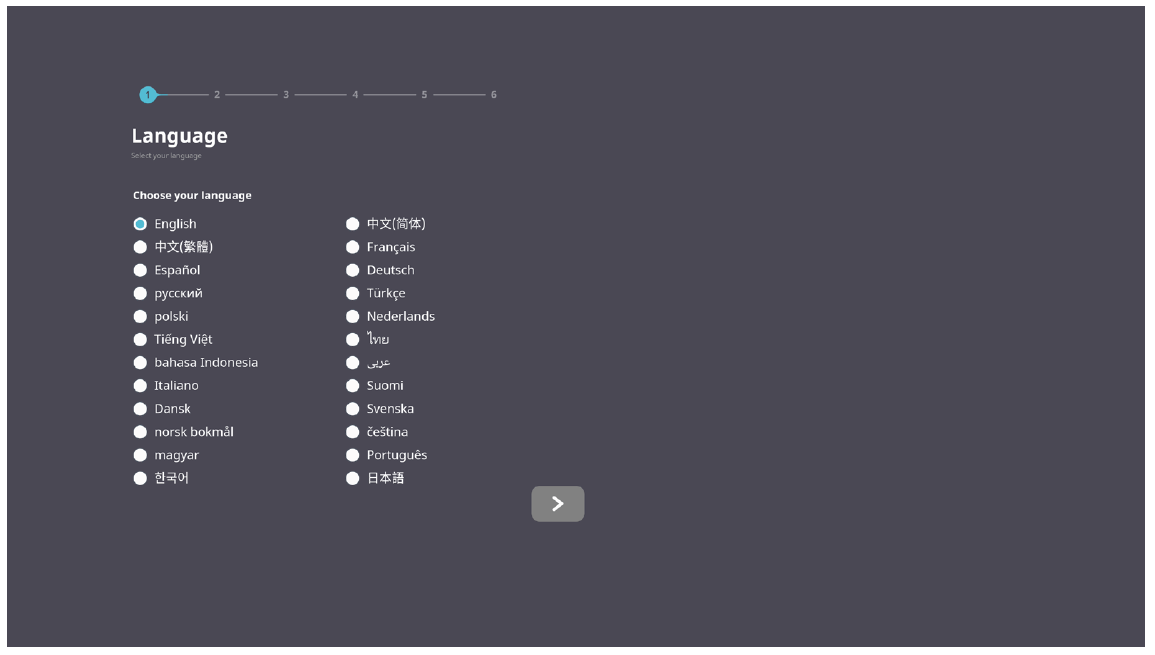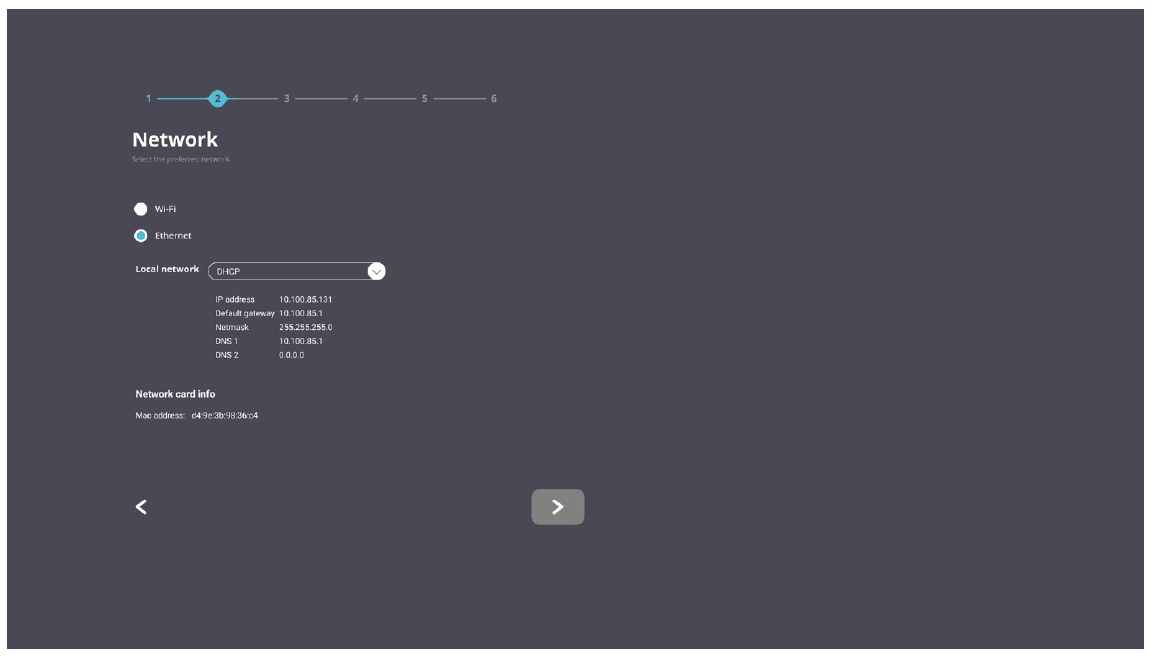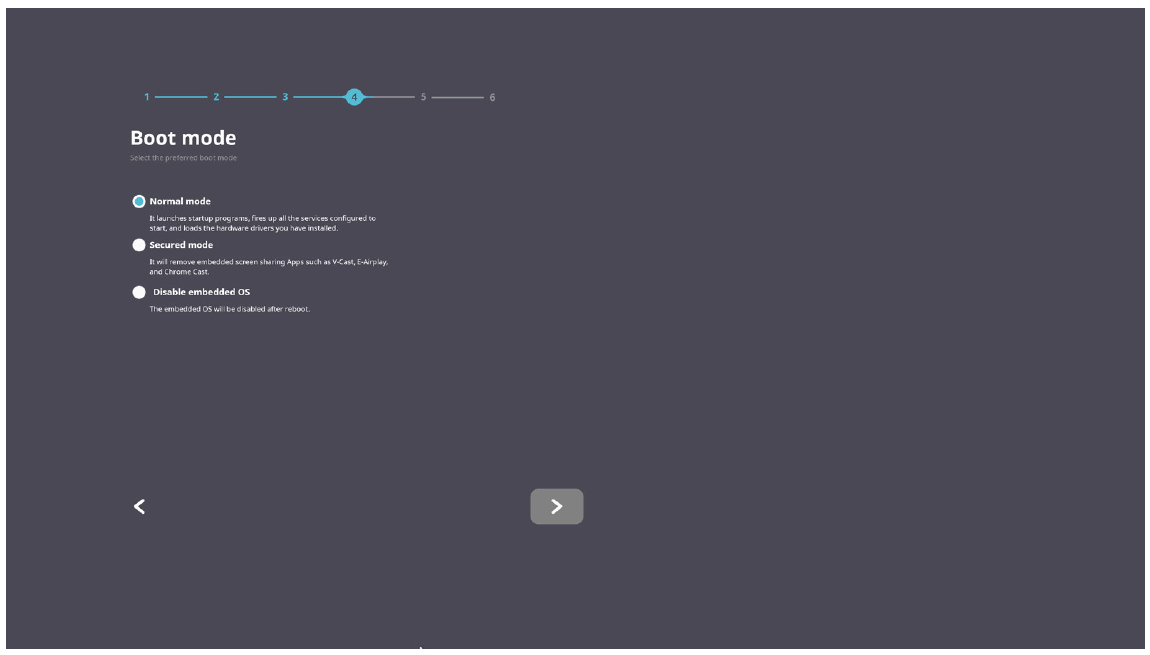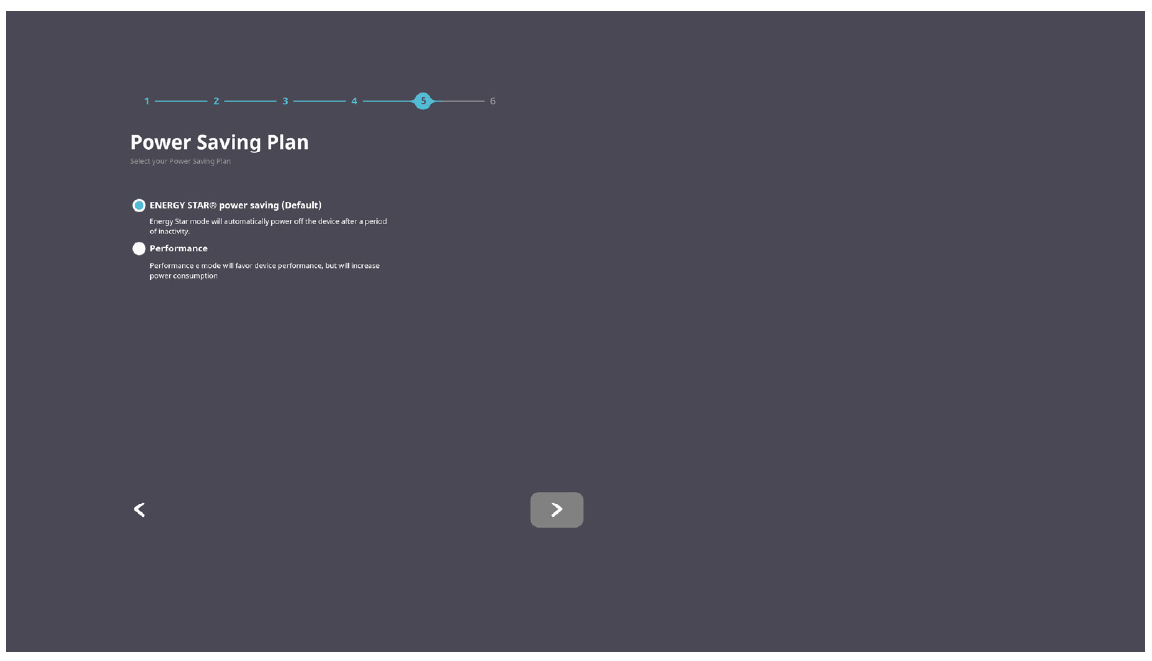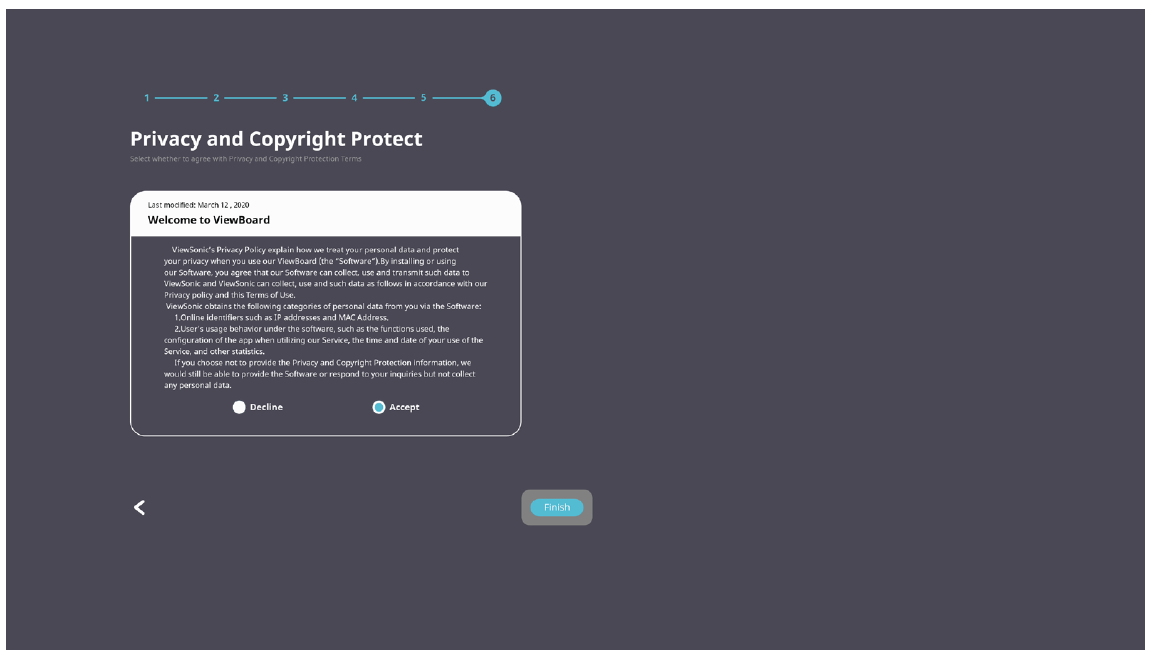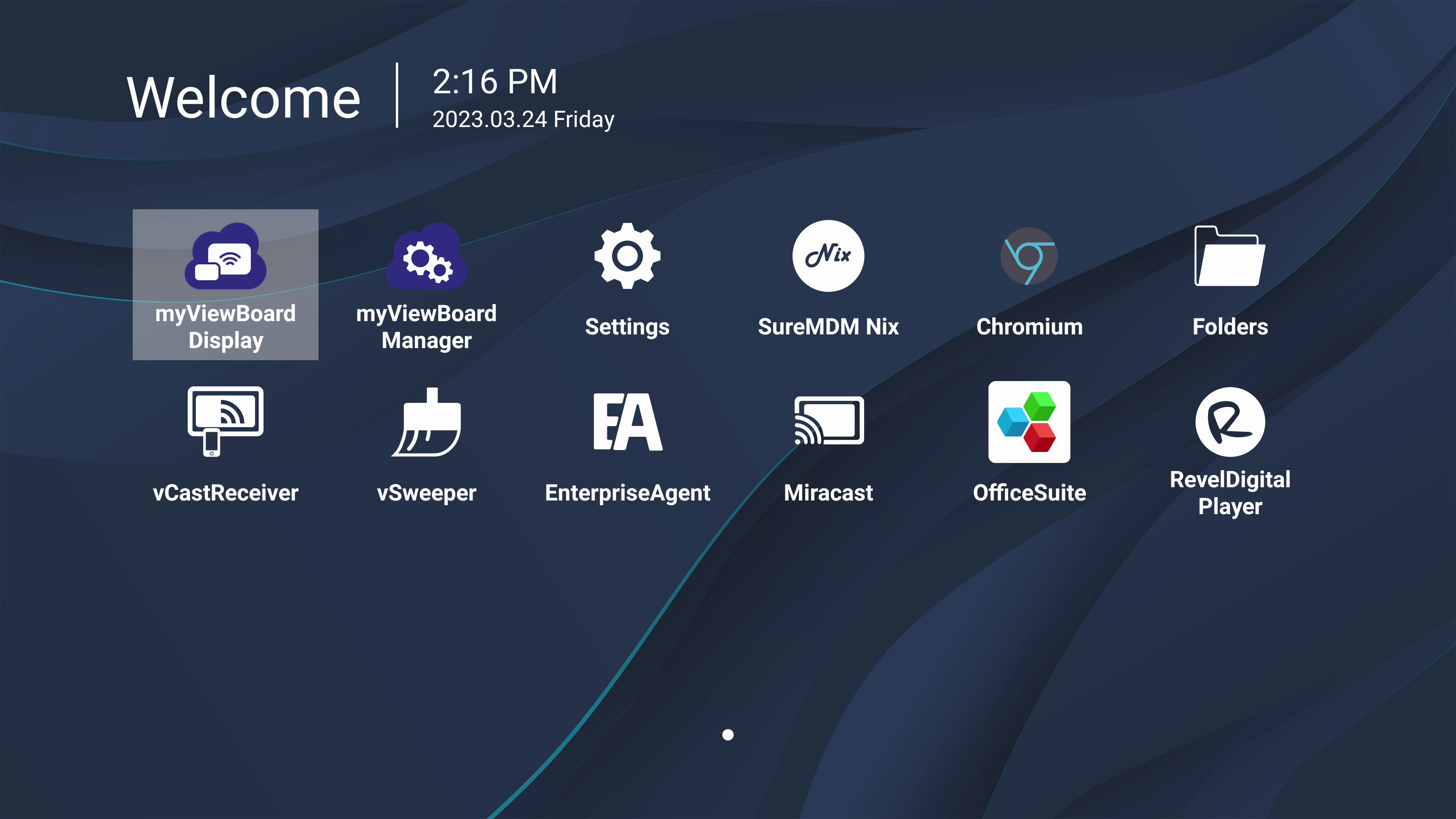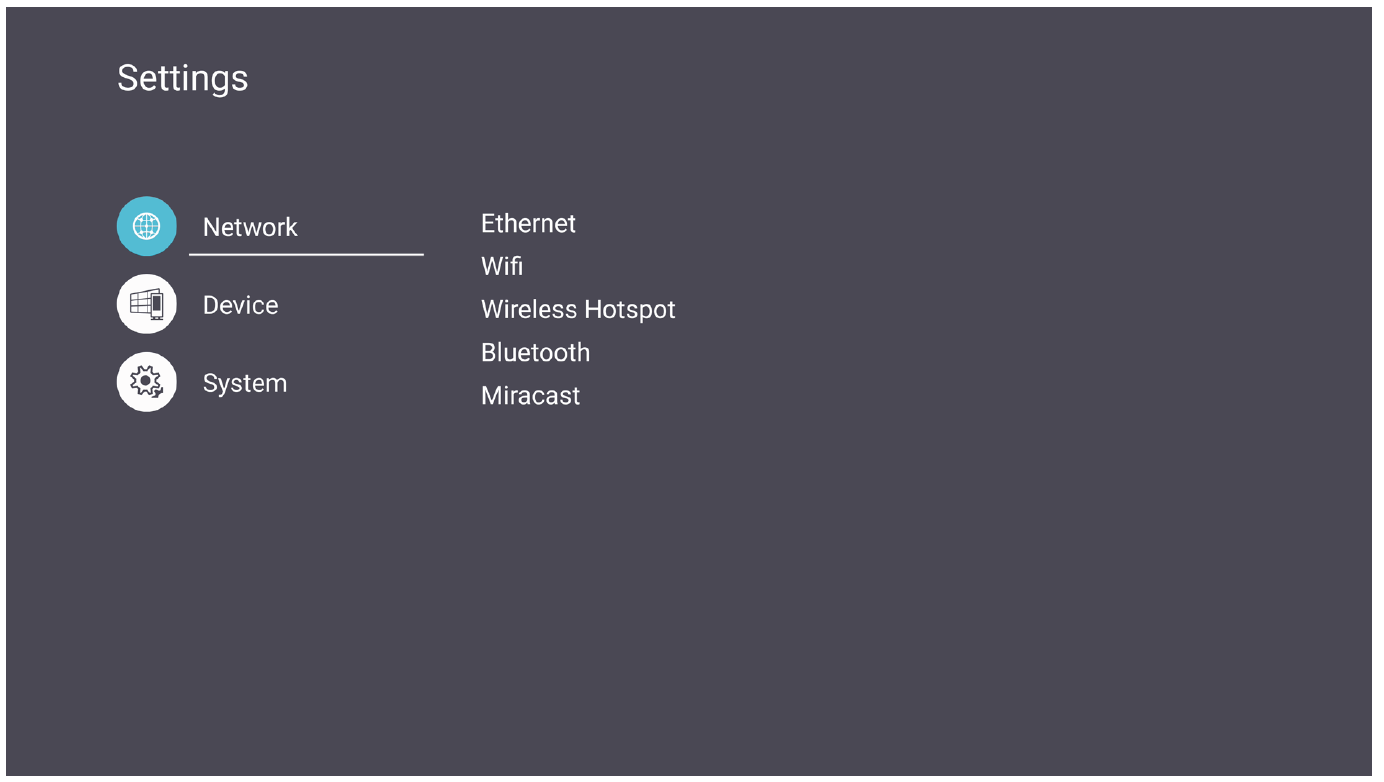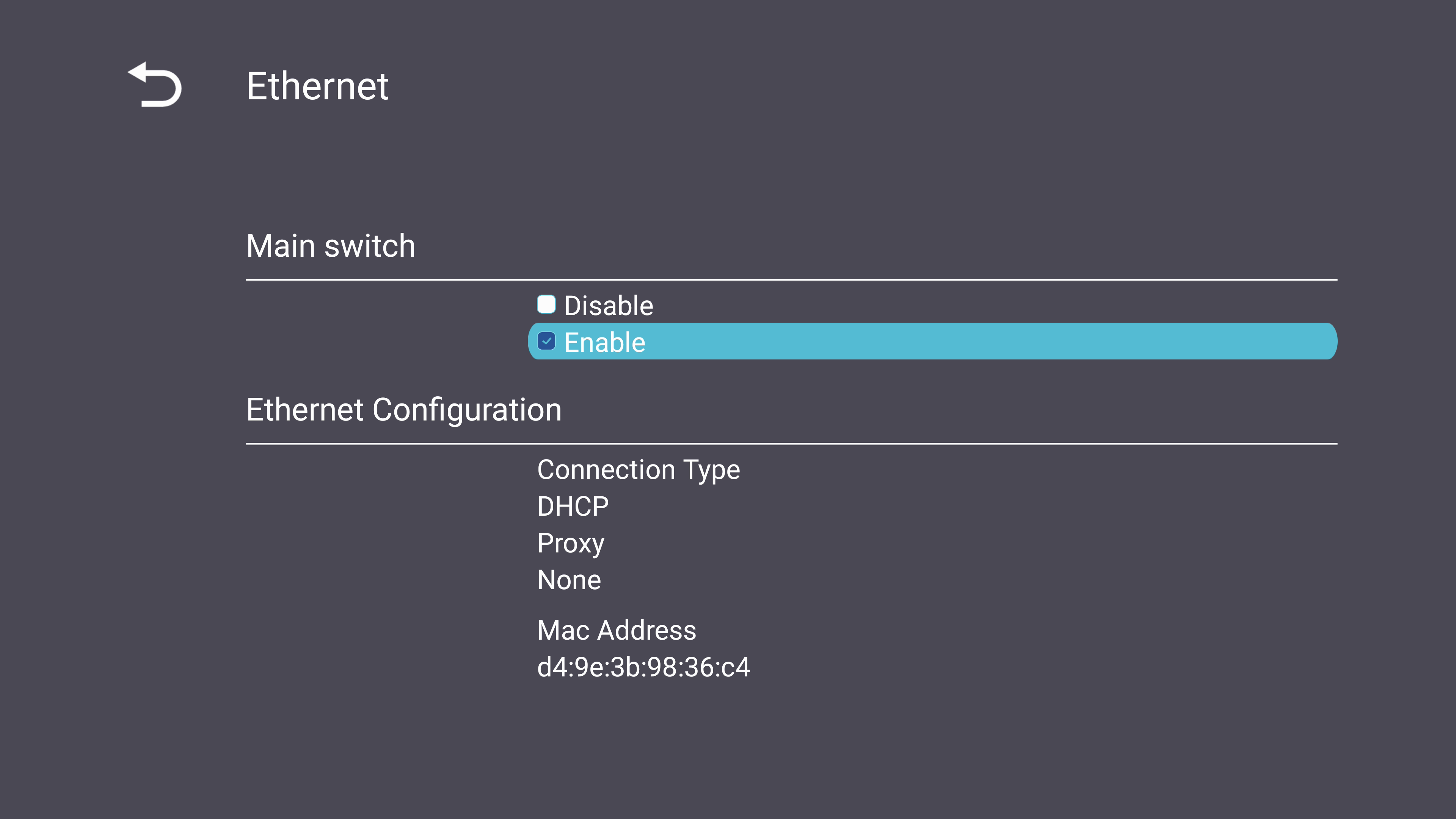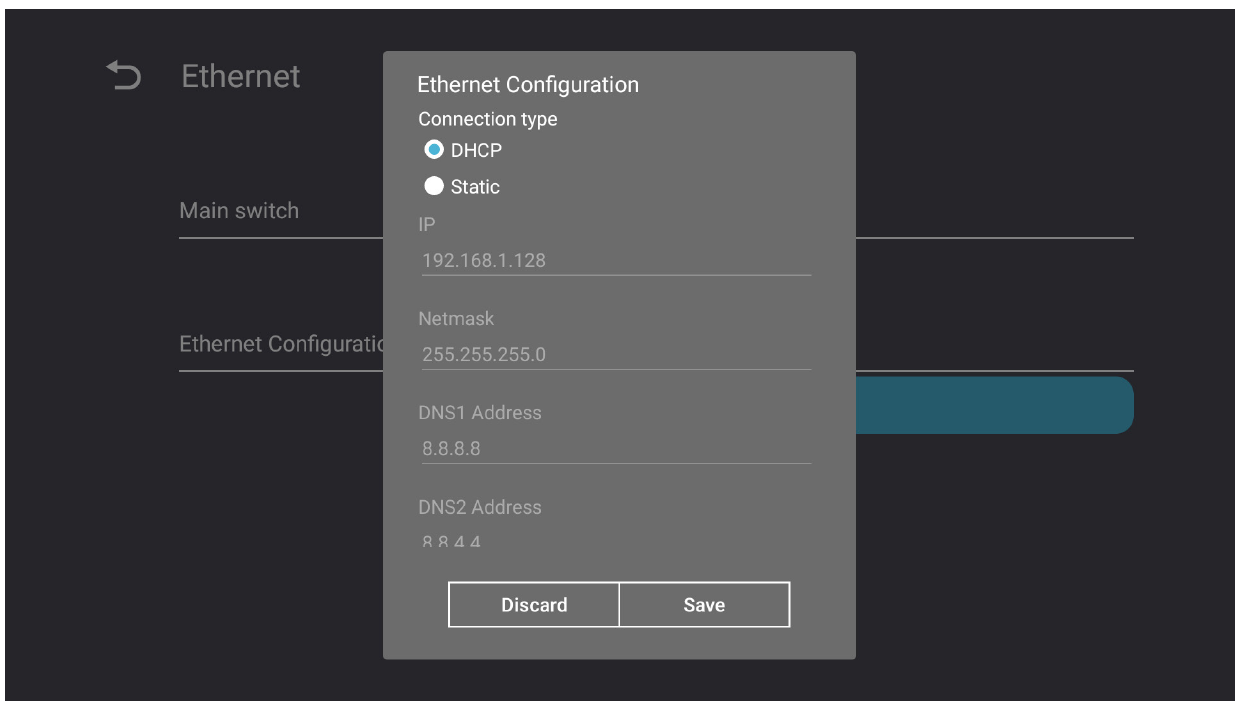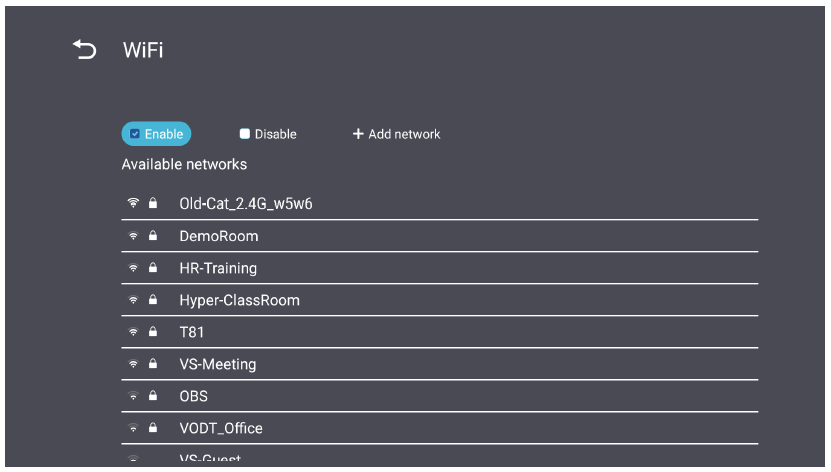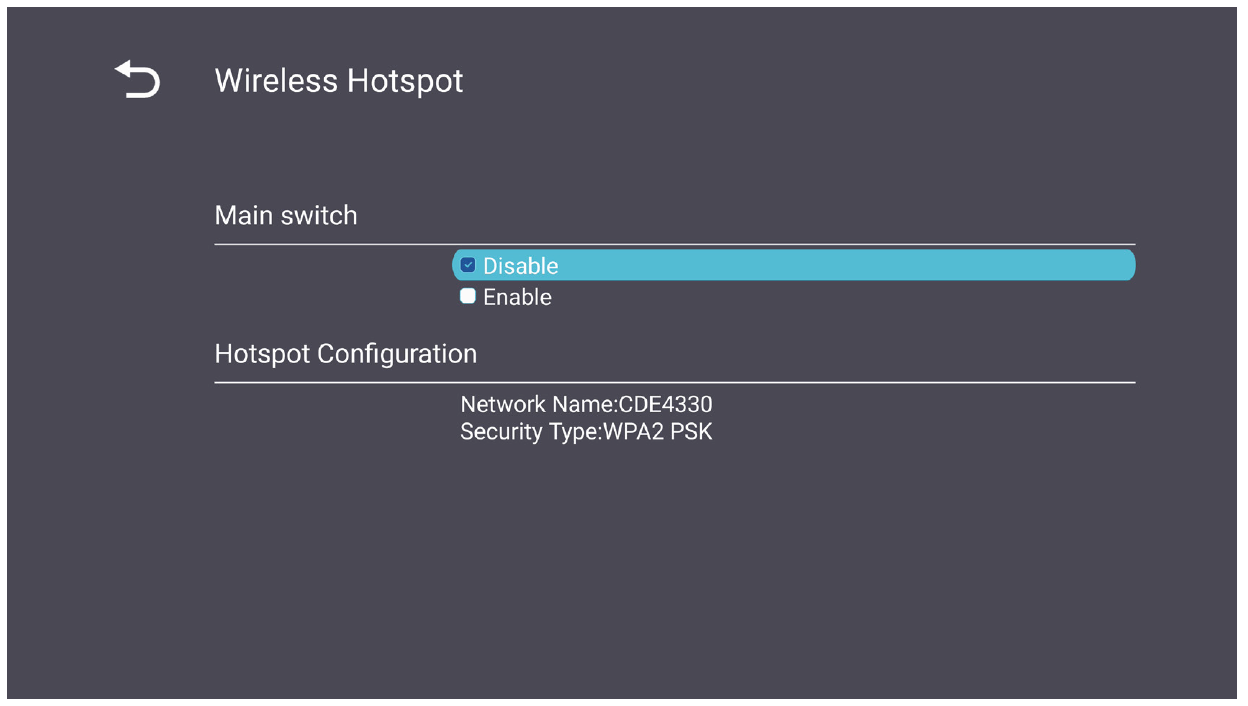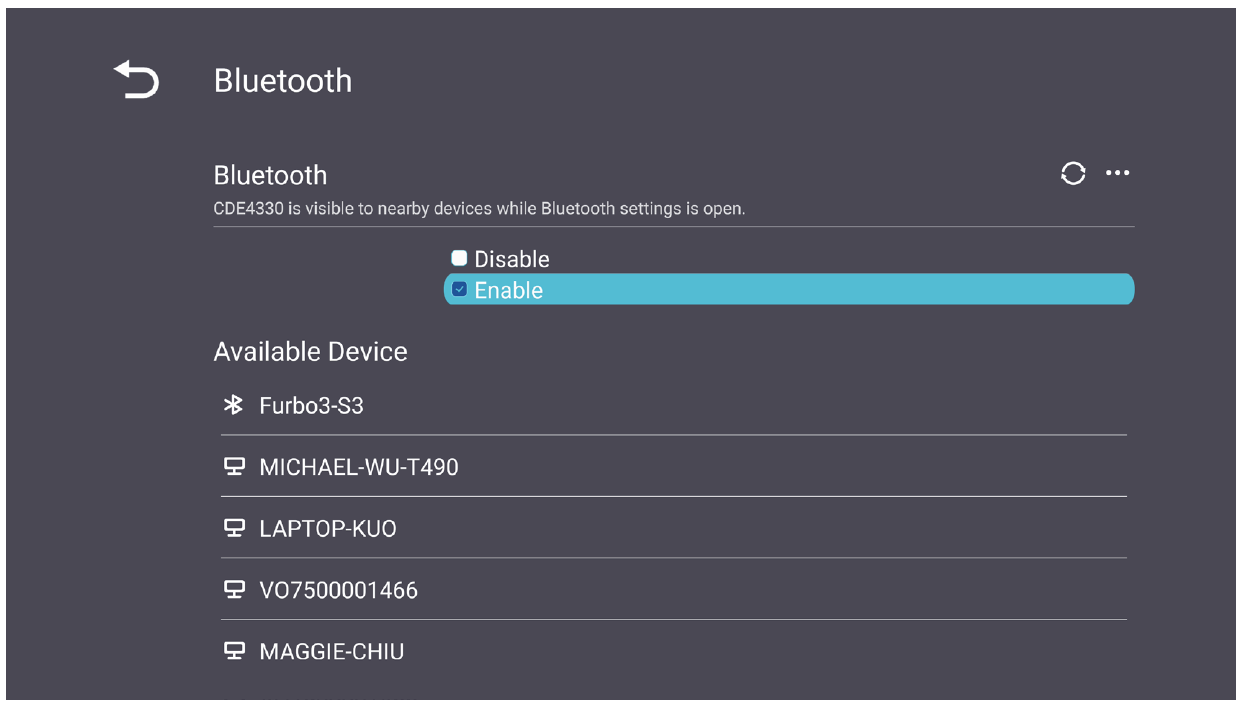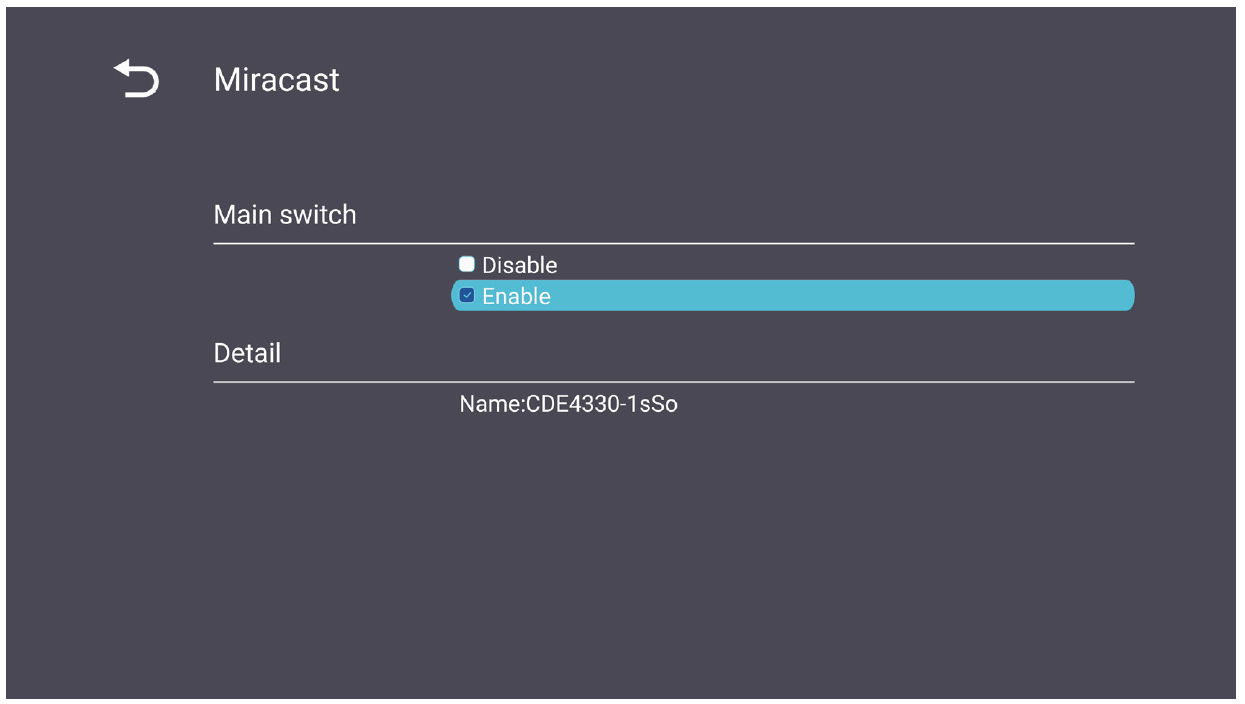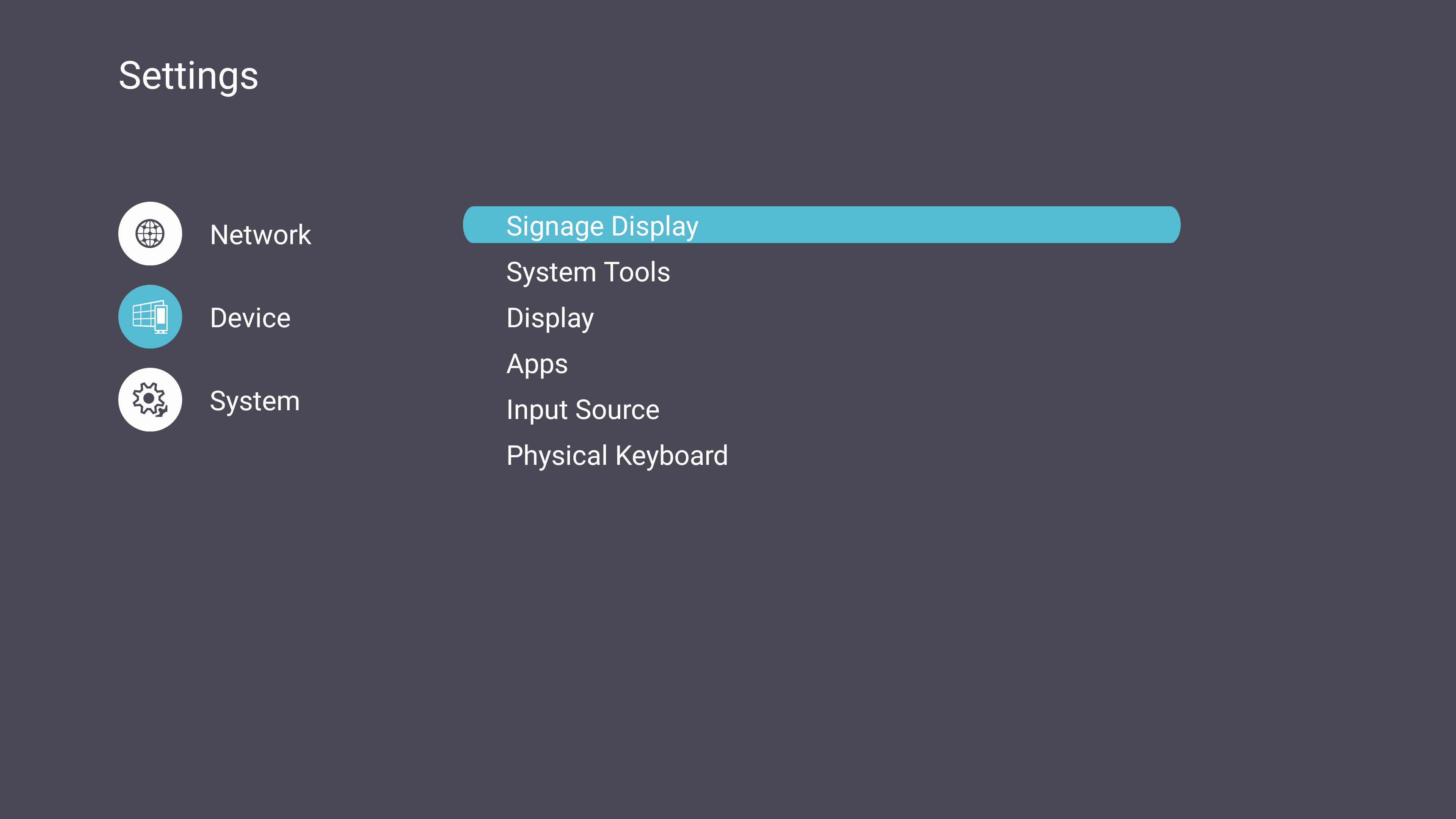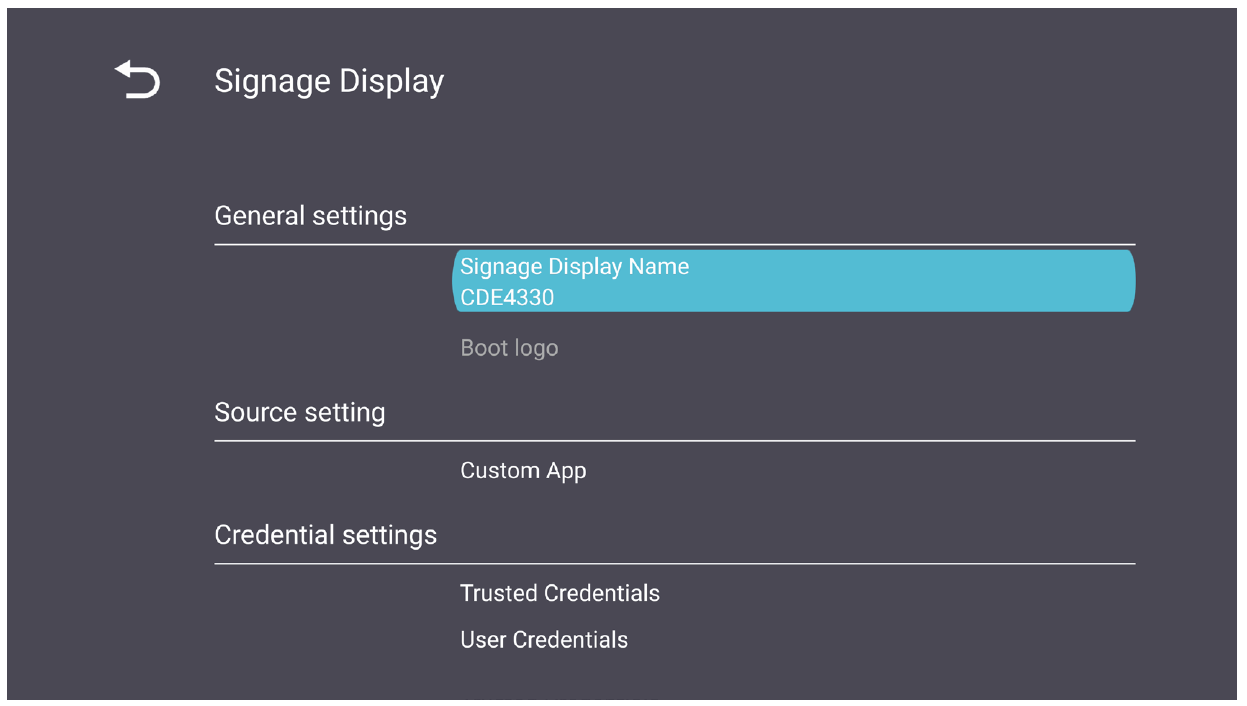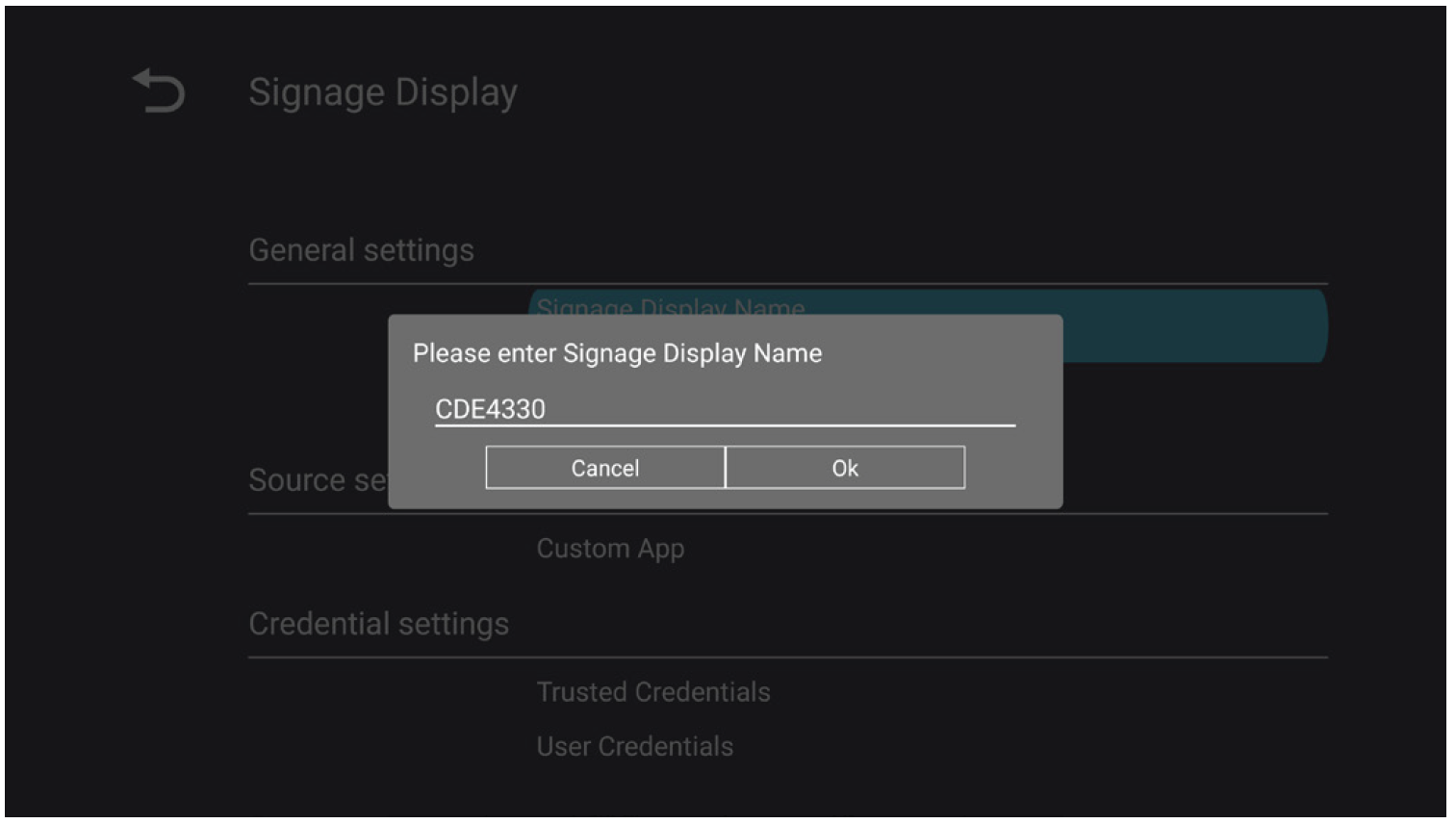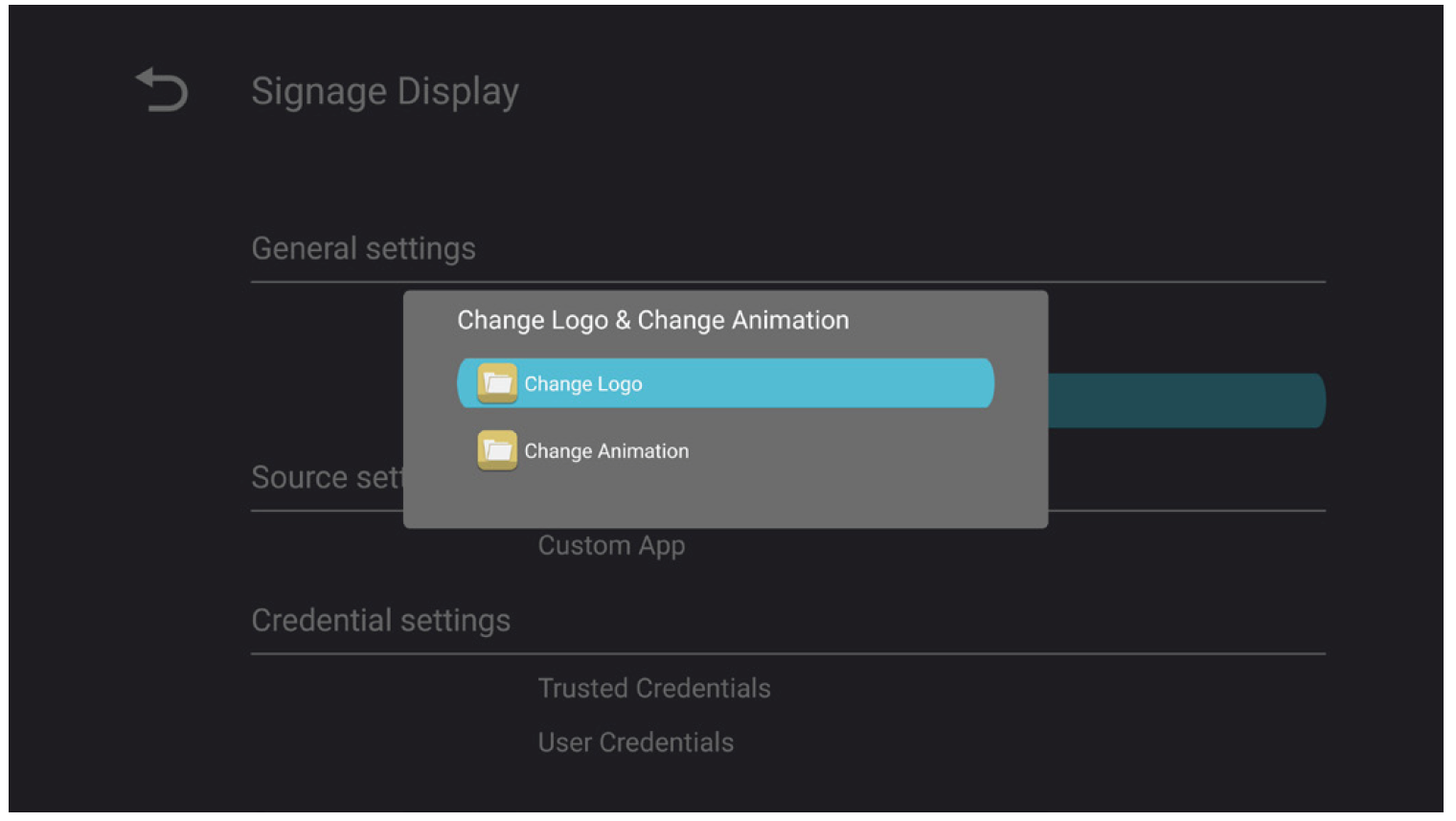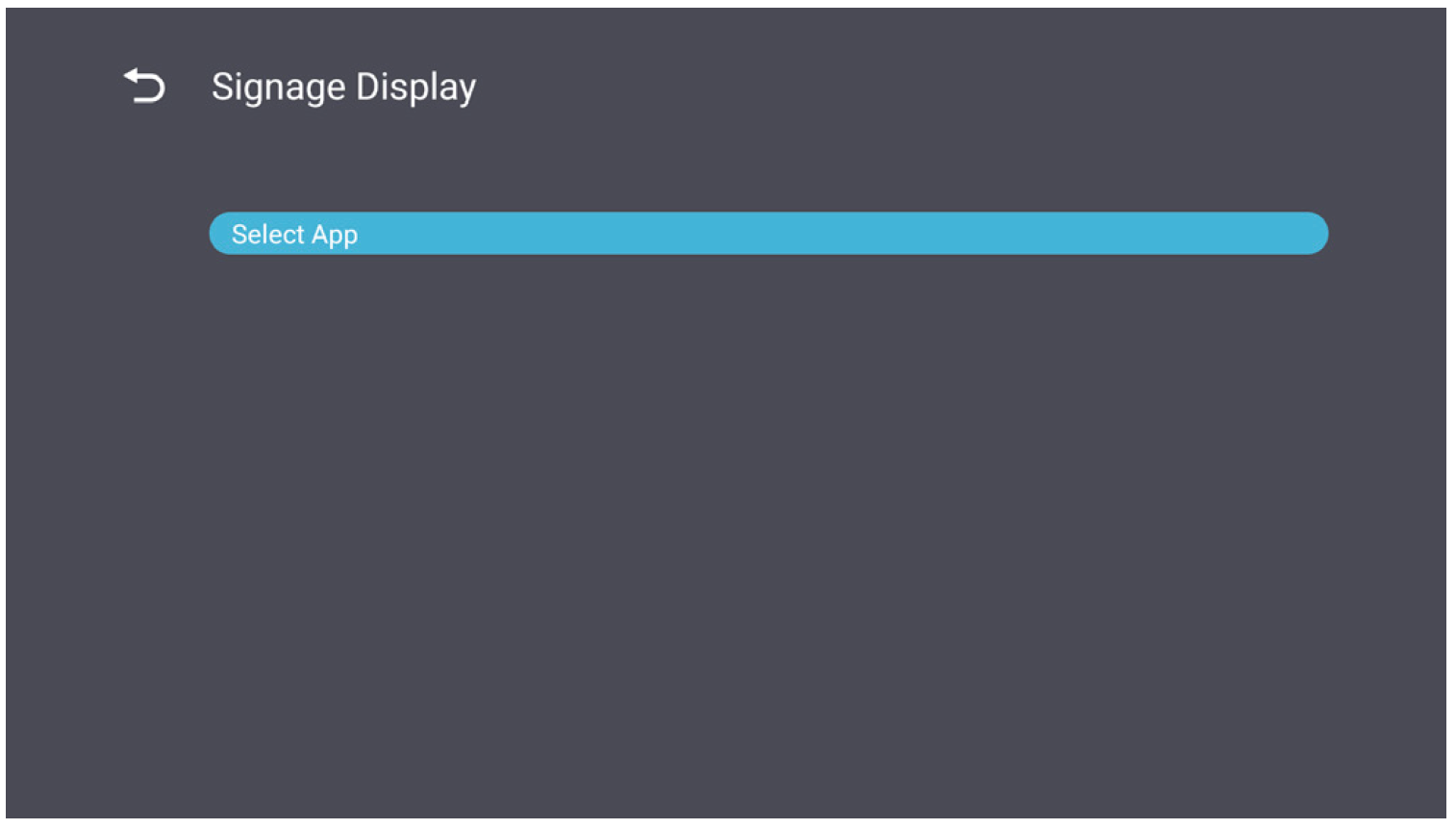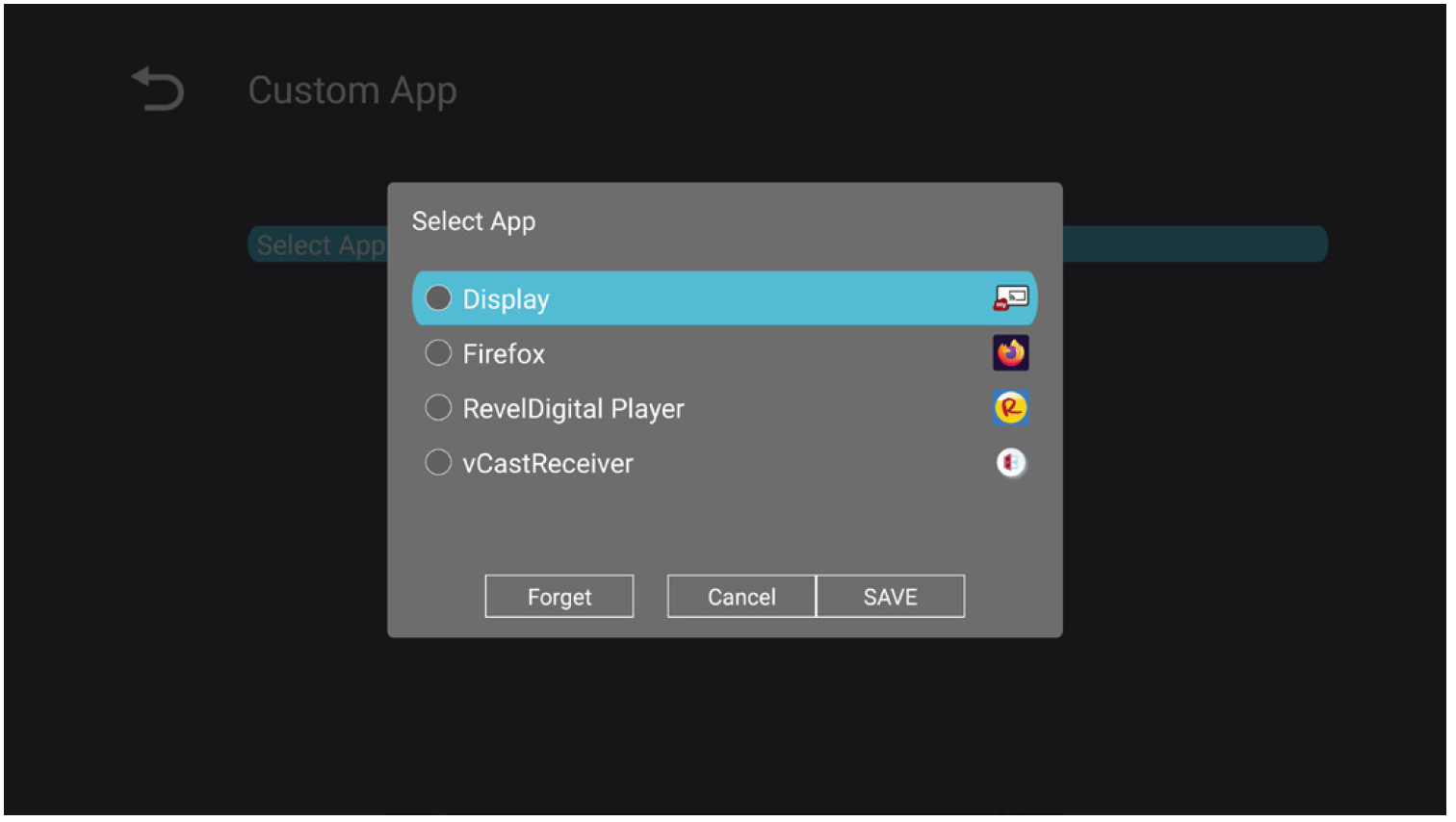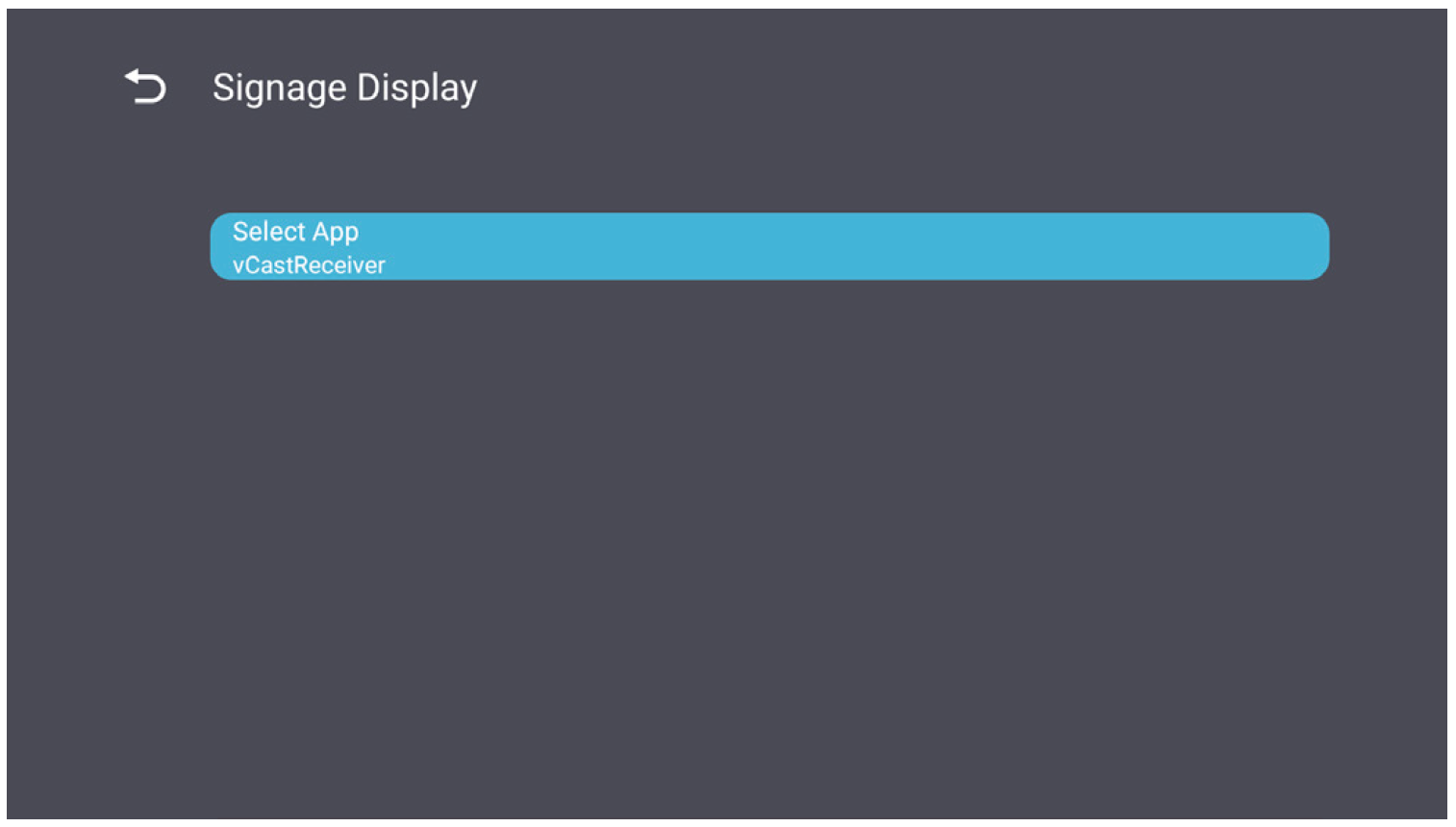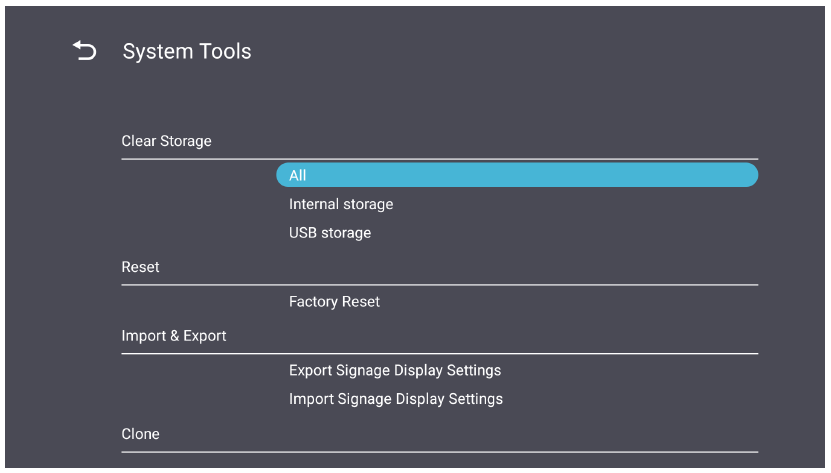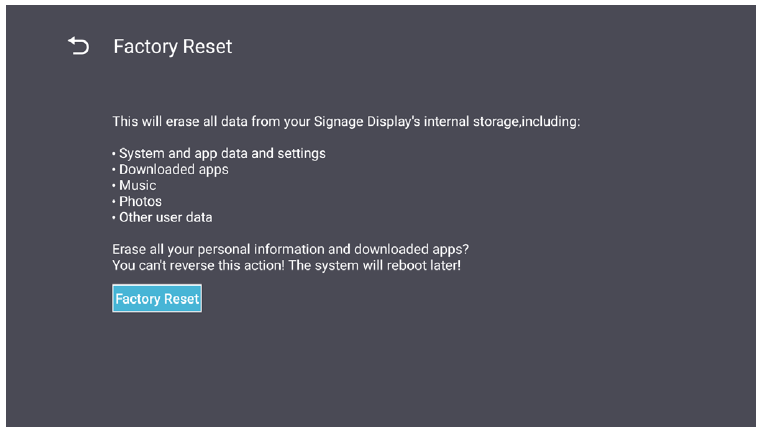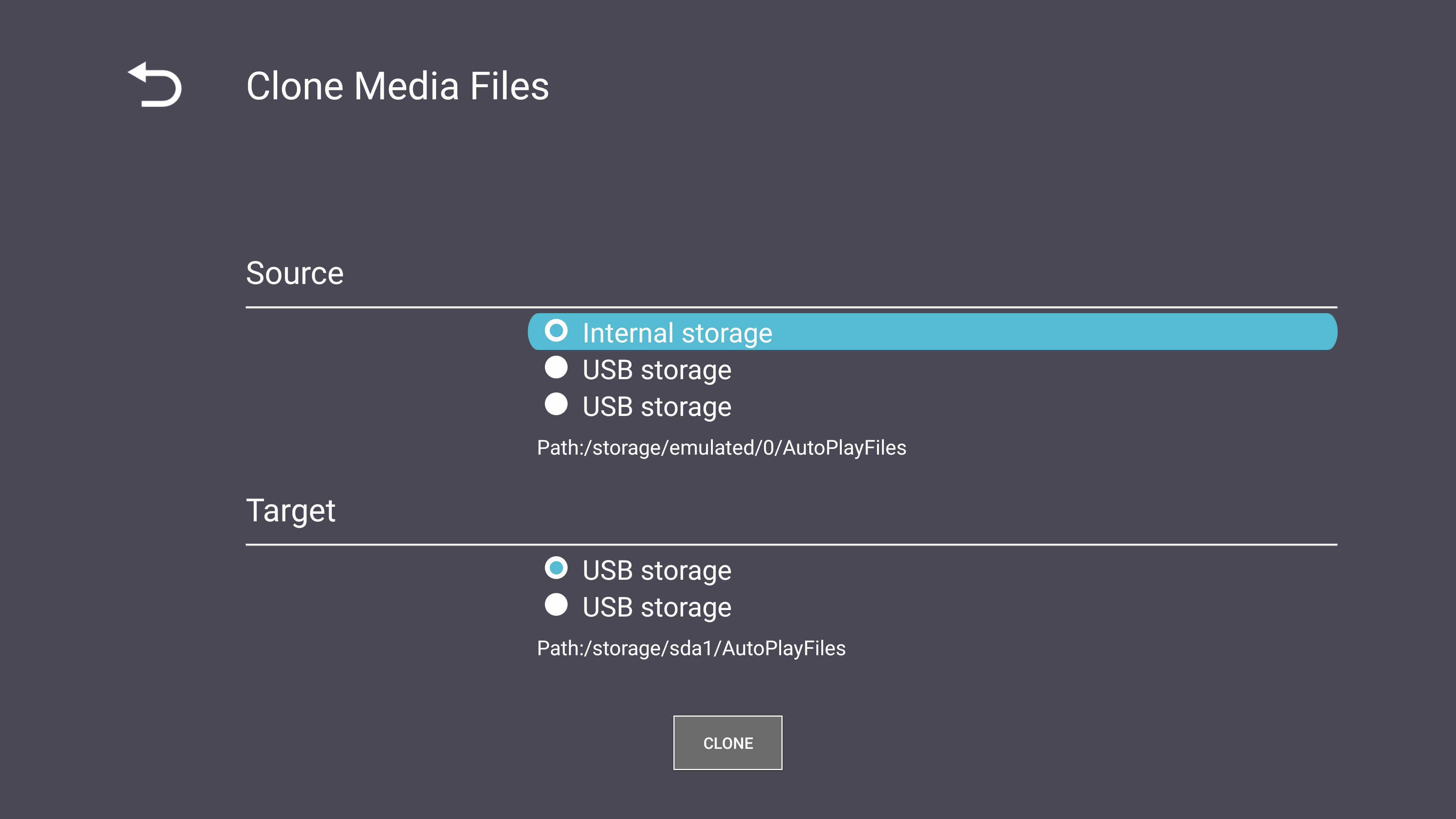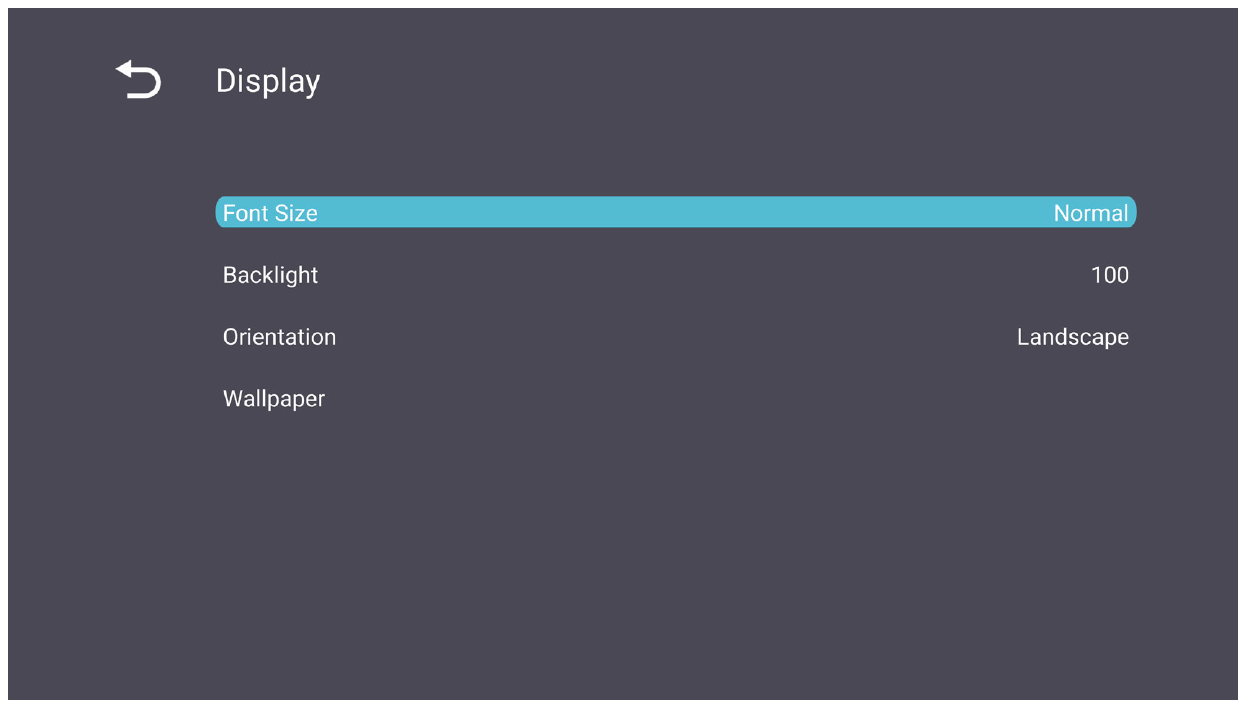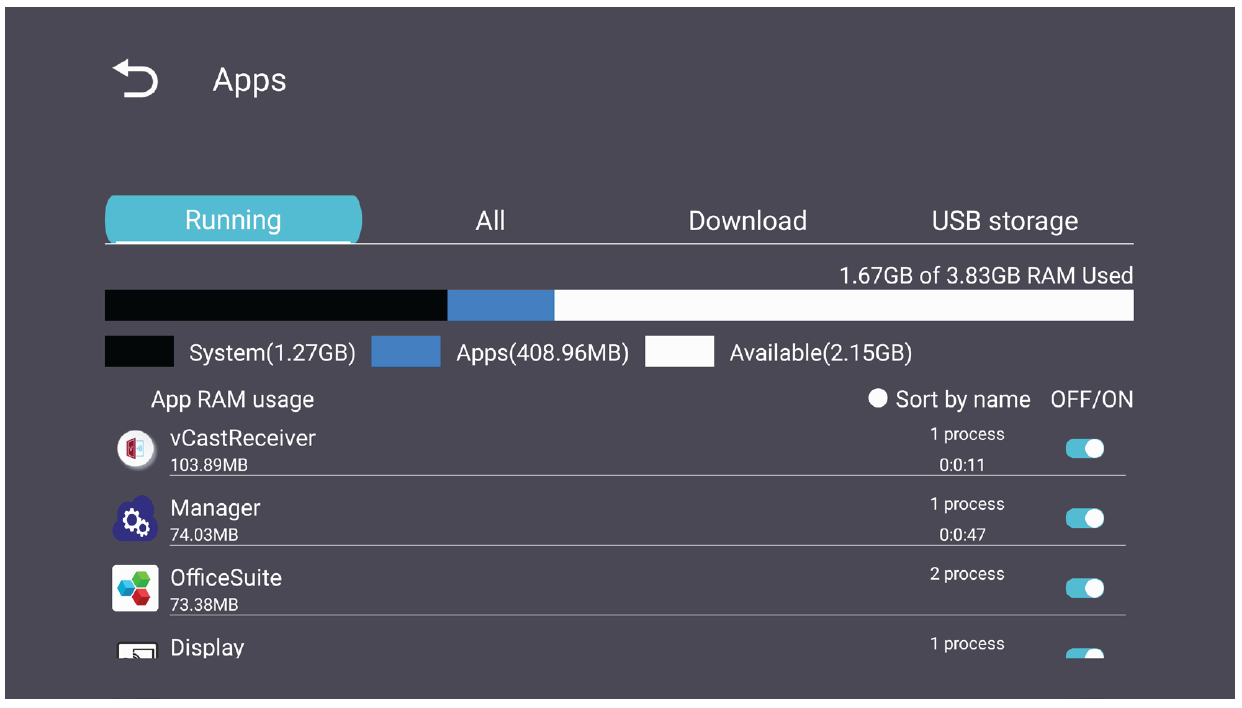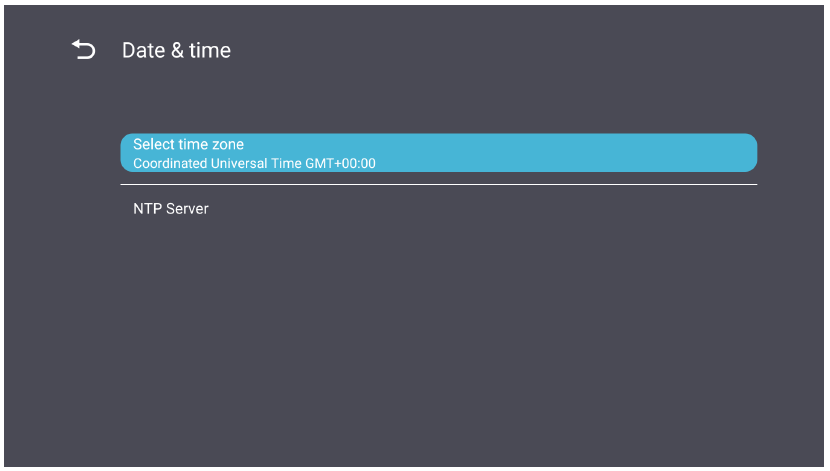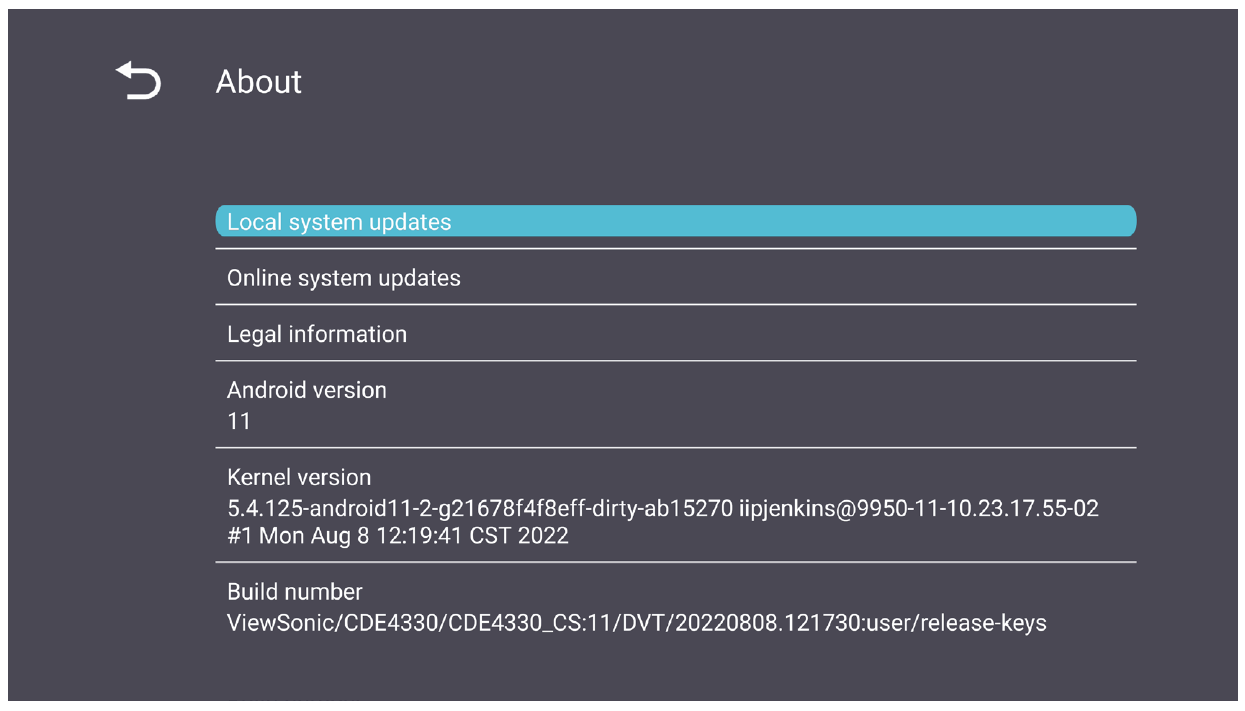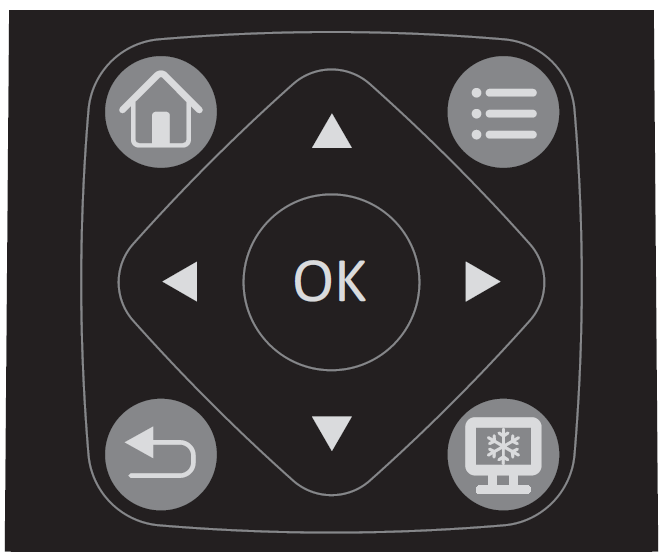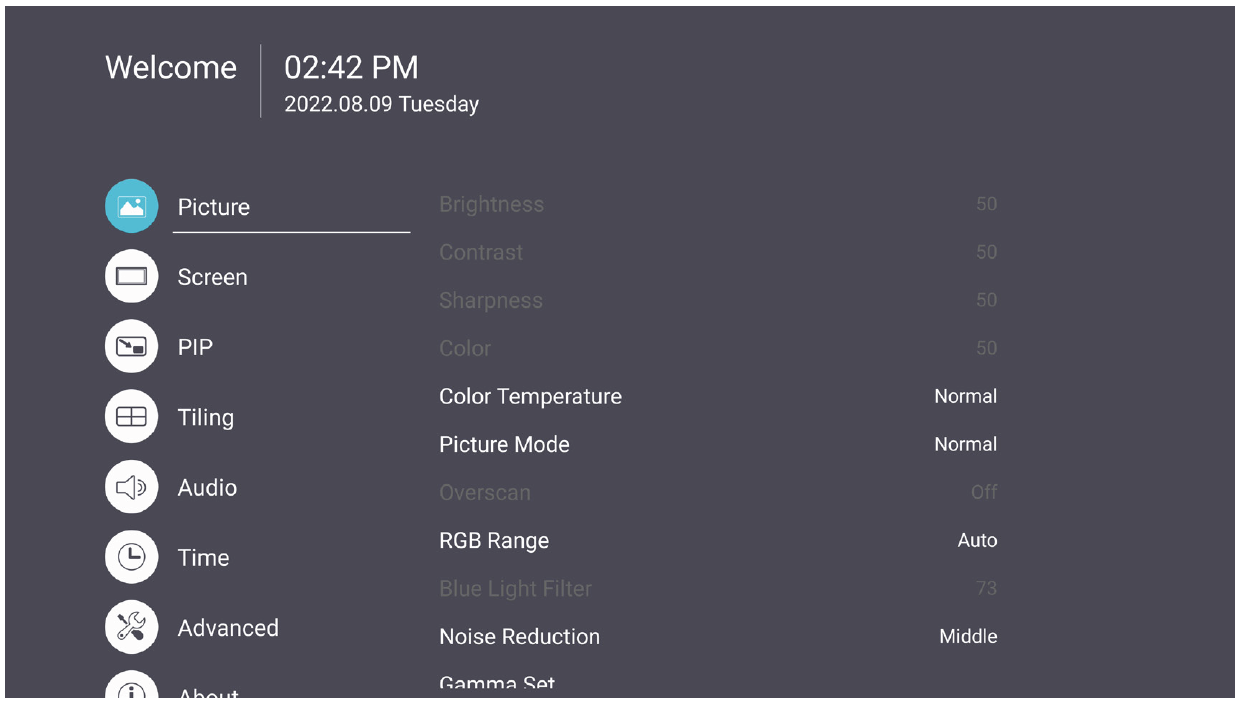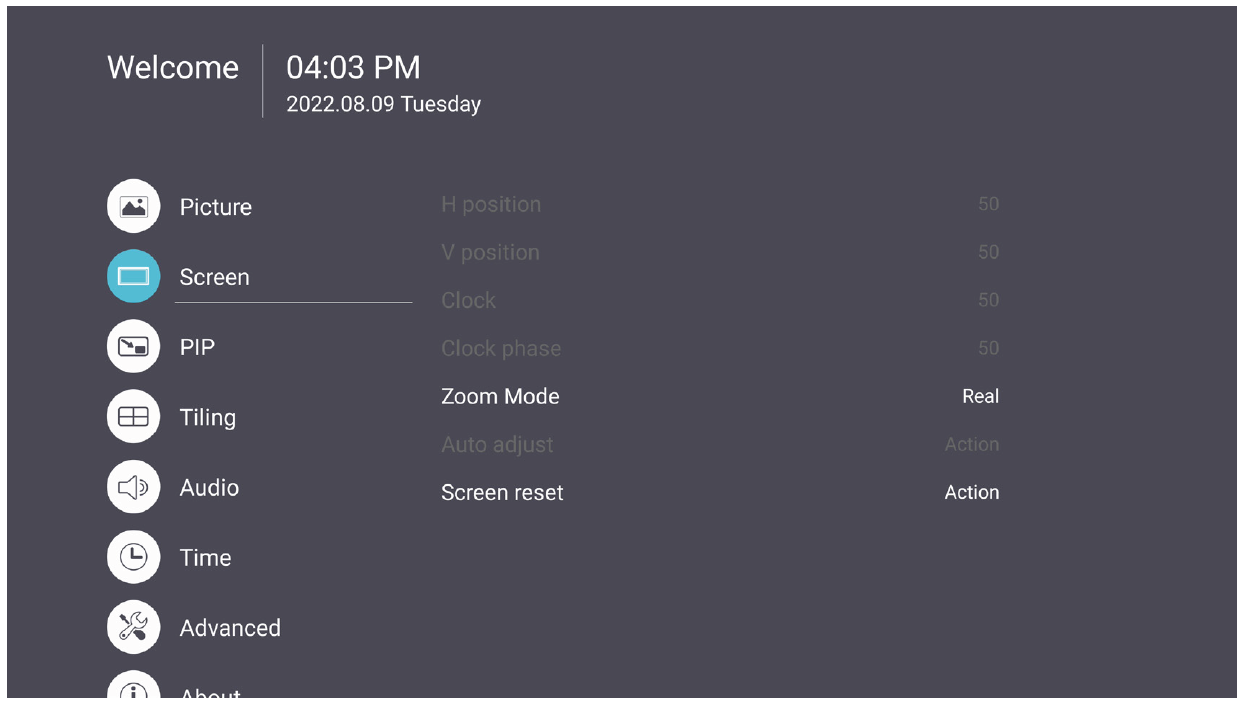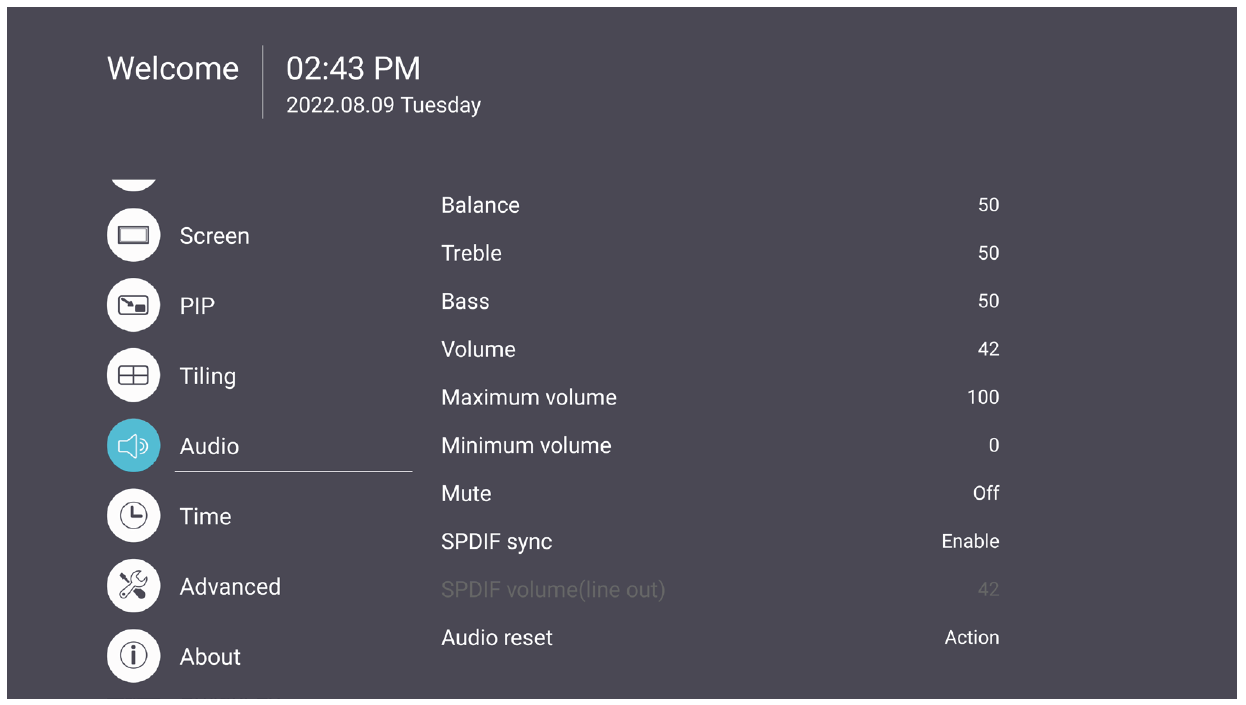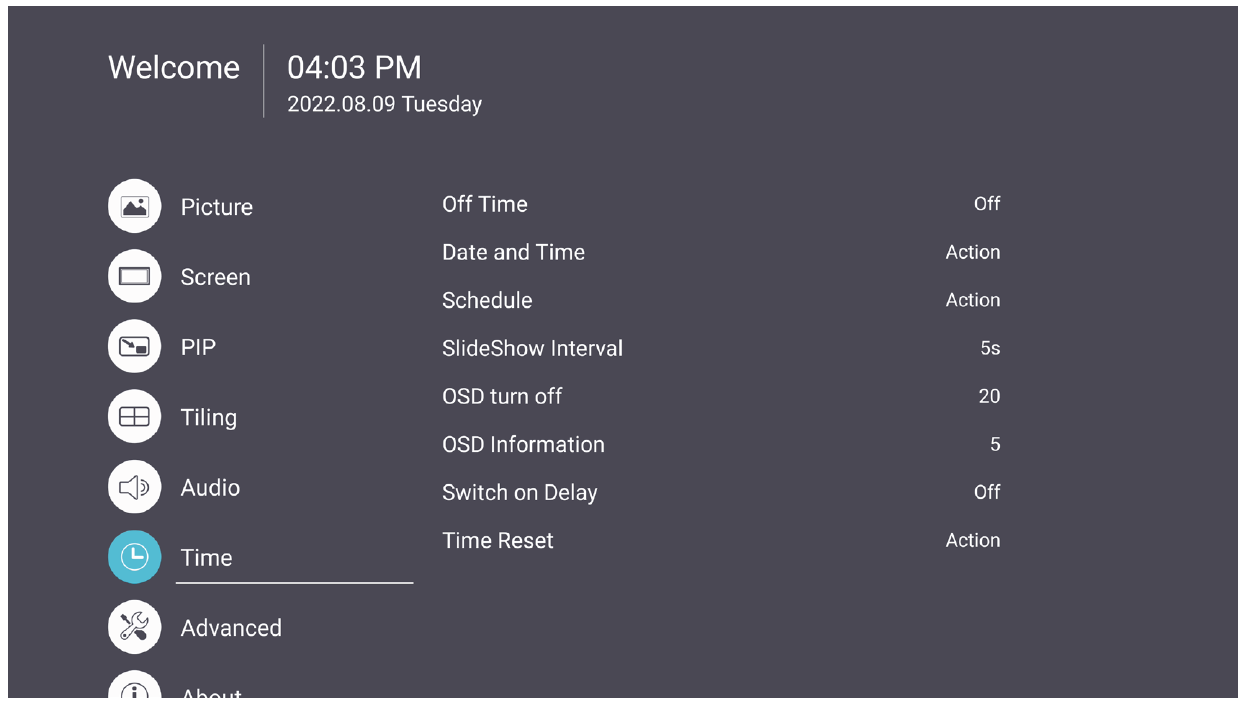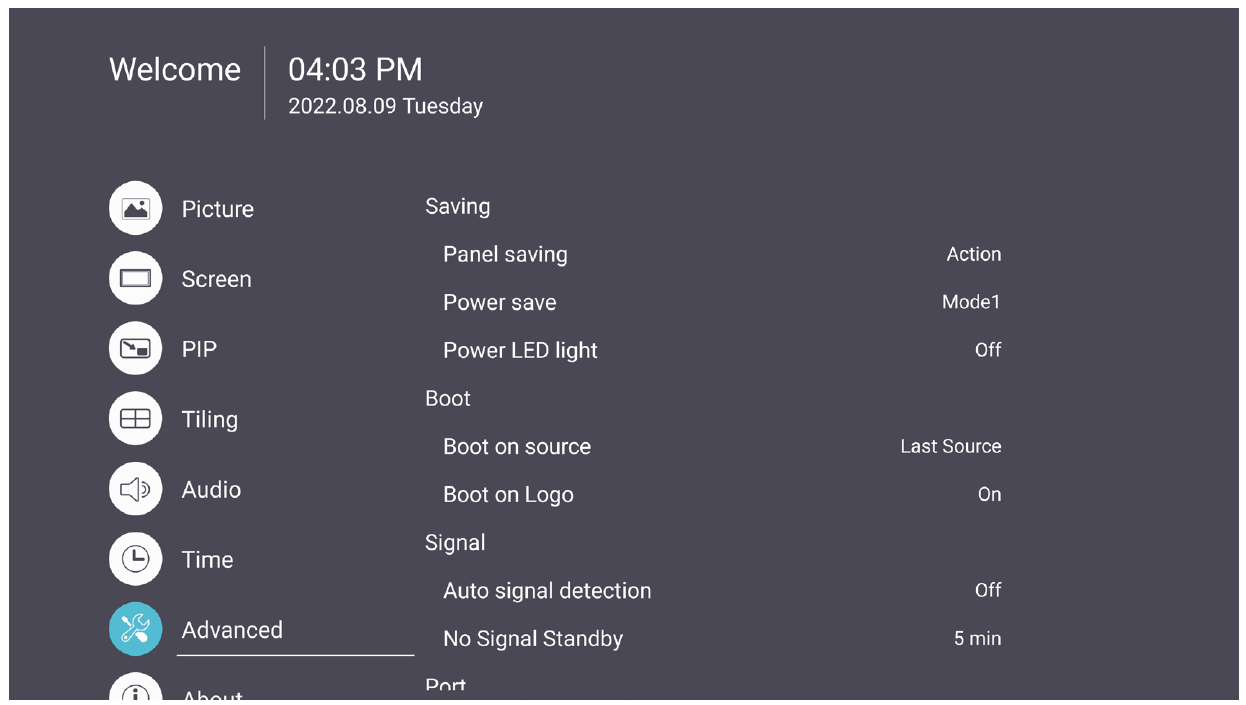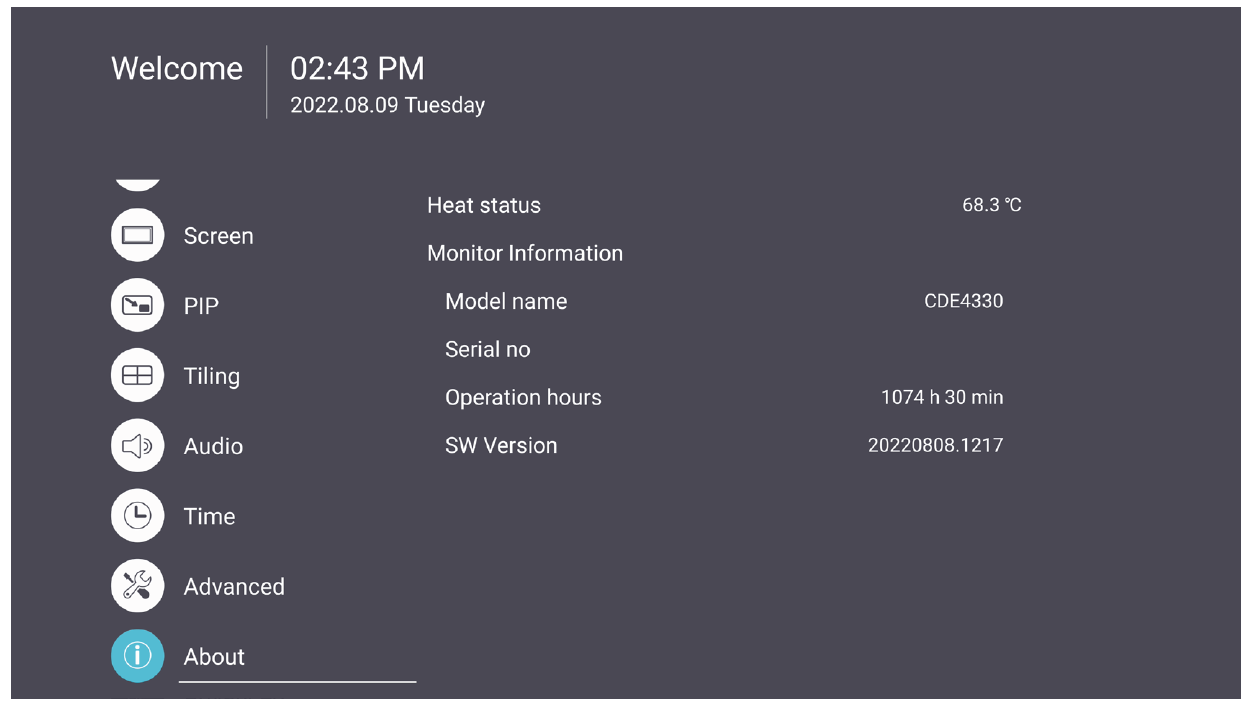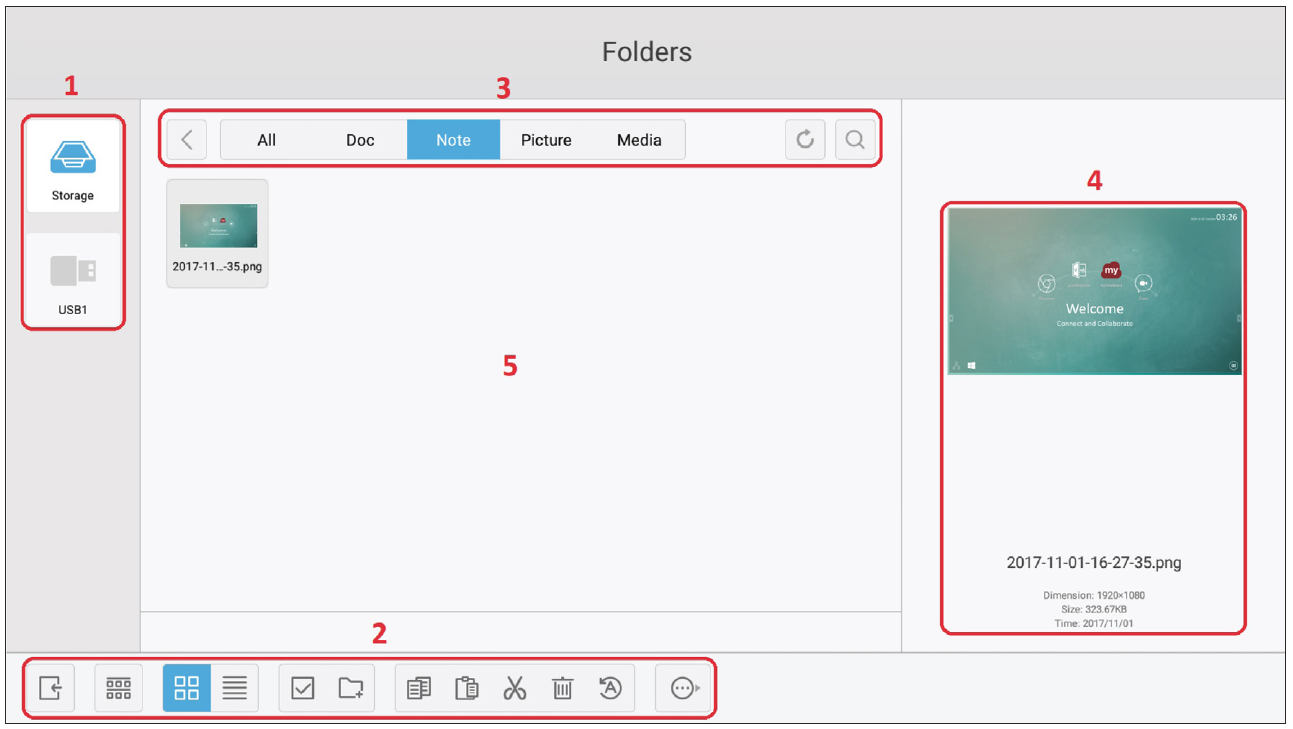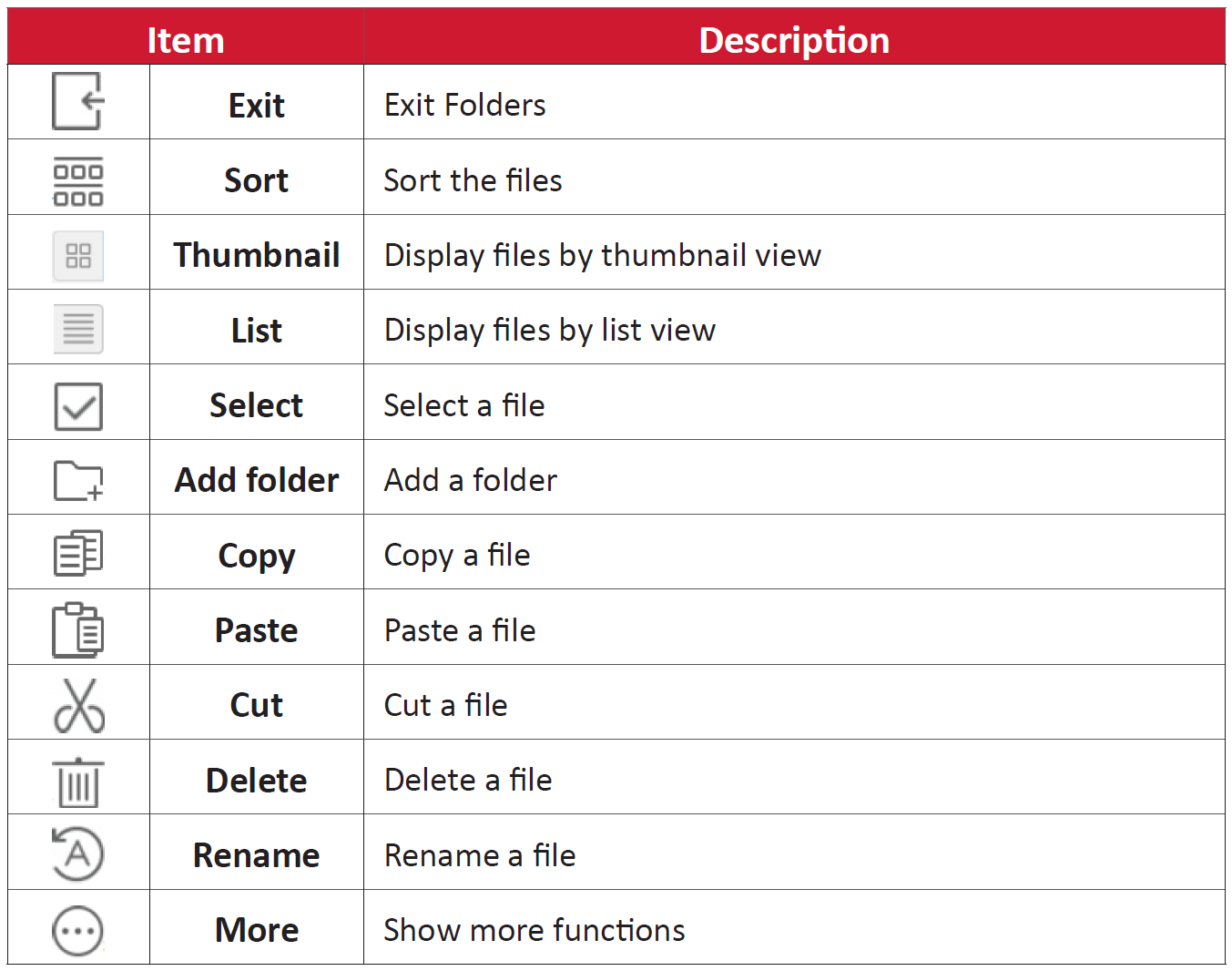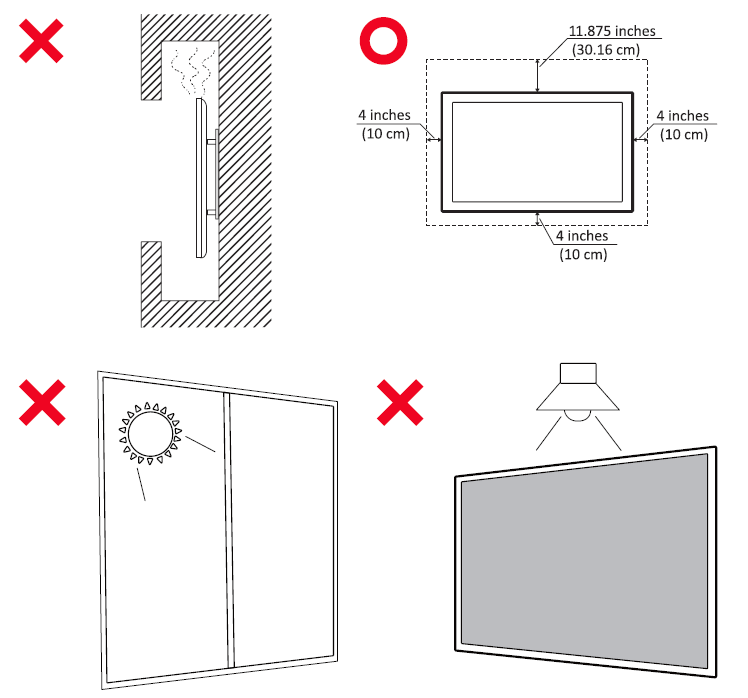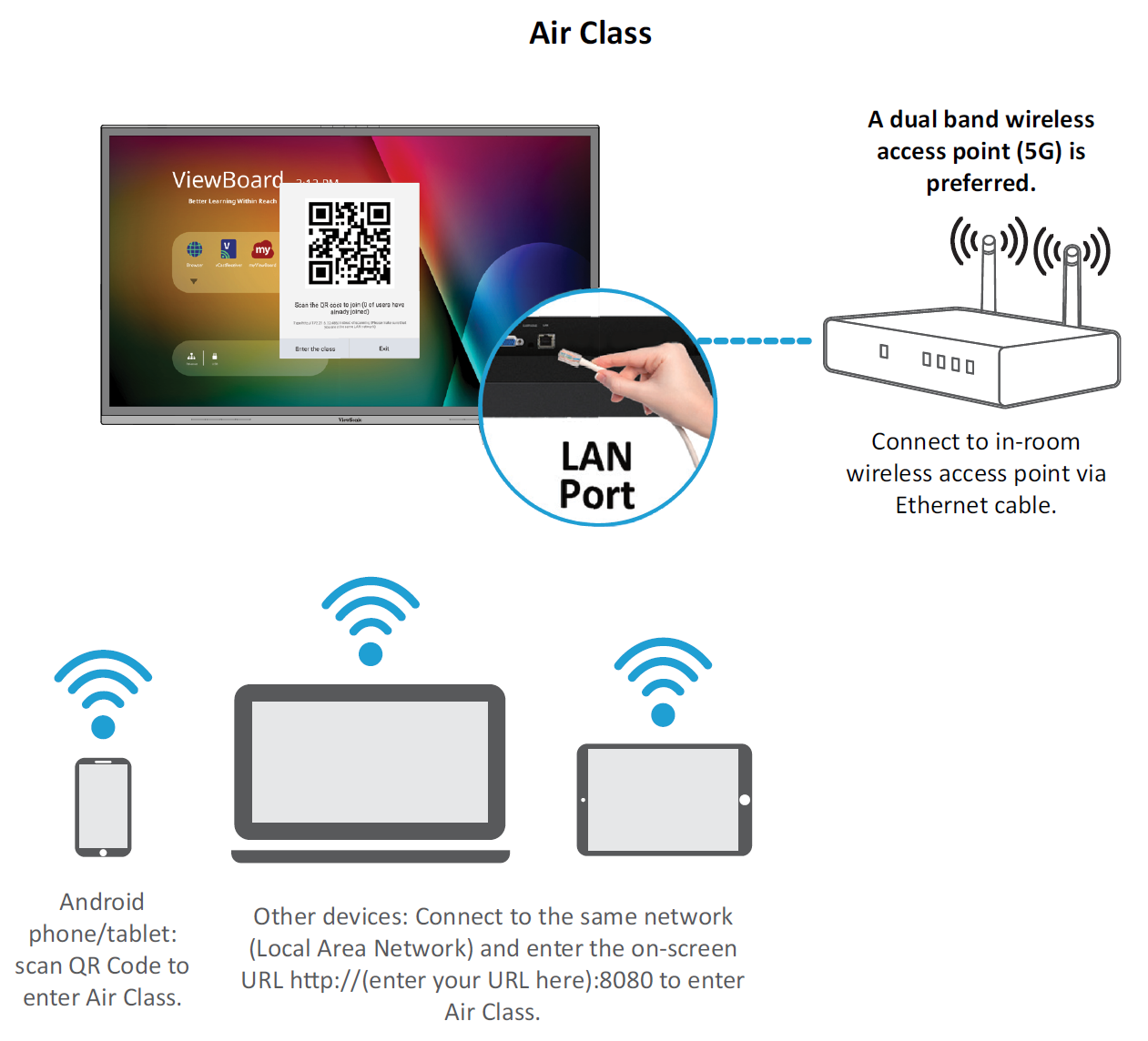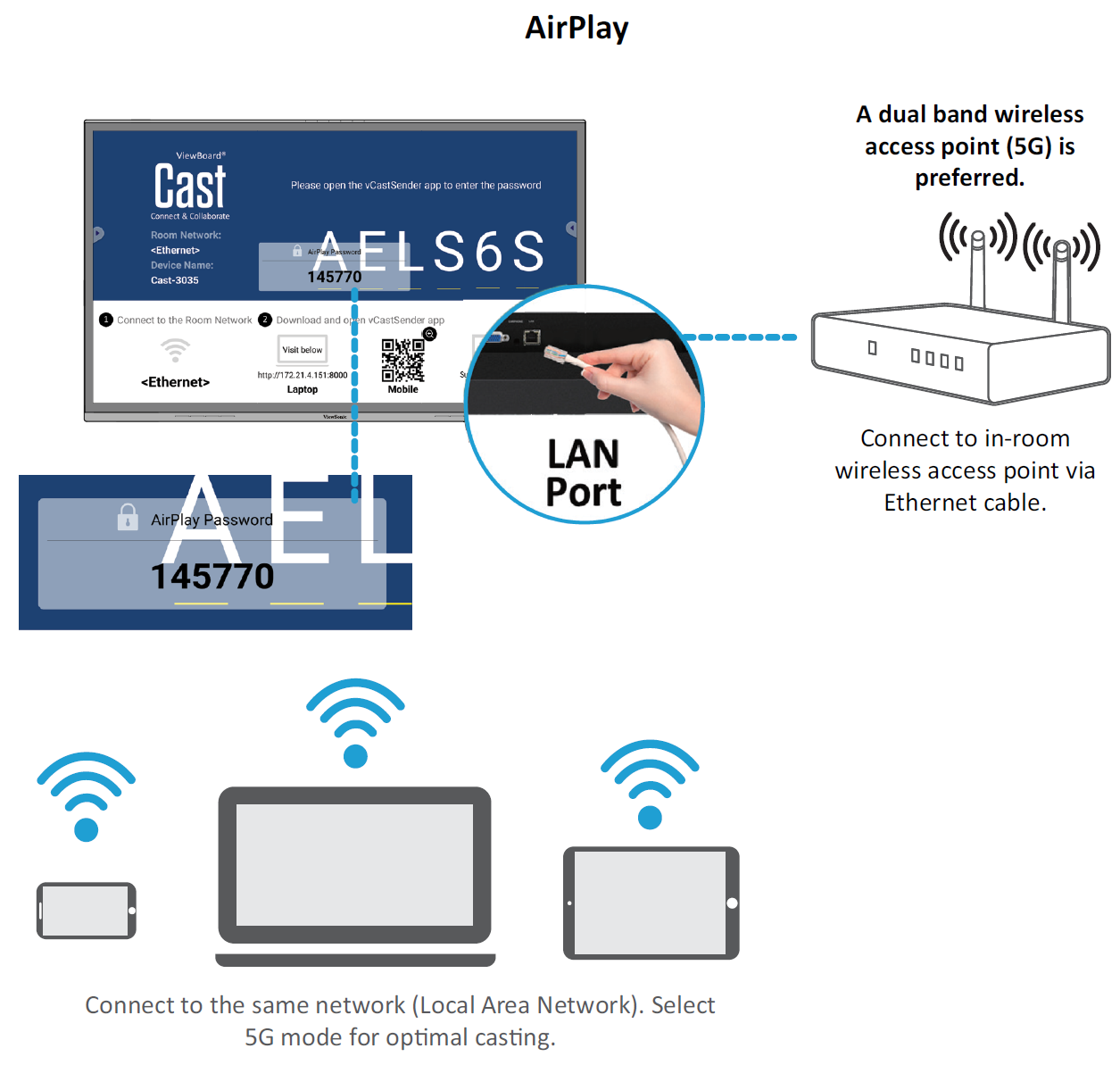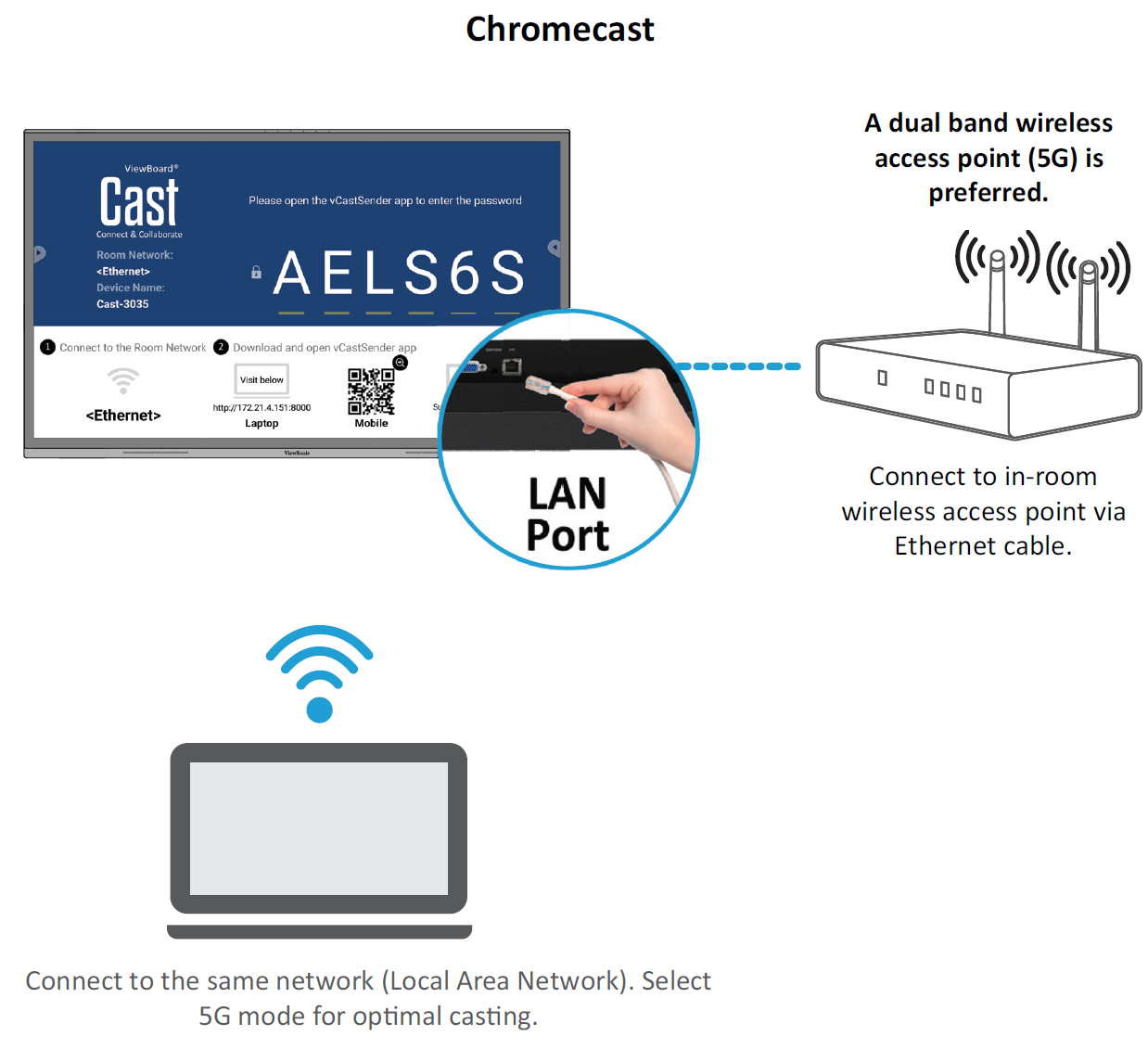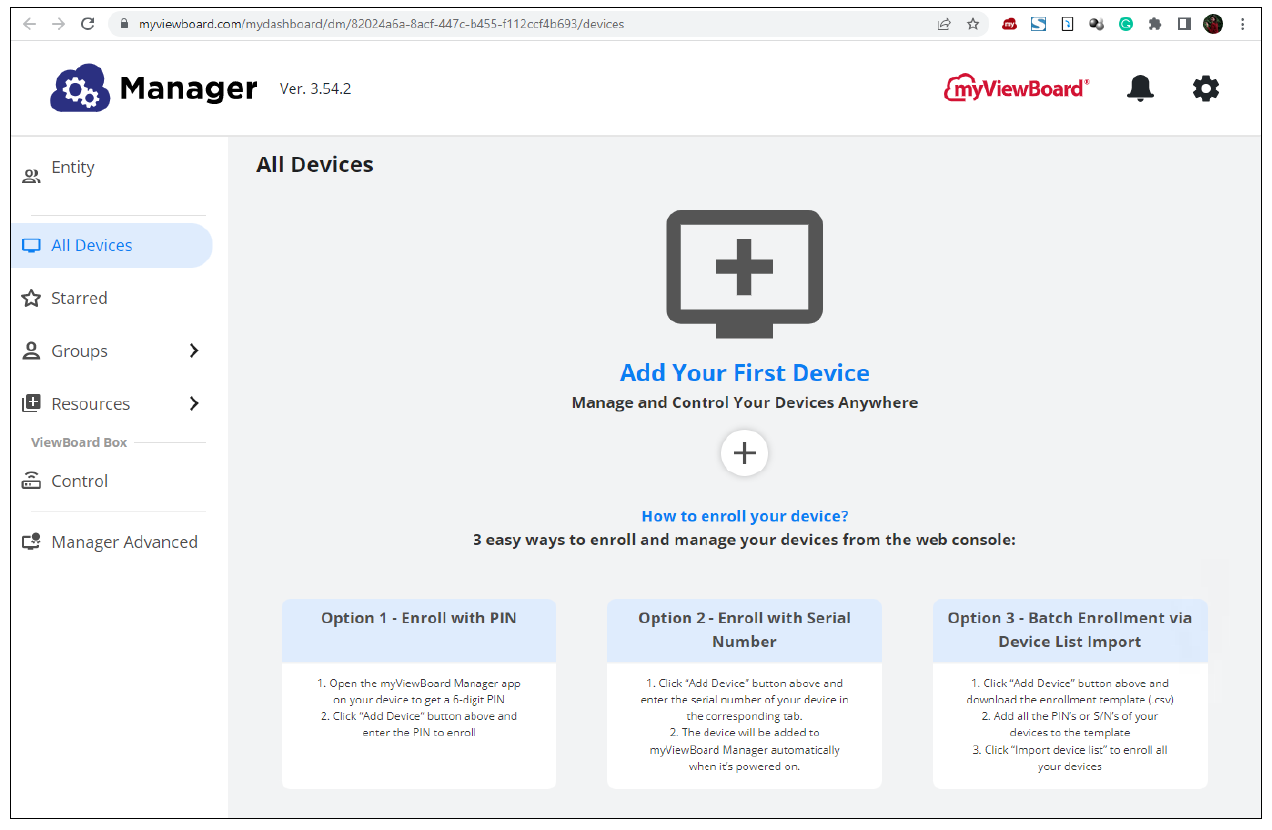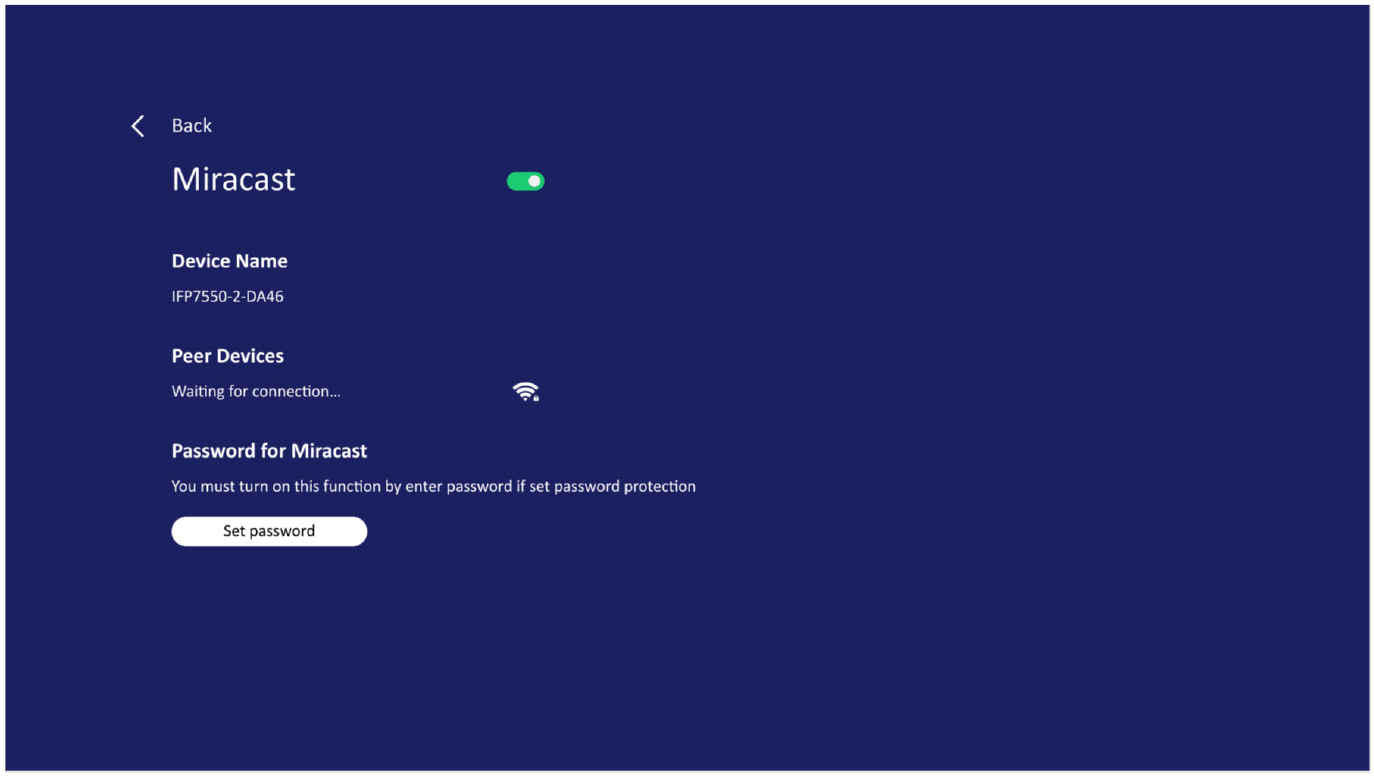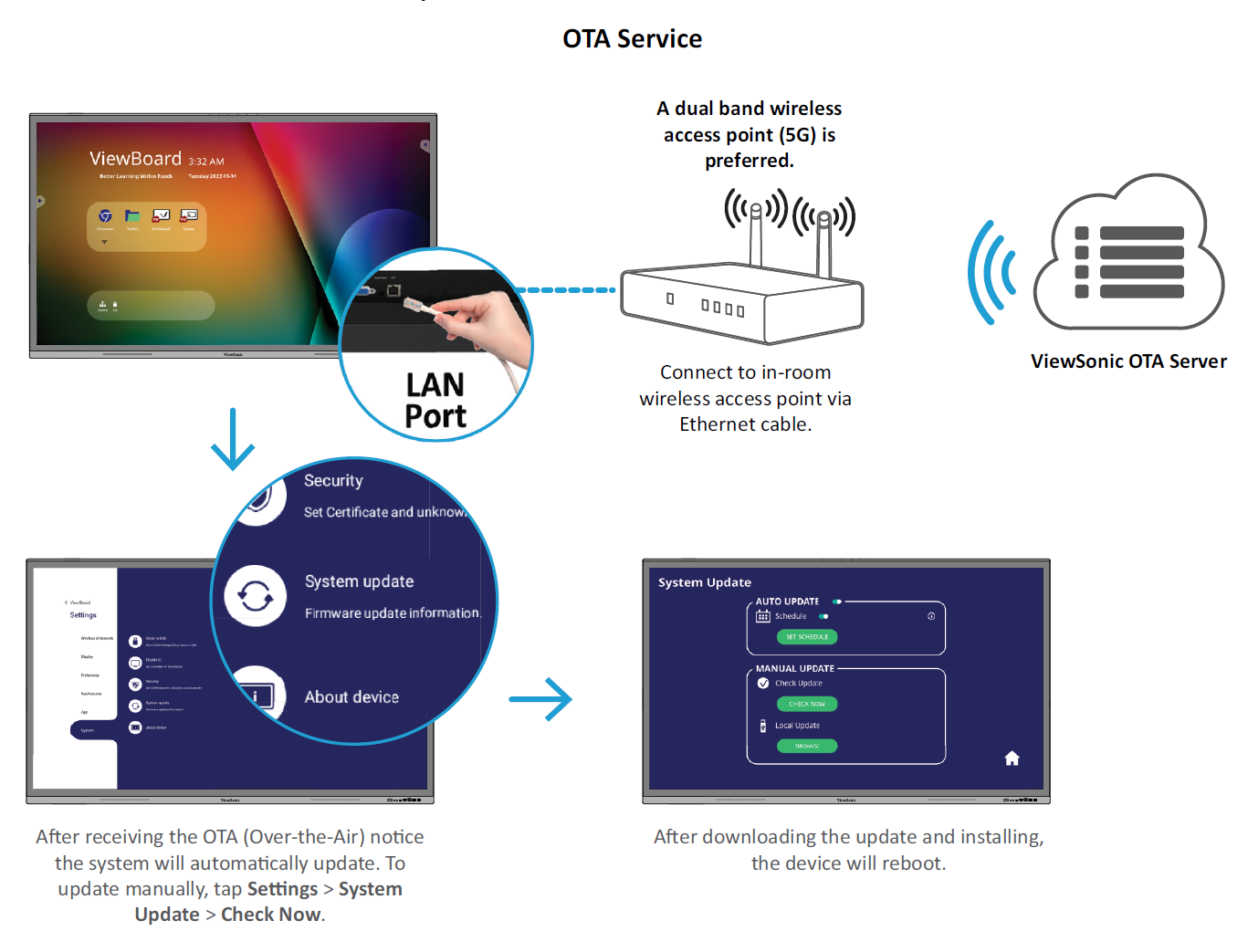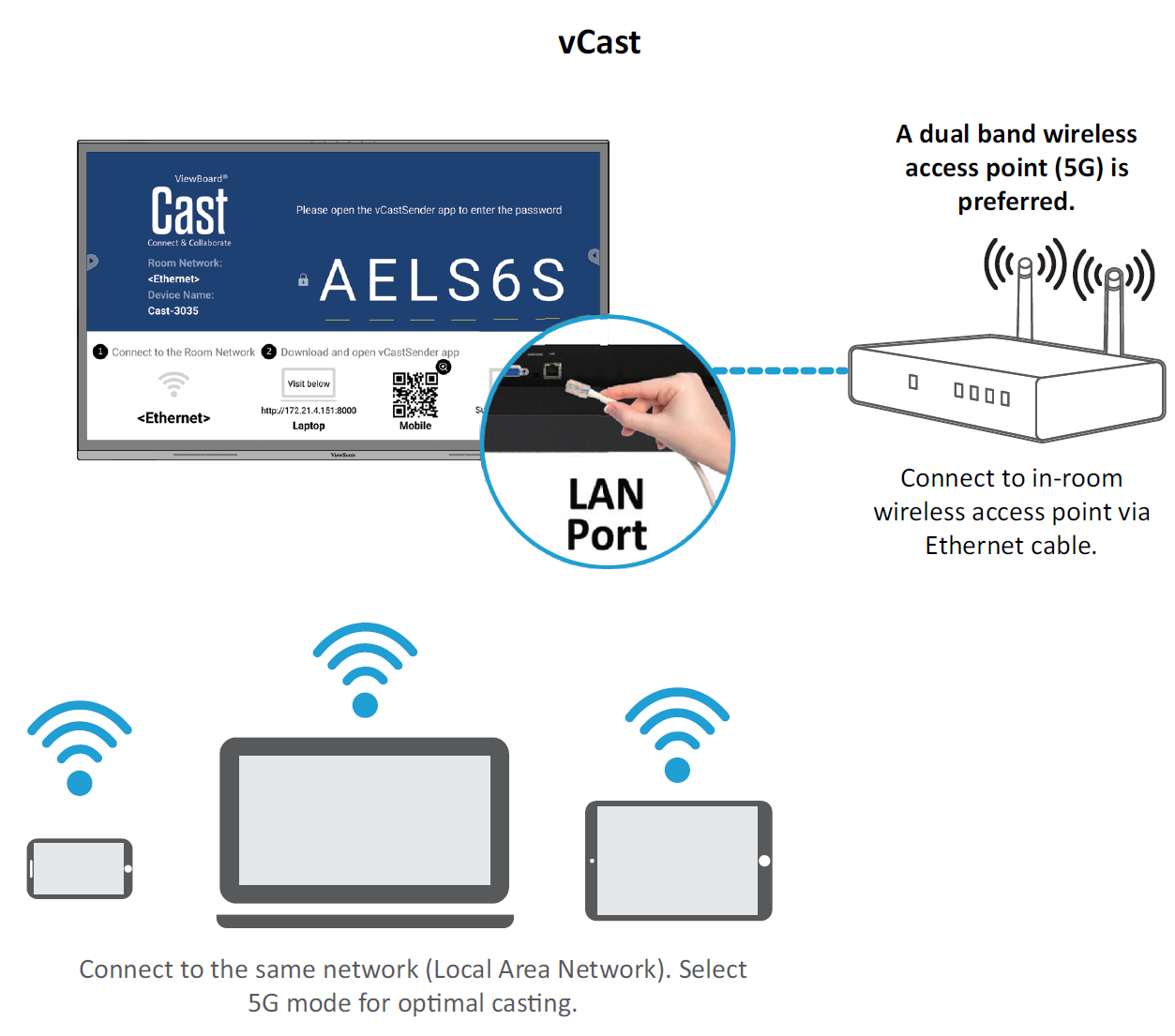Commercial Display Safety Precautons
Package Contents
| Power Cable (3m/9.84 ft) |
HDMI Cable (3m/9.84 ft) |
Remote Control | AAA Battery x 2 |
| RS-232 Adapter | Wall Mount Screw x 4 | Compliance Statement | Quick Start Guide |
| LCD Display | USB-C Cable (1.8m/5.9 ft) |
- Note: The cables included in your package may vary depending on your country. Please contact your local reseller for more information.
Wall Mount Kit Specifications (VESA)
Please follow the instructions in the wall mount installation guide to install your wall mount or mobile mount bracket. If attaching to other building materials, please contact your nearest dealer.
| Model | VESA Spec. (A x B) |
Standard Screw (C x D) |
Quantity |
|---|---|---|---|
| CDE9830 | 800 x 600 mm | M8 x 25 mm | 4 |
Product Overview
Front Panel
Rear Panel
Control Panel
| Number | Button | Description |
|---|---|---|
| 1 | Left / Volume Increase |
|
| 2 | Right / Volume Decrease |
|
| 3 | Up |
|
| 4 | Down |
|
| 5 | Input |
|
| 6 | Menu |
|
| 7 | Power |
|
I/O Panel
| Number | Port | Description |
|---|---|---|
| 1 | Power Switch | Turn the device On/Off. |
| 2 | AC IN | AC power input. |
| 3 | SPDIF | Multichannel sound via optical signals. |
| 4 | LAN | Standard RJ45 (10M/100M/1G) Internet connection interface. |
| 5 | USB 2.0 | Connect USB devices such as hard disks, keyboard, mouse, etc. (Output rating: 5Vdc/500mA) |
| 6 | USB 3.0 | Connect USB devices such as hard disks, keyboard, mouse, etc. (Output rating: 5Vdc/900mA) |
| 7 | RS-232 | Serial interface; used for mutual transfer of data between devices. |
| 8 | HDMI OUT | Extend content out to another display device. |
| 9 | HDMI 2 | High definition input; connect to a PC with HDMI output, set-top box, or other video device. |
| 10 | HDMI 1 (ARC) | High definition input; connect to a PC with HDMI output, set-top box, or other video device. |
| 11 | USB Type C | USB Type C input; connect to a PC with USB Type C output. (Output rating: 20Vdc/3.25A). |
Remote Control Overview
| Number | Description |
|---|---|
| 1 | Power ON/OFF |
| 2 | Screen capture |
| 3 | Back to the Launcher screen |
| 4 | Back/Return to the previous page |
| 5 | Increase/Decrease the volume |
| 6 | Number Keypad |
| 7 | Information |
| 8 | Input source selection |
| 9 | Media control buttons: Red - Play / Pause |
| 10 | Settings menu |
| 11 | Up/Down/Right/Left/OK |
| 12 | Freeze Screen |
| 13 | Mute/Unmute |
| 14 | Increase/Decrease Brightness |
| 15 | Blank Screen |
| 16 | Adjust Aspect Ratio |
Remote Control Effective Range
The working range of the remote control is shown here. It has an effective range of 6 meters, 30° degrees left and right. Ensure there is nothing obstructing the remote control’s signal to the receiver.
Replacing the Batteries of the Remote Control
- Remove the cover on the rear of the remote control.
- Insert two “AAA” batteries, ensuring the “+” symbol on the battery matches the “+” on the battery post.
- Replace the cover by aligning it with the slot on the remote control and snapping the latch shut.
- There is a risk of explosion if batteries are replaced with the incorrect type.
- NOTE:
- It is recommended that you do not mix battery types.
- Always dispose of old batteries in an environmentally friendly way. Contact your local government for more information on how to dispose of batteries safely.
- NOTE:
Connecting External Devices and Touch Connection
USB Type C Connection
To connect via USB Type C:
- Connect a USB Type C cable from your external device to the Type C port on the display.
HDMI Connection
To connect via HDMI:
- Connect an HDMI cable from your external device to the HDMI port on the display.
RS-232 Connection
When you use a RS-232 serial port cable to connect your display to an external computer certain functions can be controlled remotely by the PC, including Power On/Off, Volume adjustment, Input select, Brightness, and more.
USB and Networking Connections
Just like any PC, it is easy to connect various USB devices and other peripherals to your ViewBoard.
USB Peripherals
Plug the USB device cable into the USB port.
Networking and Modem cables
Plug the network cable into a LAN port.
Media Player Connection
To connect a media player:
- Connect an HDMI cable to the HDMI ports on your display and peripheral device.
- Plug in the power cord of your display, and turn on the power supply switch.
- Press the Power button on the display to turn the screen on.
- Press the INPUT button on the remote control and switch to the “HDMI” input source.
Audio Connection
Your external audio device(s) can be connected in any of the following configurations:
SPDIF
To connect to an external sound system:
- Connect an optical cable from the SPDIF port to your sound system’s optical connector.
- Plug in the power cord of your display, and turn on the power supply switch.
- Press the Power button on the display to turn the screen on.
Video Output Connection
To output video via an external display device, connect an HDMI cable to the HDMI IN port of your external display device, and the other end to the HDMI OUT port of the display.
Power On/Off your Display
- Ensure the power cord is connected, plugged into a power outlet, and the power switch is in the “On” position.
- NOTE: The AC IN socket is located at the rear, and the Power Switch is located underneath the display.
- Press the Power button to turn on the display.
- To turn the display off, press the Power button.
Initial Launch Setup
When you first turn on your display, an initial setup wizard will launch.
- Select your Language.
- Select your Network.
- Select your Time Zone.
- Select your Boot Mode.
- Select your Power Saving Mode.
- Accept/Decline the Privacy and Copyright Protection Agreement.
Home Screen
From the Home Screen all the installed applications can be accessed.
- NOTE: Press the Home button on the remote control at any time to return to the Home Screen.
General Settings
Configure basic Network, Device, and System settings.
Network
Configure Ethernet, Wi-Fi, Wireless Hotspot, and Bluetooth settings.
Ethernet
- Enable/Disable Ethernet.
- NOTE: After Ethernet is Enabled, the Connection Type and MAC Address will be available.
- Adjust the Connection Type.
| Connection Type | Description |
|---|---|
| DHCP | Cannot modify IP Address, Netmask, DNS Address and Gateway. |
| Static IP | Can input IP Address, Netmask, DNS Address and Gateway. |
Wi-Fi
- Enable/Disable Wi-Fi.
- Add a Wi-Fi network or choose from the available listed.
- NOTE: After Wi-Fi is Enabled, available networks will be listed.
Wireless Hotspot
- Enable/Disable Wireless Hotspot.
- Share an internet connection with your devices once enabled.
Bluetooth
- Enable/Disable Bluetooth.
Miracast
- Enable/Disable Miracast.
Device
Configure Signage Display, System Tools, Display, Apps, and Physical Keyboard settings.
Signage Display
| Item | Description |
|---|---|
| General Settings | Signage Display Name Setup the display’s name. Maximum of 36 characters. Boot Logo
|
| Source Setting | Custom App Setup a custom .apk application for Custom input source. If a Custom App is setup, the display will open the App when the input source is changed to “Custom”. |
| Security | External Storage Enable/Disable USB storage.
Unknown Sources |
System Tools
| Item | Description |
|---|---|
| Clear Storage |
All |
| Reset |
Factory Reset |
| Import & Export |
Export Signage Display Settings
Import Signage Display Settings |
| Clone |
Create a copy of media files from the internal storage folder “AutoPlayFiles”. |
Display
| Item | Description |
|---|---|
| Font Size | Adjust the display’s font size. |
| Backlight | Adjust the brightness of the display. |
| Orientation | Select landscape or portrait mode. |
| Wallpaper | Choose a background image for the display. |
Apps
- View any running or installed applications. Select them for more detailed information and options.
- By selecting a running application, more information will be displayed, and the application can be stopped or reported.
System
Date & Time
Set the time zone and Auto Time settings.
About
| Item | Description |
|---|---|
| Online System Updates | When the display is off, the system will automatically check for a new version. If a new version is found, the system will automatically update. After the update is complete, the system will turn off. |
| Android Version | Current Android version information. |
| Kernel Version | Kernel version information. |
| Build Number | Build number information. |
General Settings Menu Tree
Network
| Sub-menu | Menu Option | |
|---|---|---|
| Ethernet | Enable/Disable | |
| Ethernet Configuration | Connection Type | |
| MAC Address | ||
| Wi-Fi | Enable/Disable | |
| Add Wi-Fi | ||
| Wireless Hotspot | Enable/Disable | |
| Hotspot Configuration | ||
| Bluetooth | Enable/Disable | |
| Available Devices | ||
| Miracast | Enable/Disable | |
| Name | ||
Device
| Sub-menu | Menu Option | |
|---|---|---|
| Signage Display | General Settings | Signage Display Name |
| Boot Logo | ||
| Source Setting | Custom App | |
| Credentials Settings | Trusted Credentials | |
| User Credentials | ||
| Install from Storage | ||
| Clear Credentials | ||
| Security | External Storage | |
| Unknown Sources | ||
| Privacy and Copyright Protection | ||
| App Authority | ||
| System Tools | Clear Storage | All |
| Internal Storage | ||
| USB Storage | ||
| Reset | Factory Reset | |
| Import & Export | Export Signage Display Settings | |
| Import Signage Display Settings | ||
| Clone | Clone Media Files | |
| Display | Font Size | |
| Backlight | ||
| Orientation | ||
| Wallpaper | ||
| Apps | ||
| Physical Keyboard | ||
System
| Sub-menu | Menu Option | |
|---|---|---|
| System | Date & Time | Select Time Zone |
| NTP Server | ||
| About | Online System Updates | |
| Legal Information | ||
| Android Version | ||
| Kernel Version | ||
| Build Number | ||
On-Screen Display (OSD) Menu
Access Picture, Screen, Audio, Time, Advanced, and About settings.
- On the remote control, press the Settings button to display the OSD Menu.
- Use the directional buttons, ▼/▲/◄/► , to select menu items and adjust values.
- Press the Back button to go back to the previous menu.
- Press the Settings button again to exit the OSD Menu.
On-Screen Display (OSD) Menu Tree
| Main Menu | Sub-menu |
|---|---|
| Picture | Brightness |
| Contrast | |
| Sharpness | |
| Tint | |
| Color | |
| Noise Reduction | |
| Color Temperature | |
| Picture Mode | |
| Overscan | |
| RGB Range | |
| Blue Light Filter | |
| Picture Reset | |
| Screen | Zoom Mode |
| Screen Reset | |
| PIP | Sub Mode |
| PIP Size | |
| PIP Position | |
| PIP Source | |
| PIP Audio | |
| PIP Reset | |
| Tiling | Enable |
| H Monitors | |
| V Monitors | |
| Position | |
| Frame Comp. | |
| Audio | Balance |
| Treble | |
| Bass | |
| Volume | |
| Mute | |
| Volume Control | |
| SPDIF Sync | |
| SPDIF Volume (Line Out) | |
| Audio Reset | |
| Time | Off Time |
| Date and Time | |
| Schedule | |
| Slide Show Interval | |
| OSD Turn Off | |
| OSD Information | |
| Time Reset | |
| Advanced | Panel Saving |
| Power Save | |
| Power LED Light | |
| Boot on Source | |
| Boot on Logo | |
| Auto Signal Detection | |
| No Signal Standby | |
| HDMI with One Wire | |
| HDMI EDID | |
| USB Cloning | |
| USB Auto Play | |
| Switch On State | |
| WOL | |
| Monitor ID | |
| Language | |
| Factory Reset | |
| Advanced Reset | |
| About | Heat Status |
| Display Information |
Picture
| Item | Description |
|---|---|
| Brightness | Adjust the background black levels of the screen image. |
| Contrast | Adjust the degree of difference between the lightest and darkest parts of the picture and change the amount of black and white in the image. |
| Sharpness | Adjust the picture quality. |
| Tint | Adjust the lightness or darkness of the color shade. |
| Color | Adjust the amount of color present. |
| Noise Reduction | Reduce image noise and distortion. |
| Color Temperature | Adjust the color temperature. |
| Picture Mode | Select a predefined picture setting. |
| Overscan | Automatically enlarge the original picture horizontally and vertically to an equal aspect ratio that fills the screen. |
| RGB Range | Manually change the color format options to fit the correct color format range if the colors are not displayed correctly. |
| Blue Light Filter | Adjusts the filter that blocks high-energy blue light for a more comfortable viewing experience. |
| Picture Reset | Reset all Picture menu settings to default. |
Low Blue Light Filter and Eye Health
Calculating Breaks
When viewing screens for extended periods, it is recommended to take periodic breaks from viewing. Short breaks of at least 10 minutes are recommended after one (1) hour of continuous viewing.
Taking shorter, more frequent breaks are generally more beneficial than longer, less frequent breaks.
Focus Fatigue (20-20-20 Rule)
To reduce the risk of eye fatigue by constantly looking at the screen, look away from the screen at least every 20 minutes and gaze at a distant object (at least 20 feet away) for at least 20 seconds.
Looking at Distant Objects
While taking breaks, users can further reduce eye strain and dryness by focusing on objects that are further away from them for 10-15 seconds, then gaze at something up close for 10-15 seconds. Repeat this up to 10 times. This exercise reduces the risk of your eyes’ focusing ability to “lock up” after prolonged computer work.
Eye and Neck Exercises
Eye Exercises
Eye exercises can help minimize eye strain. Slowly roll your eyes to the left, right, up, and down. Repeat as many times as needed.
Neck Exercises
Neck exercises can also help minimize eye strain. Relax your arms and let them hang at your sides, bend forward slightly to stretch the neck, turn your head to the right and to the left. Repeat as many times as needed.
Flicker-Free The CDE30 series uses DC-adjustable backlighting, which does not produce a visible or invisible flicker within the 0~3000 Hz range and therefore can reduce eye fatigue.
Screen
| Item | Description |
|---|---|
| Zoom Mode | Dynamically stretch and scale the image output to a different aspect than that of the image input signal. Full |
| Screen Reset | Reset all Screen menu settings to default. |
| PIP[1] |
Sub Mode
PIP Reset |
| Tiling |
Enable |
- ↑ PIP only works between an Android application (browser, media player, vCast) and an external source. It does not work with HDMI 1 and HDMI 2.
Audio
| Item | Description |
|---|---|
| Balance | Adjust the left/right speaker balance. |
| Treble | Increase/decrease the treble level (higher-pitched sounds). |
| Bass | Increase/decrease the bass level (lower-pitched sounds). |
| Volume | Increase/decrease the display’s volume level. |
| Mute | Mute the volume. |
| Volume Control | Select audio source from internal speaker or Audio Out port. |
| SPDIF Sync | Sync Audio Out volume with the display’s speakers. |
| SPDIF Volume (Line Out) | Increase/decrease the Audio Out volume. |
| Audio Reset | Reset all Audio menu settings to default. |
Time
| Item | Description |
|---|---|
| Off Time | Set the auto power off time. |
| Date and Time | Adjust the date and time of the display. |
| Schedule | Set up to seven (7) different time intervals for the display to be active. |
| Slide Show Interval | Set the photo slide show interval for USB auto play. |
| OSD Turn Off | Set the time period the OSD Menu stays on the screen. |
| OSD Information | Set the time period the OSD information will be displayed in the upper left corner of the display. |
| Time Reset | Reset all Time menu settings to default. |
Advanced
| Item | Description |
|---|---|
| Panel Saving | Reduces the risk of Image Burn-in when enabled. |
| Power Save | Reduce power consumption. Mode 1 |
| Power LED Light | Turn On/Off the Power LED indicator. |
| Boot On Source | Select the input source after boot up. |
| Boot On Logo | Enable/Disable a logo when the display is turned on. Off |
| Auto Signal Detection | Let the display detect and display available input sources automatically. |
| No Signal Standby | Set the time period to enter Standby Mode when there is no signal. |
| HDMI with One Wire | Enable/Disable CEC (Consumer Electronics Control). CEC synchronizes power on/off operation via HDMI connection. That is, if a device that also supports CEC is connected to the HDMI input of the display, when the display’s power is turned off, the power of the connected device will also be turned off automatically. When the power of the connected device is turned on, the display’s power will be turned on automatically. |
| HDMI EDID Version | Select HDMI EDID version: EDID 1.4, EDID 2.0, Auto. |
| USB Cloning | Save the OSD Menu configuration to the USB storage. |
| USB Auto Play | If set to ON, the display will copy media files from the external USB storage to the display’s internal storage then play the media files automatically. |
| Switch On State | Select the display status for the next time the power cord is connected to a power outlet. Power Off |
| WOL | Enable/Disable the Wake on LAN (WOL) feature. |
| Monitor ID | Assign a number to remote control the display by RS-232.
|
| Language | Select OSD Menu language. |
| Factory Reset | Reset all OSD Menu settings to default. |
| Advanced Reset | Reset all Advanced menu settings to default. |
About
| Item | Description |
|---|---|
| Heat Status | Check the temperature of the display. |
| Display Information | See information about the display: Model Name, Serial No., Operation Hours, and Software Version. |
vCast
Working with ViewBoard® Cast software (vCast, vCast Pro, and vCastSender), the vCast application will allow the ViewBoard to receive laptop screens (Windows/Mac/Chrome) and mobile (iOS/Android) users’ screens, photos, videos, annotations, and camera(s) that are using the vCastSender application.
- NOTE:
- ViewBoard® Cast software, laptops, and mobile devices can connect to both the same subnet and cross subnet by entering the on-screen PIN code.
- Connected devices will show up under Device List on the same subnet connection.
- If the device does not show up under Device List, users will need to key-in the on-screen PIN code.
Network Information
- Ports:
- TCP 56789, 25123, 8121 & 8000 (Controlling message port & client device audio transfer)
- TCP 8600 (BYOM)
- TCP 53000 (Request share screen)
- TCP 52020 (Reverse control)
- TCP 52025 (Reverse control for ViewBoard Cast Button)
- TCP 52030 (Status sync)
- UDP 48689, 25123 (Device searching and broadcast & client device audio transfer)
- UDP 5353 (Multicast search device protocol)
- Port and DNS Activation:
- Port: 443
- DNS: https://vcastactivate.viewsonic.com
- OTA Service:
- Server Port: TCP443
- Server FQDN Name: https://vcastupdate.viewsonic.com
Casting from Windows, MacBook, and Chrome Devices
- Ensure the client device (e.g., laptop) is connected to the same network as the ViewBoard.
- NOTE: The network name can be found under Room Network.
- On the client device, visit the address that is shown on the ViewBoard to download and install the vCastSender application.
- After installing, launch the vCastSender application.
- To connect to the ViewBoard, input the PIN code and click OK.
- NOTE: The PIN code can be found as highlighted below:
- Additionally, you can connect to the ViewBoard or display by clicking Device List then the Device Name listed.
- NOTE: The Device Name can be found as highlighted below:
Casting from Android Devices
- Ensure the client device (e.g., Android phone or tablet) is connected to the same network as the ViewBoard.
- NOTE: The network name can be found under Room Network.
- On the Android client device, scan the QR code shown on the ViewBoard to directly download the vCastSender application, or download the application from the Google Play Store.
- After installing, launch the vCastSender application.
- To connect to the display, input the PIN code and select OK.
- NOTE: The PIN code can be found as highlighted below:
- You can also connect to the ViewBoard by clicking Device List then the Device Name listed.
- NOTE: The Device Name can be found as highlighted below:
- Additionally, you can connect to the ViewBoard by selecting Scan then placing the on-screen QR code into the box to automatically connect.
Casting from Apple iOS Devices
Apple AirPlay® is compatible with vCast for screen mirroring and content streaming under the same subnet environment only. An “AirPlay Password” will be generated on-screen for connection when using AirPlay to cast to a ViewBoard.
- Ensure the client device (e.g., iPhone or iPad) is connected to the same network as the ViewBoard.
- NOTE: The network name can be found under Room Network.
- On the iOS client device, directly open AirPlay and select the Device Name of the ViewBoard to connect.
- NOTE: The Device Name can be found as highlighted below:
- Input the generated on-screen AirPlay Password on the client device to connect.
- NOTE: In a cross subnet environment, please download and connect with the vCastSender iOS application from the Apple App Store.
- You can also connect to the ViewBoard by selecting Scan then placing the on-screen QR code into the box to automatically connect.
Other Default Applications
Folders
| Number | Item |
|---|---|
| 1 | Storage Device Display |
| 2 | Icons |
| 3 | File Type Menu |
| 4 | File Information |
| 5 | Main Display Area |
File Type Menu
| Item | Description |
|---|---|
| All | All types |
| Doc | OFFICE files |
| Note | Image stored by myViewBoard, Side Tool Bar, and remote control Screen Capture button. |
| Picture | Image files |
| Media | Audio and Video files |
vSweeper
Clear unnecessary data and unwanted files.
Advanced Settings can also be customized to the user's needs.
RS-232
This document describes the hardware interface spec and software protocols of RS-232 interface communication between ViewSonic LFD and PC or other control units with RS-232 protocol.
The protocol contains three command sections:
- Set-Function
- Get-Function
- Remote control pass-through mode
- NOTE: Below, “PC” represents all the control units that can send or receive the RS-232 protocol command.
Description
RS-232 Hardware Specification
ViewSonic LFD communication port on the rear side:
- Connector type: DSUB 9-Pin Male (female or 3.5 mm barrel connector)
- Use of crossover (null modem) cable for connection
- Pin Assignment:
| Pin # | Signal | Remark | |
|---|---|---|---|
| Male DSUB 9-Pin (preferred) | 1 | NC | |
| 2 | RXD | Input to Display | |
| 3 | TXD | Output to Display | |
| 4 | NC | ||
| 5 | GND | ||
| Female DSUB 9-Pin | 6 | NC | |
| 7 | NC | ||
| 8 | NC | ||
| 9 | NC | ||
| frame | GND |
| Item | Signal | Remark | |
|---|---|---|---|
| 3.5 mm barrel connector (alternative for limited space) |
Tip | TXD | Output from Display |
| Ring | RXD | Input to Display | |
| Sleeve | GND |
LAN Hardware Specification
ViewSonic LFD communication port on the rear side:
- Connector type: 8P8C RJ45
- Pin assignment:
| Pin # | Signal | Remark | |
|---|---|---|---|
| 1 | TX+ | Output from Display | |
| 2 | TX- | Output from Display | |
| 3 | RX+ | Input to Display | |
| 4 | BI_D3+ | For 1G case | |
| 5 | BI_D3- | For 1G case | |
| 6 | RX- | Input to Display | |
| 7 | BI_D4+ | For 1G case | |
| 8 | BI_D4- | For 1G case | |
| frame | GND |
RS-232 Communication Setting
- Baud Rate Select: 9600bps (fixed)
- Data bits: 8 bits (fixed)
- Parity: None (fixed)
- Stop Bits: 1(fixed)
LAN Communication Setting
- Type: Ethernet
- Protocol: TCP/IP
- Port: 5000 (fixed)
- WOL Port: 9 (fixed) for UDP
- Cross subnet: No
- Logon Credentials: No
Command Message Reference
PC sends to LFD command packet followed by “CR”. Every time PC sends control command to Display, the Display shall respond as follows:
- If the message is received correctly it will send “+” (02Bh) followed by “CR” (00Dh)
- If the message is received incorrectly it will send “-” (02Dh) followed by “CR” (00Dh)
Protocol
Set-Function Listing
The PC can control the Display for specific actions. The Set-Function command allows you to control the Display behavior at a remote site through the RS-232 port. The Set-Function packet format consists of 9 bytes.
Set-Function Description:
| Length | Total Byte of Message excluding “CR” |
| LFD ID | Identification for each of Display (01~98; default is 01) ID “99” means to apply the set command for all connected displays. Under such circumstances, only ID#1 display has to reply. The LFD ID can be set via the OSD menu for each Display. |
| Command Type | Identify command type, "s" (0x73h): Set Command "+" (0x2Bh): Valid Command Reply "-" (0x2Dh): Invalid Command Reply |
| Command | Function command code: One byte ASCII code. |
| Value [1~3] | Three bytes ASCII that defines the value. |
| CR | 0x0D |
Set-Function Format Send: (Command Type="s")
| Name | Length | ID | Command Type | Command | Value1 | Value2 | Value3 | CR |
|---|---|---|---|---|---|---|---|---|
| Byte Count | 1 Byte | 2 Byte | 1 Byte | 1 Byte | 1 Byte | 1 Byte | 1 Byte | 1 Byte |
| Bytes Order | 1 | 2~3 | 4 | 5 | 6 | 7 | 8 | 9 |
Reply: (Command Type="+" or "-")
| Name | Length | ID | Command Type | CR |
|---|---|---|---|---|
| Byte Count | 1 Byte | 2 Byte | 1 Byte | 1 Byte |
| Bytes Order | 1 | 2~3 | 4 | 5 |
- NOTE: When PC applies command to all displays (ID=99), only the #1 set needs to reply by the name of ID=1.
Example 1: Set Brightness as 76 for Display (#02) and this; command is valid.
Send (Hex Format)
| Name | Length | ID | Command Type | Command | Value1 | Value2 | Value3 | CR |
|---|---|---|---|---|---|---|---|---|
| Hex | 0x38 | 0x30 0x32 |
0x73 | 0x24 | 0x30 | 0x37 | 0x36 | 0x0D |
Reply (Hex Format)
| Name | Length | ID | Command Type | CR |
|---|---|---|---|---|
| Hex | 0x34 | 0x30 0x32 |
0x2B | 0x0D |
Example 2: Set Brightness as 75 for Display (#02) and this; command is NOT valid.
Send (Hex Format)
| Name | Length | ID | Command Type | Command | Value1 | Value2 | Value3 | CR |
|---|---|---|---|---|---|---|---|---|
| Hex | 0x38 | 0x30 0x32 |
0x73 | 0x24 | 0x30 | 0x37 | 0x35 | 0x0D |
Reply (Hex Format)
| Name | Length | ID | Command Type | CR |
|---|---|---|---|---|
| Hex | 0x34 | 0x30 0x32 |
0x2D | 0x0D |
Set-Function Table
A. Basic Function
| Set Function | Length | ID | Command | Command | Value Range | Comments | |
|---|---|---|---|---|---|---|---|
| Type (ASCII) | Code (ASCII) |
Code (Hex) |
(Three ASCII bytes) | ||||
| Power On/Off (Standby) |
8 | s | ! | 21 | 000: STBY 001: ON |
1. The Power-on via LAN control may works only under specific mode. To see display UG for details. *3.1.1 2. “WOL by MAC address” may available as alternative.*3.2.1 | |
| Input Select | 8 | s | " | 22 | 004: HDMI 1 014: HDMI 2 024: HDMI 006: VGA 007: Slot-in PC (OPS) 009: DP 019: Type-C 00A: Embedded/Main (Android) |
1. No need for USB 2. For the case of two more same sources, the 2nd digital is used to indicate the extension. 3. The HEX of 00A is 30 30 41. | |
| Brightness | 8 | s | $ | 24 | 000 ~ 100 900: Bright down (-1) 901: Bright up (+1) *3.1.1 |
||
| Backlight*3.2.0 | 8 | A | B | 42 | 000~100 | 1. For Android platform whose main mode is controlled by backlight and the other sources are controlled by brightness. 2. Derived from Color calibration. *3.2.0 | |
| Power Lock | 8 | s | 4 | 34 | 000: Unlock 001: Lock |
*See note in details | |
| Volume | 8 | s | 5 | 35 | 000 ~ 100 900: Volume down(-1) 901:Volume up(+1) |
||
| Mute | 8 | s | 6 | 36 | 000: OFF 001: ON (mute) | ||
| Button Lock | 8; | s | 8 | 38 | 000: Unlock 0001: Lock |
*See note in details | |
| Menu Lock | 8 | s | > | 3E | 000: Unlock 001: Lock |
*See note in details | |
| Number *3.1.1 | 8 | s | @ | 40 | 000~009 | ||
| Key Pad *3.1.1 | 8 | s | A | 41 | 000: UP 001: DOWN 002: LEFT 003: RIGHT 004: ENTER 005: INPUT 006: MENU/(EXIT) 007: EXIT | ||
| Remote Control | 8 | s | B | 42 | 000: Disable 001: Enable 002: Pass through |
Disable: RCU will be no function Enabled: RCU controls normally Pass through: Display will bypass the RC code to connected device via the RS-232 port, but not react itself. | |
| Restore Default | 8 | s | ~ | 7E | 000 | Recover to factory setting | |
B. Optional Function
| Set Function | Length | ID | Command | Command | Value Range | Comments | |
|---|---|---|---|---|---|---|---|
| Type (ASCII) | Code (ASCII) |
Code (Hex) |
(Three ASCII bytes) | ||||
| Contrast | 8 | s | # | 23 | 000~100 | ||
| Sharpness | 8 | s | % | 25 | 000~100 | ||
| Color | 8 | s | & | 26 | 000~100 | ||
| Tint | 8 | s | ' | 27 | 000~100 | ||
| Backlight On_Off | 8 | s | ( | 29 | 000: Off 001: On |
||
| Color Mode | 8 | s | ) | 29 | 000: Normal 001: Warm 002: Cold 003: Personal |
||
| Freeze On_Off | 8 | s | . | 2A | 000: Off 001: On |
||
| Bass | 8 | s | . | 2E | 000~100 | ||
| Treble | 8 | s | / | 2F | 000~100 | ||
| Balance | 8 | s | 0 | 30 | 000~100 | 050 is central | |
| Picture Size | 8 | s | 1 | 31 | 000: FULL (16:9) 001: NORMAL (4:3) 002: REAL (1:1) *3.1.0 |
||
| OSD language | 8 | s | 2 | 32 | 000: English 001: French 002: Spanish |
Could be extended for more supported languages by model | |
| Date: Year | 8 | s | V | 56 | Y17~Y99 | Last 2 digits (20)17~(20)99 | |
| Date: Month | 8 | s | V | 56 | M01~M12 | 2 digits | |
| Date: Day | 8 | s | V | 56 | D01~D31 | 2 digits | |
| Time: Hour | 8 | s | W | 57 | H00~H23 | 24-hr format. 2 digits. | |
| Time: Min | 8 | s | W | 57 | M00~M59 | 2 digits | |
| Time: Sec | 8 | s | W | 57 | S00~S59 | 2 digits | |
| Customized Hot Keys | 8 | s | X | 58 | 001~999 001: Open MVBA app |
||
Specifications
| Item | Category | Specifications |
|---|---|---|
| Model | P/N. | CDE9830 |
| No. | VS19117 |
USB Media Support Format
Photo
| Image | Photo | Resolution |
|---|---|---|
| JPEG | Base-line | 1920 x 1080 |
| Progressive | 1024 x 768 | |
| PNG | Non-interlace | 1920 x 1080 |
| Interlace | 1920 x 1080 | |
| BMP | 15360 x 8640 |
Video
| Container | Codec | Resolution | Bit Rate |
|---|---|---|---|
| MKV(.mkv) WebM(.webm) |
VP9 | 4096 x 2176 @60fps | 100Mbps |
| MP4(.mp4, .mov) 3GPP(.3gpp, .3gp) MEPG transport stream (.ts, .trp, .tp) MKV(.mkv) WebM(.webm) FLV(.flv) AVI(lavi) H265(.265) |
HEVC/H.265 | 4096 x2176 @60fps | 100Mbps |
| MP4(.mp4, .mov) 3GPP(.3gpp, .3gp) MEPG transport stream (.ts, .trp, .tp) MPEG program stream (.DAT, .VOB, .MPG, .MPEG) MKV(.mkv) WebM(.webm) AVI(lavi) ASF(.asf) WMV(.wmv) OGM(.ogm) |
MPEG1/2 | 1920 x 1080 @120fps | 40Mbps |
| MP4(.mp4, .mov) 3GPP(.3gpp, .3gp) MEPG transport stream (.ts, .trp, .tp) MPEG program stream (.DAT, .VOB, .MPG, .MPEG) MKV(.mkv) WebM(.webm) FLV(.flv) AVI(lavi) ASF(.asf) WMV(.wmv) OGM(.ogm) |
MPEG4 | 1920 x 1080 @120fps | 40Mbps |
| ASF(.asf) AVI(.avi) DivX(.divx) MKV(.mkv) MP4(.mp4, .mov) OGM(.ogm) WebM(.webm) WMV(.wmv) |
DivX 3.11 Divx 4.12 DivX 5.x DivX 6, XviD |
1920 x 1080 @120fps | 40Mbps |
| AVI(.avi) FLV(.flv) |
Sorenson H.263 |
1920 x 1080 @120fps | 40Mbps |
| 3GPP(.3gpp, .3gp) ASF(.asf) AVI(lavi) FLV(.flv) MP4(.mp4, mov) WMV(.wmv) |
H.263 | 1920 x 1080 @120fps | 40Mbps |
| 3GPP(.3gpp, .3gp) ASF(.asf) AVI(lavi) FLV(.flv) H.264(.264) MKV(.mkv) MP4(.mp4, .mov) MEPG transport stream (.ts, .trp, .tp) MPEG program stream (.DAT, .VOB, .MPG, .MPEG) OGM(.ogm) WebM(.webm) WMV(.wmv) |
H.264 | 4096 x 2160 @60fps | 135Mbps |
| AVS(.avs) MEPG transport stream (.ts, .trp, .tp) |
AVS | 4096 x 2160 @60fps | 50Mbps |
| AVS(.avs) MEPG transport stream (.ts, .trp, .tp) |
AVS+ | 1920 x 1080 @60fps | 50Mbps |
| AVS(.avs2) MEPG transport stream (.ts, .trp, .tp) |
AVS2 | 4096 x 2160 @60fps | 100Mbps |
| 3GPP(.3gpp, .3gp) ASF(.asf) AVI(.avi) MKV(.mkv) MP4(.mp4, .mov) OGM(.ogm) WebM(.webm) WMV(.wmv) |
WMV3 | 1920 x 1080 @120fps | 40Mbps |
| 3GPP(.3gpp, .3gp) ASF(.asf) AVI(.avi) MKV(.mkv) MP4(.mp4, .mov) MEPG transport stream (.ts, .trp, .tp) WebM(.webm) WMV(.wmv) VC1(.vc1) |
VC1 | 2048 x 1024 @120fps | 40Mbps |
| 3GPP(.3gpp, 3gp) AVI(.avi) FLV(.flv) MKV(.mkv) MP4(.mp4, .mov) OGM(.gom) WebM(.webm) |
Motion JPEG | 1920 x 1080 @30fps | 40Mbps |
| 3GPP(.3gpp, .3gp) AVI(.avi) FLV(.flv) MKV(.mkv) MP4(.mp4, .mov) OGM(.gom) WebM(.webm) |
VP8 | 1920 x 1080 @60fps | 50Mbps |
| MKV(.mkv) RM(.rm, .rmvb) WebM(.webm) |
RV30/RV40 | 1920 x 1080 @60fps | 40Mbps |
| 3GPP(.3gpp, .3gp) MKV(.mkv) MP4(.mp4, .mov) WebM(.webm) |
AV1 | 4096 x 2176 @60fps | 100Mbps |
Audio
| Container | Codec | Sample Rate | Channel | Bit Rate |
|---|---|---|---|---|
| 3GPP(.3gpp, .3gp) ASF(.asf) AVI(.avi) DivX(.divx) FLV(.flv) MKV(.mkv, .mka) MP3(.mp3) MP4(.mp4) MEPG transport stream (.ts, .trp, .tp) MPEG program stream(.DAT, .VOB, .MPG, .MPEG) OGM(.ogm) WAV(.wav) WebM(.webm) WMV(.wmv) |
MPEG1/2 Layer1 |
16KHz ~ 48KHz | Up to 2 | 32Kbps ~ 448Kbps |
| MPEG1/2 Layer2 |
16KHz ~ 48KHz | Up to 2 | 8Kbps ~ 384Kbps | |
| MPEG1/2/2.5 Layer3 |
8KHz ~ 48KHz | Up to 2 | 8Kbps ~ 320Kbps | |
| 3GPP(.3gpp, .3gp) ASF(.asf) AVI(.avi) AC3(.ac3) DivX(.divx) MKV(.mkv, .mka) MP4(.mp4) MEPG transport stream (.ts, .trp, .tp) MPEG program stream (.DAT, .VOB, .MPG, .MPEG) OGM(.ogm) WebM(.webm) WMV(.wmv) |
AC3(DD) | 32KHz, 44.1KHz, 48KHz |
Up to 5.1 | 32Kbps ~ 640Kbps |
| 3GPP(.3gpp, .3gp) ASF(.asf) AVI(.avi) DivX(.divx) EAC3(.ec3) MKV(.mkv, .mka) MP4(.mp4) MEPG transport stream (.ts, .trp, .tp) MPEG program stream (.DAT, .VOB, .MPG, .MPEG) |
EAC3(DDP) | 32KHz, 44.1KHz, 48KHz |
Up to 5.1 | 32Kbps ~ 6Mbps |
| OGM(.ogm) WebM(.webm) WMV(.wmv) |
EAC3(DDP) | 32KHz, 44.1KHz, 48KHz |
Up to 5.1 | 32Kbps ~ 6Mbps |
| 3GPP(.3gpp, .3gp) AAC(.aac) ASF(.asf) AVI(.avi) DivX(.divx) FLV(.flv) MKV(.mkv, .mka) MP4(.mp4) MEPG transport stream (.ts, .trp, .tp) MPEG program steam (.DAT, .VOB, .MPG, .MPEG) OGM(.ogm) RM(.rm, .rmvb, .ra) WAV(.wav) WebM(.webm) WMV(.wmv) |
AAC-LC, HEAAC | 8KHz ~ 48KHz | Up to 5.1 | AAC-LC: 12kbps ~576kbps V1: 6kbps ~ 288kbps V2: 3kbps ~ 144kbps |
| 3GPP(.3gpp, .3gp) ASF(.asf) AVI(.avi) MKV(.mkv, .mka) MP4(.mp4, .mov) WebM(.webm) WMV(.wma, .wmv) |
WMA | 8KHz ~ 48KHz | Up to 2 | 128Kbps ~ 320kbps |
| 3GPP(.3gpp, .3gp) ASF(.asf) AVI(.avi) MP4(.mp4, .mov) WMV(.wma, .wmv) |
WMA 10 Pro M0 | 8KHz ~ 48KHz | Up to 2 | < 192kbps |
| WMA 10 Pro M1 | 8KHz ~ 48KHz | Up to 5.1 | < 384kbps | |
| WMA 10 Pro M2 | 8KHz ~ 96KHz | Up to 5.1 | < 768kbps | |
| 3GPP(.3gpp, .3gp) ASF(.asf) AVI(.avi) MKV(.mkv, .mka) MP4(.mp4, .mov) Ogg(.ogg) WebM(.webm) WMV(.wma, .wmv) |
VORBIS *Supports stereo decoding only |
Up to 48KHz | Up to 2 | |
| 3GPP(.3gpp, .3gp) AVI(.avi) DTS(.dts) MKV(.mkv, .mka) MP4(.mp4, .mov) MEPG transport stream (.ts, .trp, .tp) MPEG program stream (.DAT, .VOB, .MPG, .MPEG) OGM(.ogm) WAV(.wav) WebM(.webm) |
DTS | Up to 48KHz | Up to 5.1 | < 1.5Mbps (Pure DTS core) |
| 3GPP(.3gpp, .3gp) MP4(.mp4, .mov) MEPG transport stream (.ts, .trp, .tp) |
DTS LBR | 12KHz,22KHz, 24KHz, 44.1KHz, 48KHz |
Up to 5.1 | Up to 2Mbps |
| 3GPP(.3gpp, .3gp) MP4(.mp4, .mov) MEPG transport stream (.ts, .trp, .tp, .mts, .m2ts) |
DTS XLL | Up to 96KHz | Up to 6 | Up to 6.123Mbps |
| 3GPP(.3gpp, .3gp) MP4(.mp4, .mov) MEPG transport stream (.ts, .trp, .tp, .mts, .m2ts) |
DTS Master Audio |
Up to 48KHz | Up to 6 | Up to 24.537Mbps |
| 3GPP(.3gpp, .3gp) ASF(.asf) AVI(.avi) FLV(.flv) MKV(.mkv, .mka) MP4(.mp4, .mov, .m4a) MEPG transport stream (.ts, .trp, .tp) MPEG program stream (.DAT, .VOB, .MPG, .MPEG) OGM(.ogm) WAV(.wav) WebM(.webm) WMV(.wmv) |
LPCM | 8Khz ~ 48Khz | Mono, Stereo 5.1 | 64Kbps ~ 1.5Mbps |
| AVI(.avi) FLV(.flv) MKV(.mkv, .mka) WAV(.wav) WebM(.webm) |
IMA-ADPCM MS)ADPCM |
8Khz ~ 48Khz | Up to 2 | 32kbps ~ 384kbps |
| AVI(.avi) FLV(.flv) MKV(.mkv, .mka) WAV(.wav) WebM(.webm) |
G711 A /mu- law |
8KHz | 1 | 64Kbps |
| RM(.rm, .rmvb, .ra) | LBR(cook) | 8KHz, 11.025KHz, 22.05KHz, 44.1KHz |
Up to 5.1 | 6Kbps ~ 128Kbps |
| FLAC(.flac) MKV(.mkv, .mka) WebM(.webm) |
FLAC | 8KHz ~ 96KHz | Up to 7.1 | < 1.6Mbps |
| MKV(.mkv, .mka) WebM(.webm) |
OPUS | 8Khz ~ 48Khz | Up to 6 | 6Kbps ~ 510Kbps |
| 3GPP(.3gpp, 3gp) AC4(.ac4) MP4(.mp4, .mov, .m4a) MEPG transport stream (.ts, .trp, .tp) |
AC4 | 44.1KHz, 48KHz |
Up to 5.1 (MS12 v1.x) Up to 7.1 (MS12 v2.x) |
Up to 1521kbps per presentation |
| 3GPP(.3gpp, .3gp) MP4(.mp4, .mov, .m4a) |
Fraunhofer MPEG-H TV Audio System |
32KHz, 44.1KHz, 48KHz |
Up to 16 core channels Up to 5.1 channels output |
~1.2Mbps |
| 3GPP(.3gpp, .3gp) MP4(.mp4, .mov, .m4a) |
AMR-NB | 8kHz | 1 | 4.75 ~ 12.2Kbps |
| 3GPP(.3gpp, .3gp) MP4(.mp4, .mov, .m4a) |
AMR-WB | 16KHz | 1 | 6.6 ~ 23.85Kbps |
Subtitle
Internal
| File Extension | Container | Codec |
|---|---|---|
| dat, mpg, mpeg, vob | MPG, MPEG | DVD Subtitle |
| ts, trp, tp | TS | DVD Subtitle |
| mp4 | MP4 | DVD Subtitle UTF-8 Plain Text |
| mkv | MKV | ASS SSA UTF-8 Plain Text VobSub DVD Subtitle |
| divx, avi | AVI(1.0, 2.0) DMF0, 1, 2 |
XSUB XSUB+ |
External
| File Extension | Container | Codec |
|---|---|---|
| .srt | SubRip | |
| .ssa/.ass | SubStation Alpha | |
| .smi | SAMI | |
| .sub | SubViewer MicroDVD DVDSubtitleSystem SubIdx(VobSub) |
SubViewer 1.0 & 2.0 Only |
| .txt | TMPlayer |
Timing Table
HDMI PC
| Resolution | Refresh Rate |
|---|---|
| 640 x 480 | 60Hz |
| 72Hz | |
| 800 x 600 | 72Hz |
| 75Hz | |
| 1024 x 768 | 60Hz |
| 70Hz | |
| 75Hz | |
| 1280 x 1024 | 60Hz |
| 1360 x 768 | 60Hz |
| 1920 x 1080 | 60Hz |
HDMI
| Video | Resolution | Refresh Rate |
|---|---|---|
| 480i | 720 x 480 | 60Hz |
| 480p | 720 x 480 | 60Hz |
| 576i | 720 x 576 | 50Hz |
| 576p | 720 x 576 | 50Hz |
| 720p | 1280 x 720 | 50Hz |
| 60Hz | ||
| 1080i | 1920 x 1080 | 50Hz |
| 60Hz | ||
| 1080p | 1920 x 1080 | 50Hz |
| 60Hz | ||
| 4K | 3840 x 2160 | 29.97Hz/R444 |
| 3840 x 2160 | 30Hz/R444 | |
| 3840 x 2160 | 25Hz/R444 | |
| 3840 x 2160 | 23.98Hz/R444 | |
| 3840 x 2160 | 24Hz/R444 | |
| 4096 x 2160 | 24Hz/R444 | |
| 3840 x 2160 | 50Hz/R444 | |
| 3840 x 2160 | 59Hz/R444 | |
| 3840 x 2160 | 60Hz/R444 | |
| 4096 x 2160 | 50Hz/R444 | |
| 4096 x 2160 | 59Hz/R444 | |
| 4096 x 2160 | 60Hz/R444 |
Type-C
| Video | Resolution | Refresh Rate |
|---|---|---|
| 480p (4:3) | 640 x 480 | 60Hz |
| 640 x 480 | 60Hz | |
| 720 x 480 | 60Hz | |
| 1440 x 480 | 60Hz | |
| 480p (16:9) | 720 x 480 | 60Hz |
| 1440 x 480 | 60Hz | |
| 1440 x 480 | 60Hz | |
| 576p (4:3) | 720 x 576 | 50Hz |
| 576p (16:9) | 720 x 576 | 50Hz |
| 1440 x 576 | 50Hz | |
| 720p (16:9) | 1280 x 720 | 50Hz |
| 1280 x 720 | 60Hz | |
| 1280 x 720 | 60Hz | |
| 1080p (16:9) | 1920 x 1080 | 24Hz |
| 1920 x 1080 | 24Hz | |
| 1920 x 1080 | 25Hz | |
| 1920 x 1080 | 30Hz | |
| 1920 x 1080 | 30Hz | |
| 1920 x 1080 | 50Hz | |
| 1920 x 1080 | 60Hz | |
| 1920 x 1080 | 60Hz | |
| 4K | 3840 x 2160 | 24Hz |
| 3840 x 2160 | 25Hz | |
| 3840 x 2160 | 30Hz | |
| 3840 x 2160 | 50Hz | |
| 3840 x 2160 | 60Hz |
Compliance Information
This section addresses all connected requirements and statements regarding regulations. Confirmed corresponding applications shall refer to nameplate labels and relevant markings on the unit.
FCC Compliant Statement
This device complies with part 15 of FCC Rules. Operation is subject to the following two conditions: (1) this device may not cause harmful interference, and (2) this device must accept any interference received, including interference that may cause undesired operation. This equipment has been tested and found to comply with the limits for a Class B digital device, pursuant to part 15 of the FCC Rules.
These limits are designed to provide reasonable protection against harmful interference in a residential installation. This equipment generates, uses, and can radiate radio frequency energy, and if not installed and used in accordance with the instructions, may cause harmful interference to radio communications. However, there is no guarantee that interference will not occur in a particular installation. If this equipment does cause harmful interference to radio or television reception, which can be determined by turning the equipment off and on, the user is encouraged to try to correct the interference by one or more of the following measures:
- Reorient or relocate the receiving antenna.
- Increase the separation between the equipment and receiver.
- Connect the equipment into an outlet on a circuit different from that to which the receiver is connected.
- Consult the dealer or an experienced radio/TV technician for help.
- Warning: You are cautioned that changes or modifications not expressly approved by the party responsible for compliance could void your authority to operate the equipment.
Industry Canada Statement
CAN ICES-003(B) / NMB-003(B)
CE Conformity for European Countries
The device complies with the relevant section of the EMC Directive 2014/30/EU, Low Voltage Directive 2014/35/EC, Eco-Design Directive 2009/125/EC, RoHs Directive 2011/65/EU, and Radio Equipment Directive 2014/53/EU.
The full declaration of conformity can be found at the following website: https://www.viewsonicglobal.com/public/products_download/safety_compliance/cd/VS19127_CE_DOC.pdf
Warning: This equipment should be installed and operated with a minimum distance of 20cm from the radiator of your body.
This device and its antenna(s) must not be co-located or operated in conjunction with any other antenna or transmitter.
The following information is only for EU-member states:
The mark shown to the right is in compliance with the Waste Electrical and Electronic Equipment Directive 2012/19/EU (WEEE). The mark indicates the requirement NOT to dispose of the equipment as unsorted municipal waste, but use the return and collection systems according to local law.
Declaration of RoHS2 Compliance
This product has been designed and manufactured in compliance with Directive 2011/65/EU of the European Parliament and the Council on restriction of the use of certain hazardous substances in electrical and electronic equipment (RoHS2 Directive) and is deemed to comply with the maximum concentration values issued by the European Technical Adaptation Committee (TAC) as shown below:
| Substance | Proposed Maximum Concentration | Actual Concentration |
|---|---|---|
| Lead (Pb) | 0.1% | < 0.1% |
| Mercury (Hg) | 0.1% | < 0.1% |
| Cadmium (Cd) | 0.01% | < 0.01% |
| Hexavalent Chromium (Cr6⁺) | 0.1% | < 0.1% |
| Polybrominated biphenyls (PBB) | 0.1% | < 0.1% |
| Polybrominated diphenyl ethers (PBDE) | 0.1% | < 0.1% |
| Bis (2-ethylhexyl) phthalate (DEHP) | 0.1% | < 0.1% |
| Butyl benzyl phthalate (BBP) | 0.1% | < 0.1% |
| Dibutyl phthalate (DBP) | 0.1% | < 0.1% |
| Diisobutyl phthalate (DIBP) | 0.1% | < 0.1% |
Certain components of products as stated above are exempted under the Annex III of the RoHS2 Directives as noted below. Examples of exempted components are:
- Copper alloy containing up to 4% lead by weight.
- Lead in high melting temperature type solders (i.e. lead-based alloys containing 85% by weight or more lead).
- Electrical and electronic components containing lead in a glass or ceramic other than dielectric ceramic in capacitors, e.g. piezoelectronic devices, or in a glass or ceramic matrix compound.
- Lead in dielectric ceramic in capacitors for a rated voltage of 125V AC or 250V DC or higher.
ENERGY STAR® statement
ENERGY STAR® is a U.S. Environmental Protection Agency voluntary program that helps businesses and individuals save money and protect our climate through superior energy efficiency. Products that earn the ENERGY STAR® prevent greenhouse gas emissions by meeting strict energy efficiency criteria or requirements set by the U.S. Environmental Protection Agency.
As an ENERGY STAR® Partner, ViewSonic is determined to meet the ENERGY STAR® Guidelines and mark all certified models with the ENERGY STAR® logo.
The following logo appears on all ENERGY STAR®-certified models:
- NOTE: The power management features significantly reduce energy consumption when the product is not in use. Power management allows the device to automatically enter a low power “sleep” mode after a defined period of inactivity. And the power management features also enter Sleep Mode or Off Mode within 5 minutes of being disconnected from a host computer. Please note any change in energy settings will increase energy consumption.
Indian Restriction of Hazardous Substances
Restriction on Hazardous Substances statement (India). This product complies with the “India E-waste Rule 2011” and prohibits use of lead, mercury, hexavalent chromium, polybrominated biphenyls or polybrominated diphenyl ethers in concentrations exceeding 0.1 weight % and 0.01 weight % for cadmium, except for the exemptions set in Schedule 2 of the Rule.
Product Disposal at End of Product Life
ViewSonic® respects the environment and is committed to working and living green. Thank you for being part of Smarter, Greener Computing. Please visit the ViewSonic® website to learn more.
USA & Canada
https://www.viewsonic.com/us/company/green/go-green-with-viewsonic/#recycle-program
Europe
https://www.viewsoniceurope.com/eu/support/call-desk/
Taiwan
https://recycle.epa.gov.tw/
Copyright Information
Copyright© ViewSonic® Corporation, 2022. All rights reserved.
Macintosh and Power Macintosh are registered trademarks of Apple Inc.
Microsoft, Windows, and the Windows logo are registered trademarks of Microsoft Corporation in the United States and other countries.
ViewSonic®, the three birds logo, OnView, ViewMatch, and ViewMeter are registered trademarks of ViewSonic® Corporation.
VESA is a registered trademark of the Video Electronics Standards Association. DPMS, DisplayPort, and DDC are trademarks of VESA.
ENERGY STAR® is a registered trademark of the U.S. Environmental Protection Agency (EPA).
As an ENERGY STAR® partner, ViewSonic® Corporation has determined that this product meets the ENERGY STAR® guidelines for energy efficiency.
Disclaimer: ViewSonic® Corporation shall not be liable for technical or editorial errors or omissions contained herein; nor for incidental or consequential damages resulting from furnishing this material, or the performance or use of this product.
In the interest of continuing product improvement, ViewSonic® Corporation reserves the right to change product specifications without notice. Information in this document may change without notice.
No part of this document may be copied, reproduced, or transmitted by any means, for any purpose without prior written permission from ViewSonic® Corporation.
CDE9830_UG_ENG_1a_20221117
Customer Service Contact Information
For technical support or product service, see the table below or contact your reseller.
- Note: You will need the product’s serial number, which is located on the rear of the monitor by the I/O ports.
Asia Pacific & Africa
| Country / Region | Website |
|---|---|
| Australia | https://viewsonic.com/au/ |
| Bangladesh | https://www.viewsonic.com/bd/ |
| 中囯(China) | https://www.viewsonic.com.cn |
| 香港 (繁體中文) | https://www.viewsonic.com/hk/ |
| Hong Kong (English) | https://www.viewsonic.com/hk-en/ |
| India | https://www.viewsonic.com/in/ |
| Indonesia | https://www.viewsonic.com/id/ |
| Israel | https://www.viewsonic.com/il/ |
| 日本 (Japan) | https://www.viewsonic.com/jp/ |
| Korea | https://www.viewsonic.com/kr/ |
| Malaysia | https://www.viewsonic.com/my/ |
| Middle East | https://www.viewsonic.com/me/ |
| Myanmar | https://www.viewsonic.com/mm/ |
| Nepal | https://www.viewsonic.com/np/ |
| New Zealand | https://www.viewsonic.com/nz/ |
| Pakistan | https://www.viewsonic.com/pk/ |
| Philippines | https://www.viewsonic.com/ph/ |
| Singapore | https://www.viewsonic.com/sg/ |
| 臺灣 (Taiwan) | https://www.viewsonic.com/tw/ |
| ประเทศไทย (Thailand) | https://www.viewsonic.com/th/ |
| Việt Nam | https://www.viewsonic.com/vn/ |
| South Africa & Mauritius | https://www.viewsonic.com/za/ |
Americas
| Country / Region | Website |
|---|---|
| United States | https://www.viewsonic.com/us/ |
| Canada | https://www.viewsonic.com/us/ |
| Latin America | https://www.viewsonic.com/la/ |
Europe
| Country / Region | Website |
|---|---|
| Europe | https://www.viewsonic.com/eu/ |
| France | https://www.viewsonic.com/fr/ |
| Deutschland | https://www.viewsonic.com/de/ |
| Қазақстан | https://www.viewsonic.com/kz/ |
| Россия | https://www.viewsonic.com/ru/ |
| España | https://www.viewsonic.com/es/ |
| Türkiye | https://www.viewsonic.com/tr/ |
| Україна | https://www.viewsonic.com/ua/ |
| United Kingdom | https://www.viewsonic.com/uk/ |
Using the Commercial Display Safely
Please read the following Safety Precautions before you start using the device.
|
|
CAUTION
Immediately unplug your device from the wall outlet and refer servicing to a qualified service personnel under the following conditions:
- When the power supply cord or plug is damaged.
- If liquid has been spilled onto or objects have fallen into the unit.
- If the unit has been exposed to moisture.
- If the unit does not operate normally or has been dropped.
Never place the device in an unstable location. The device may fall, causing serious personal injury or death. Many injuries, particularly to children, can be avoided by taking simple precautions such as:
- Using cabinets or stands recommended by the manufacturer of the device.
- Only using furniture that can safely support the device.
- Ensuring the device is not overhanging the edge of the supporting furniture.
- Not placing the device on tall furniture (e.g., cupboards or bookcases) without anchoring both the furniture and the device to a suitable support.
- Not placing the device on cloth or other materials that may be located between the device and supporting furniture.
- Educating children about the dangers of climbing on furniture to reach the device or its controls.
If the existing device is going to be retained and relocated, the same considerations as above should be applied.
Warning: Display title "Commercial Display Safety Precautons" overrides earlier display title "CDE9830".
Troubleshooting Common Problems
General
Why doesn't the remote control work?
Solution 1 ► Check whether something is obstructing the display’s remote control receiver.
Solution 2 ► Check whether the batteries in the remote control are installed correctly.
Solution 3 ► Check whether the batteries need to be replaced.
Why is the ViewBoard turning off unexpectedly?
Solution 1 ► Check whether Sleep mode is enabled.
Solution 2 ► Check if there is a power outage in your area.
Solution 3 ► Turn on the display and see if the problem is with the signal and control system.
PC Mode
There is no signal from my PC.
Solution 1 ► Check the display settings.
Solution 2 ► Check the display resolution.
Solution 3 ► Adjust the Hs &Vs (synchronization) settings using the OSD menu.
Why is there line streaking in the background?
Solution 1 ► Choose auto adjust.
Solution 2 ► Adjust clock and phase.
The ViewBoard is displaying an inaccurate color.
Solution 1 ► Check the VGA connection.
Solution 2 ► Adjust the chroma, brightness, and contrast settings.
An "Unsupported Format" error is being shown.
Solution 1 ► Choose auto adjust.
Solution 2 ► Adjust clock and phase settings.
Touch Function
The touch function isn't responding.
Solution 1 ► Check that drivers are installed correctly.
Solution 2 ► Reinstall driver(s).
Solution 3 ► Check setup and align it.
Solution 4 ► Check whether the touch pen is working properly.
Video Not Working Properly
Why is there no picture and/or no sound?
Solution 1 ► Check the Power status.
Solution 2 ► Check the signal cable.
Solution 3 ► Check that the internal PC is installed correctly.
The picture is unclear and/or cutting in and out.
Solution 1 ► Check the signal cable.
Solution 2 ► Check if other electronics are interrupting the signal.
Why is the picture quality poor?
Solution 1 ► Adjust chroma, brightness, and contrast settings in the menu.
Solution 2 ► Check the signal cable.
Audio Not Working Properly
Why is there no sound?
Solution 1 ► Press the Mute/Unmute button.
Solution 2 ► Adjust the volume.
Solution 3 ► Check the audio cable.
Sound is only coming out from one speaker.
Solution 1 ► Adjust the sound balance in the menu.
Solution 2 ► Check the sound control panel settings of the computer.
Solution 3 ► Check the audio cable.
NOTE: SPDIF and Audio Out only work in the Embedded Player, HDMI, and DisplayPort (DP) channels.
Maintaining the Commercial Display
General Precautions
- Make sure the device is turned off and the power cable is unplugged from the power outlet.
- Never spray or pour any liquid directly onto the screen or case.
- Handle the device with care, as a darker-colored device, if scuffed, may show marks more clearly than a lighter-colored device.
- Do not use the system continuously for long periods of time.
Cleaning the Screen
- Wipe the screen with a clean, soft, lint-free cloth. This removes dust and other particles.
- If the screen is still not clean, apply a small amount of non-ammonia, non-alcohol based glass cleaner onto a clean, soft, lint-free cloth; then wipe the screen.
Cleaning the Case
- Use a soft, dry cloth.
- If the case is still not clean, apply a small amount of non-ammonia, non-alcohol based, mild non-abrasive detergent onto a clean, soft, lint-free cloth, then wipe the surface.
Disclaimer
- ViewSonic® does not recommend the use of any ammonia or alcohol-based cleaners on the display screen or case. Some chemical cleaners have been reported to damage the screen and/or case of the device.
- ViewSonic® will not be liable for damage resulting from use of any ammonia or alcohol-based cleaners.
- Important: If condensation appears between the glass and the panel, keep the display turned on until the moisture disappears.
Network Requirements
Introduction
This guide will introduce the network requirements for ViewBoard’s preloaded software and help IT administrators setup ViewBoard® products within their IT infrastructure.
- Note:
- Please ensure the wireless infrastructure supports broadcast service and it is turned ON.
- For a more stable connection, it is recommended to have any ViewBoard® connected via LAN by Ethernet cable, and client devices on a 5 GHz Wi-Fi band.
Air Class
Display quiz questions on a ViewBoard® and allow up to 30 mobile users to submit answers remotely. Whether administrating single or multiple-choice questions, the ViewBoard® will record the results of each device being used.
Network Information
- PC (Windows/Mac/Chromebook) and tablet/mobile (iOS/Android) devices, as well as the ViewBoard®, need to be connected to the same network subnet.
- Port: TCP 8080
AirPlay Service
- Note: Please ensure that mDNS is enabled on the network/access point/wireless controller (if applicable).
Network Information
- Ports:
- TCP 51040, 51030, 51020 & 51010
- UDP 5353 (mDNS to broadcast Airplay)
- UDP random port with a range of 52000~53000 (Transfer audio; assigned by AirPlay protocol)
How to Verify AirPlay is Broadcasting
- Ensure that your iOS device and the ViewBoard® are connected to the same subnet network.
- Open the Control Center and select AirPlay Mirroring on the iOS device (e.g., iPhone/iPad).
- Find a device prefixed with “Cast-xxxx”.
- If “Cast-xxxx” is showing then this confirms that vCast is broadcasting AirPlay services.
- Click on the broadcasted “Cast-xxxx” device to mirror your iOS device to the ViewBoard®.
AirSync
Firewall Requirements
To ensure proper operation, confirm that the firewall allows the following connections for AirSync and the AirSync client.
Relay Connection
Relay connections are used in scenarios where direct connections between devices are not possible due to network configurations.
With Wildcards
- TCP 443 for *.myviewboard.cloud
- TCP 443 for *.myviewboard.com
- TCP 443 for *.viewsonic.com
- TCP 443 for *.airsync.net
Without Wildcards
For firewalls that don't allow wildcards.
- TCP 443 for airsync.net, www.airsync.net, airsync.viewsonic.com
- TCP 443 for:
- api.gateway.airsync.net
- us-east-1.gateway.airsync.net
- ap-northeast-1.gateway.airsync.net
- TCP 443 for appconfig.airsync.net
- TCP 443 for getice.myviewboard.cloud
- TCP 443 for store2.myviewboard.com (OTA)
- TCP 443 for store2.airsync.net (OTA)
Video/Audio (WebRTC)
- TCP 443 for turn.myviewboard.cloud
- TCP 3478 for turn.myviewboard.cloud
- UDP 3478 for turn.myviewboard.cloud (Optional)
- Local UDP ports 32768~61000
Local Connection (Direct Connection)
Establish a network connection directly between devices within the LAN without relying on external servers or services.
- TCP 5001
Remote Screen
- TCP 7000
Video/Audio (WebRTC)
- Random UDP ports in the range of 32768~61000
Mirror
AirPlay, Google cast, and Miracast do not require access to the Internet.
- AirPlay, Google Cast
- Does not work in different subnet/VLAN
- Random UDP ports in the range of 32768~61000
- Miracast
- Use Wi-Fi Direct (WiFi P2P). Does not require wireless AP.
Notes
Ephemeral port range on Android or Linux:
adb shell cat /proc/sys/net/ipv4/ip_local_port_rangeLimit WebRTC Port Range in Chrome
Chrome policies (WebRtcUdpPortRange) can limit the range of local UDP ports used by WebRTC. Refer to setting UDP port ranges in the following page:
Chromecast Service
ViewBoard® Cast software supports native Chromecast screen sharing via the Chrome browser casting with the Chromecast feature enabled.
- Note: Please ensure that mDNS is enabled on the network/access point/wireless controller (if applicable).
Network Information
- Ports:
- TCP 8008 & 8009
- UDP 5353 (mDNS to broadcast CCast)
How to Verify Chromecast is Broadcasting:
- Ensure that your Chromebook and ViewBoard® are connected to the same subnet network.
- Bandwidth: At least 2~5 Mbps per user in a typical deployment. Latency should be less than 100 ms when pinging Google’s public DNS server at 8.8.8.8; for HD video streaming > 5 Mbps is required.
- Access points:
- For small deployments of under 30 devices, consumer-grade networking equipment is sufficient.
- For deployments greater than 30 devices or involving multiple rooms, enterprise-grade, centrally managed networking equipment is recommended.
- Note:
- It is recommended to use Wi-Fi 802.11n 5 GHz.
- Please refer to a 5 GHz channel guide for a table on non-DFS channels in your country. In the USA, those channels are 36~48 and 149~165.
Manager Service
myViewBoard Manager is a tool for Entity Administrators to remotely manage multiple installations of ViewSonic visual solution devices such as a ViewBoard®.
To access, select the Entity Management tile, then All Devices on the side panel.
- Note: This option is only available for users signed in using an Entity Administrator account. To learn more, visit: https://myviewboard.com/kb/manager.
Network Information
- Ports:
- TCP Port 443 (HTTPS): bidirectional
- Whitelist Domains:
- *.myviewboard.com
- *.myviewboard.cloud
- myviewboardclips.com
- *firebraseio.com
- *amazonaws.com
Miracast Service
Miracast helps you wirelessly stream content from Windows and Android devices to an Interactive Flat Panel (IFP) or Wireless Presentation Display (WPD).
- Note: Please ensure that mDNS is enabled on the network/access point/wireless controller (if applicable).
Network Information
- Ports:
- TCP Port 7236 : Wi-Fi direct control port used to establish and manage sessions between the source device and ViewBoard.
- UDP port 21200 for RTP packets and UDP port 21201 for RTCP packets.
- UDP 5353 for multicast DNS (mDNS) broadcast to the local subnet.
- IP address(s): IPv4 address: 192.168.49.0, subnet mask: 255.255.255.
Over-the-Air (OTA) Service
If Auto Update is enabled on a ViewBoard® and it is connected to the Internet, it will automatically search for firmware updates. If an update is available, the ViewBoard® will automatically download and install it then reboot.
Network Information
- Server FQDN Name: ifp-ota.s3-accelerate.amazonaws.com, www.viewsonicglobal.com
- Server Port: TCP 443
vCast & vCastSender Service
Working with ViewBoard® Cast software (vCast, vCast Pro, and vCastSender), the vCast application will allow the ViewBoard to receive laptop screens (Windows/Mac/Chrome) and mobile (iOS/Android) users’ screens, photos, videos, annotations, and camera(s) that are using the vCastSender application.
- Note:
- ViewBoard® Cast software, laptops, and mobile devices can connect to both the same subnet and cross subnet by entering the on-screen PIN code.
- Connected devices will show up under Device List on the same subnet connection.
- If the device does not show up under Device List, users will need to key-in the on-screen PIN code.
Network Information
- Ports:
- TCP 56789, 25123, 8121 & 8000 (Controlling message port & client device audio transfer)
- TCP 8600 (BYOM)
- TCP 53000 (Request share screen)
- TCP 52020 (Reverse control)
- TCP 52025 (Reverse control for ViewBoard Cast Button)
- TCP 52030 (Status sync)
- TCP 52040 (Moderator mode)
- UDP 48689, 25123 (Device searching and broadcast & client device audio transfer)
- UDP 5353 (Multicast search device protocol)
- Port and DNS Activation:
- Port: 443
- DNS: https://vcastactivate.viewsonic.com
- OTA Service:
- Server Port: TCP443
- Server FQDN Name: https://vcastupdate.viewsonic.com
ViewBoard_Network_Requirements_UG_ENG_2b_20231026