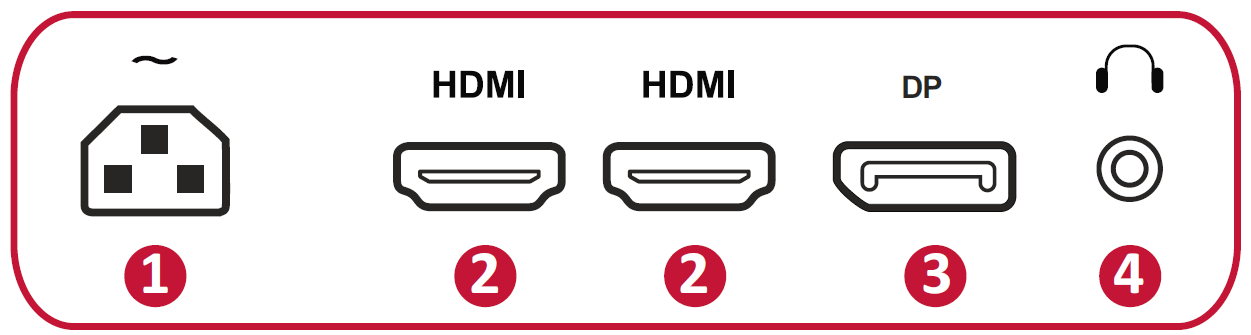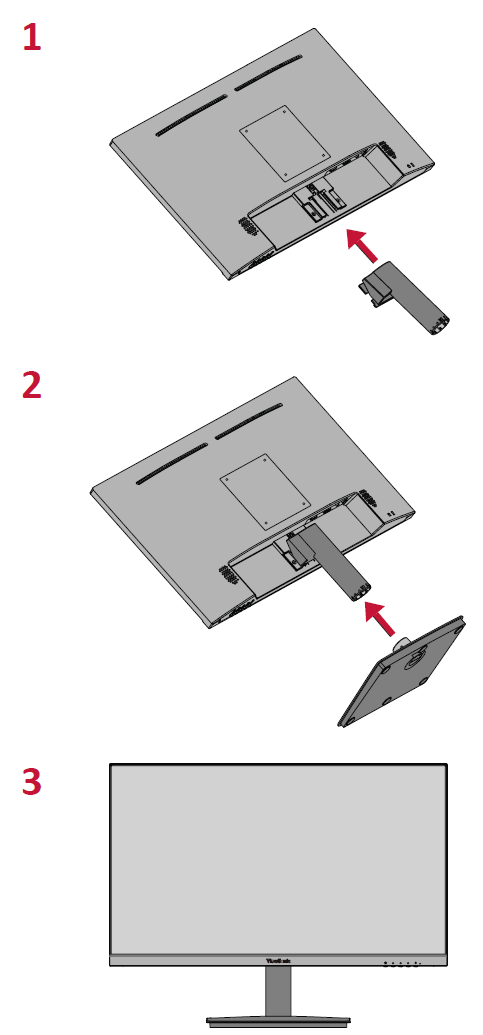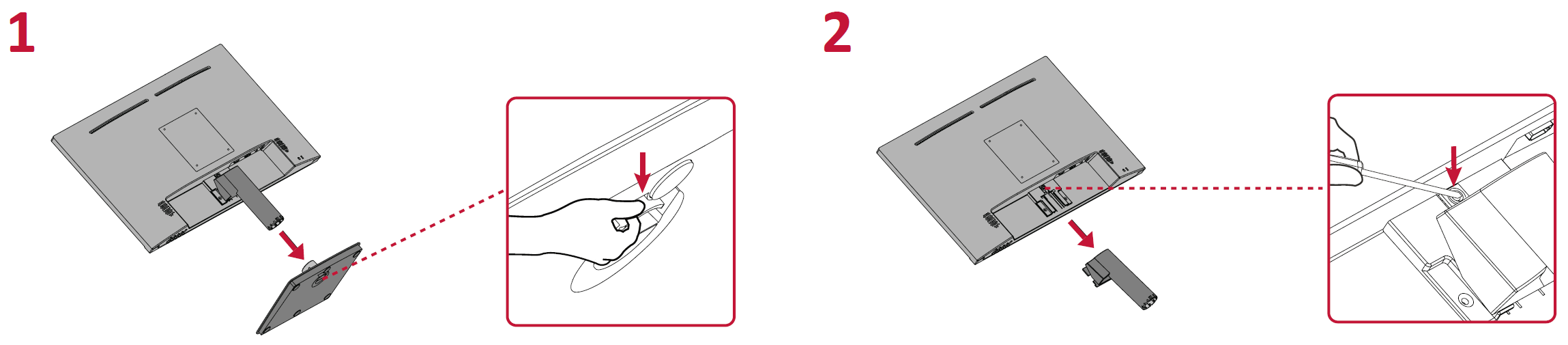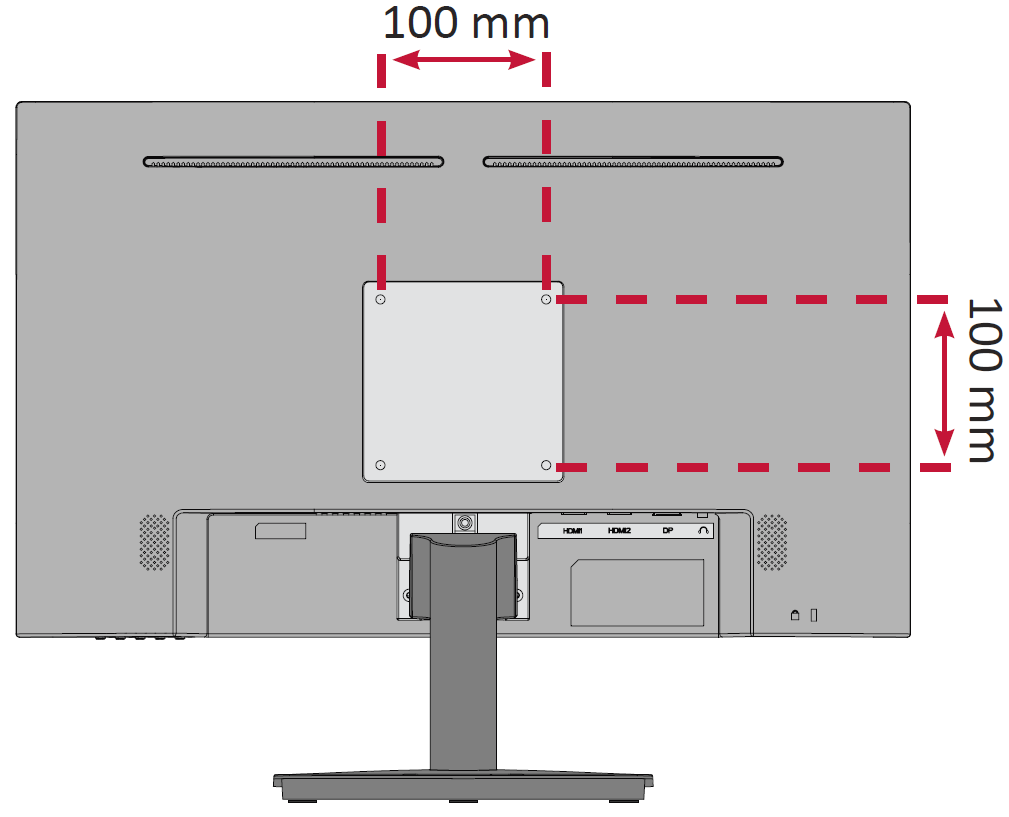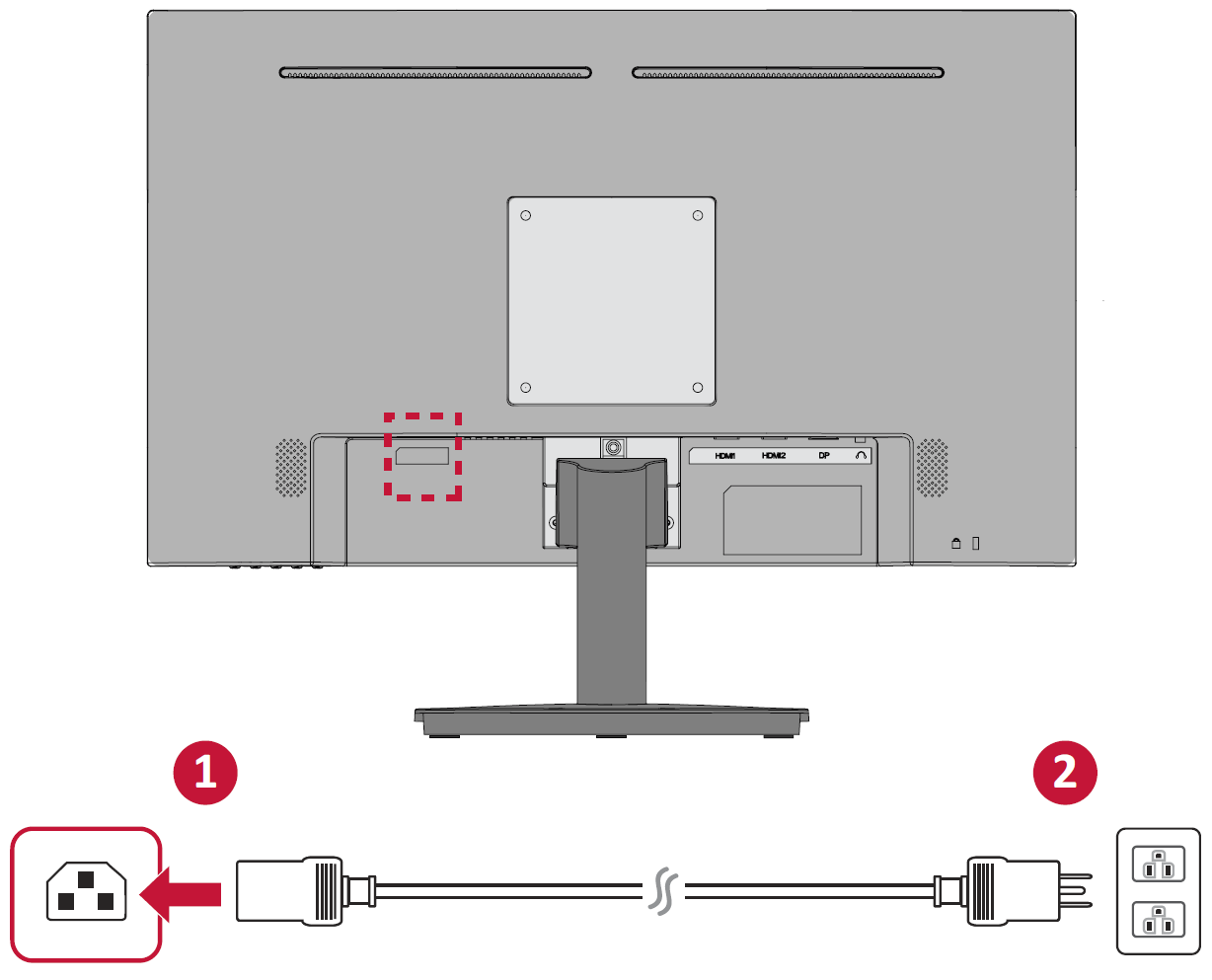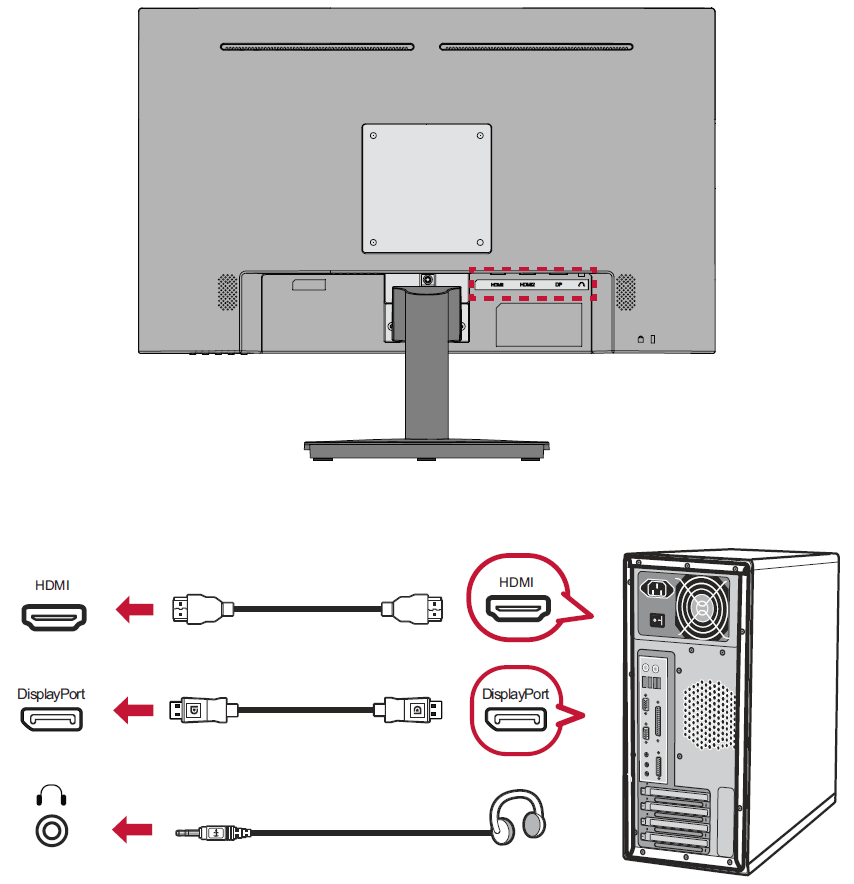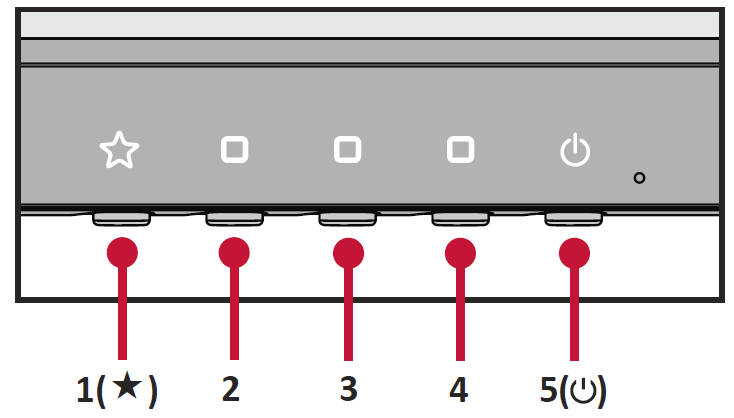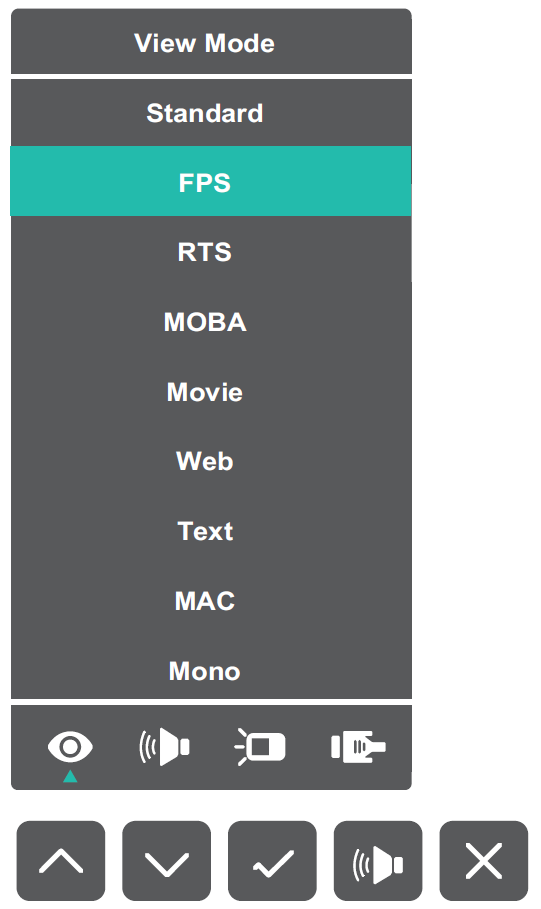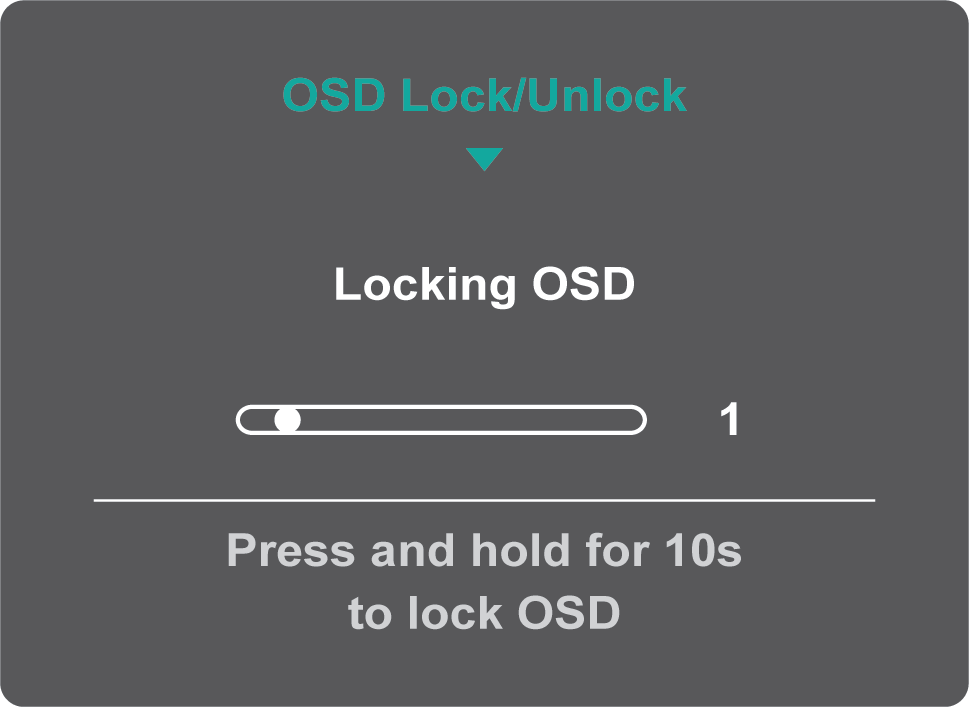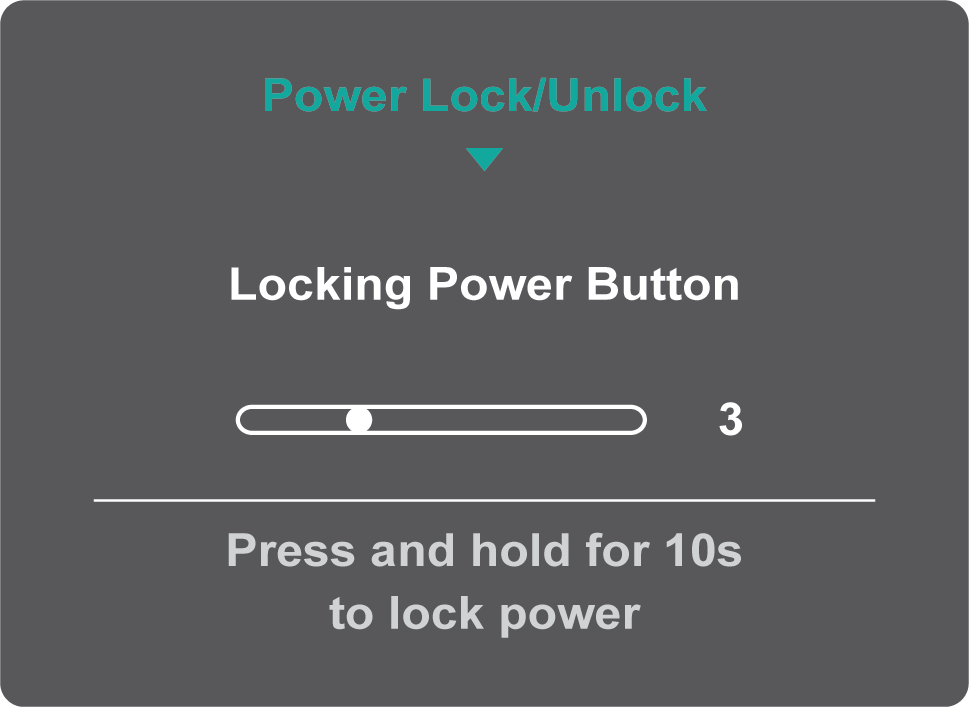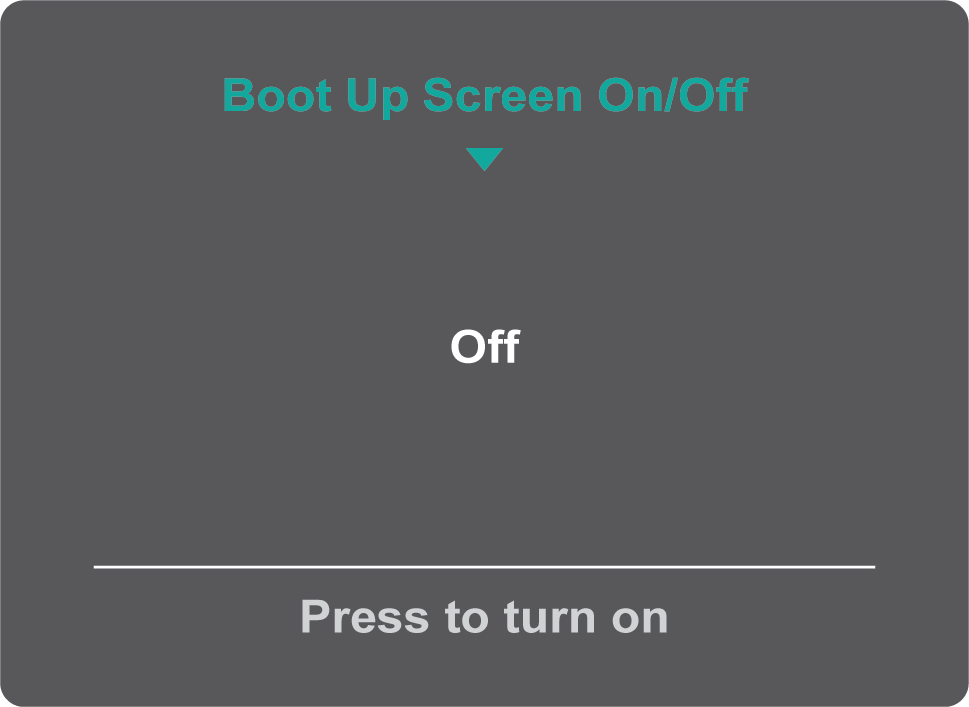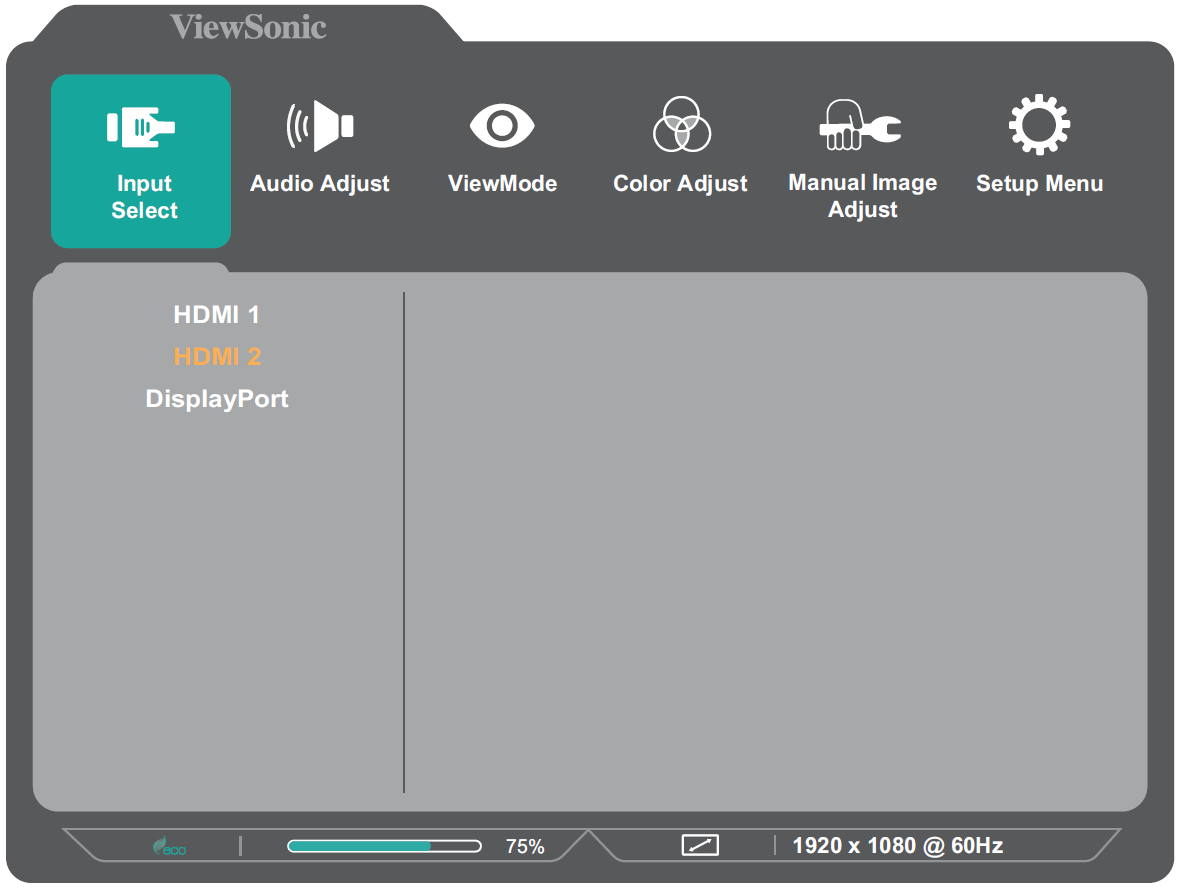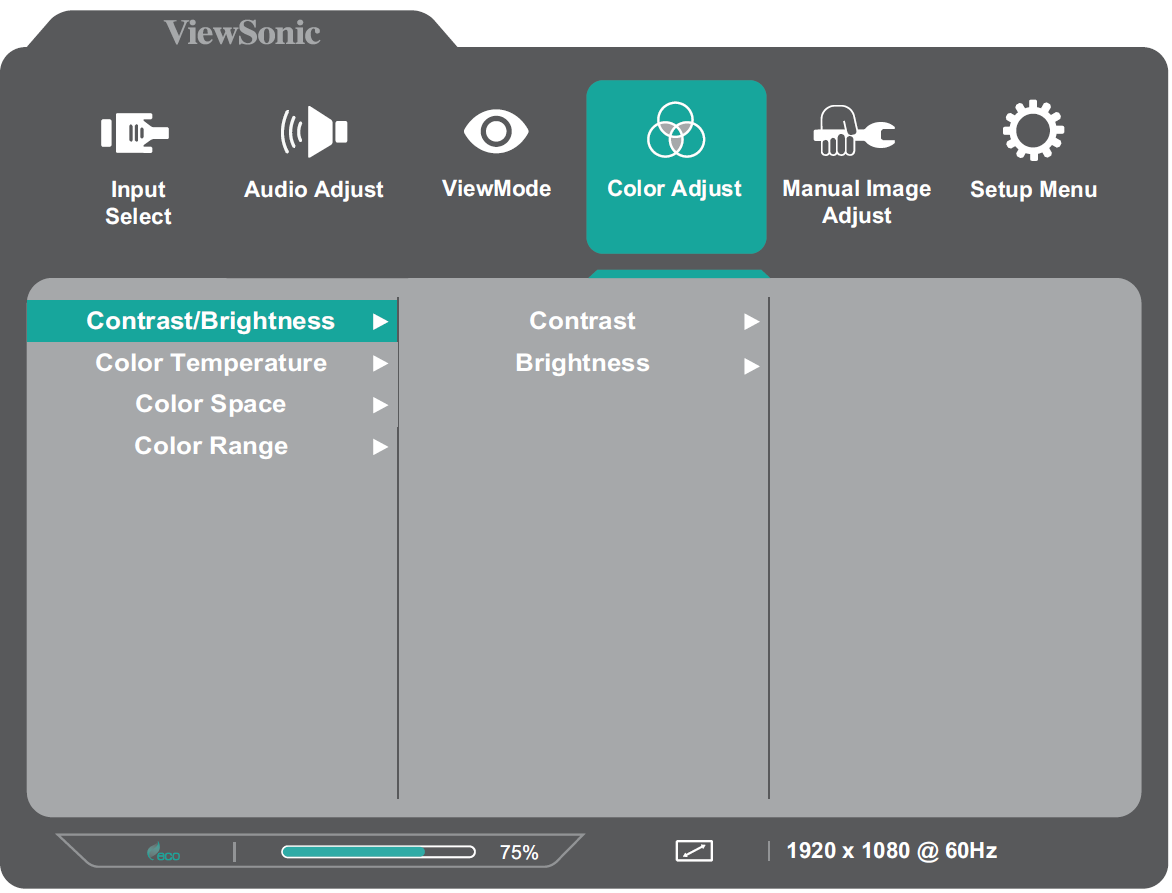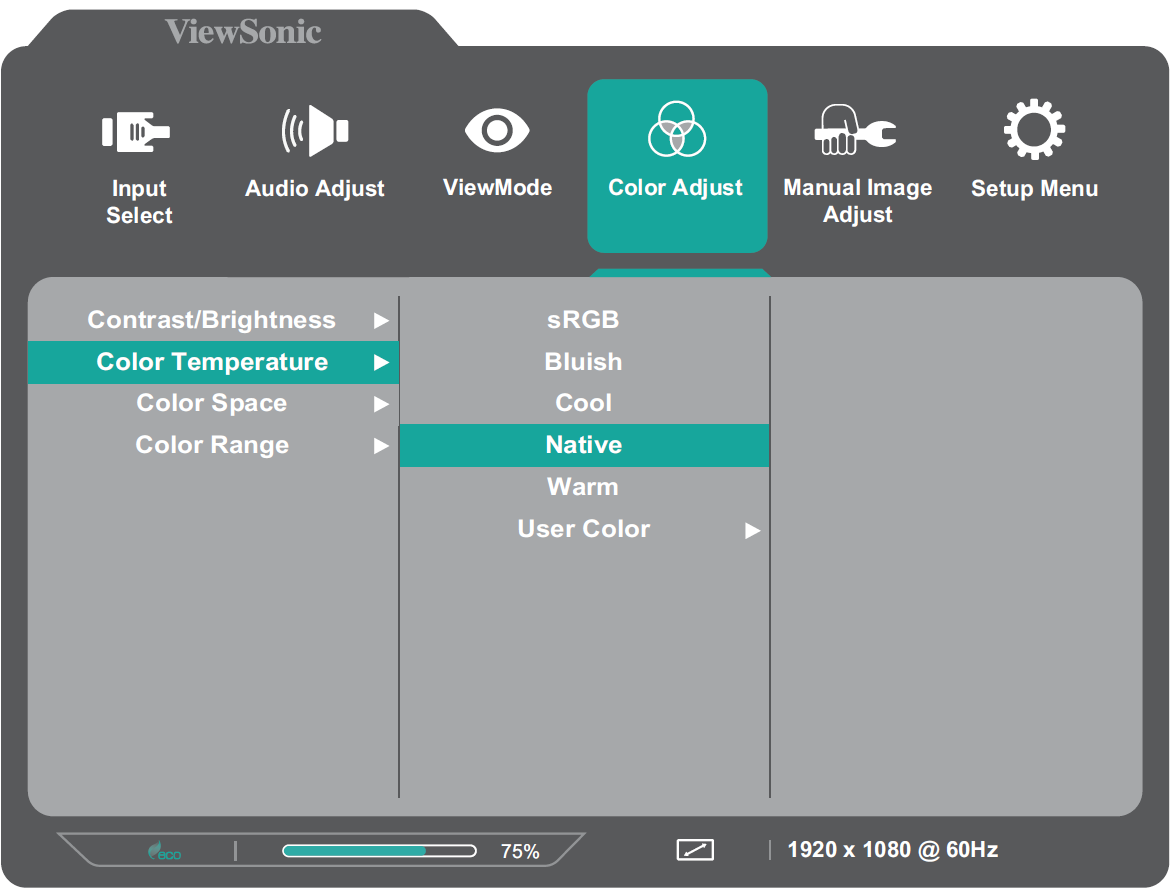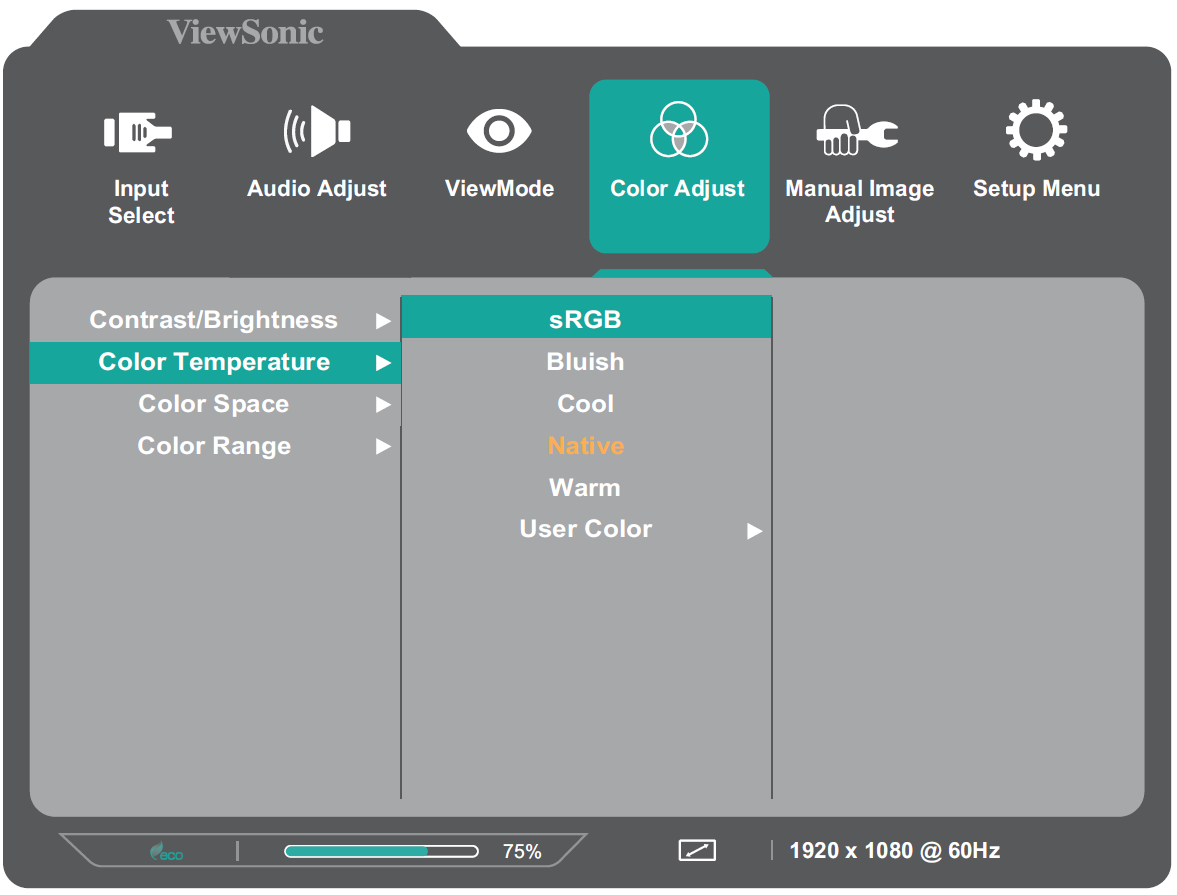VX2407
付属品
- 電源ケーブル x 1
- HDMI ケーブル x 1
- DisplayPort ケーブル x 1
- クイックスタートガイド x 1
- 保証書 x 1
正面図および背面図
| A | ディスプレイ |
| B | 電源ボタン |
| C | セキュリティスロット |
入出力ポート
| 1 | AC 入力ジャック |
| 2 | HDMI 1.4 ポート |
| 3 | DisplayPort 1.2 ポート |
| 4 | オーディオ出力ポート |
スタンドの取付
- 本体は常に、平らで安定した面に置いてください。本体が転倒・落下して、怪我や故障の原因となります。
壁かけでご使用する場合
壁取り付けキットの標準寸法については、下の表を参照してください。
| 最大荷重 | 穴パターン (W x H) | インターフェイスパッド (W x H x D) | ネジ穴径 | ネジの仕様および数量 |
|---|---|---|---|---|
| 14 kg | 100 x 100 mm | 115 x 115 x 2.6 mm | Ø 5 mm | M4 x 10 mm - 4 個 |
- 本体の電源を切り、全てのケーブルを外します。
- 画面を保護するために、柔らかい布で表面を覆ってください。次に、画面を下にした状態で、本体を平らで安定した場所に置きます。
- 下図手順に従ってディスプレイスタンドを取り外します。
- ドライバーを使って、本体背面のVESAカバーを外します。
- 取り付けブラケットを、本体背面にある VESA 取り付け口に取り付けます。次に4 箇所を、上記手順で取り外した 4 本のネジ(M4 × 10mm)で固定します。
- お客様が購入された市販の壁取り付けキットに付属の取扱説明書に従い、ディスプレイを壁に取り付けます。
電源との接続
- 電源コードを本体後側のAC入力インジャックに接続します。
- 電源プラグをコンセントに挿し込みます。
外付け機器との接続
注意事項:モニターと外付け機器(PC等)の接続には、同梱の映像ケーブルの中から用途に適したケーブルを1本取り出し、双方の端子に接続してください。
傾き角度調整
ディスプレイを前後 -3°~20° まで、お好きな表示角度に調整できます。
- 注意事項: 調整するときは、一方の手でスタンドをしっかりと支え、他方の手でディスプレイを前方または後方に傾きを変えてください。
コントロールボタンの使用
コントロールボタンを使用すると、ホットキーを有効にし、クイックメニューとオンスクリーンディスプレイ(OSD)メニューにアクセスにし、設定変更が可能になります。
クイックメニュー
1ボタンを押すと、クイックメニューが使用可能になります。
- 注意事項: 画面の横に表示されるキーガイドに従ってオプションを選択するか、調整を行います。
| ViewMode | 使用シーンに応じたカラーの設定を選択できます。 | |
| 音量 | 音量を調節するか、音量をミュートにします。 | |
| コントラスト/輝度 | コントラストや明るさレベルを調整できます。 | |
| 入力選択 | 入力方式を選択できます。 | |
| 終了 | クイックメニューを閉じます。 |
ホットキー
ディスプレイ上のメインメニューがオフの場合、コントロールパネルのボタンを使用して特別な機能にアクセスできます。
| ボタン | 詳細 |
|---|---|
| 2 + 4 | 2 + 4 のボタンを同時に長押しして、OSDメニューのロック/ロック解除を行います。
2 + 4 のボタンを長押しすると、設定変更画面が表示されます。そのままボタンを10秒間長押しして、ロック/ロック解除をします。 |
| 1 + 2 | 1 + 2 のボタンを同時に長押しして、電源ボタンのロック/ロック解除をします。
1 + 2 のボタンを長押しすると、設定変更画面が表示されます。そのままボタンを10秒間長押しして、ロック/ロック解除をします。 |
| 2 + 3 | 本体に電源が入っている時に、2 + 3 のボタンを押して「起動時に表示されるロゴ(起動画面)」を表示/非表示にできます。 |
一般的な操作
- 2/3/4 ボタンを押すと、メインメニューが表示されます。
- 1 または 2 ボタンを押して、メインメニューを選択します。次に、3 ボタンを押すとメニュー内のオプションが表示されます。
- 1 または 2 ボタンを押して、必要なメニューオプションを選択します。次に、3 ボタンを押してサブメニューに入ります。
- 1 または 2 ボタンを押して、設定を調整/選択します。次に、 3 ボタンを押して確定します。
- 注意事項: 画面の下部に表示されるキーガイドに従ってオプションを選択するか、調整を行います。
- 4 ボタンを押すと、前のメニューに戻ります。
メインメニュー構成
入力選択
| サブメニュー | メニューオプション | |
|---|---|---|
| HDMI 1 | ||
| HDMI 2 | ||
| DisplayPort | ||
音声調整
| サブメニュー | メニューオプション | ||
|---|---|---|---|
| 音量 | オン | (-/+, 0~100) | |
| ミュート | |||
ViewMode
| サブメニュー |
|---|
| 標準 |
| FPS |
| RTS |
| MOBA |
| 映画 |
| ウェブ |
| テキスト |
| MAC |
| モノクロ |
カラー調整
| サブメニュー | メニューオプション | ||
|---|---|---|---|
| コントラスト / 輝度 | コントラスト | (-/+, 0~100) | |
| 輝度 | (-/+, 0~100) | ||
| 色温度 | sRGB | ||
| 青色の濃さ | |||
| 寒色 | |||
| 標準 | |||
| 暖色 | |||
| ユーザーカラー設定 | 赤 | (-/+, 0~100) | |
| 緑 | (-/+, 0~100) | ||
| 青 | (-/+, 0~100) | ||
| 色空間 | 自動 | ||
| RGB | |||
| YUV | |||
| 色範囲 | 自動 | ||
| 全範囲 | |||
| 限定範囲 | |||
画像調整
| サブメニュー | メニューオプション | |
|---|---|---|
| シャープネス | (-/+, 0/25/50/75/100) | |
| Blue Light Filter | (-/+, 0~100) | |
| アスペクト比 | 1:1 | |
| 4:3 | ||
| Fill Aspect Ratio | ||
| Full Screen | ||
| オーバースキャン | オン | |
| オフ | ||
| Black Stabilization | (-/+, 0/10/20/30/40/50/60/70/80/90/100) | |
| Advanced DCR | (-/+, 0/25/50/75/100) | |
| 応答速度 | 標準 | |
| 高速 | ||
| 超高速 | ||
設定メニュー
| サブメニュー | メニューオプション |
|---|---|
| 言語選択 | English |
| Français | |
| Deutsch | |
| Español | |
| Italiano | |
| Suomi | |
| Svenska | |
| Русский | |
| Türkçe | |
| Česká | |
| 日本語 | |
| 한국어 | |
| 繁體中文 | |
| 简体中文 | |
| Adaptive Sync | オン |
| オフ | |
| 1ms モード | オン |
| オフ | |
| 解像度のお知らせ | オン |
| オフ | |
| インフォメーション | |
| OSD 表示時間 | (-/+, 5/15/30/60) |
| OSD 背景 | オン |
| オフ | |
| 電源インジケーター | オン |
| オフ | |
| 自動電源オフ | オン |
| オフ | |
| スリーブ | 30 分 |
| 45 分 | |
| 60 分 | |
| 120 分 | |
| オフ | |
| エコーモード | 標準 |
| 最適化 | |
| 省電力モード | |
| 自動検出 | オン |
| オフ | |
| DDC/CI | オン |
| オフ | |
| メモリーリセット |
仕様
| モデル番号 | P/N |
|---|---|
| VS19081 | VX2407-7 |
| 項目 | 区分 | 仕様 |
|---|---|---|
| LCD | タイプ | IPS, Color a-Si TFT,
アクティブマトリックス 1920 x 1080 LCD; |
| 画面サイズ | 61 cm, 23.8インチ | |
| カラーフィルタ | RGB 垂直ストライプ | |
| 表面素材 | 防眩タイプ、3Hハードコート加工 | |
| 入力信号 | ビデオシンク | TMDS digital (100 Ω)
|
| 互換性 | PC | 1920 x 1080ピクセル以下 |
| Macintosh | 1920 x 1080ピクセル以下 | |
| 推奨周波数 | 1920 x 1080 @ 60Hz | |
| 解像度[1] | 対応 |
|
| 電源アダプタ[2] | 入力電圧 | AC 100-240V, 50/60Hz (自動切替) |
| 表示領域 | 全領域
(H x V) |
527.04 x 296.46 mm
(20.75” x 11.67”) |
| 動作環境 | 気温 | 0° C ~ 40° C (32° F ~ 104° F) |
| 湿度 | 20% ~ 90% (non-condensing) | |
| 高度 | 16,404フィート (4.9 km) | |
| 保管環境 | 気温 | -20° C ~ 60° C (-4° F ~ 140° F) |
| 湿度 | 5% ~ 90% (non-condensing) | |
| 高度 | 40, 000フィート (12.1 km) | |
| 寸法 | 寸法
(W x H x D) |
539.7 x 422.5 x 189 mm
(21.2” x 16.6” x 7.4”) |
| Audio | Speaker | 2W x 2 |
| VESAマウント | 寸法 | 100 x 100 mm |
| 重量 | 寸法 | 3.6 kg (7.9ポンド) |
| 消費電力 | オン[3] | 22W (標準) without audio
24W (標準) with 50% audio |
| オフ | ≤ 0.3W |
コンプライアンス情報
本セクションでは、関連するすべての要件と規制に関する声明を扱います。確認された対応用途は、本体上の銘板ラベルおよび関連マーキングを参照してください。
FCCコンプライアンス声明
本装置は、FCC規則パート15に準拠しています。操作は次の2つの条件に従うものとします: (1) 本装置は有害な干渉を引き起こさない場合があります。(2) 本装置は、望ましくない動作の原因となる干渉を含め、受信した干渉を受け入れなければなりません。本装置は、FCC規則パート15に従って試験され、クラスBデジタル装置の制限に準拠していることが判明しています。
これらの制限は、住宅における設置で有害な干渉から適切な保護を提供するように設計されています。本装置は、無線周波エネルギーを生成、使用しており、放射する可能性があり、指示に従って設置および使用されない場合、無線通信に有害な干渉を引き起こす可能性があります。ただし、特定の設置環境で干渉が発生しないという保証はありません。本装置がラジオまたはテレビの受信に有害な干渉を引き起こした場合(装置の電源を入れ直して判断できます)、次のいずれかの方法で干渉を是正するようにしてください。
- 受信アンテナの向きまたは位置を変えてください。
- 本装置と受信機の間隔を広げてください。
- 受信機が接続されているコンセントとは別のコンセントに本装置を接続してください。
- 販売店または経験豊富なラジオ/テレビ技術者に相談してください。
警告: コンプライアンス担当者が明示的に承認していない変更または修正を行うと、本装置の操作権限が失われる可能性があることに注意してください。
カナダ産業省の声明
CAN ICES-003(B) / NMB-003(B)
欧州諸国のCE適合
本装置は、EMC指令2014/30/EUおよび低電圧指令2014/35/EUに準拠しています。
次の情報は、EU加盟国のみに適用されます:
右側のマークは、廃電気電子機器指令2012/19/EU(WEEE)に準拠しています。このマークは、本装置を未分類の地方自治体の廃棄物として処分せず、現地の法律に従って回収および回収システムを使用する必要があることを示しています。
RoHS2コンプライアンス宣言
本製品は、欧州議会および理事会指令2011/65/EU(電気・電子機器における特定の有害物質の使用制限に関する指令(RoHS2指令))に準拠して設計・製造されており、欧州技術適合委員会(TAC)が発行する以下の最大濃度値に適合しているとみなされます:
| 物質 | 提案された最大濃度 | 実際の濃度 |
|---|---|---|
| 鉛 (Pb) | 0.1% | < 0.1% |
| 水銀 (Hg) | 0.1% | < 0.1% |
| カドミウム (Cd) | 0.01% | < 0.01% |
| 六価クロム (Cr6⁺) | 0.1% | < 0.1% |
| ポリ臭化ビフェニル (PBB) | 0.1% | < 0.1% |
| ポリ臭化ジフェニルエーテル (PBDE) | 0.1% | < 0.1% |
| フタル酸ビス(2-エチルヘキシル)(DEHP) | 0.1% | < 0.1% |
| フタル酸ブチルベンジル (BBP) | 0.1% | < 0.1% |
| フタル酸ジブチル (DBP) | 0.1% | < 0.1% |
| フタル酸ジイソブチル (DIBP) | 0.1% | < 0.1% |
上記のような製品の特定のコンポーネントは、下記のRoHS2指令の附属書IIIの下で免除されています。
- 重量0.4 %までの鉛を含むアルミニウムの合金元素としての鉛。
- 鉛を重量4 %まで含有する銅合金。
- 高融点温度はんだ中の鉛(すなわち、鉛を重量85 %以上含む鉛ベースの合金)。
- コンデンサに誘電体セラミック以外のガラスまたはセラミックの鉛を含む電気および電子部品(例えば、圧電素子、またはガラスまたはセラミックマトリックス化合物中)。
著作権情報
Copyright© ViewSonic Corporation, 2022. All rights reserved. 版権所有。
Macintosh 及び Power Macintosh はアップル社Apple Inc.の登録商標です。
Microsoft、Windows 及び Windows ロゴは米国及び他諸国のマイクロソフト社の登録商標です。
ViewSonic 及び 3 羽の鳥のロゴは ViewSonic 社の登録商標です。
VESA は Video Electronics Standards Association の登録商標です。DPMS、DisplayPort 及び DDC は VESA の商標です。
ENERGY STAR® は米国環境保護庁(EPA) の登録商標です。
ENERGY STAR® パートナーとして、ViewSonic® Corporationは本製品がエネルギー効率のための ENERGY STAR® ガイドラインに準拠することを決定しています
免責条項: ViewSonic® Corporationは, 本書における技術的または編集上の誤りについてその責を負いません。また、本資料の提供または本製品の動作或いは使用に起因する二次的または間接的損害についてもその責を負いません。
製品の継続的な品質向上のために、ViewSonic® Corporaonは製品の仕様を予告なしに変更することができます。本文書の内容は予告なしに変更されることがあります。
本書のいかなる部分も、ViewSonic®Corporaonから事前に書面による許可を得ることなく、いかなる方法によっても無断で複写、複製、転送することを禁じます。
VX2407-7_UG_ENG_1a_20220421
カスタマーサポート
技術サポート、製品サービスについては下記ウェブサイトをご覧ください。https://www.viewsonic.com/jp/support/
製品サポート、修理、その他お問い合わせについては、下記ウェブサイトからお送りください。https://www.viewsonic.com/jp/contact/
- 注意事項: 製品のシリアル番号が必要です。
安全上のご注意
- この製品をお使いになる前に、以下の安全上のご注意をよくお読みください。本ユーザーガイドは、安全な場所に保管してください。
- 全ての注意事項を読み、全ての仕様説明に従ってください。
- ご使用の際は、ディスプレイから45㎝以上離れて座ってください。
- 換気を妨げないよう、ディスプレイの周囲、最低10㎝は、清潔な状態を保ってください。
- ディスプレイは風通しの良い場所に置いてください。また、ディスプレイの内部に 熱がこもらないように通風孔周辺には物を置かないでください。
- 発火や感電の危険を減らすため、水気、湿気がある場所での使用は避けてください。
- ディスプレイは直射日光の当たる場所に置かないでください。
- また、エアコンやストーブ、その他発熱する機器などの近くには設置しないでください。
- 本体の清掃は、やわらかい乾いた布などで行ってください。
- 素手で画面に触れると指紋がついて汚れてしまう場合があります。
- 画面の表面は傷つきやすいので、鋭利なものや硬いもので触れないようにしてください。
- 本体を移動させる際は、落としたり、何かにぶつけたりしないように十分にご注意ください。
- 本体を傾斜や凹凸のある場所、不安定な場所に置かないでください。本体が転倒、落下してけがや故障の原因となります。
- また、ディスプレイや接続ケーブルの上には重いものを置かないでください。
- 万一、煙、異音、異臭などが発生した場合は、直ちに本体の電源を切り、販売店またはViewSonic®カスタマーサポートセンターにご連絡ください。そのままご使用を続けることは大変危険です。
- 分極プラグや接地プラグの安全規定を妨げないようにしてください。分極プラグは2つのブレードがあり、一方がやや幅広になっています。アースタイプのプラグには、2本のブレードと1本のアース用突起があります。幅の広いブレードとアース用突起は、安全のために用意されています。プラグがコンセントに合わない場合は、形状が一致する変換アダプタをご使用ください。
- プラグをコンセントに接続するときは、アース端子を絶対に取り外さないでください。
- プラグや電源ケーブルが、何か物に踏まれたり、挟まれたりしないようにしてください。本体から突出した電源ケーブル部分は、特に注意してください。電源プラグはコンセントの近くに設置し、容易に抜き差し可能な状態でご使用ください。
- 付属品/アクセサリはメーカーが指定する物のみをご使用ください。
- 移動台車を使用して製品を移動する際には、転倒によって怪我をしないようにご注意ください。
- 長期間使用しない場合には、コンセントから電源プラグを抜いてください。
- 本製品は、24時間連続使用を前提として設計されておりません。部品の消耗を加速させる原因や帯電による不具合の原因となりますので、24時間連続でのご利用は避けてください。
- 製品の修理は、認定されたサービス担当者にご依頼ください。以下のような破損の場合は、修理が必要となります。
- 電源ケーブルまたはプラグが破損している。
- 本体に液体がかかったり、何か物を落としてしまった。
- 雨や湿気にさらしてしまった。
- 本体が正常に操作できない。または落としてしまった。
注意事項:
- イヤホンやヘッドホンを使用する際は、音量を適切なレベルまで調整してください。長時間大音量で聴いた場合、聴力に悪影響を及ぼすことがあります。
- ディスプレイはオーバーヒートを起こすとシャットダウンする可能性があります。
- 本体の電源が勝手に切れてしまった場合は、ディスプレイを再起動してください。再起動後、ディスプレイの解像度とリフレッシュ速度を変更してください。詳細については、グラフィックカードのユーザーガイドを参照してください。
アルファベット順
- 注意事項: お使いのモニターに該当しない条項もあります。
A
Advanced DCR
- アドバンスドDCR技術は、自動で画面信号を検出し、スマートにバックライトの明るさと色合いをコントロールします。暗いシーンでは黒をより黒くし、明るいシーンでは白をより白くするよう調整します。
B
Black Stabilization
- ViewSonicのBlack Stabilizationは、高い視認性と暗い場面を明るくすることにより精細な描写をご提供します。
Blue Light Filter
- 刺激の強いブルーライトをフィルタリングし、ユーザーが更に快適に使用できるようにします。
F
FreeSync
- FreeSync™技術は、ほぼすべてのフレームレートにおいて、滑らかで不自然さのない性能を実現し、途切れ途切れのゲームプレイや破損フレームを解消します。FreeSyncを利用する場合は、ディスプレイとGPUのFreeSyncオプションが有効になっていることを確認してください。
O
OSD 回転
- 内蔵 G センサーを使用し、ディスプレイを回転させると OSD は自動的にピボットします。
オプション 詳細 自動 内蔵 G センサーを使用すると、垂直に配置すると、OSD は自動的にピボットします。 0° OSD メニューをピボットなしに設定します。 +90° OSD メニューを +90°(右方向に 90°)回転します。 -90° OSD メニューを -90°(左方向に 90°)回転します。
T
TruTone
- 4500K から 9300K の範囲からユーザーのお好みの色のニーズを満たすよう、ディスプレイの色温度を調整します。
V
Viewモード
- ViewSonic独自のViewMode機能には、あらかじめ「ゲーム」、「映画」、「ウェブ」、「テキスト」、「MAC」、「モノクロ」がプリセットされています。これらのプリセットは、様々な画面の用途に合わせて最適な状態で視聴いただけるように、特別に設計されています。
五十音順
あ
アドバンスドDCR
- アドバンスドDCR 技術は自動で画面信号を検出し、スマートにバックライトの明るさと色合いをコントロールします。暗いシーンでは黒をより黒くし、明るいシーンでは白をより白くするよう調整します。
アドバンスト - ガンマ
- グレイスケールレベルの輝度を手動で調整できます。5 つのレベルを選択できます: 1.8、2.0、2.2、2.4、2.6。
アドバンスト - シャープネス
- 鮮明度を0 ~ 100 の範囲で調整します
い
色範囲
- ディスプレイは、自動で色域の入力信号を検知することができます。表示されている色が間違っている場合は、色域オプションを変更して正しい色に合わせることができます。
| オプション | 詳細 |
|---|---|
| 自動 | ディスプレイが自動的にカラーフォーマットと白黒レベルを検出します。 |
| 全範囲 | 白黒レベルを最大値に設定します |
| 限定範囲 | 白黒レベルは制限されています。 |
色温度
- 特定の色温度を選択し、さらにカスタマイズに設定することができます。温度が低い時暖色になり、高くなると寒色になっております。
色空間
- 色空間をRGBまたはYUVから選択し、ディスプレイからの色出力を変更することができます。
インフォメーション
- コンピュータのグラフィックカードから送られる入力信号、モデル番号、シリアル番号、ViewSonic®ウェブサイトURLを表示します。グラフィックカードの解像度とリフレッシュレートを変更したい場合は、グラフィックカードのユーザーガイドを参照してください。
え
エコーモード
- ViewSonic独自のエコモードはパネルの明るさレベルを調整し、エネルギー消費を減らすことで、エネルギー効率と省電力を実現しています。当製品は下記様々のエコーモードを提供しております。
お
音声調整
- 音量調整やミュート設定を行うことができます。また、入力元が2つ以上ある場合は、入力を切り替えることができます。
オーバースキャン
- このオプションを有効にすると、アスペクト比を変更せずに画面サイズに合わせて画面を引き延ばします。
応答速度
- 応答速度を調整し、モアレやぼやけ、ゴーストのない滑らかな画像を表示します。応答速度を高速にすると、動きの速いゲームをするときや、スポーツやアクション映画を観る際に素晴らしい、高品質の映像をご提供します。
音声調整
- 音量の調整やミュート( 消音) のオンオフの設定ができます。また、入力元が2 つ以上ある場合は入力を切り替えることができます。
か
解像度のお知らせ
- 解像度が正しくない場合にユーザーにお知らせします。
カラーフォーマット
- 自動で入力信号のカラーフォーマットを検知することができます。表示されている色が間違っている場合は、カラーフォーマットオプションを変更して正しいカラーフォーマット範囲に合わせることができます。
ガンマ
- ディスプレイのグレイスケールレベルの輝度レベルを手動で調整できます。5 つのレベルを選択できます:1.8、2.0、2.2、2.4、2.6。
き
輝度
- ディスプレイのバックライトの明るさを調整します。
均一性
- 均一性補正機能は、暗い場所、不均一な明るさ、画面上の判読不能な画像など、画面上の輝度と色の均一性の不均衡を補正します。ViewSonic®均一性補正機能により、グレースケールレベルのバランスが取れ、デルタE スコアが改善され、信頼性が向上します。
け
ゲイン
- ホワイトカラーを調整して、ユーザーカラー(ユーザーモードで保存可能)または特定の色温度とゲイン値(赤、緑、青)をカスタマイズします。
ゲームモード
- ゲームに特化した表示設定です。あらかじめFPS、RTS、MOBA ゲームに最適化された設定がされています。
こ
コントラスト
- 画面の明暗を調整することができます。
さ
彩度
- それぞれの色(赤、緑、青、シアン、マゼンタ、イエロー)の深度を調整します。
し
色相
- それぞれの色の色調を調節します(赤、緑、青、シアン、マゼンタ、イエロー)。
自動検出
- 入力元から信号がない場合、ディスプレイが自動的に他の入力に切り替わる機能です。一部のモデルはこの機能はデフォルトでオフになっています。
シャープネス
- 画像の鮮明さを調整します。
す
スキントーン
- 肌色の色合い調整します。トーンは0 から10 まで調整できます。
せ
設定メニュー
- オンスクリーンディスプレイ(OSD) メニューの設定ができます。
ち
超クリア
- エッジを強調し、ノイズを0 ~ 10 の範囲で減少させます。
て
低入力遅延
- ViewSonic® では、ディスプレイ処理減力を利用し、信号遅延を抑える機能を選択することができます。また、使用目的に合う適切な速度を選択することもできます。
な
名前を付けて保存
- OSD 保存機能は、メインメニューにあります。3 つのプロファイル(ユーザー1、ユーザー2、ユーザー3)があり、ユーザーはオンスクリーンディスプレイ(OSD)設定を保存できます。
に
入力選択
- ディスプレイで利用できる入力を切り替えます。
は
バックライトセンサー
- 長期間AdobeRGB、sRGB、DICOM の輝度の安定性を維持します。
ひ
標準色
- ディスプレイ業界で使われる標準色があらかじめ設定されています。各カラーモードは、ディスプレイの用途に合わせて選択することができます。
| オプション | 詳細 |
|---|---|
| Adobe RGB | Adobe RGB 標準の正確な色域とガンマ。 |
| sRGB | sRGB 標準の正確な色域とガンマ。 |
| EBU | 欧州放送連合の標準の正確な色域とガンマ。 |
| SMPTE-C | SMPTE-C 標準の正確な色域とガンマ。 |
| DCI-P3 | DCI-P3 標準の正確な色域とガンマ。 |
| REC709 | ITU-R Rec.709 標準の正確な色域とガンマ。 |
| DICOM SIM | ガンマ曲線は、DICOM シミュレーションに設定されます。 |
ふ
フィルムモード
- ビデオを見ながらフレームの遷移を滑らかにするために、高画質が使用されています。フィルムモードは、フレームレートが24fps のビデオでのみ使用できます。
ブルーライト低減
- 刺激の強いブルーライトをフィルタリングし、ユーザーが更に快適に使用できるようにします。
ま
マルチピクチャ
- マルチピクチャモードでは、4 分割ウィンドウ、PBP 上下、PBP 左右、およびPIP の各設定を選択できます。各設定の説明は次のとおりです:
- PBP 左右:画面の左右に2 つのウィンドウ(1 × 1 分割画面)を並べて表示します。それぞれの画面の入力ソースはユーザーが指定できます。
- PIP:メインウィンドウとはめ込みウィンドウの2 カ所に画面を分割します。それぞれの画面の入力ソースはユーザーが指定できます。
- PIP サイズ:PIP で使用されるサブピクチャのサイズを調整します。
- PIP 位置:これは、PIP モードで使用されるサブピクチャの位置を調整します。
- PIP スワップ:メイン画面ソースとサブ画面ソースを切り替えます。
- ソース選択:4 分割ウィンドウ、PBP 上下、PBP 左右、およびPIP で使用されるマルチピクチャモード設定のソースが選択されます。
マニュアル画像調整
- さまざまな画面調整をすることができます。
め
メモリーリセット
- 工場出荷時の設定に戻します。
り
リセット
- ディスプレイのViewMode 設定をリセットします。
トラブルシューティング
| 問題 | 解決策 |
|---|---|
| 電源が入らない |
|
| 電源が入っているが、画面何も表示されない |
|
| 色が違う、又はおかしい |
|
| 画像が明る過ぎる、又は暗すぎる |
|
| 画面がちらつく、点滅する |
|
| 画像がぼやけている |
|
| 画面が正しく中央に配置されていない |
|
| 画面が黄色い |
|
| OSDメニューが画面に表示されない/OSDコントロールにアクセスできない |
|
| コントロールボタンが動作しない |
|
| OSDメニューに選択できない項目がある |
|
| 音が出ない、又は音量が小さい |
|
| ディスプレイが 調整できない |
|
| USBデバイスをディスプレイに接続しても動作しない |
|
| 外付けデバイスを接続しても、画面に画像が表示されない |
|
メンテナンス
お手入れの際の注意
- ディスプレイのお手入れを行う際は、必ず電源を切り、電源ケーブルをコンセントから抜いておいてください。
- 絶対に画面やケースに直接液体をスプレーしたり、かけたりしないでください。
- ディスプレイは十分注意してお取扱いください。傷がついた場合、跡が残る可能性があります。
画面のお手入れ
- 清潔で柔らかい不織布で拭いてください。ホコリやゴミを取り除くことができます。
- 落ちにくい汚れの場合は、ノンアンモニア、ノンアルコールの洗剤を少量画面につけ、清潔で柔らかい不織布で拭いてください。
ケースのお手入れ
- ホコリやゴミのついている場合は、柔らかい乾いた布で拭いてください。
- 落ちにくい汚れの場合は、ノンアンモニア、ノンアルコールの洗剤を少量ケースにつけ、清潔で柔らかい不織布で拭いてください。
免責事項
- ViewSonic®は、ディスプレイ画面またはケースにアンモニアまたはアルコールベースのクリーナーを使用することはお勧めしません。いくつかの化学洗浄剤は、ディスプレイの画面および/またはケースを損傷することが報告されています。
- ViewSonic®は、アンモニアやアルコールベースの洗剤の使用に起因する損傷の一切の責任を負いません。