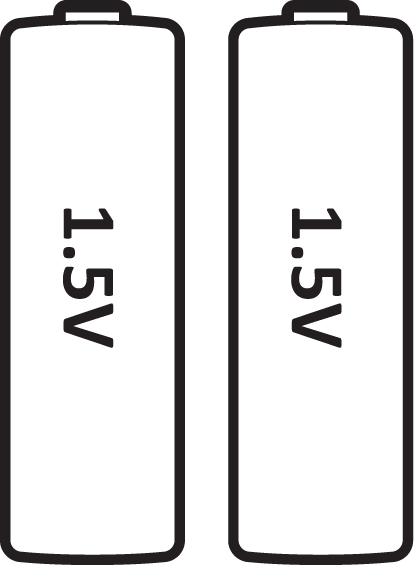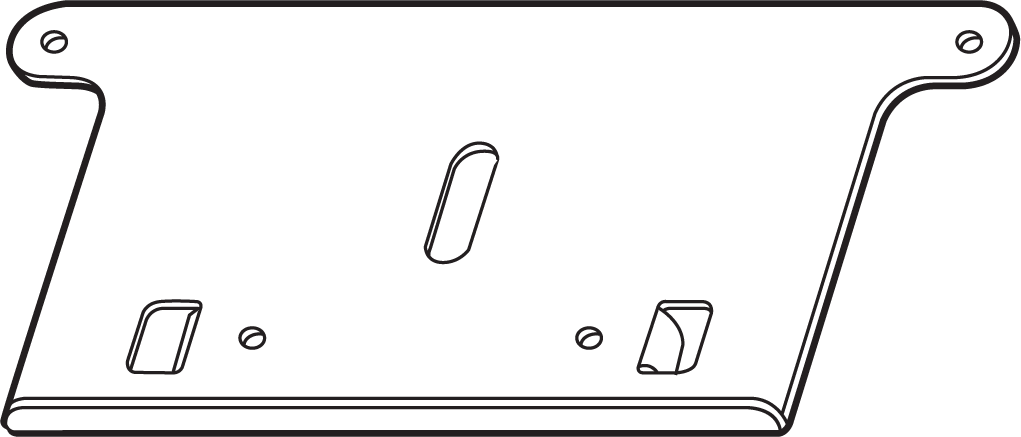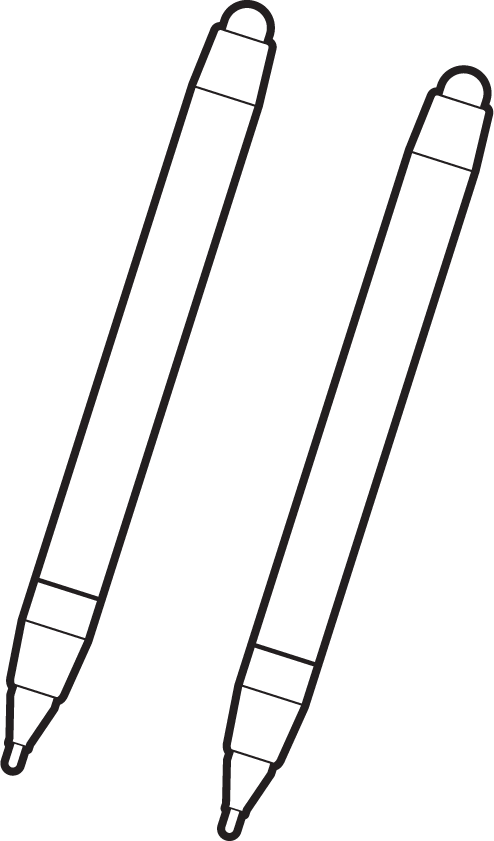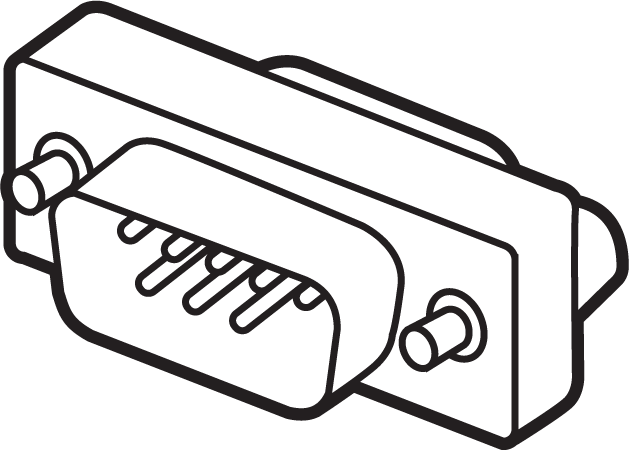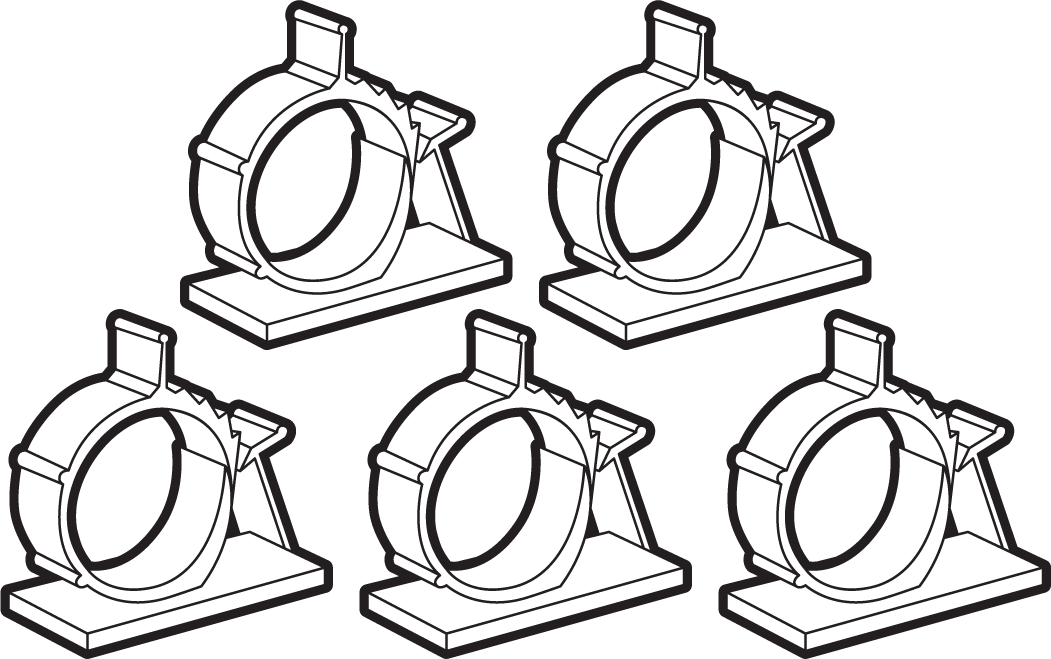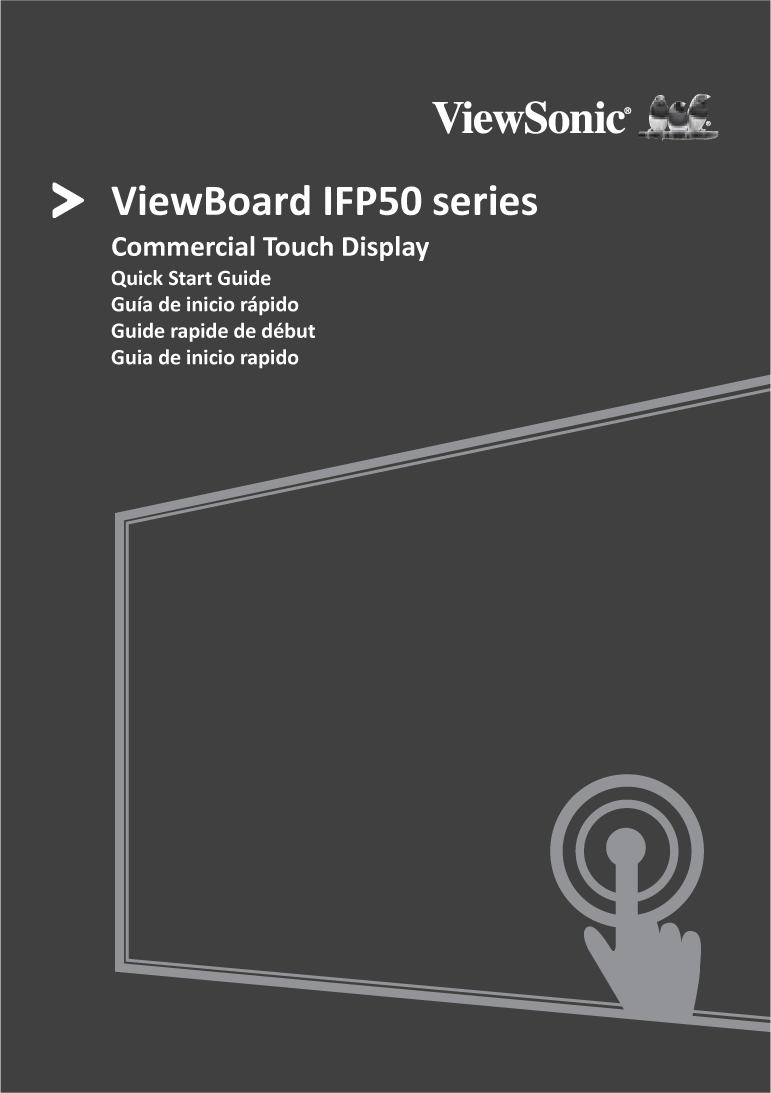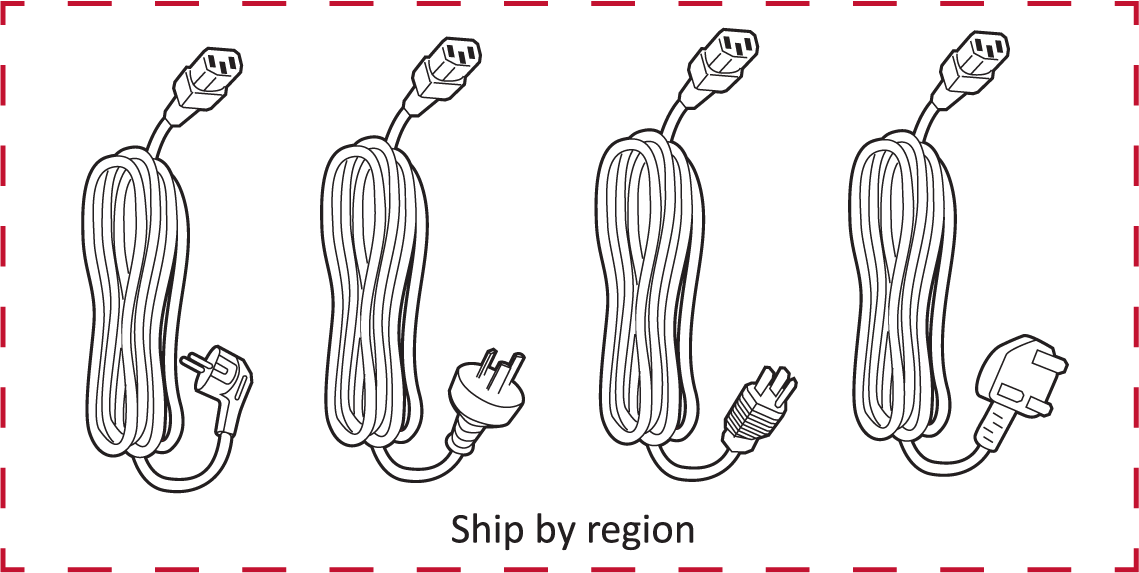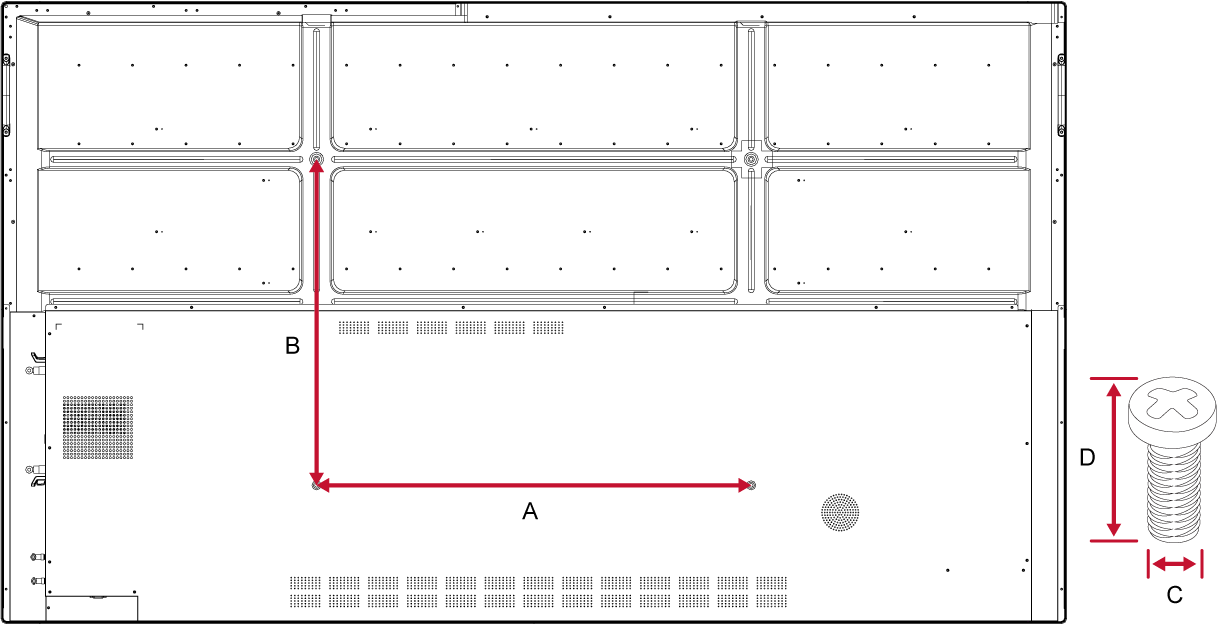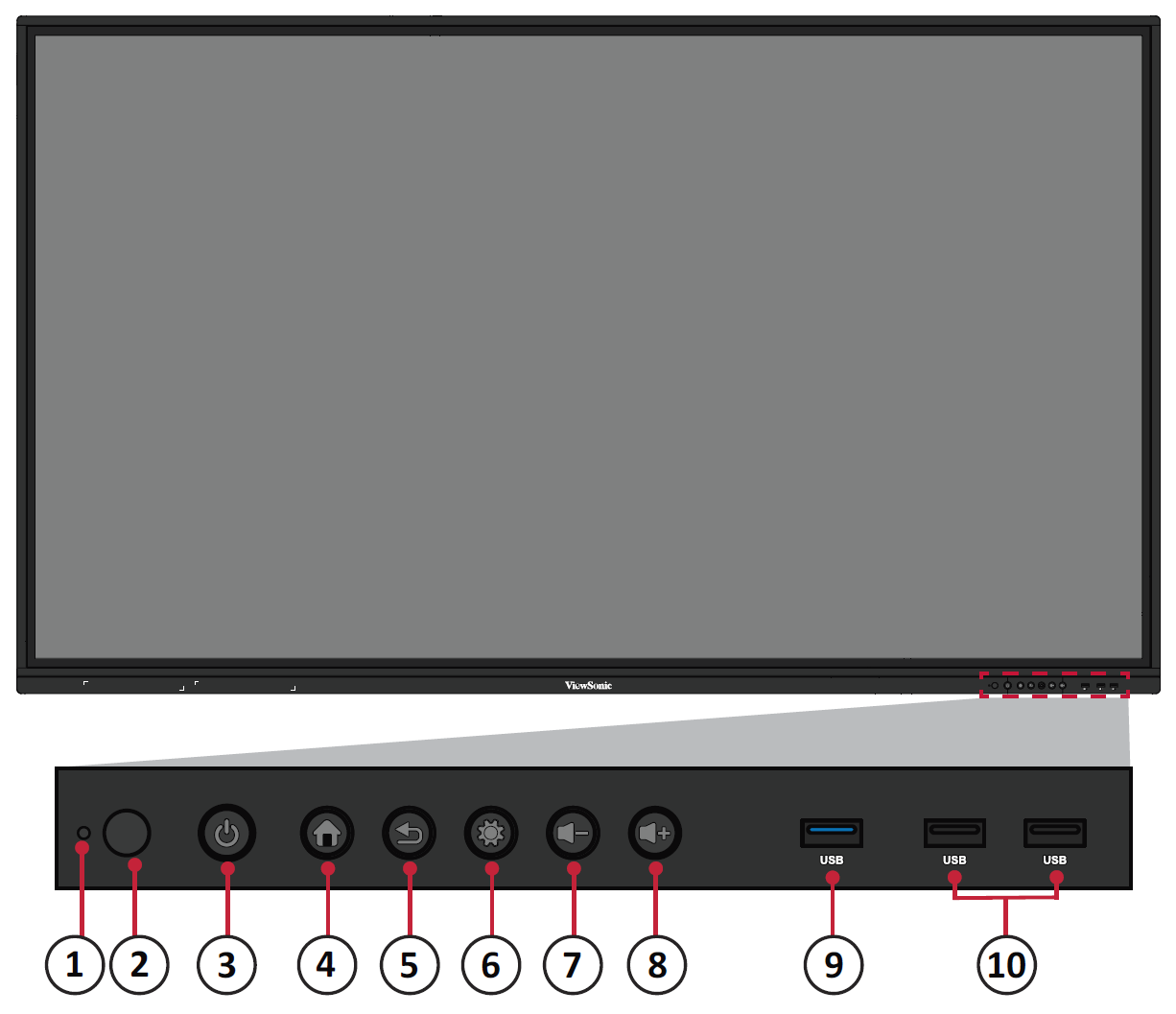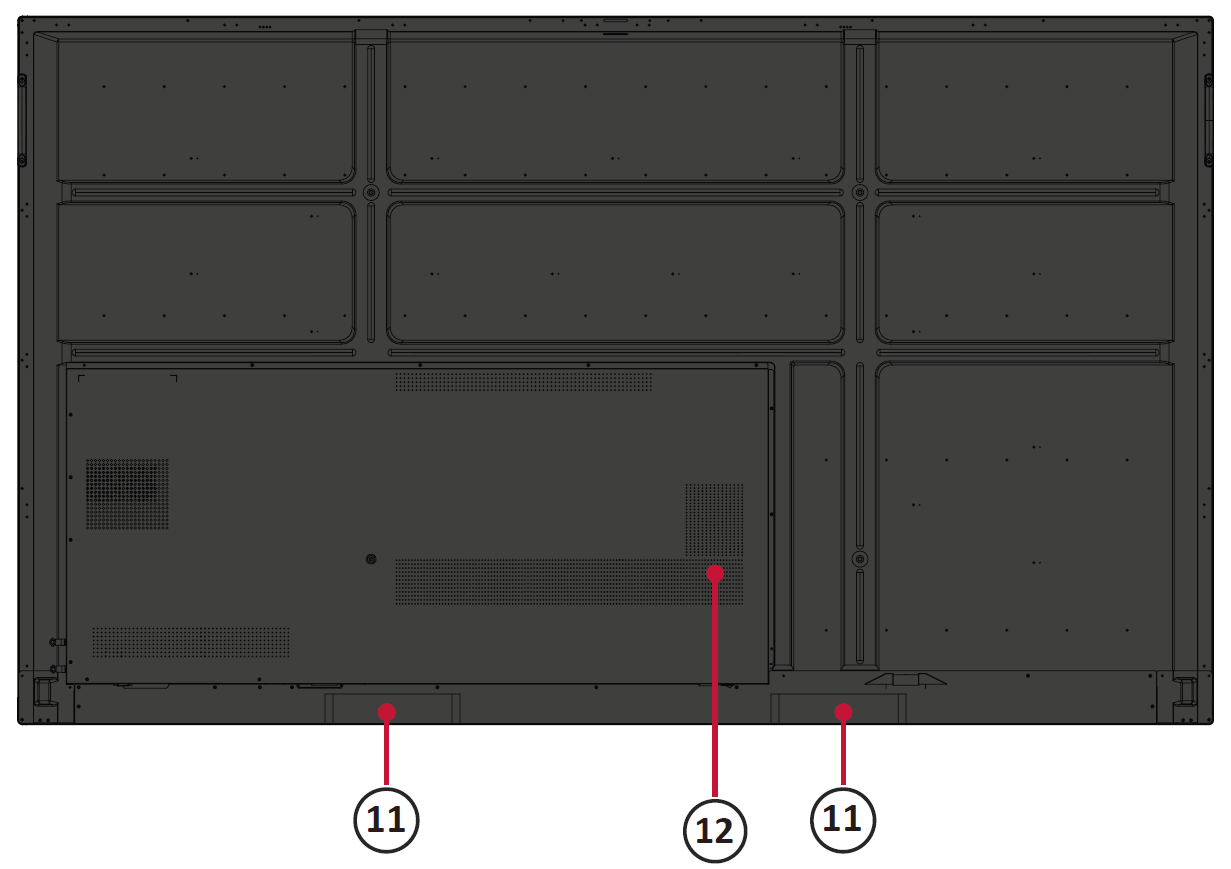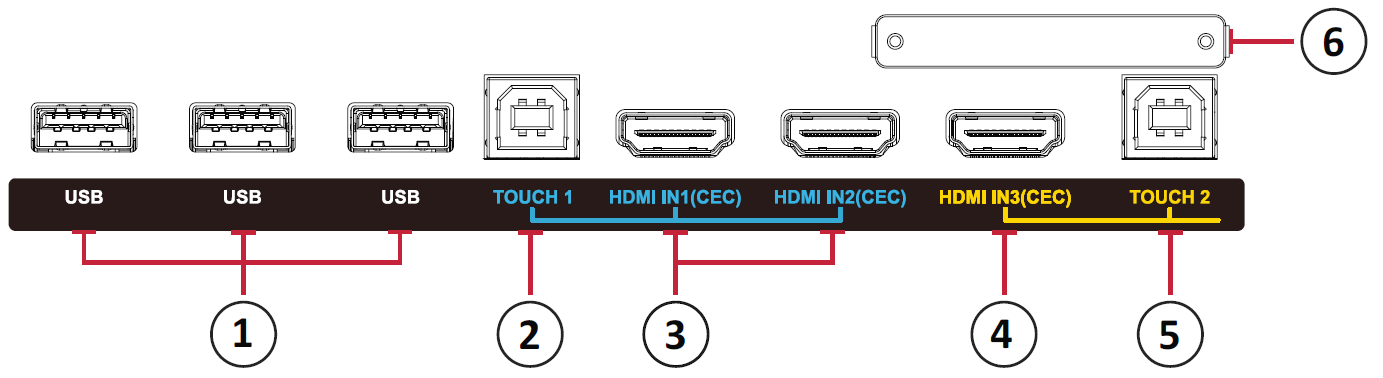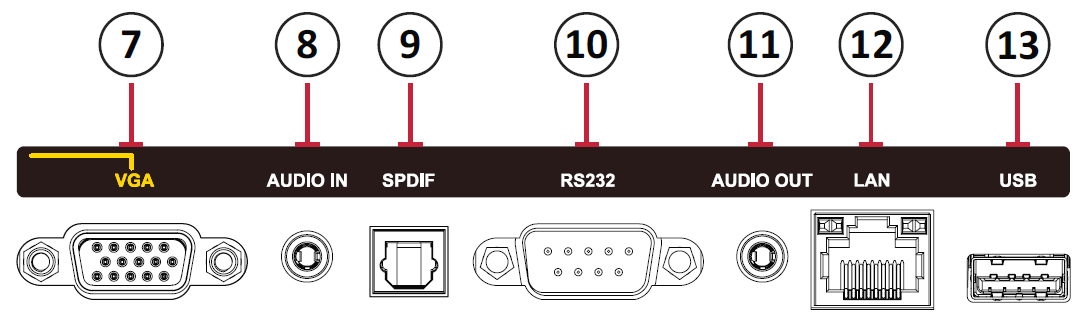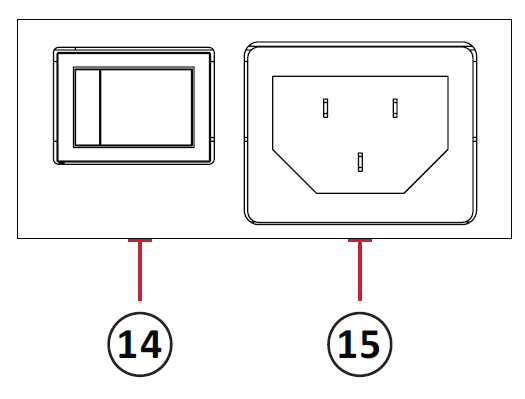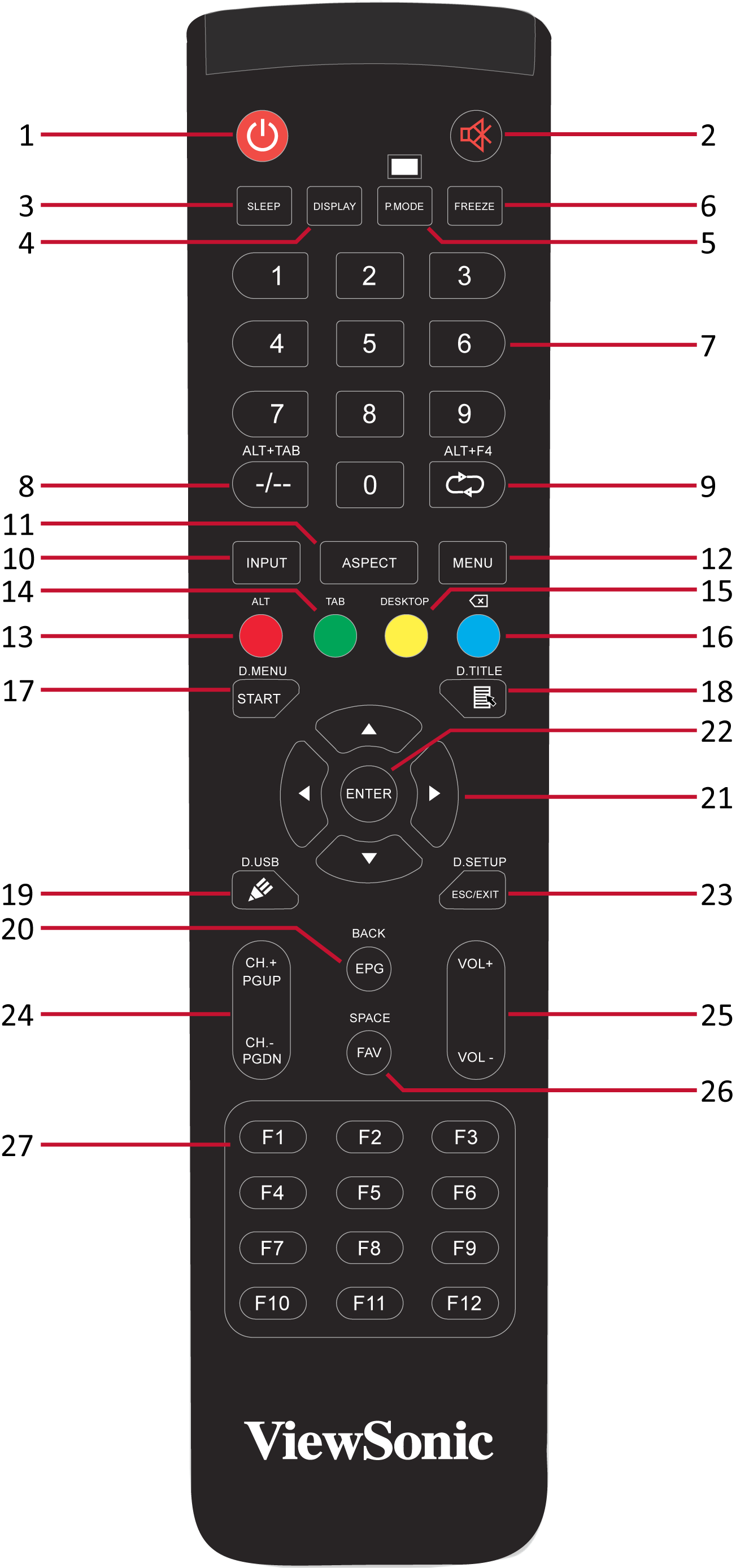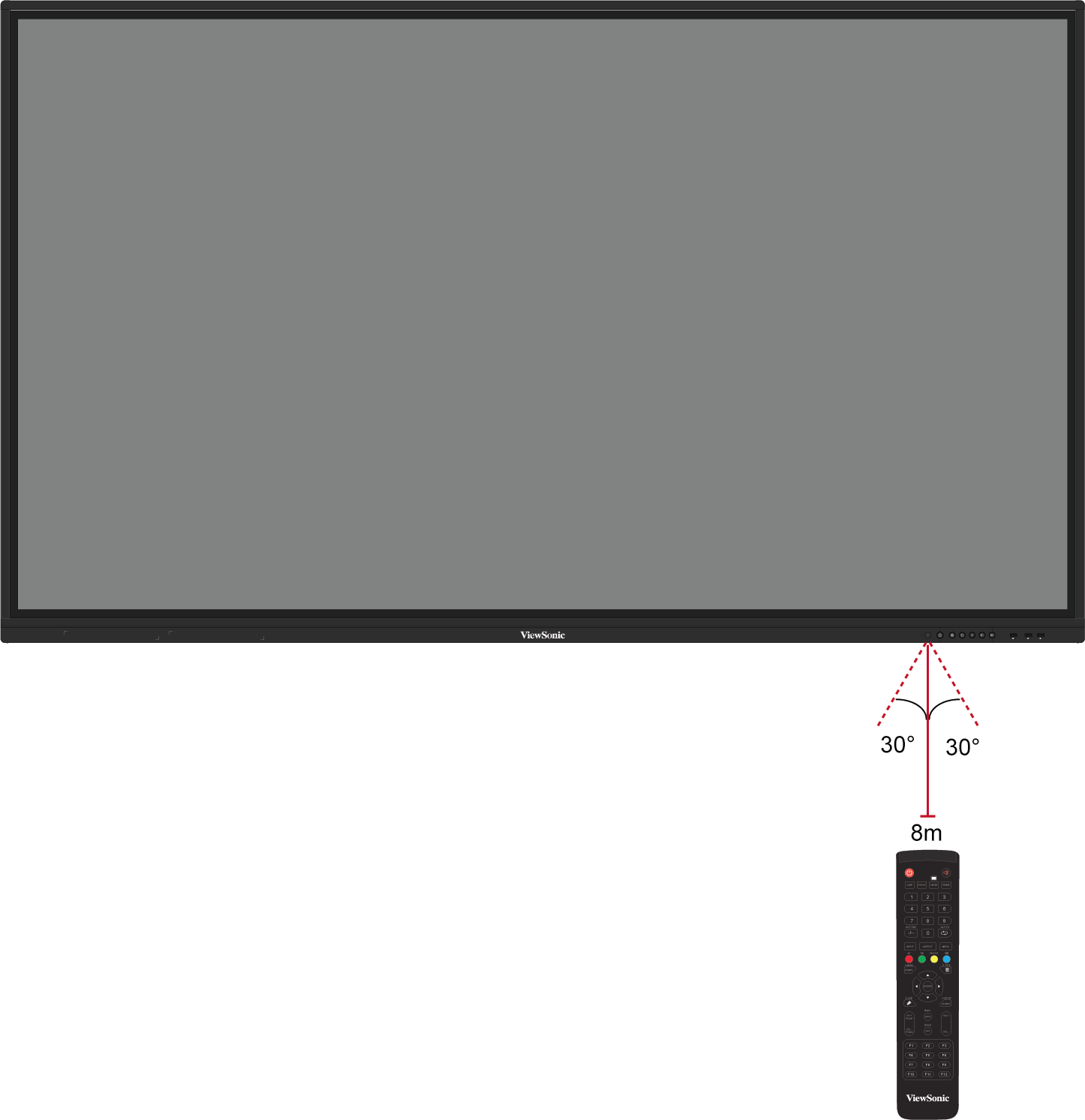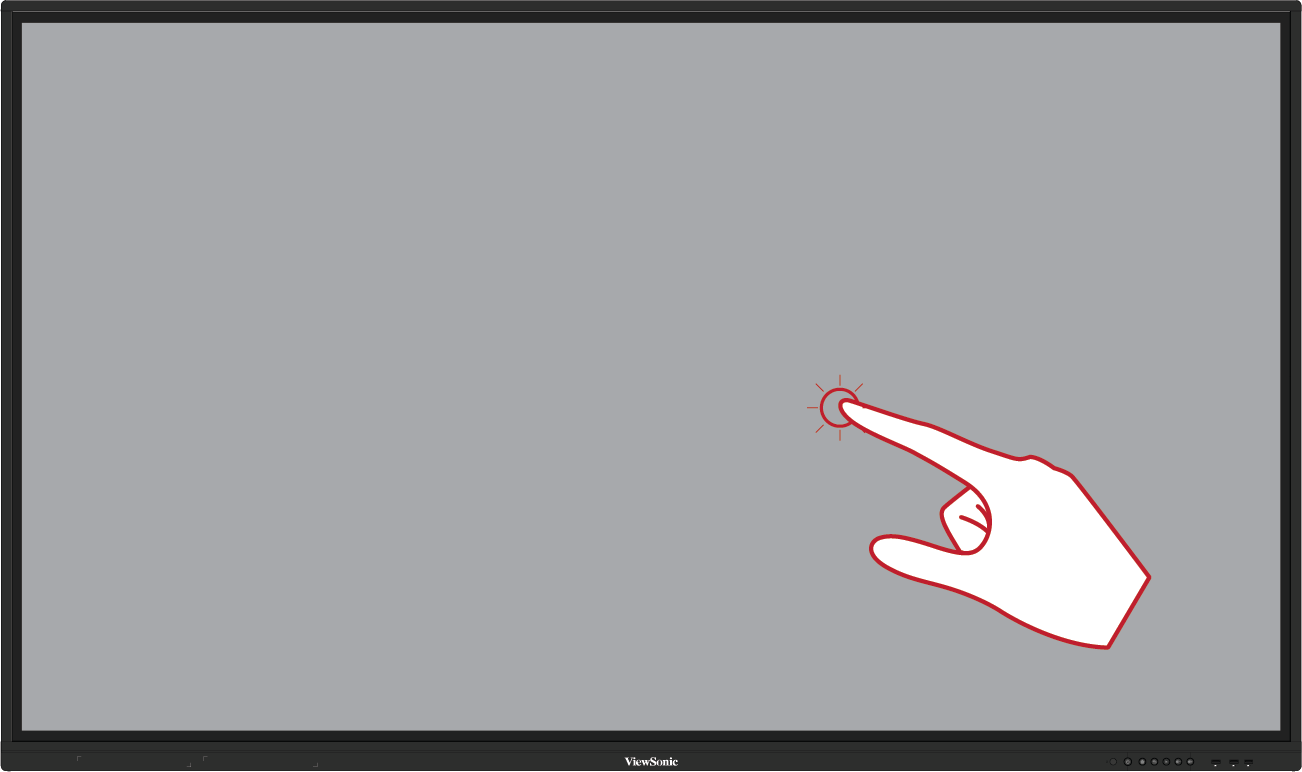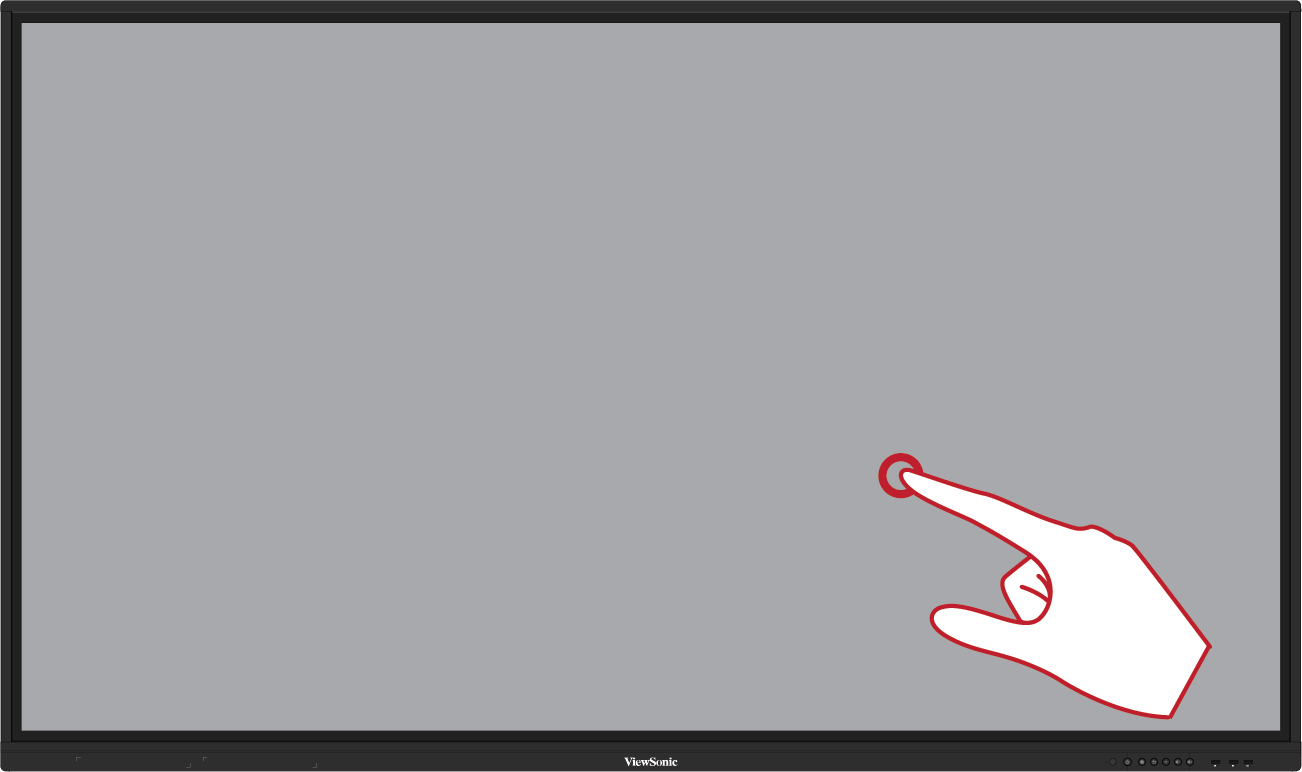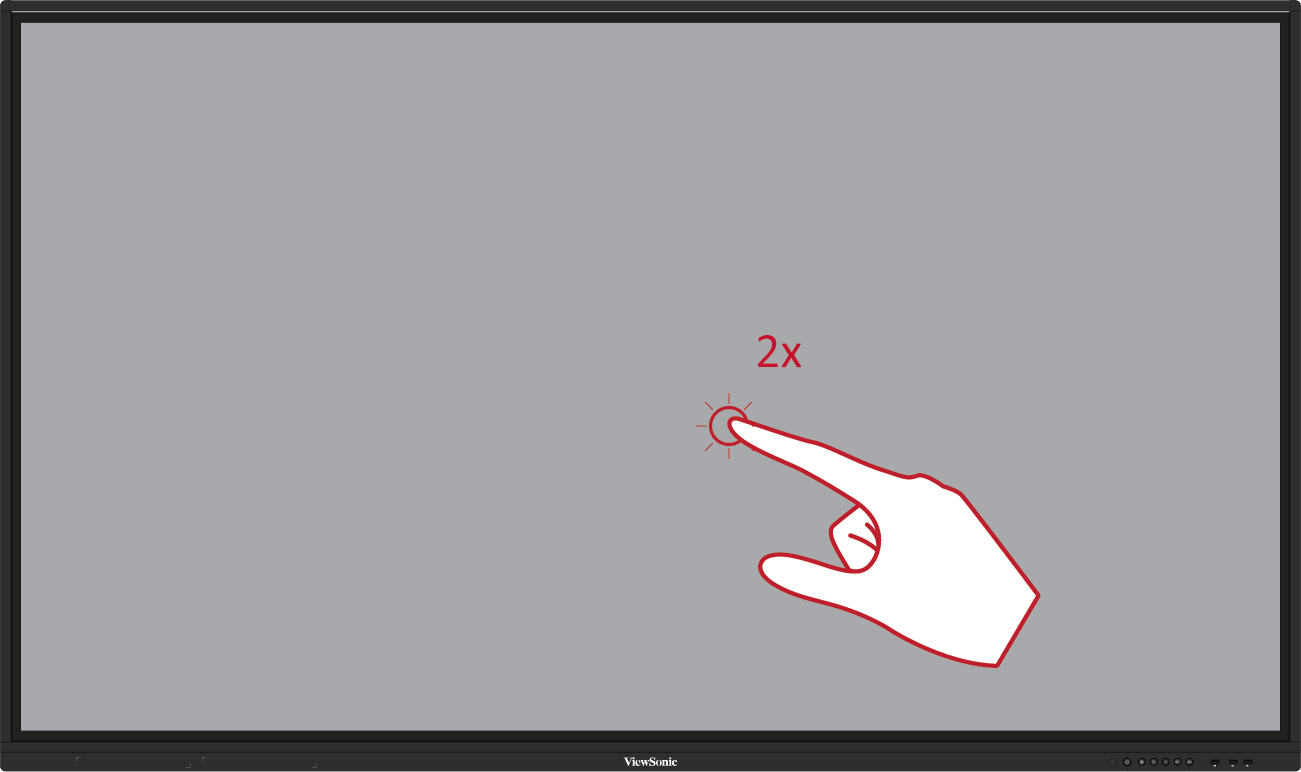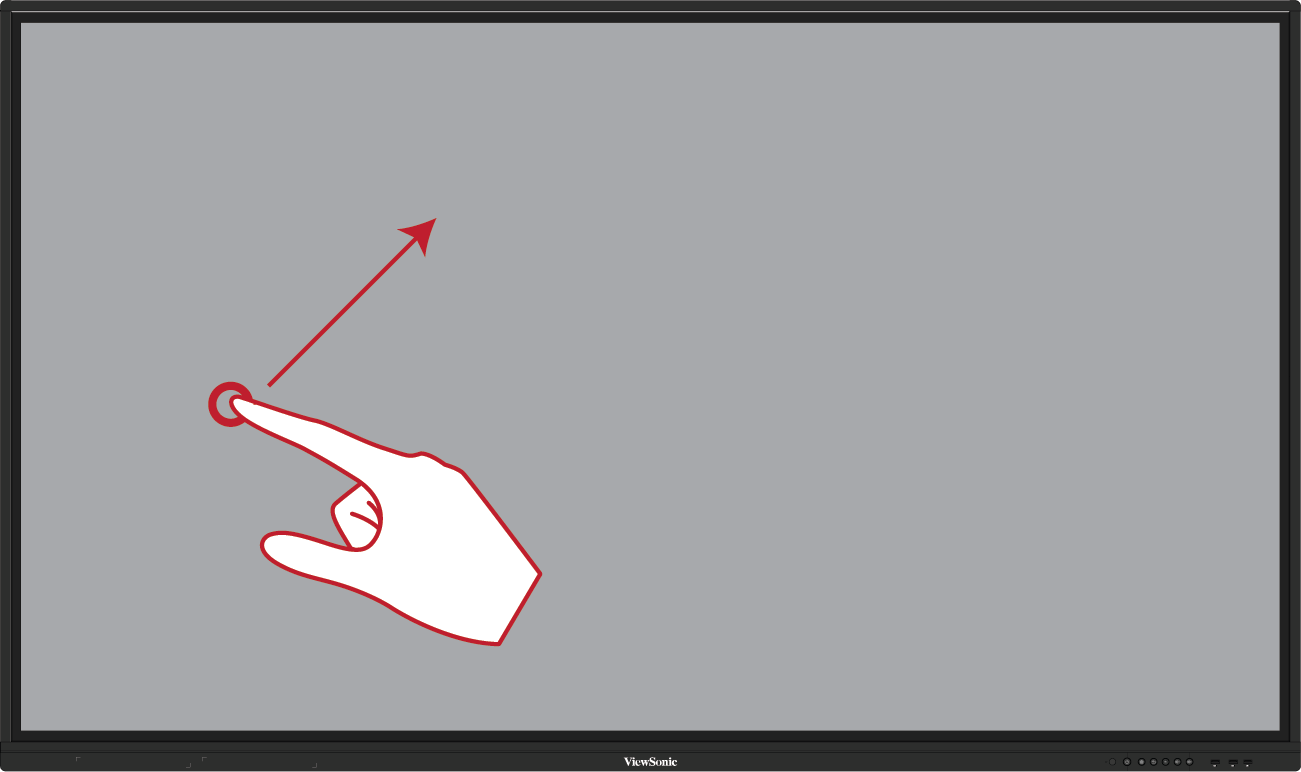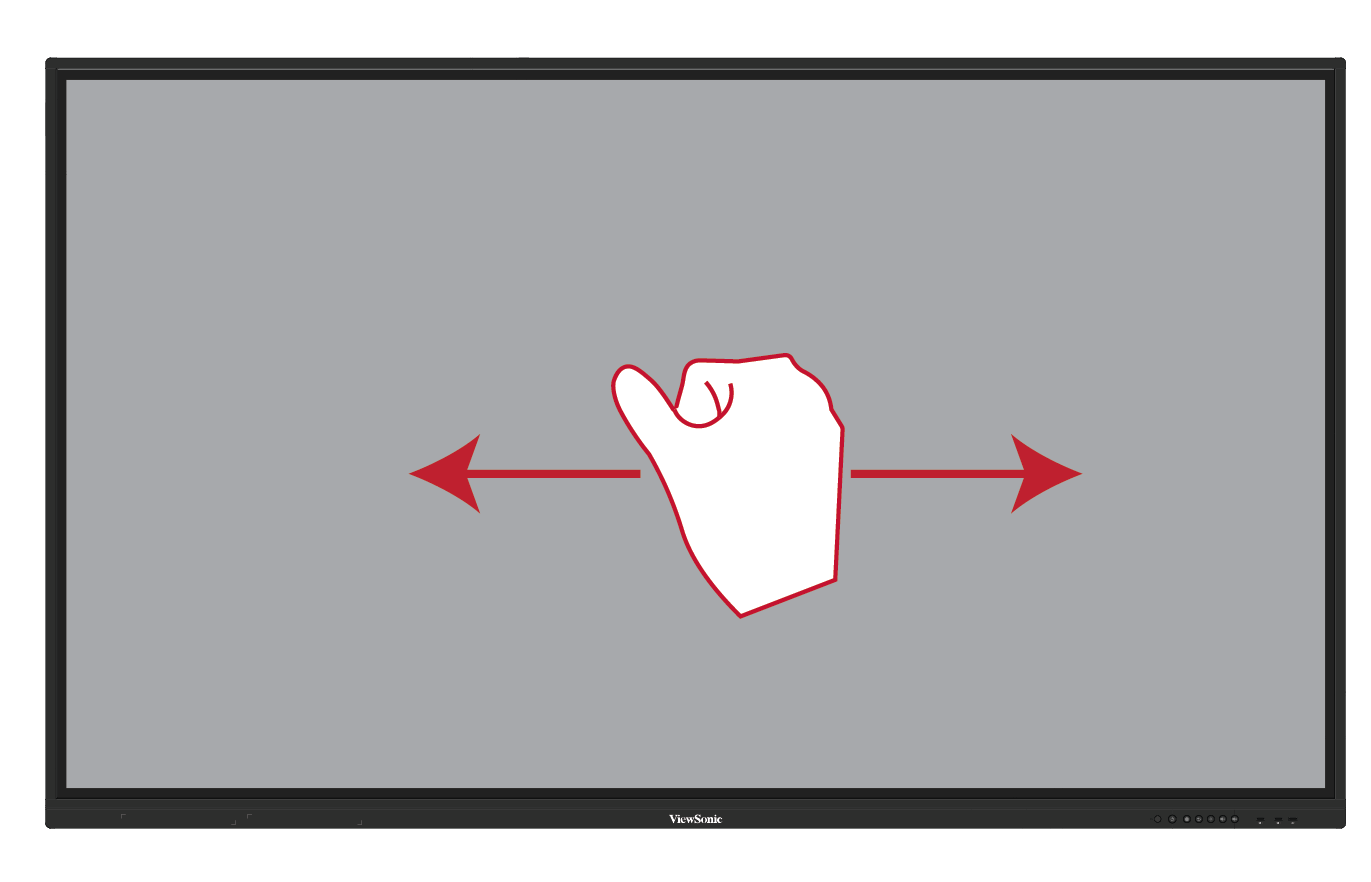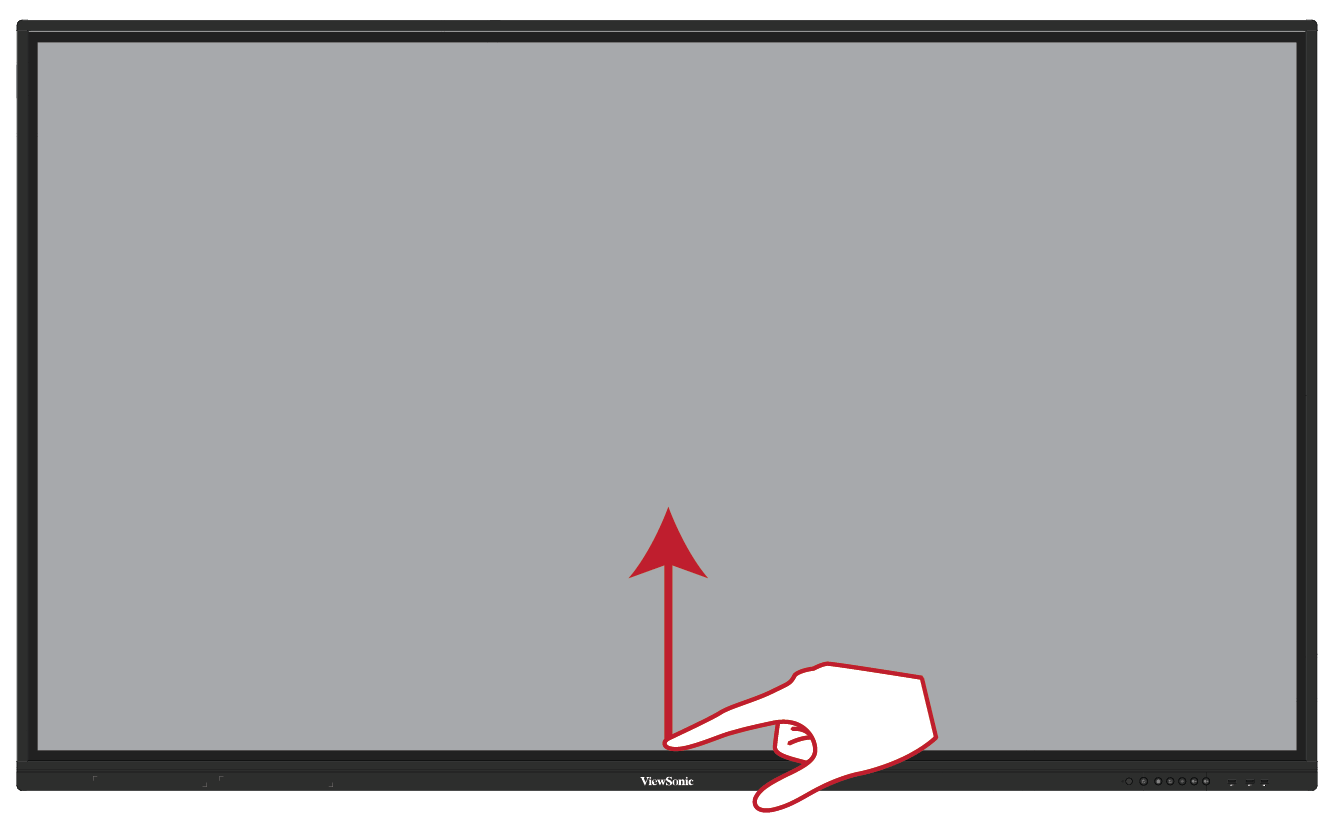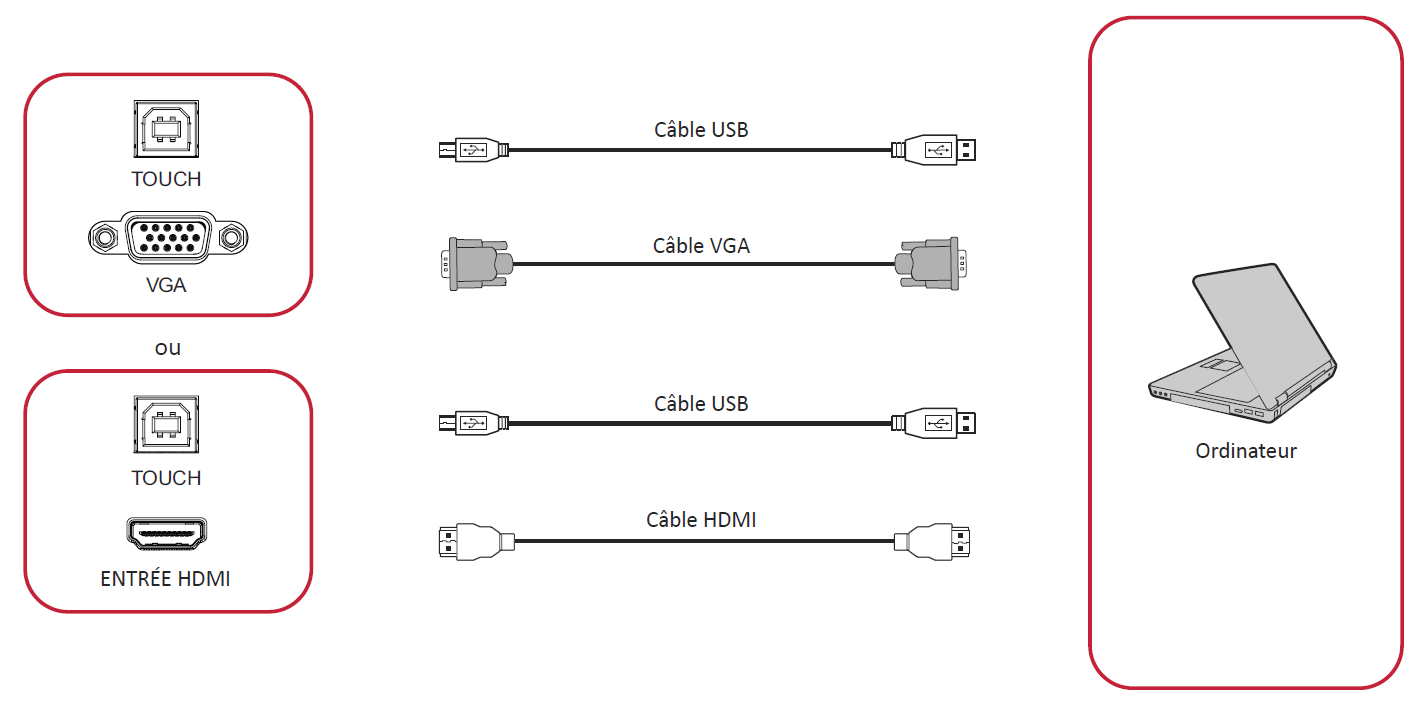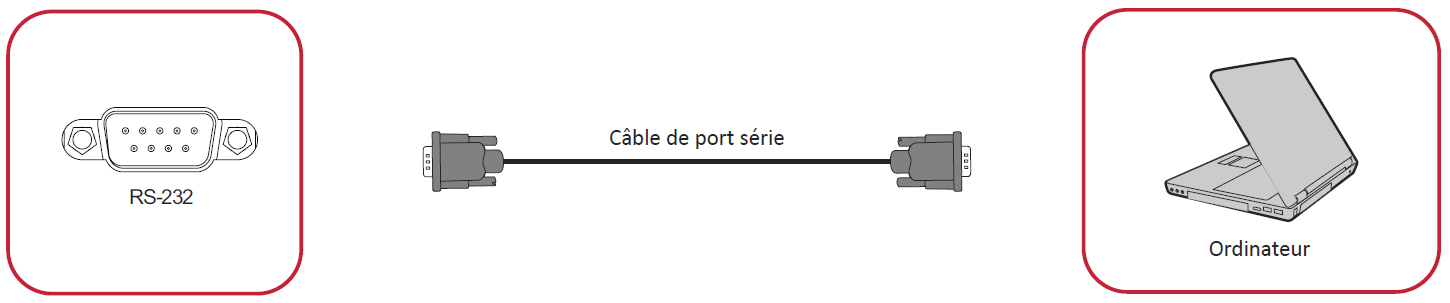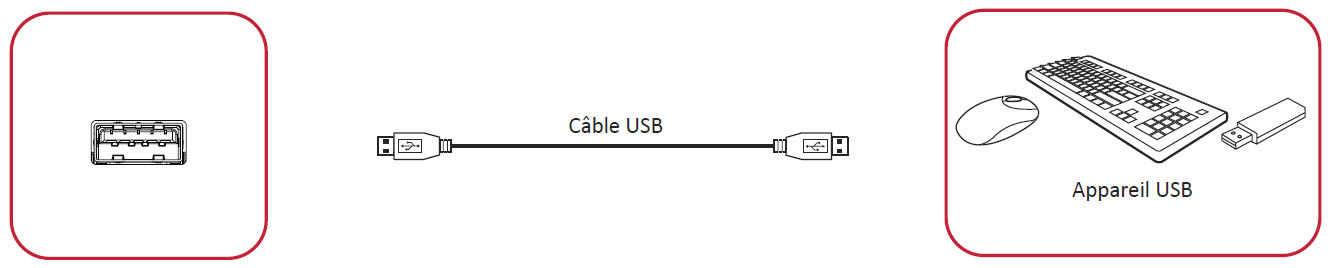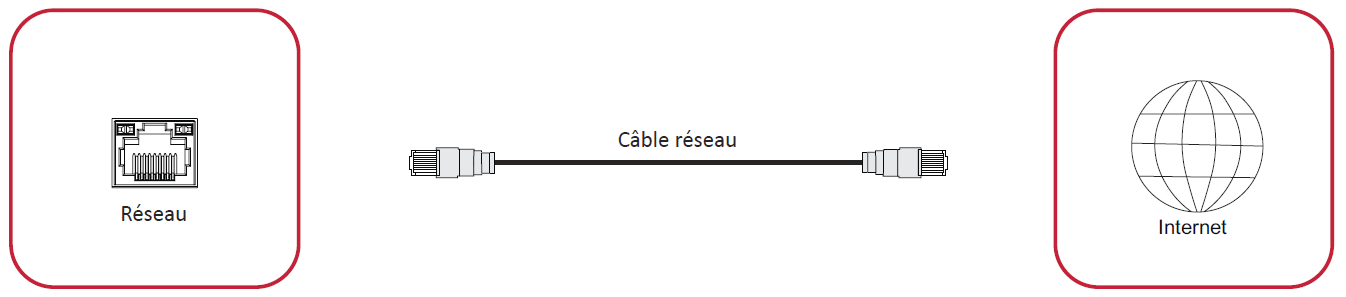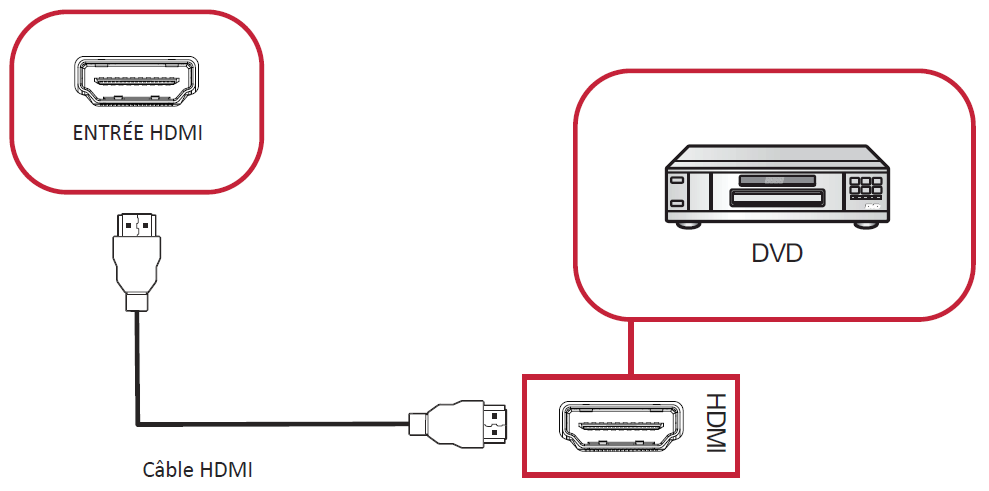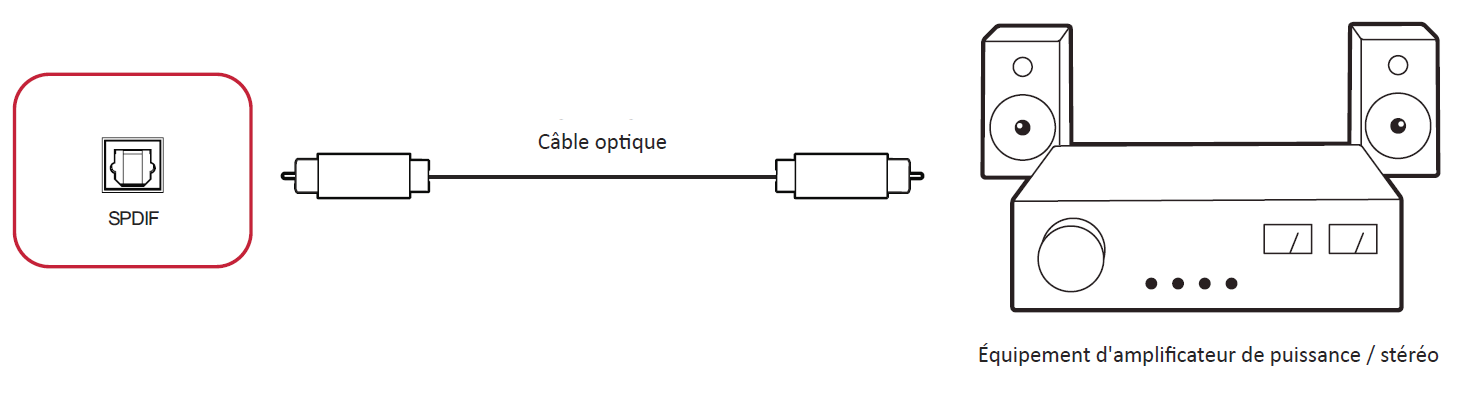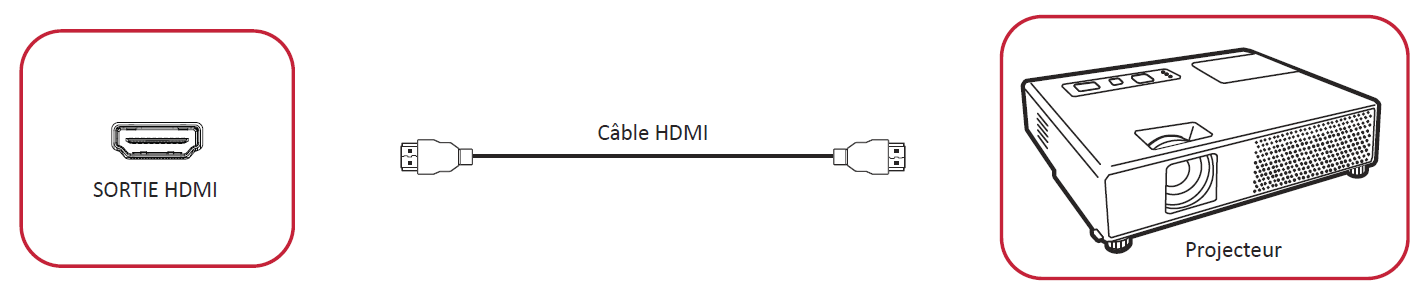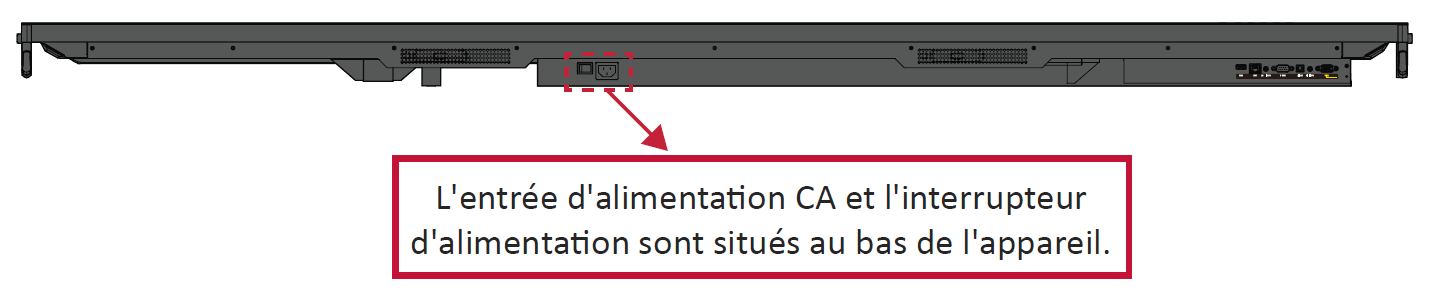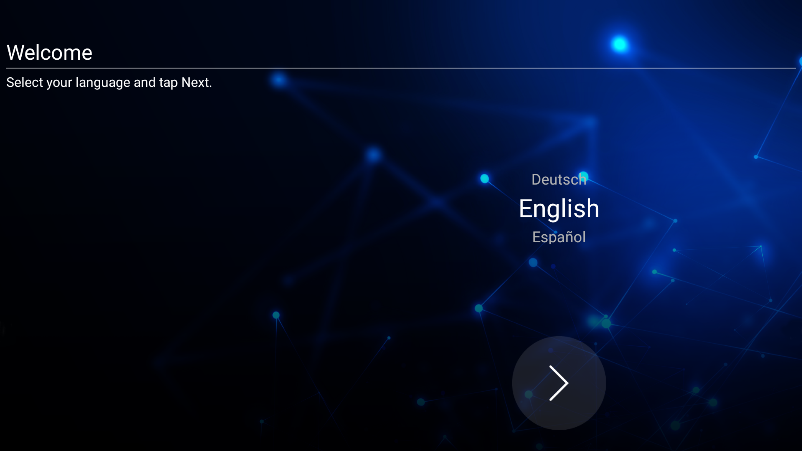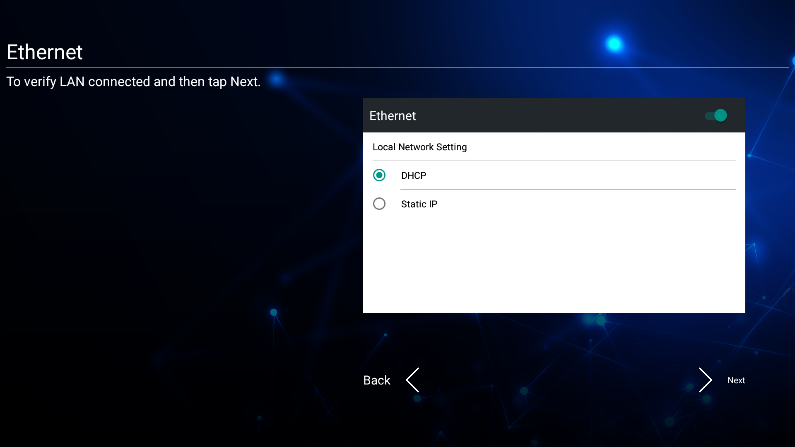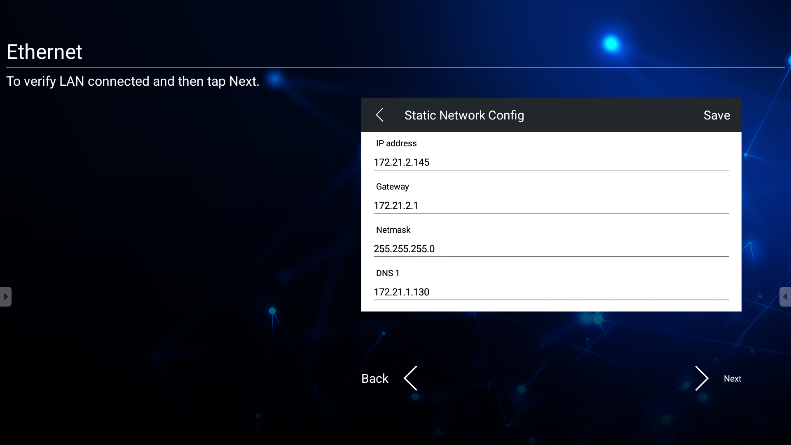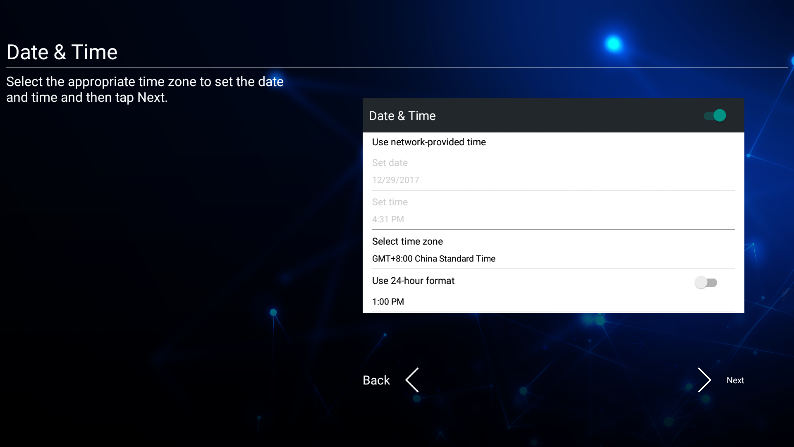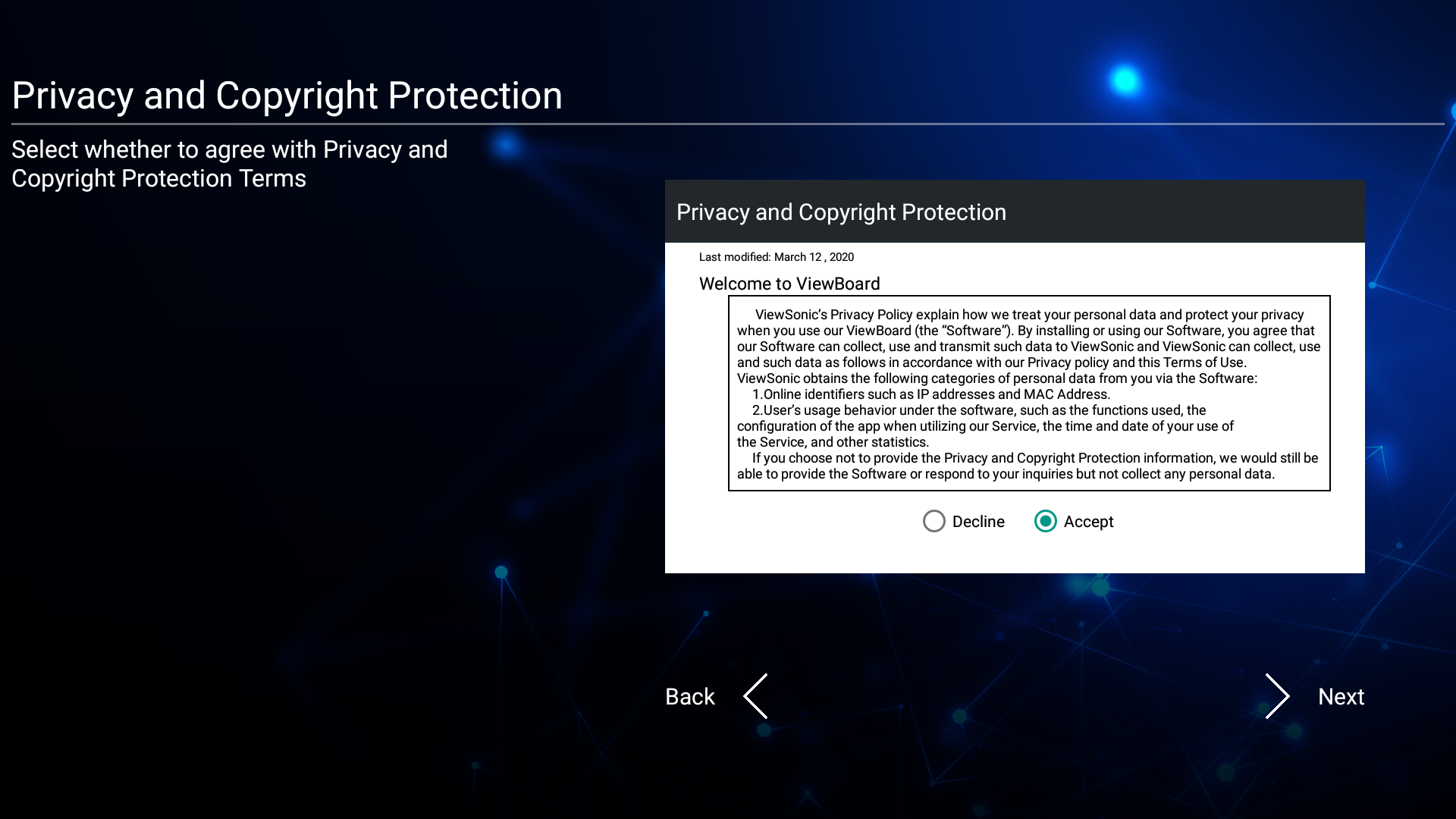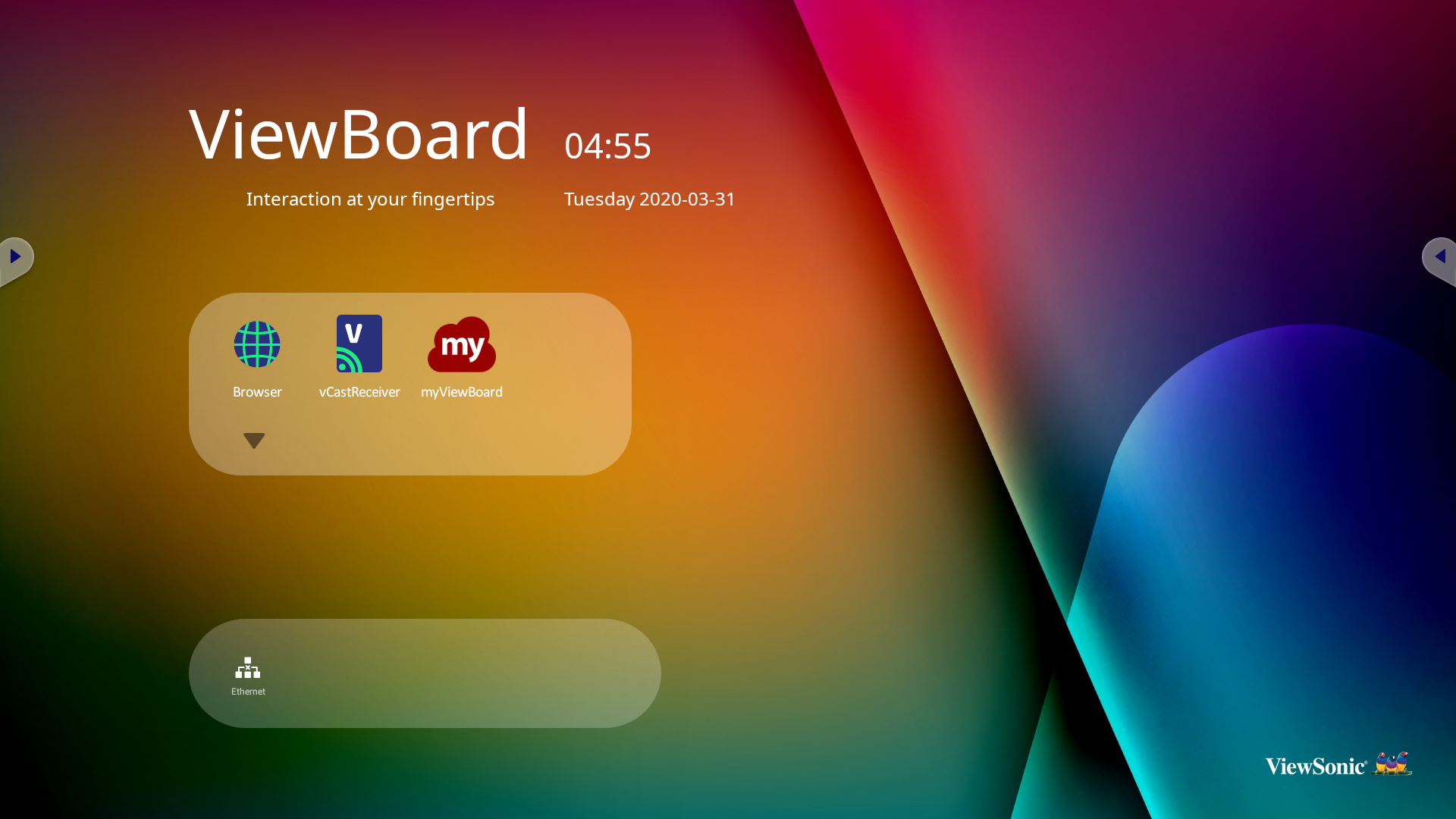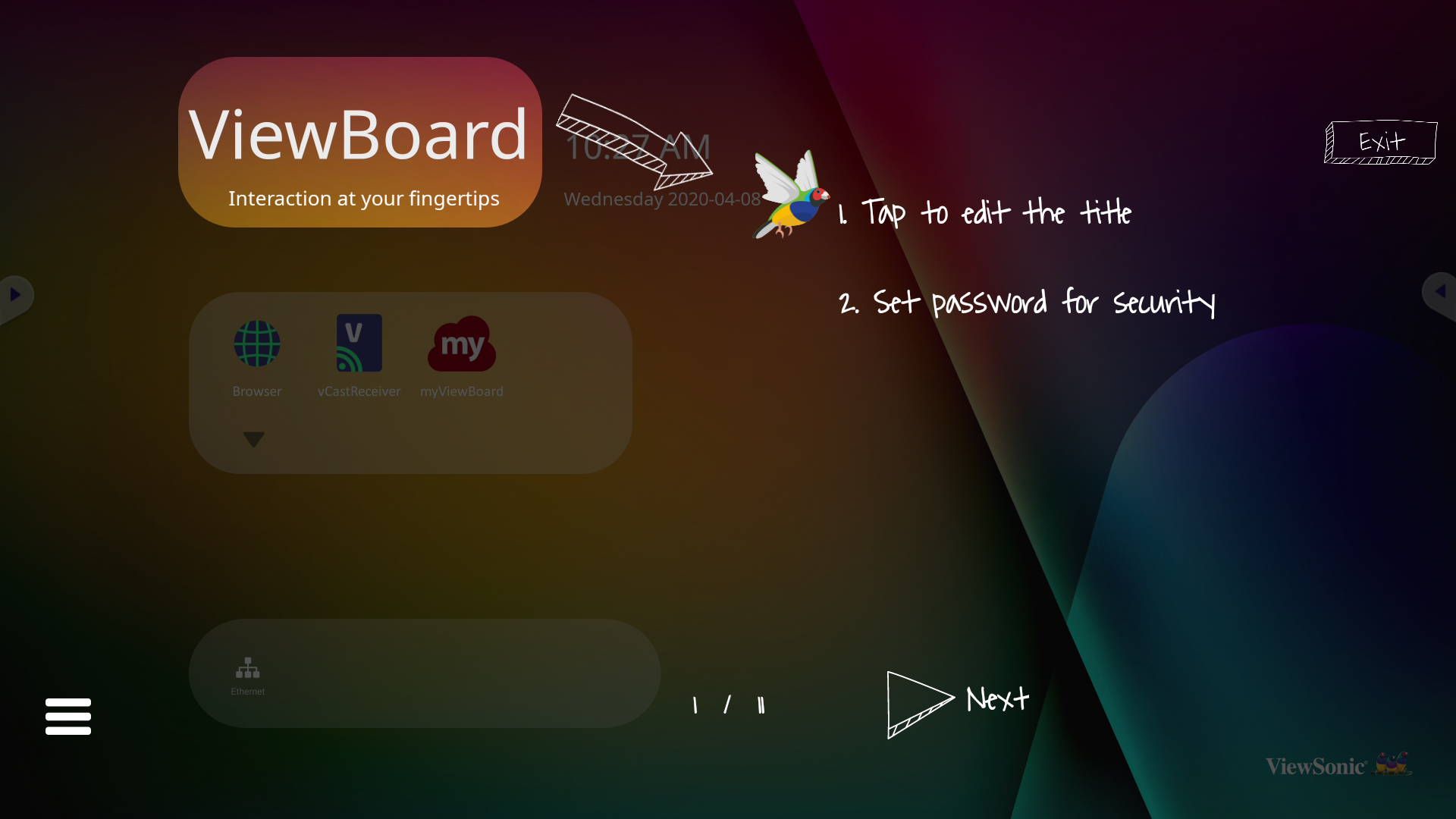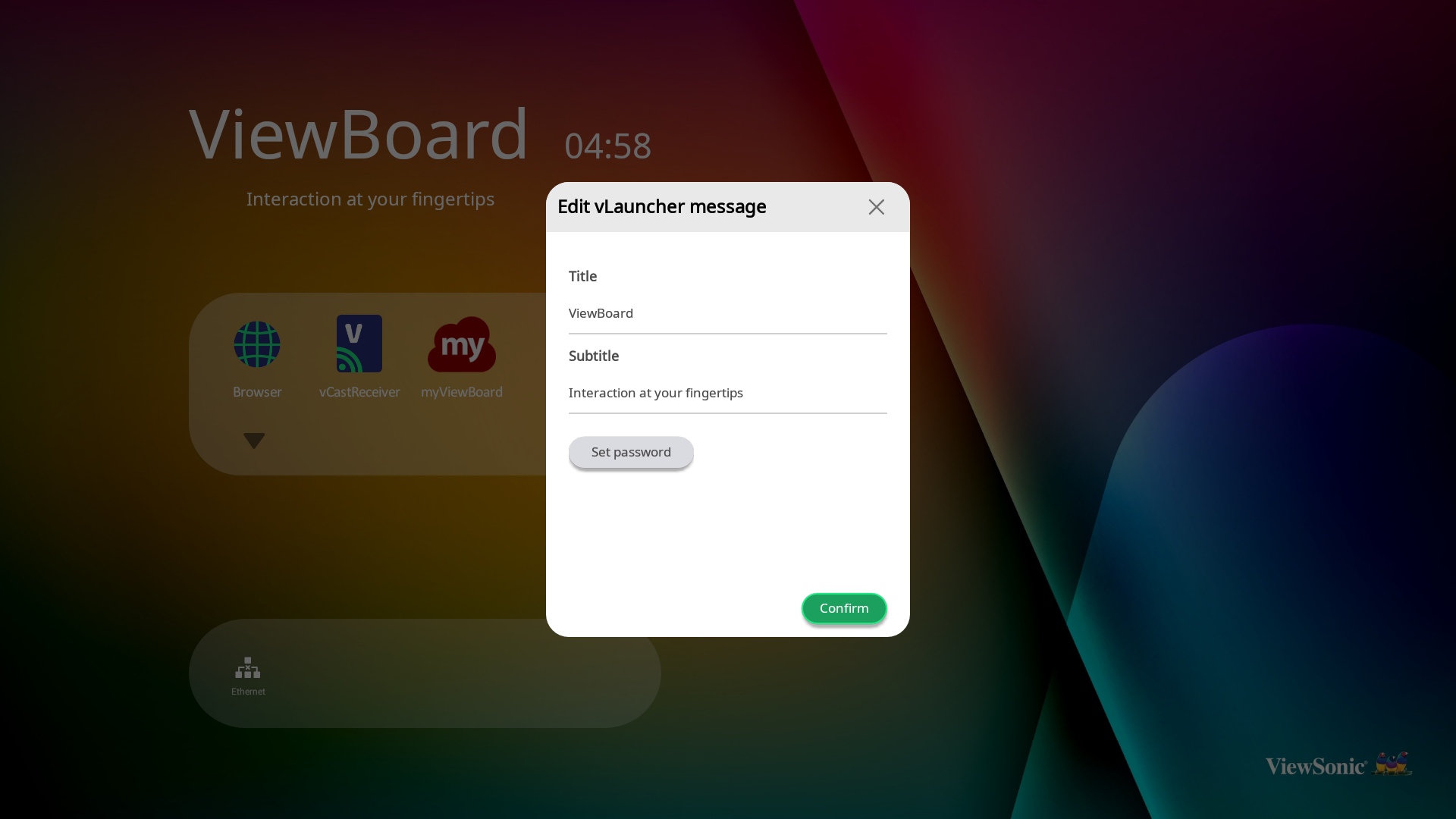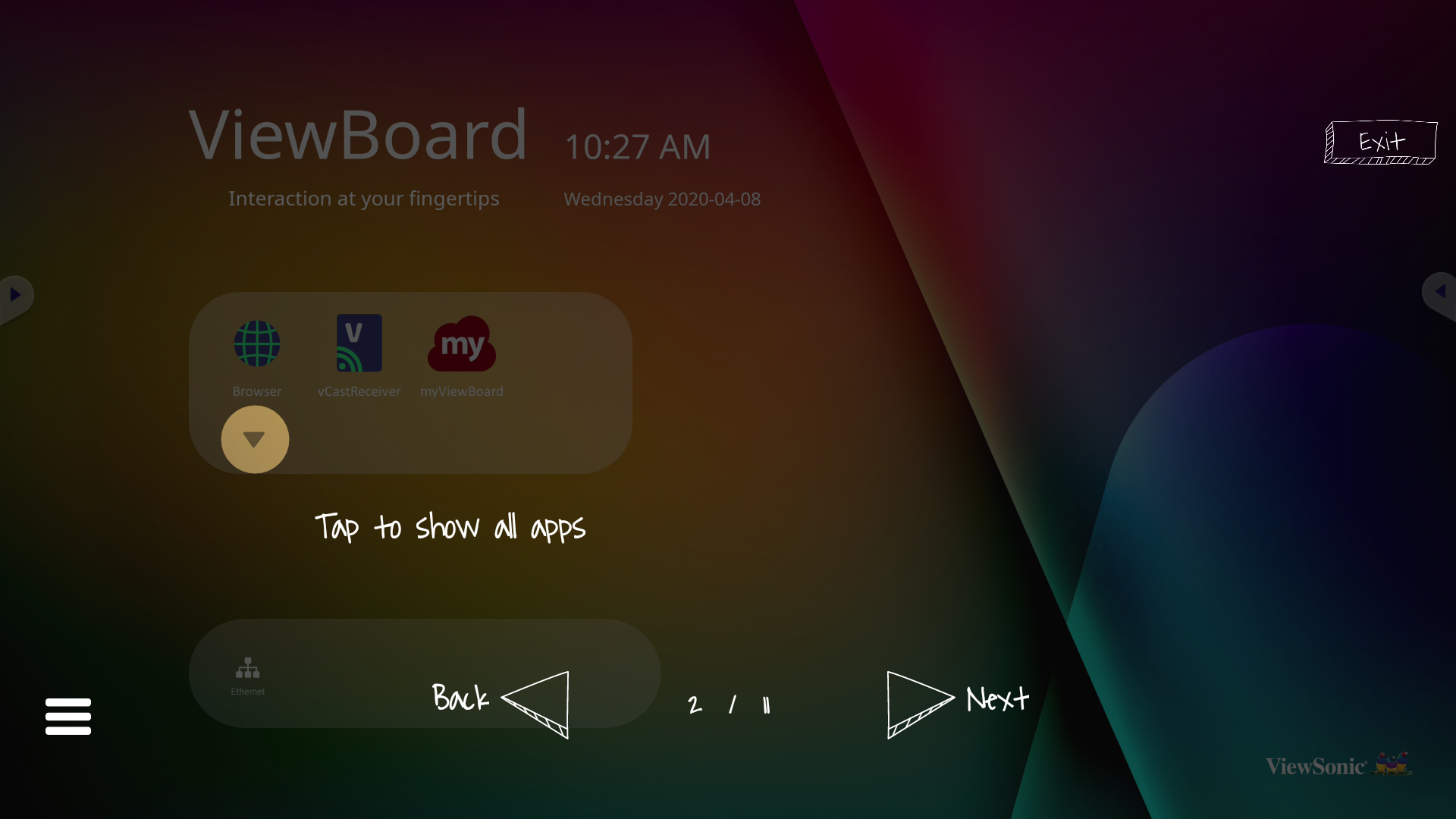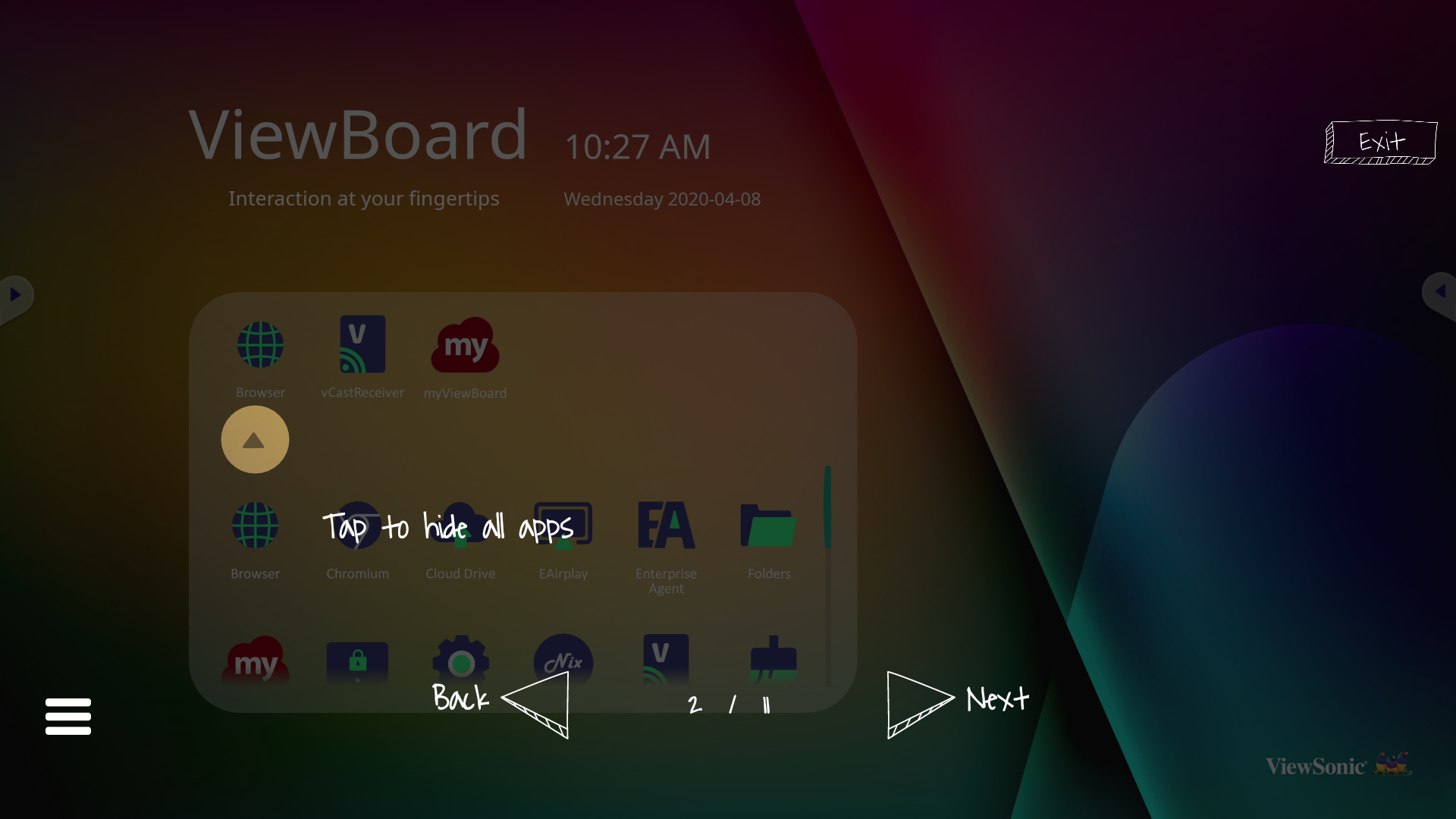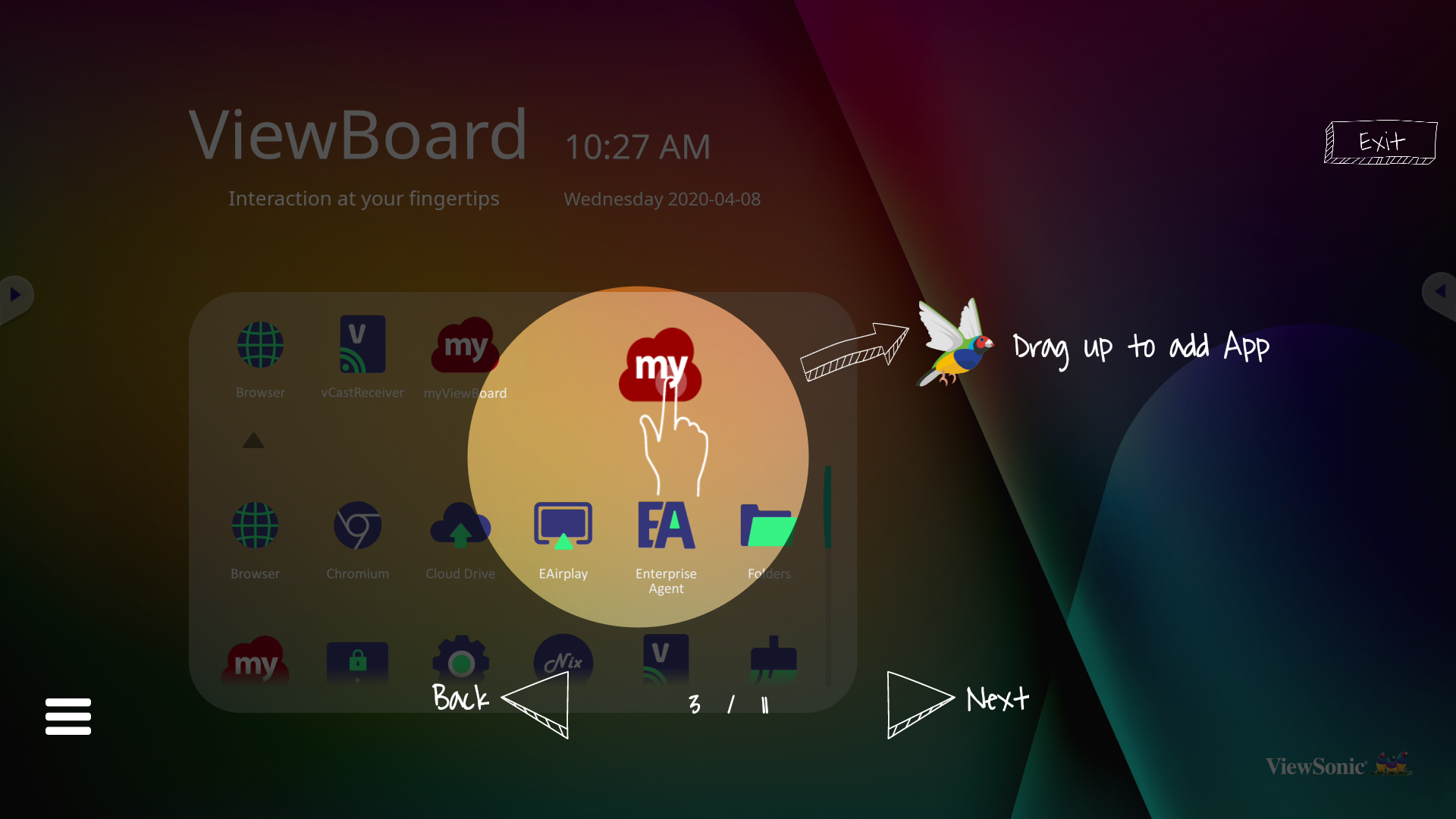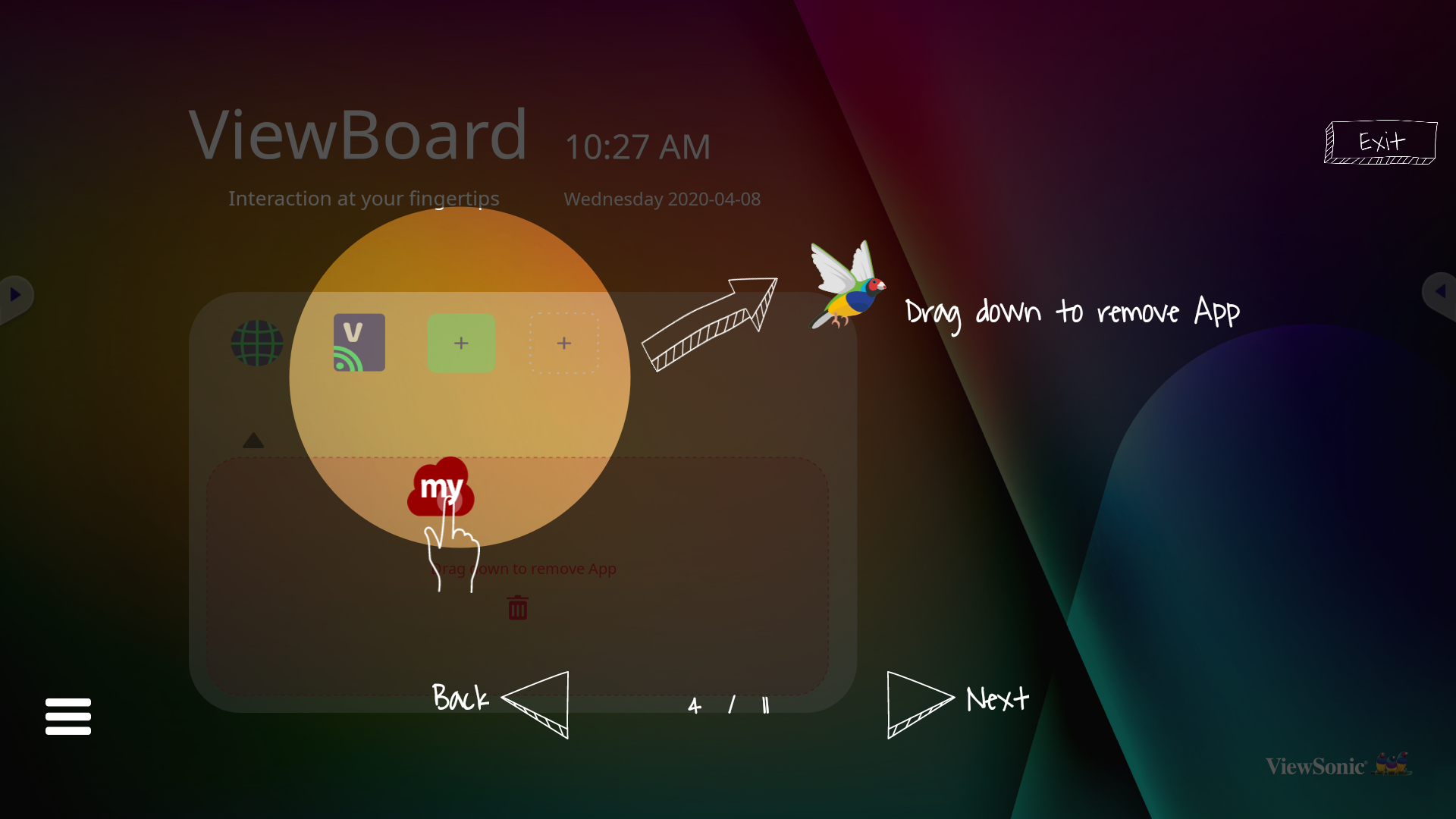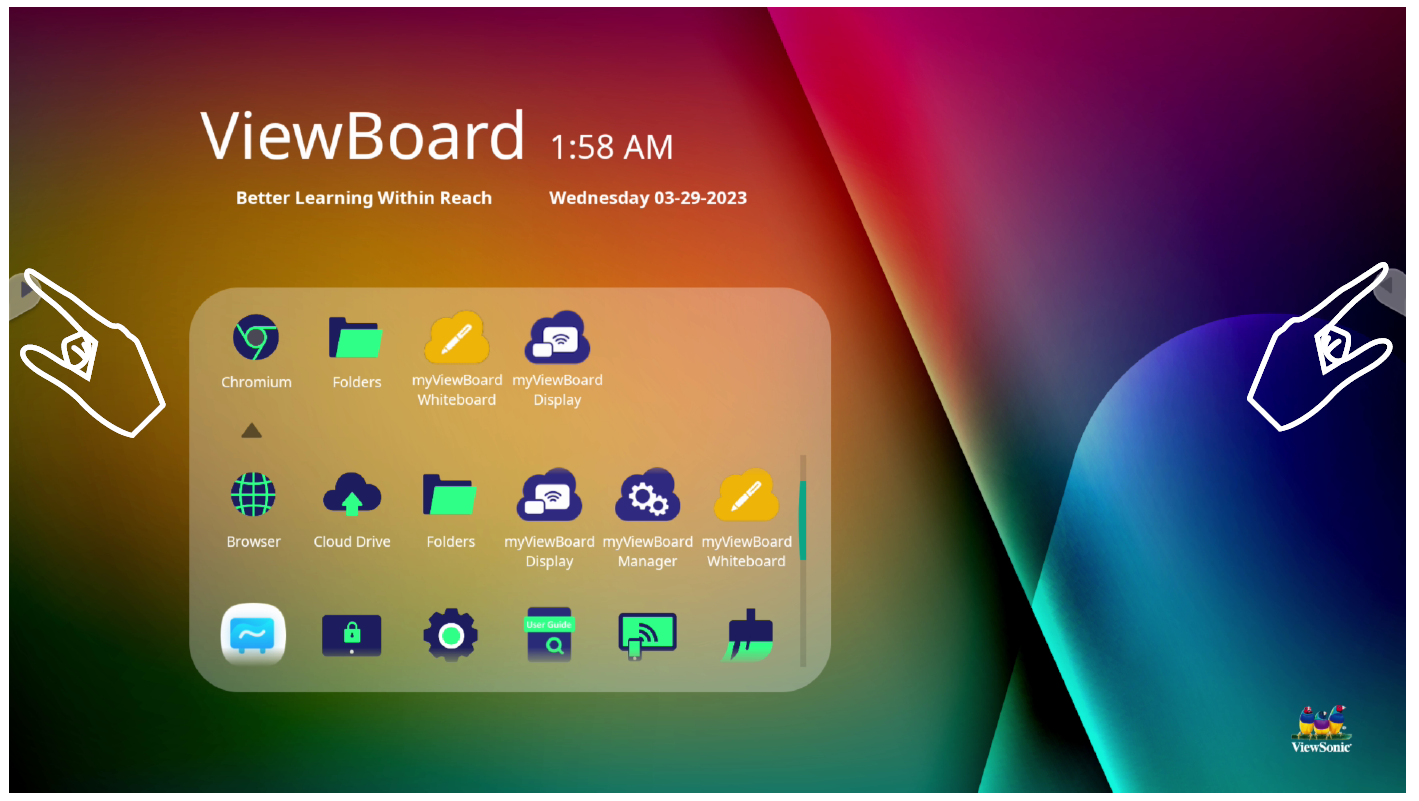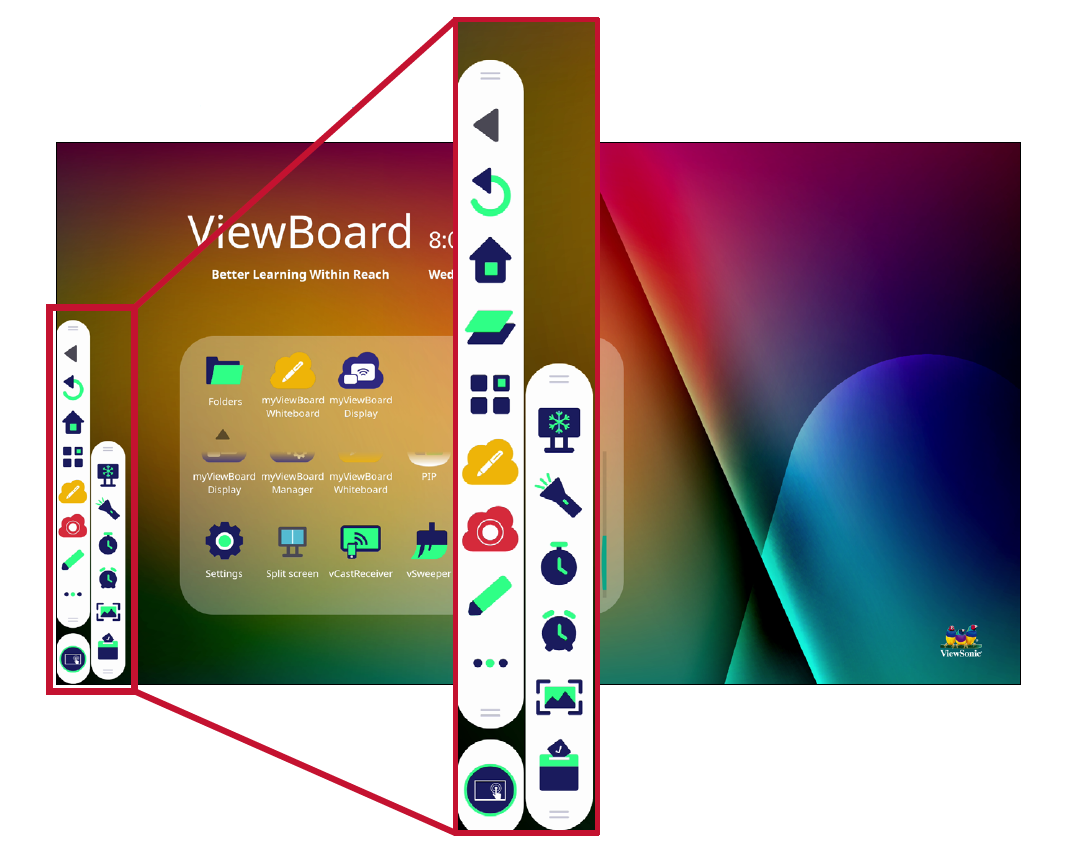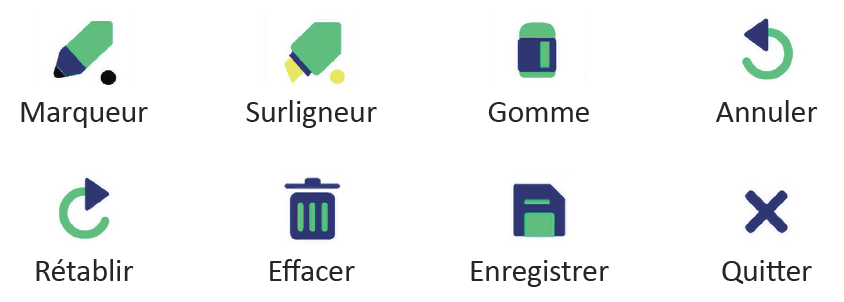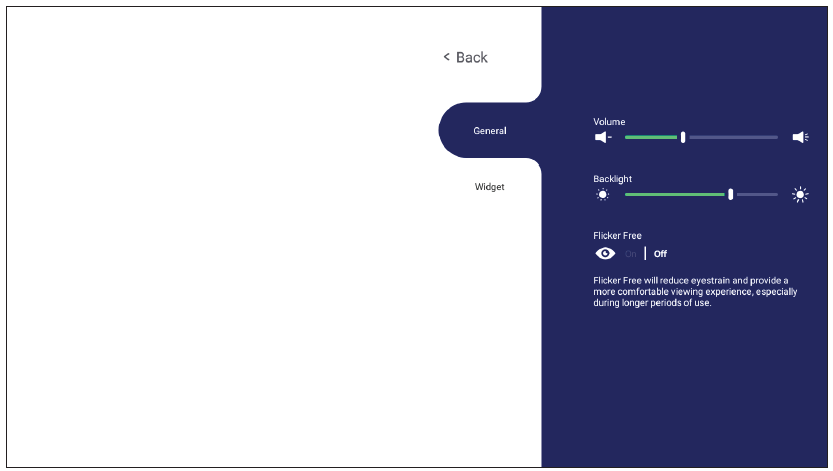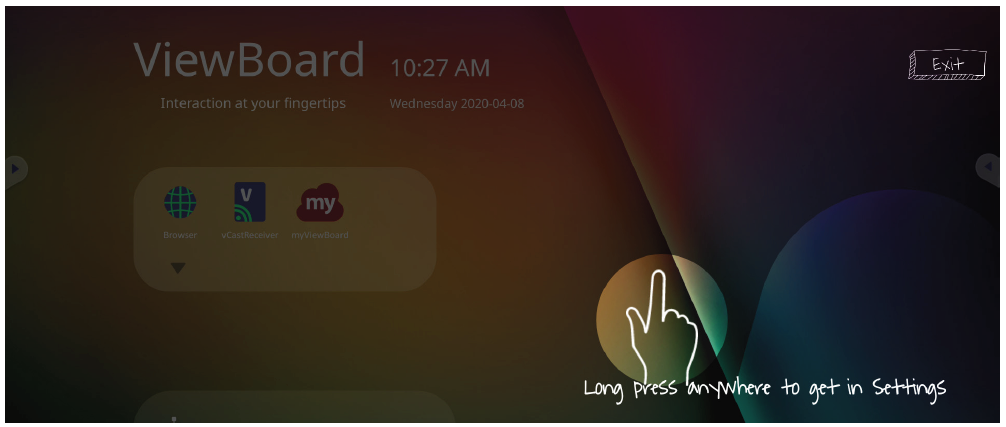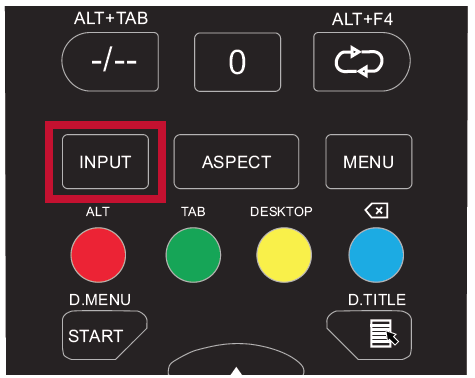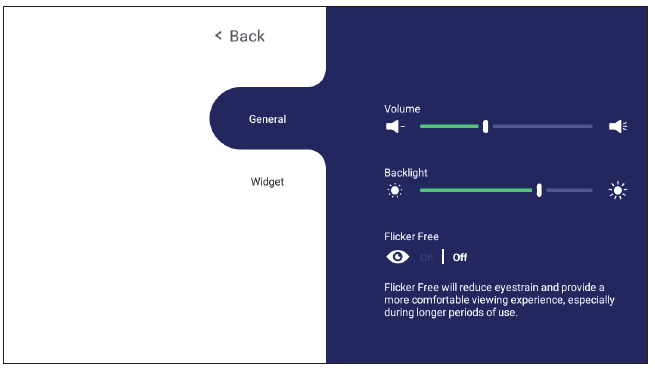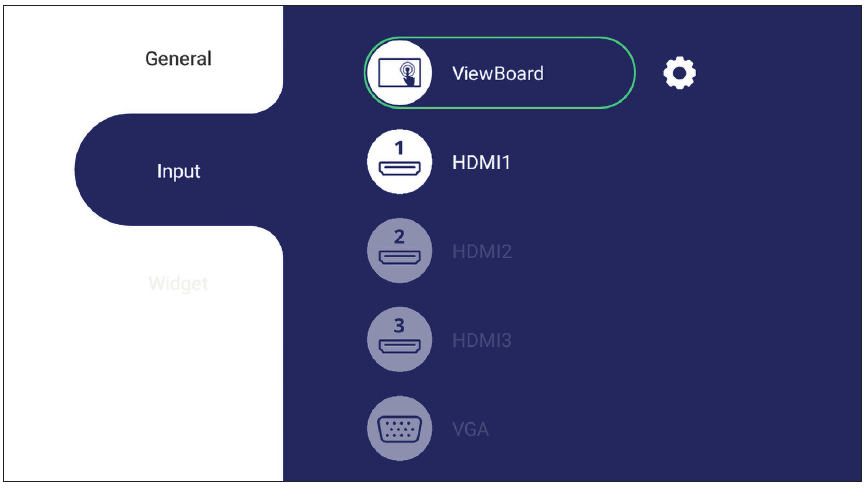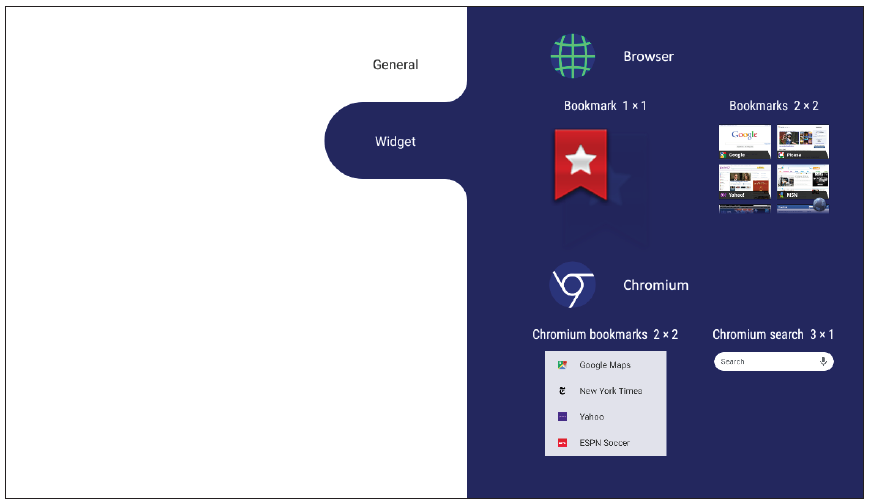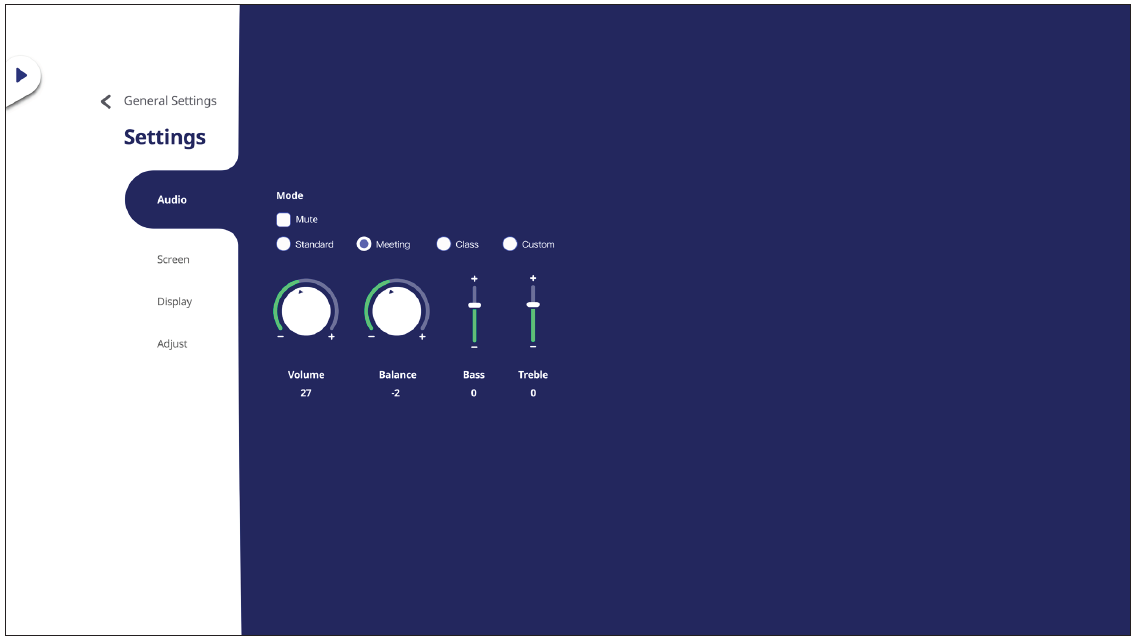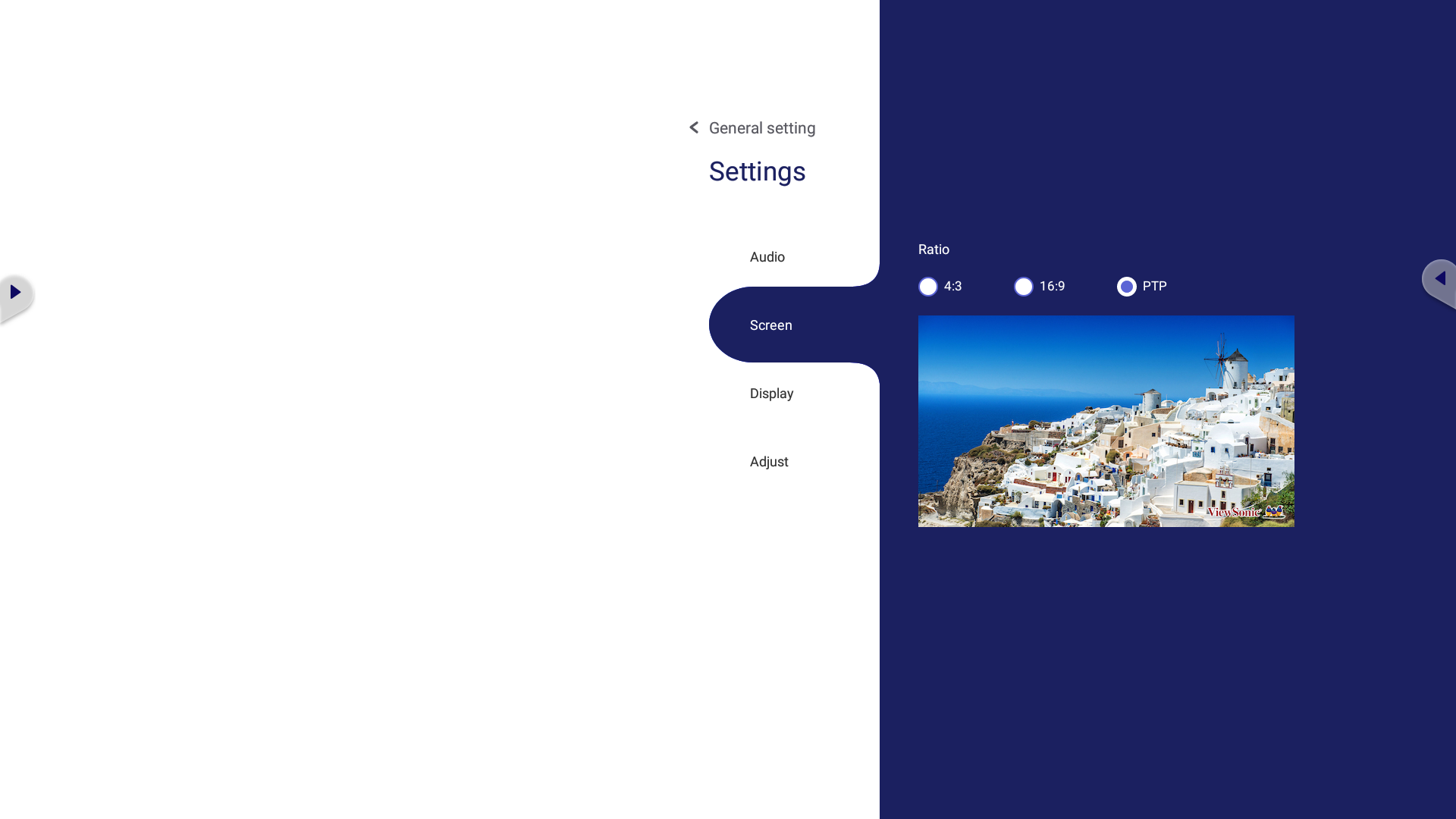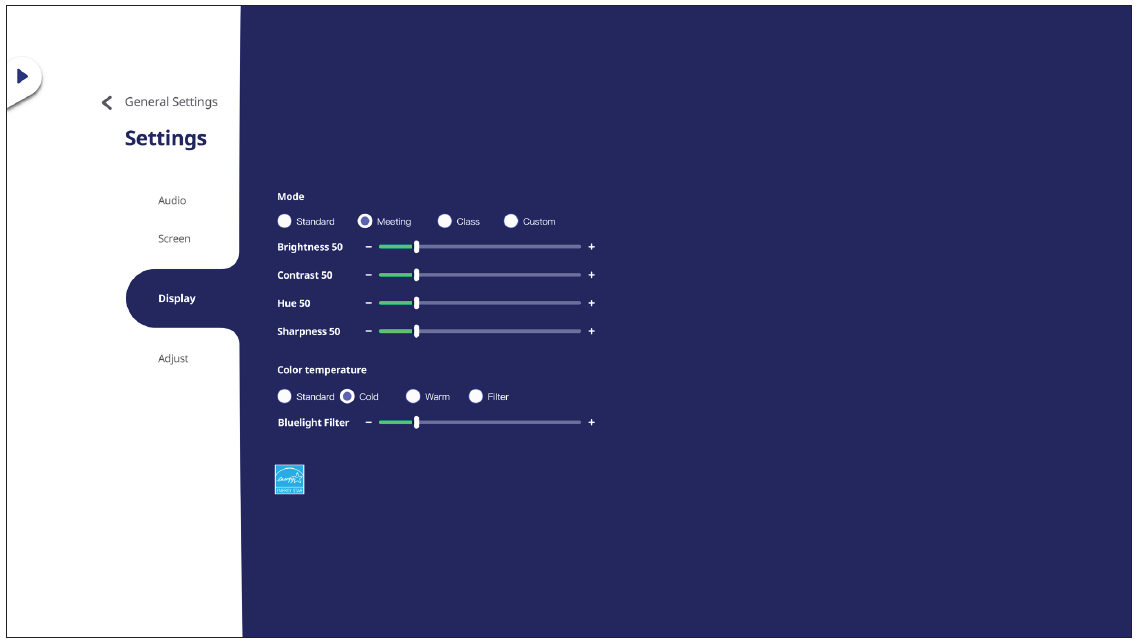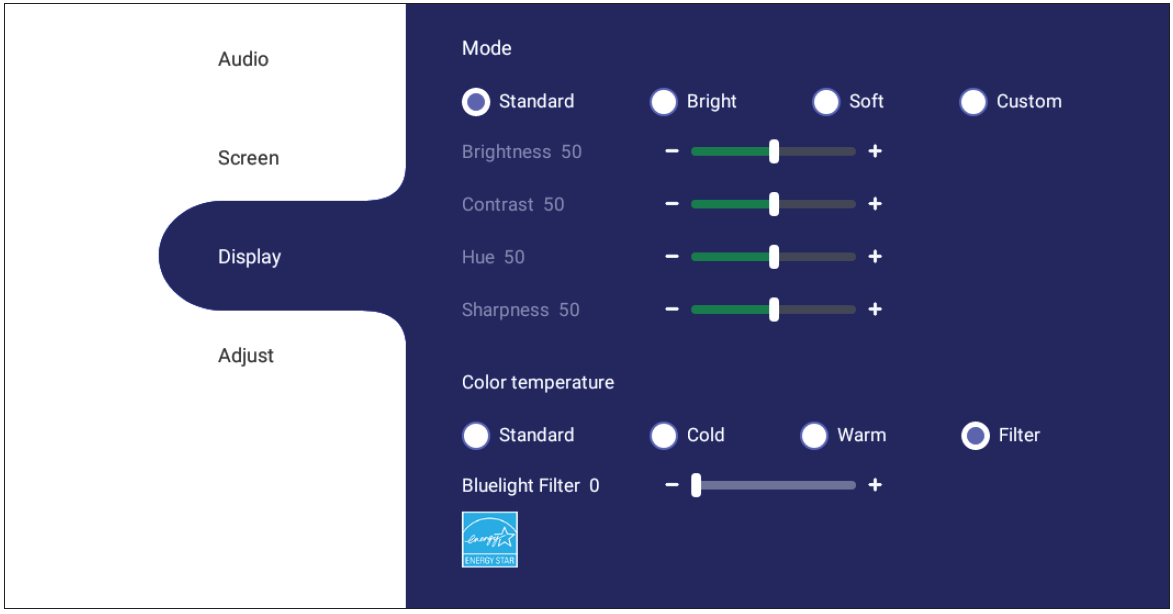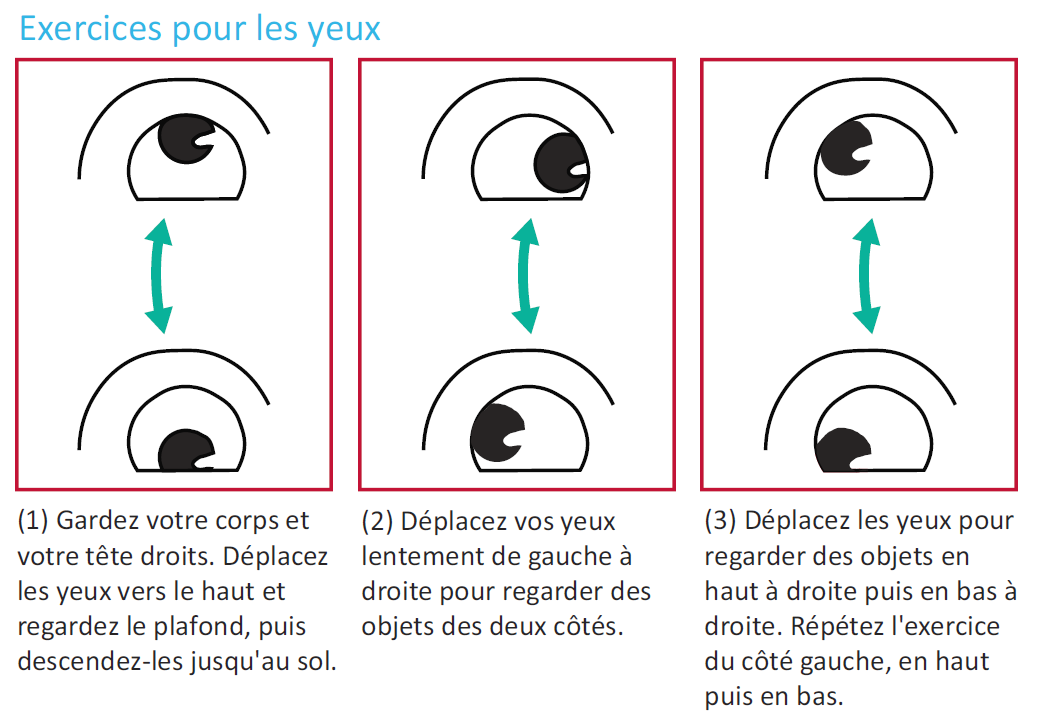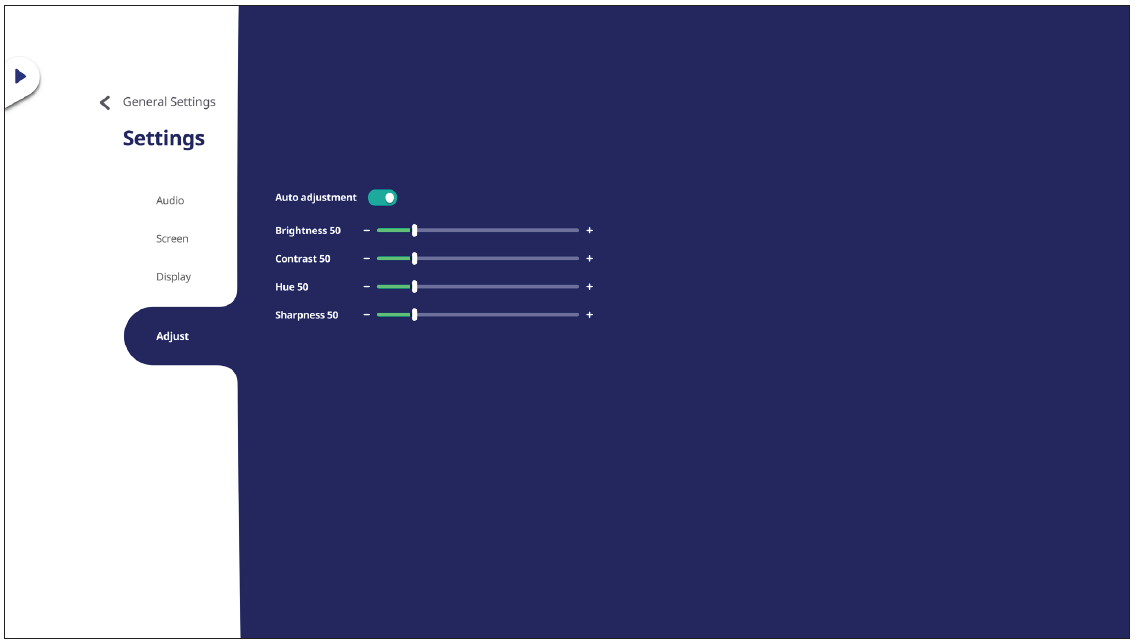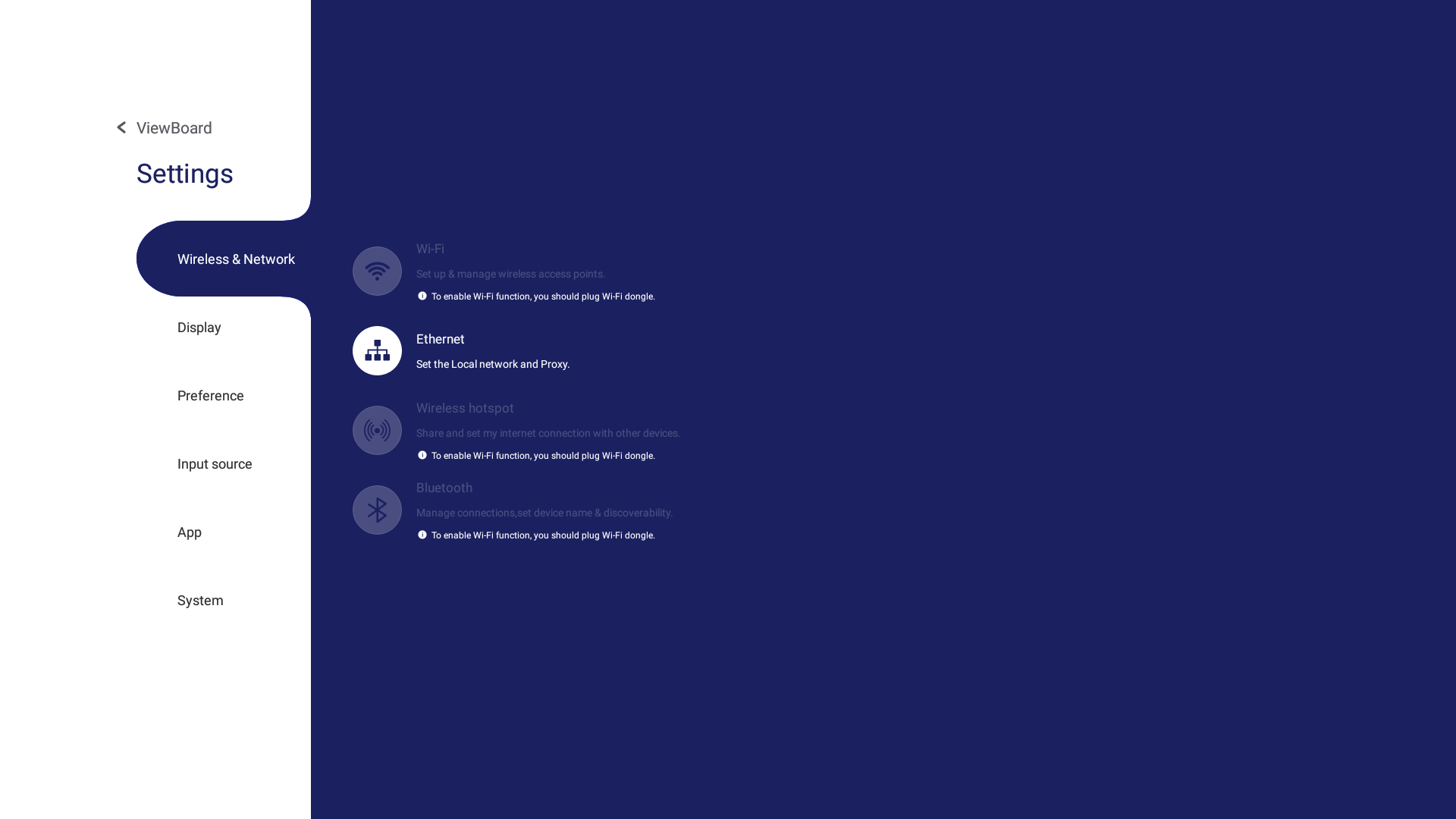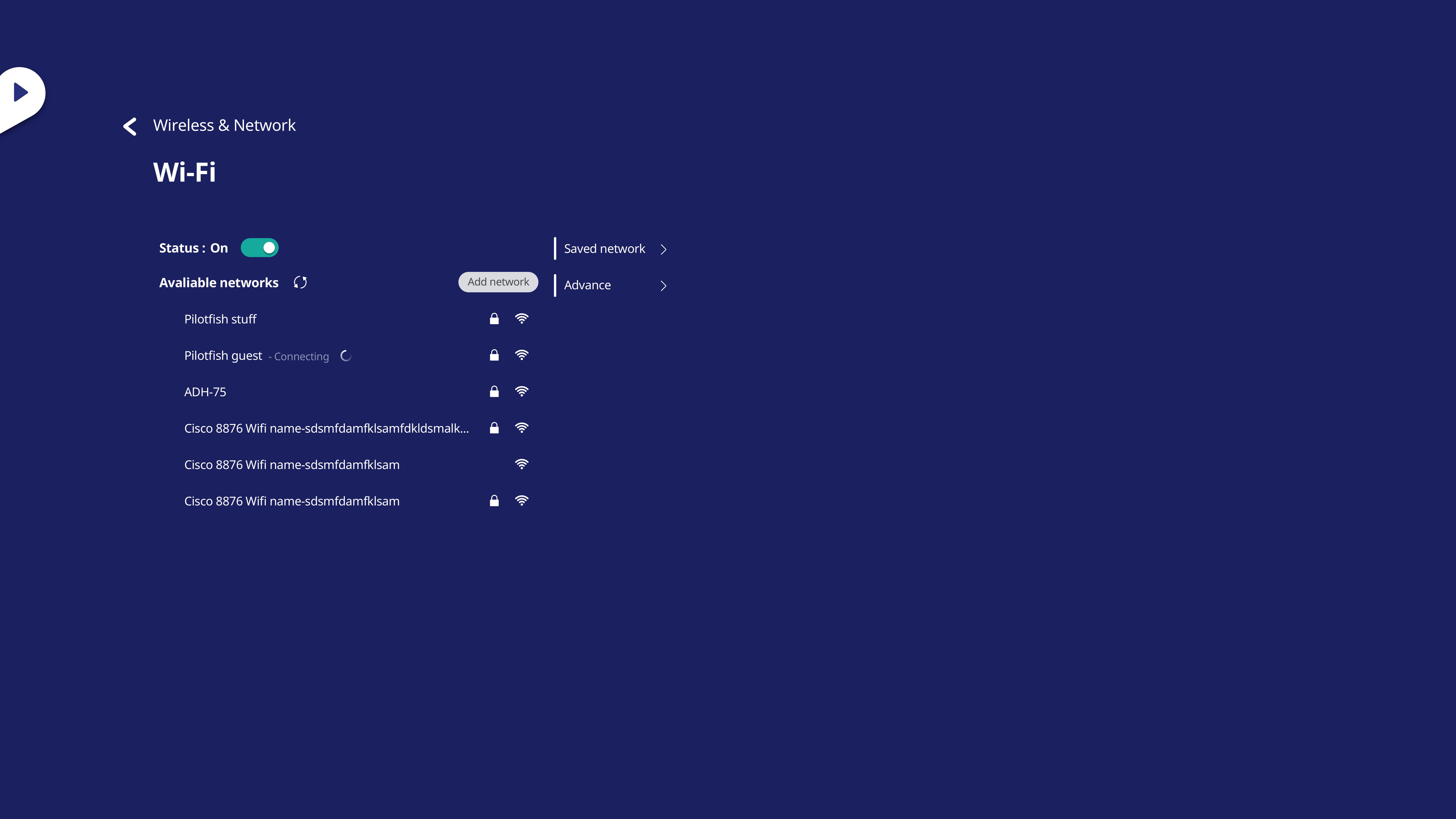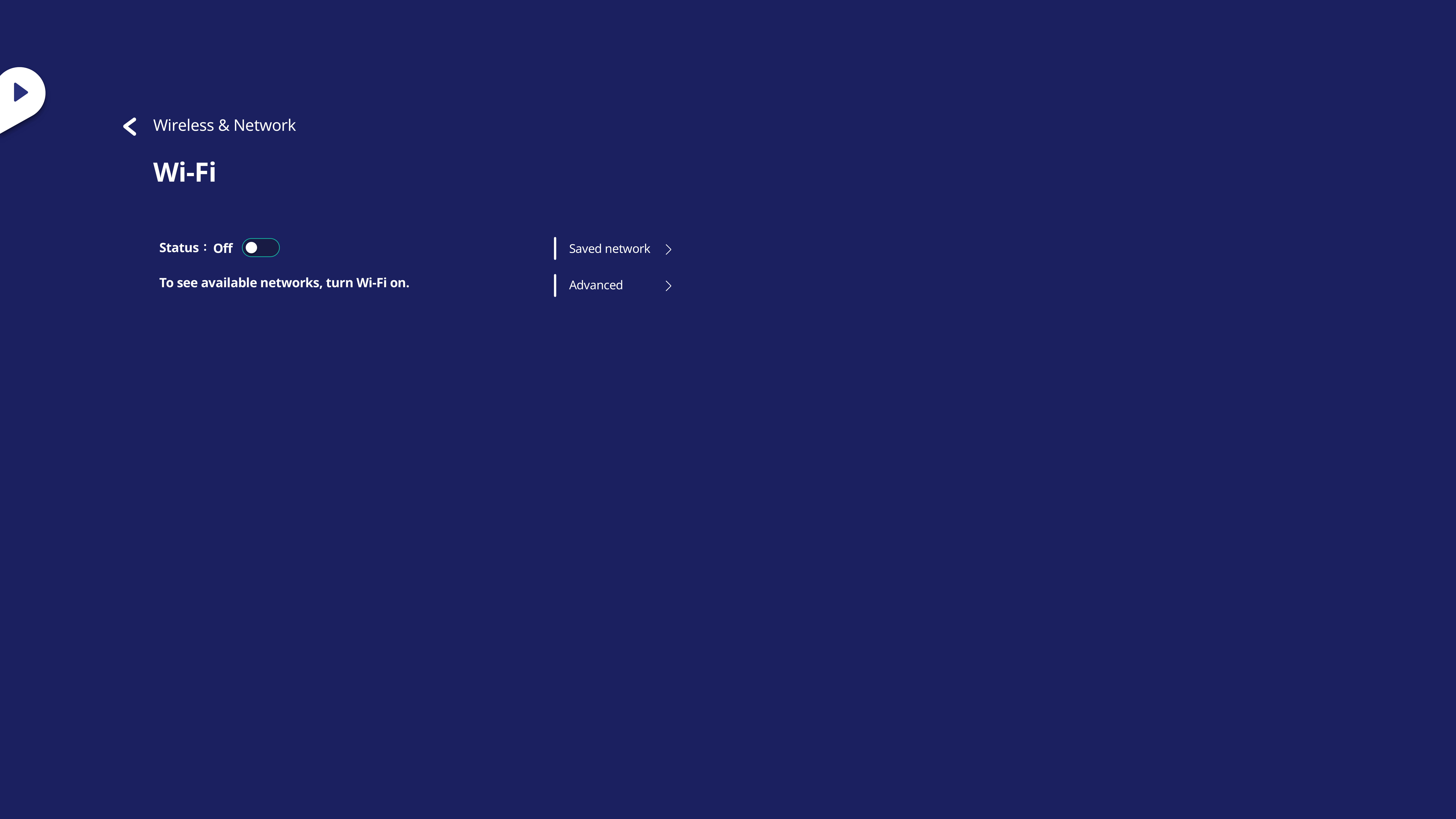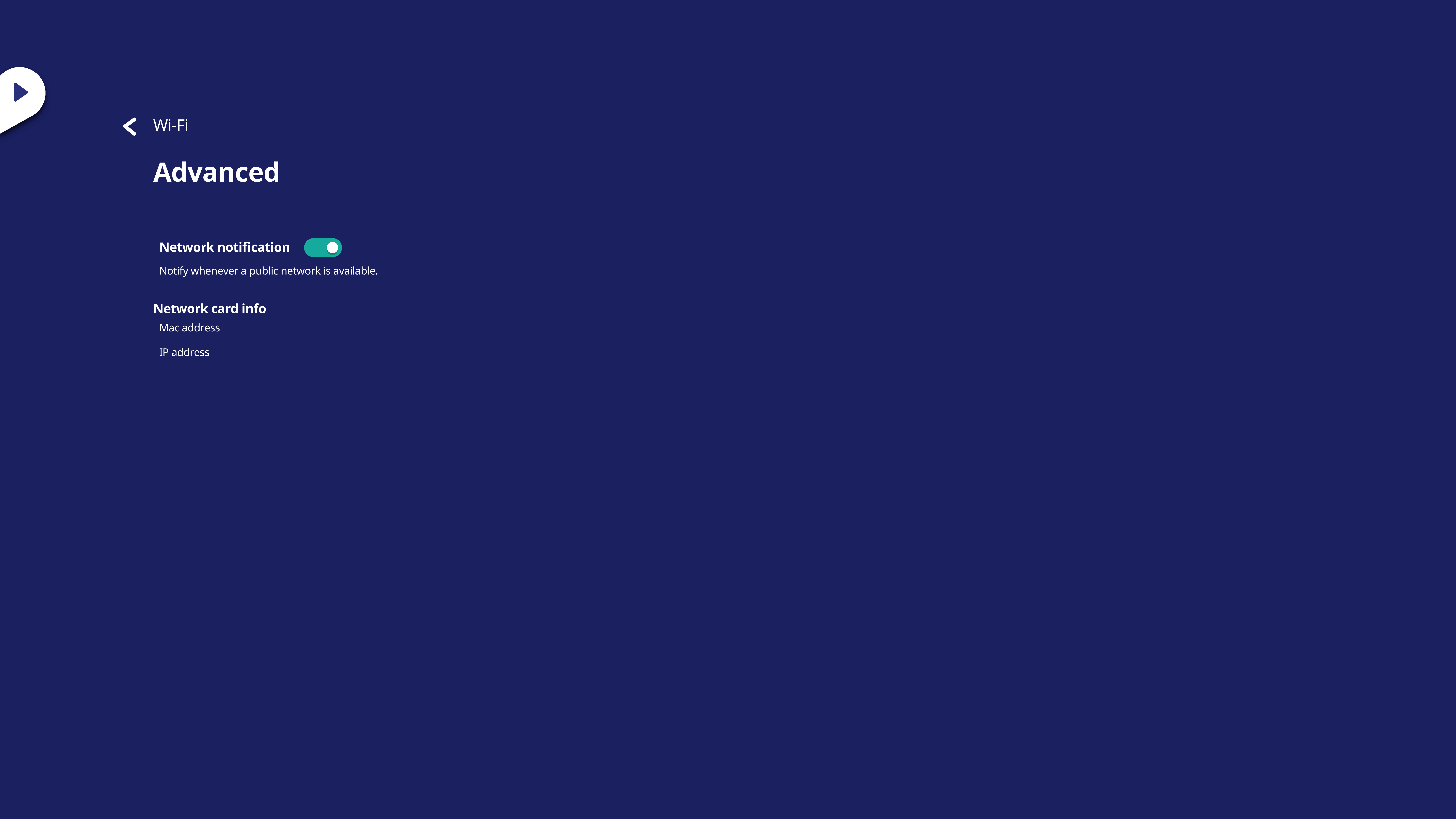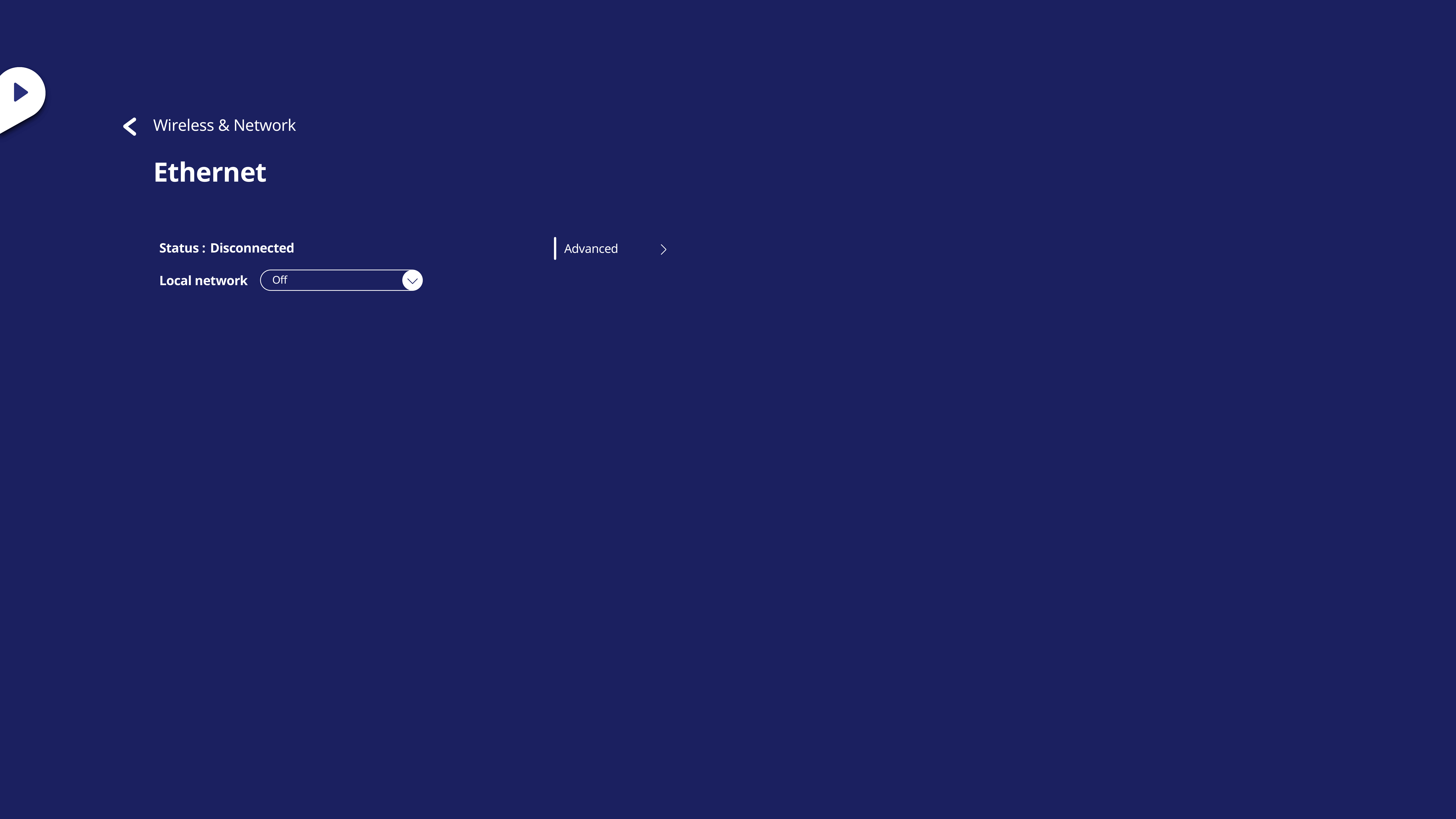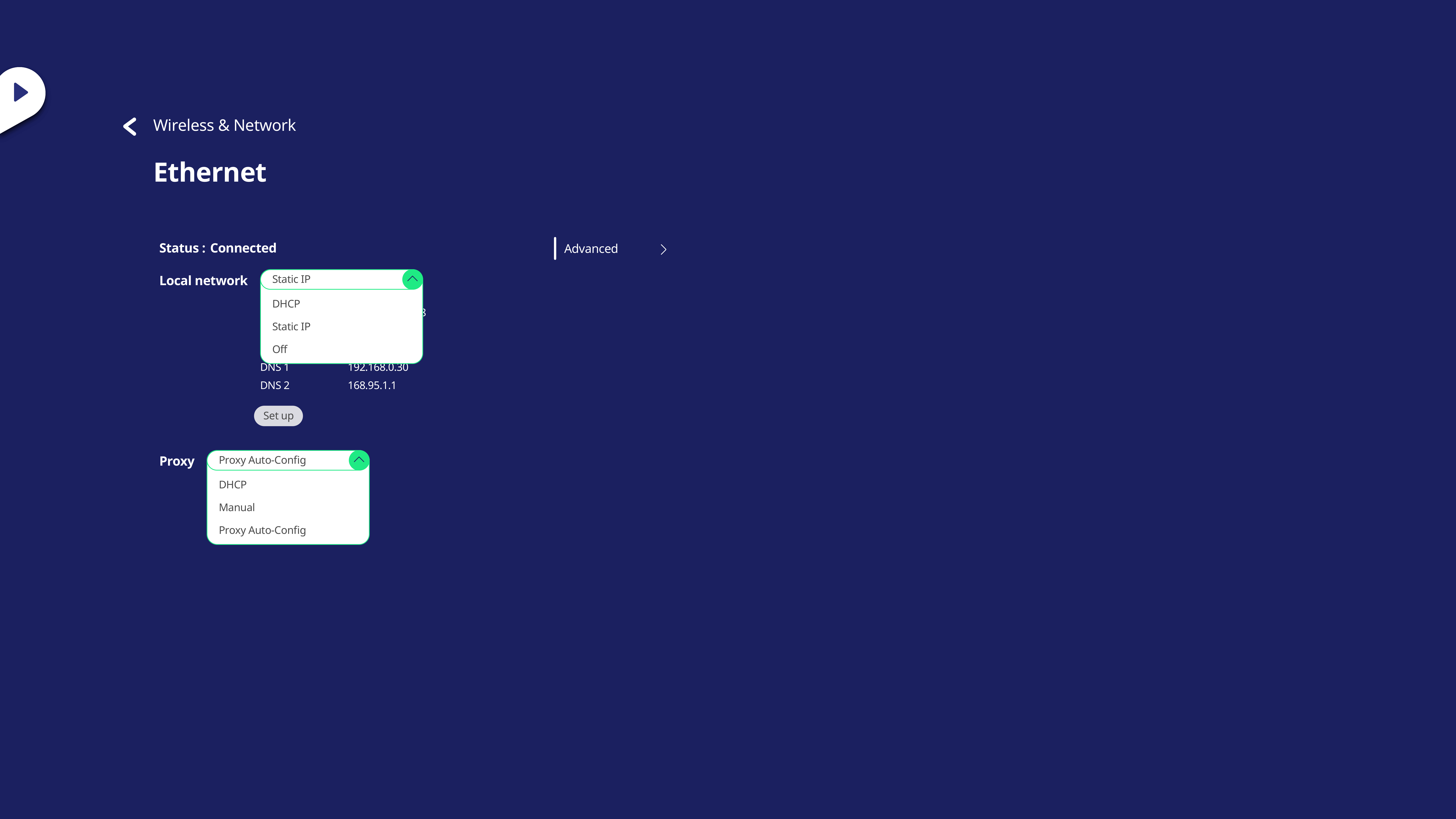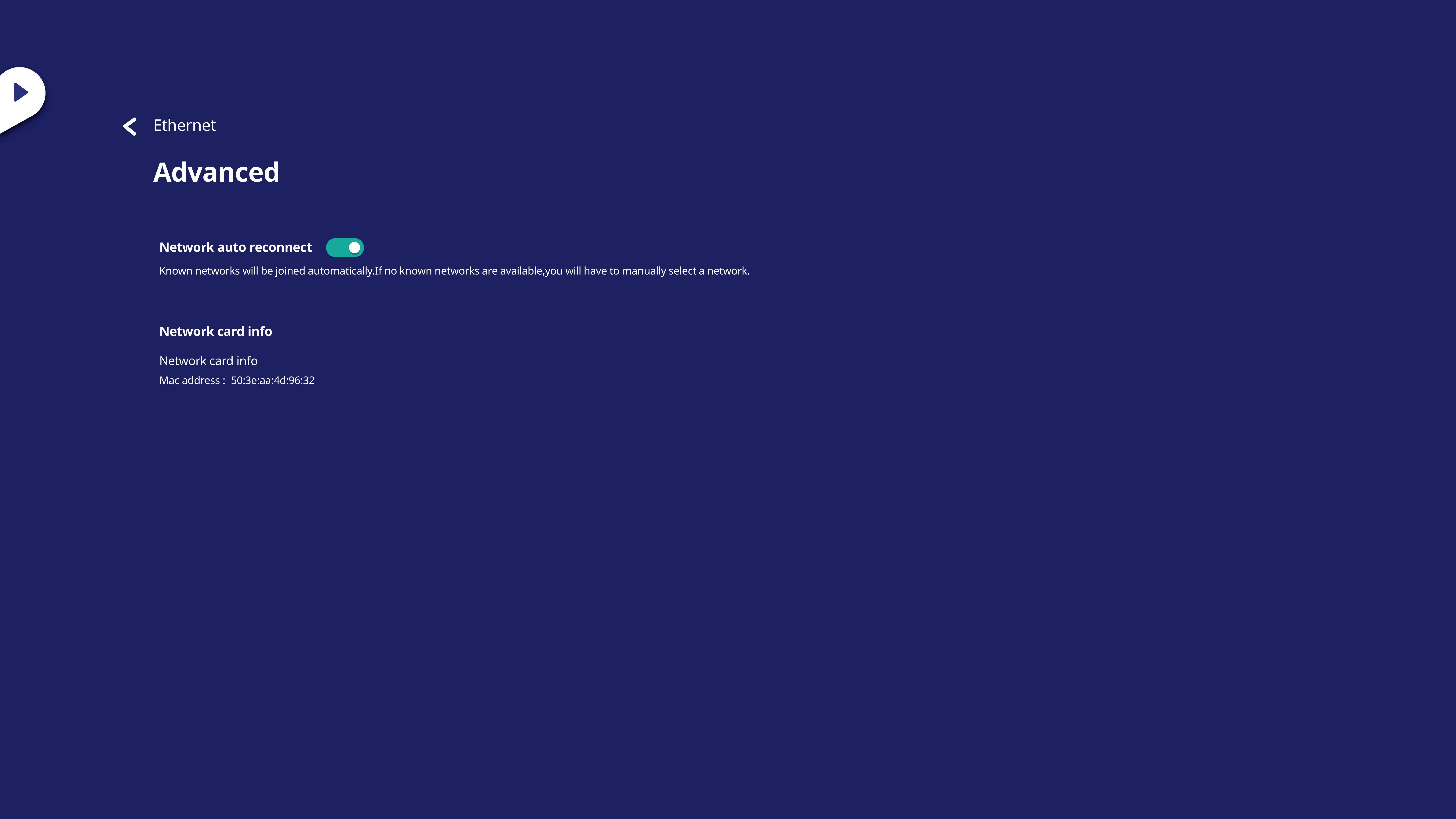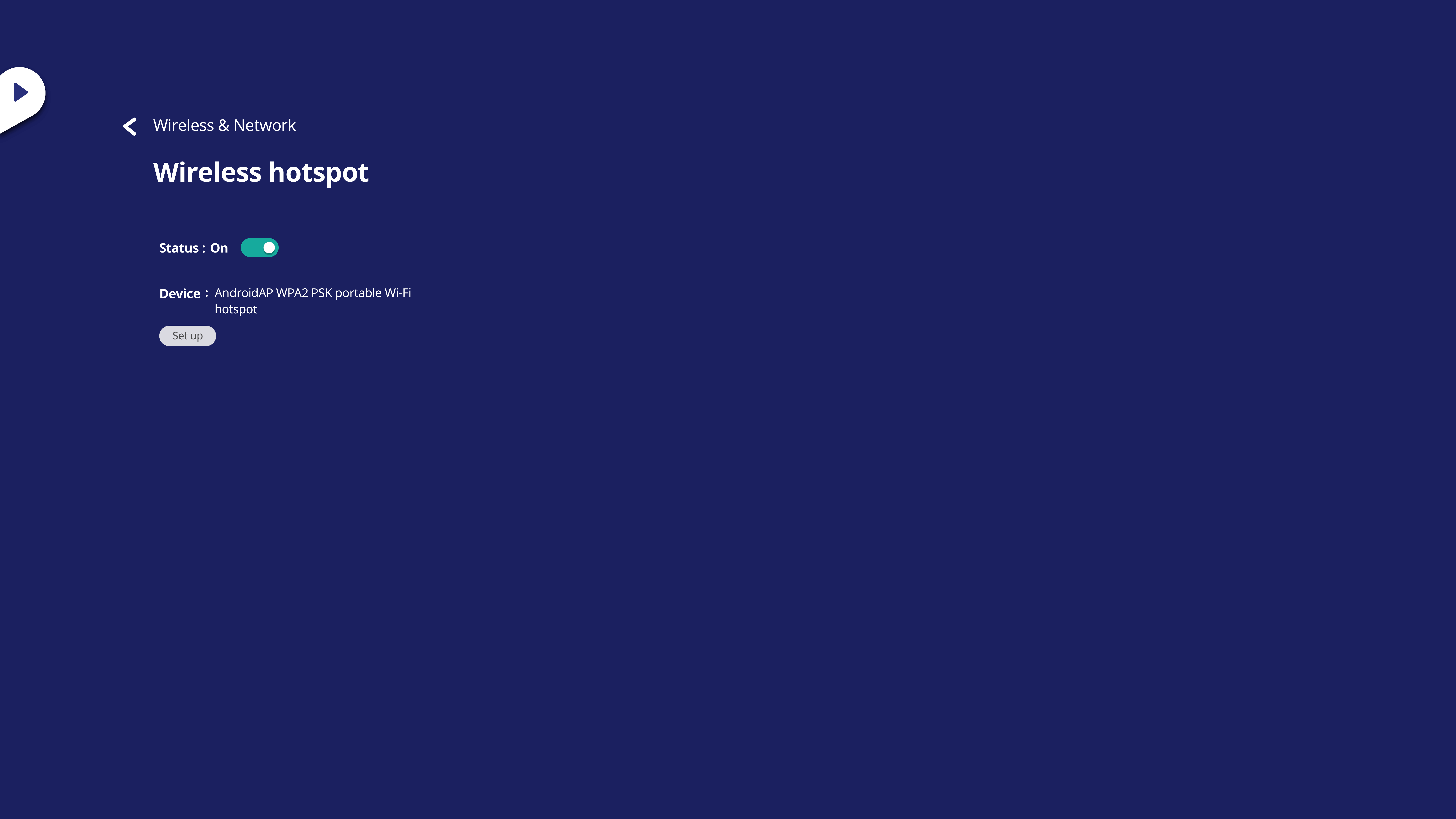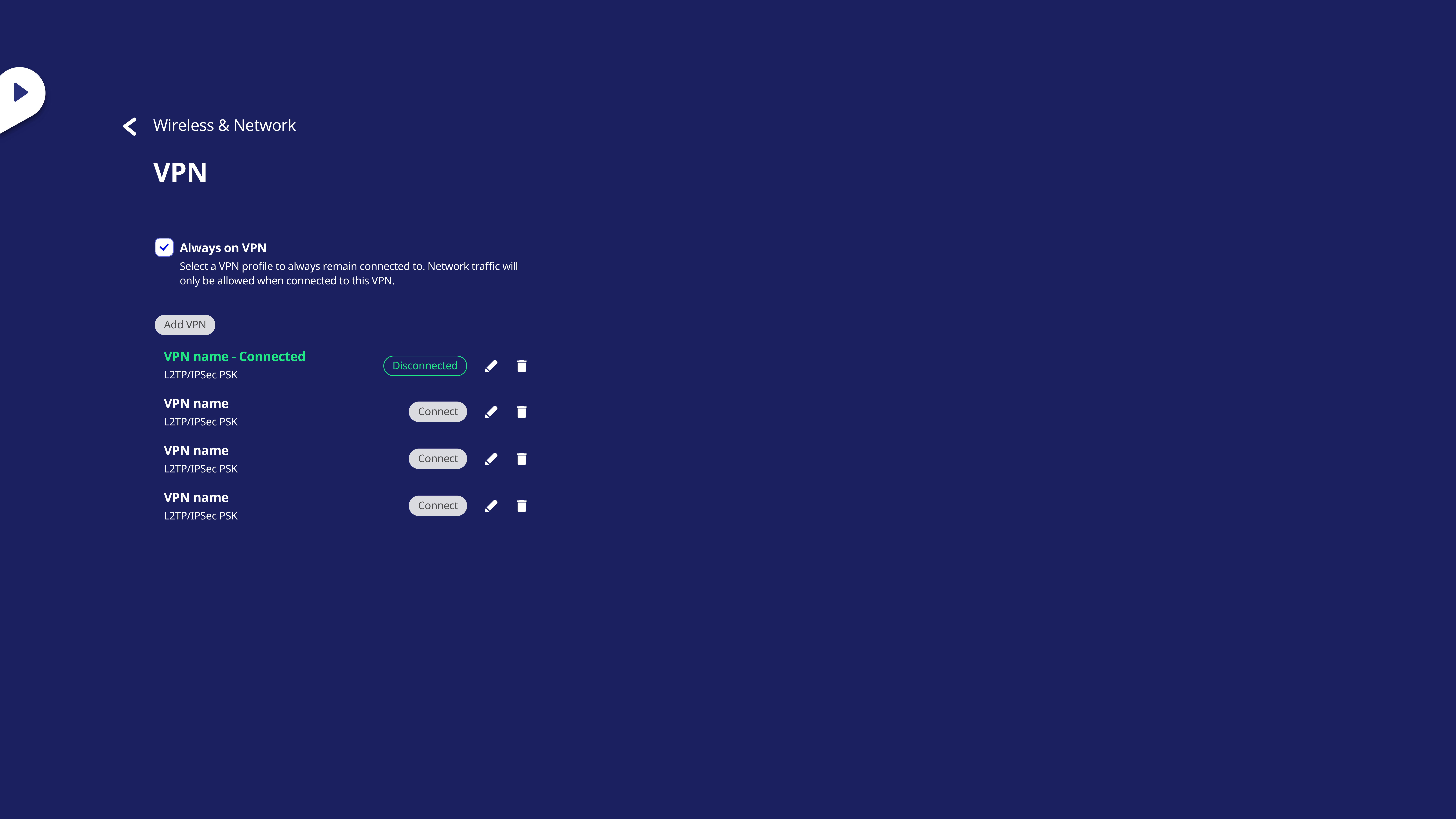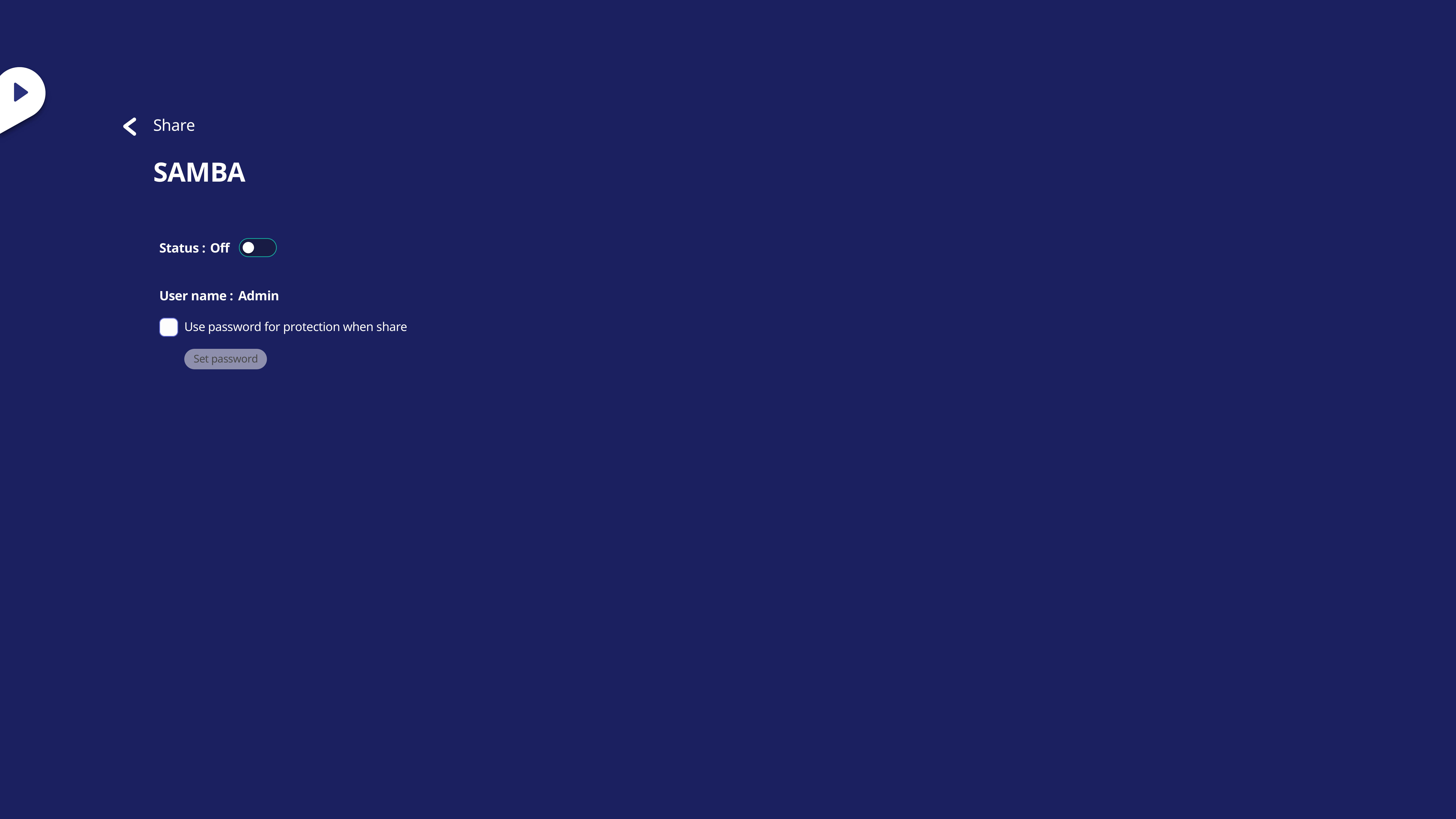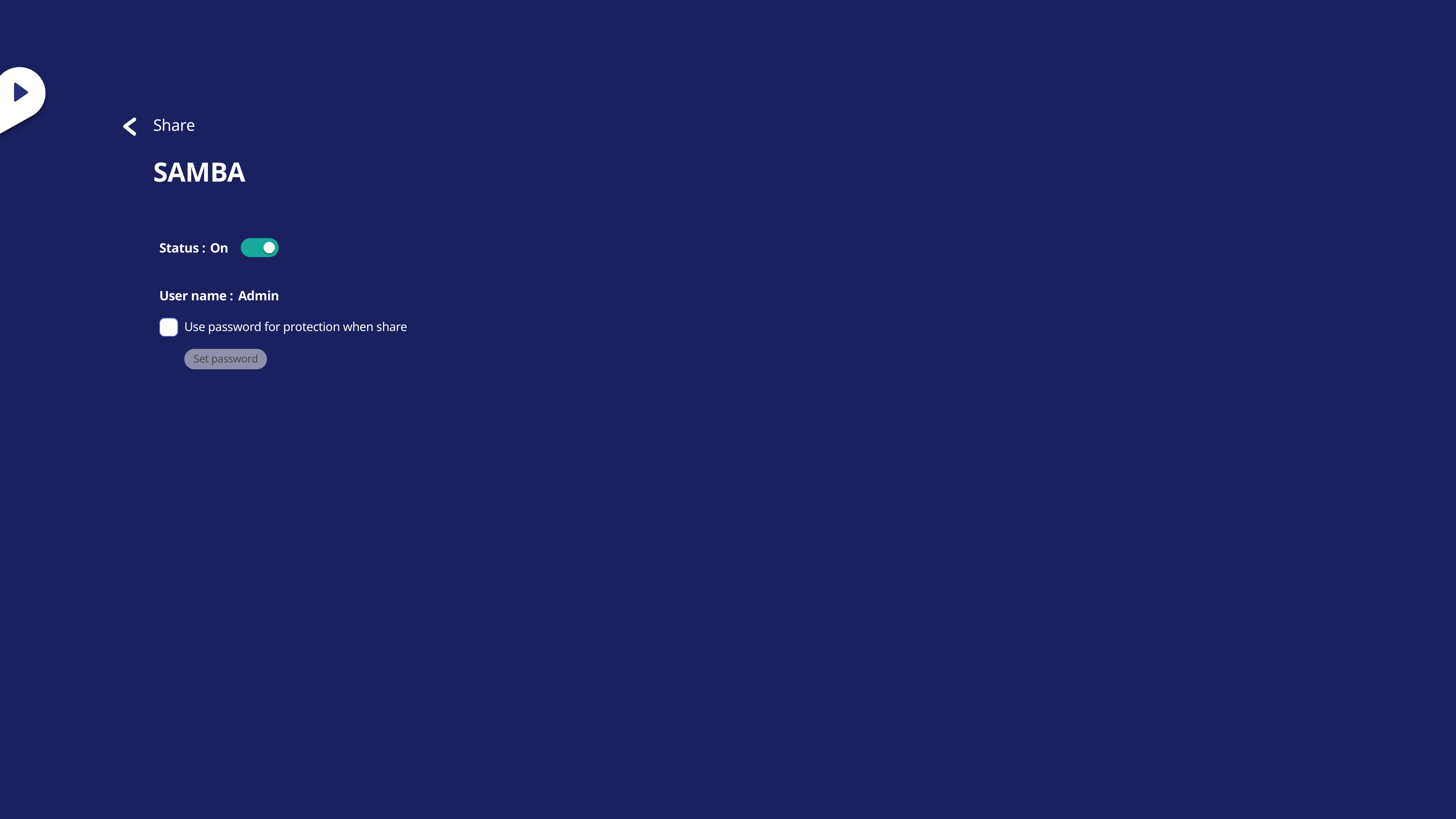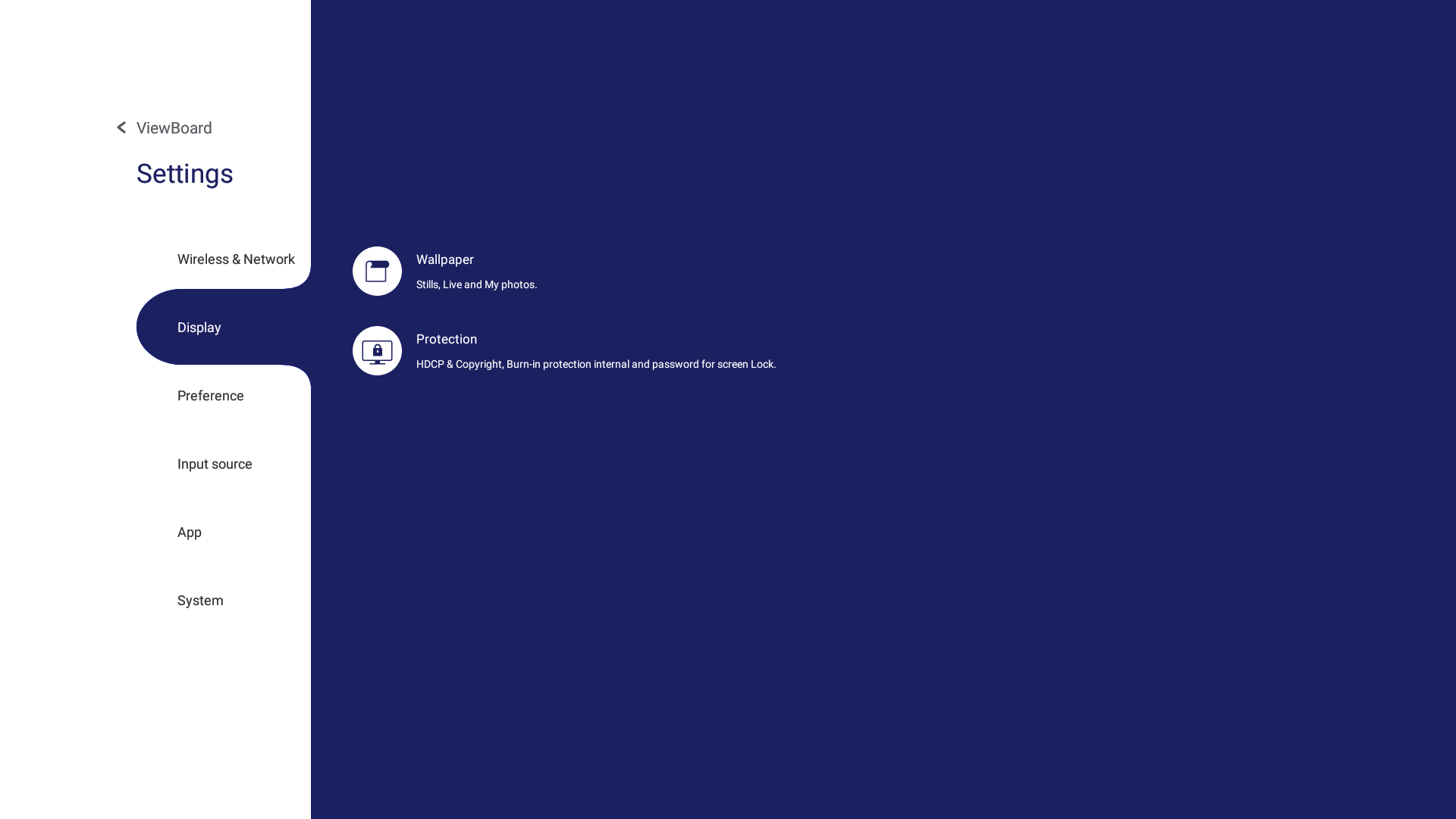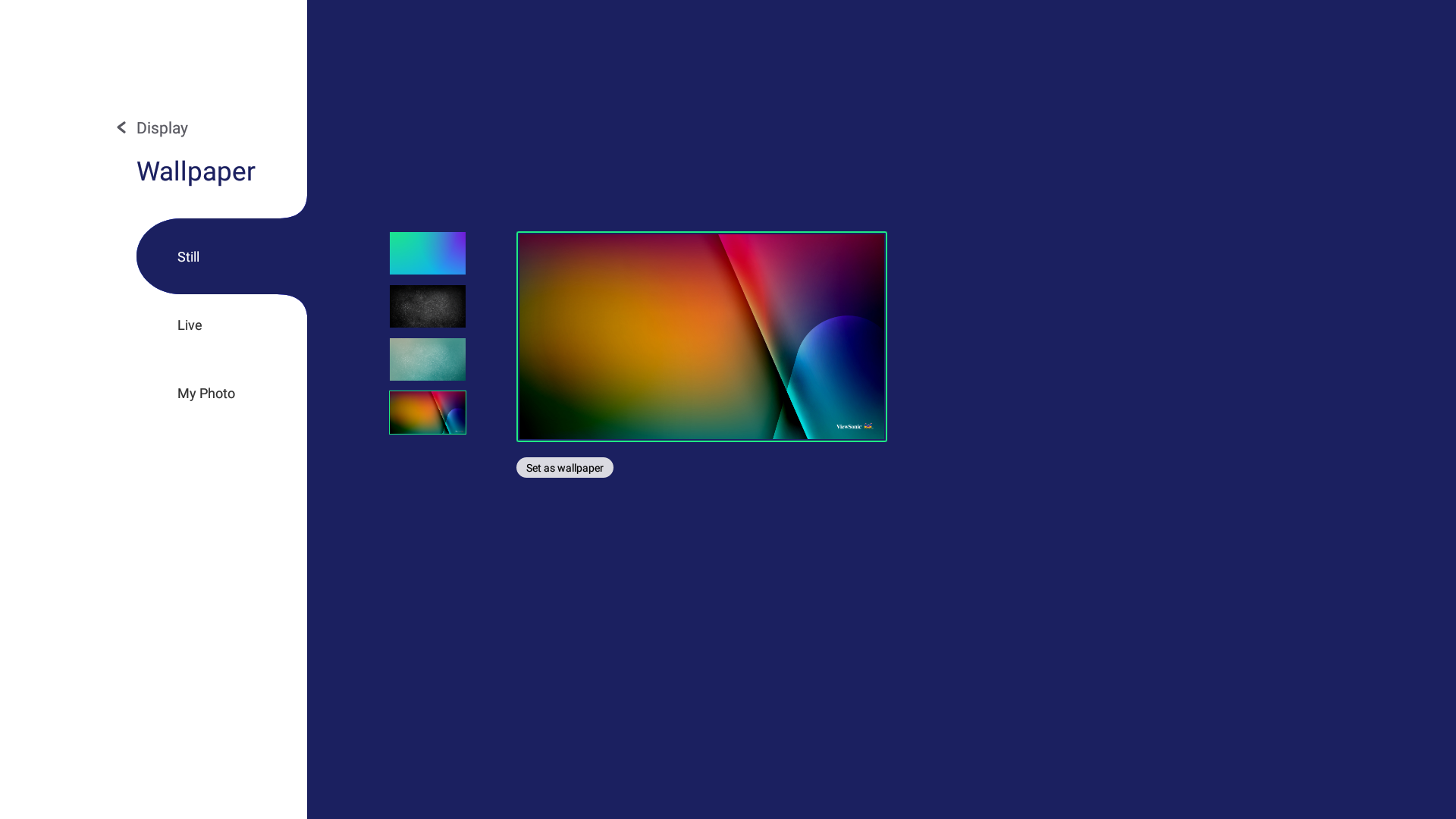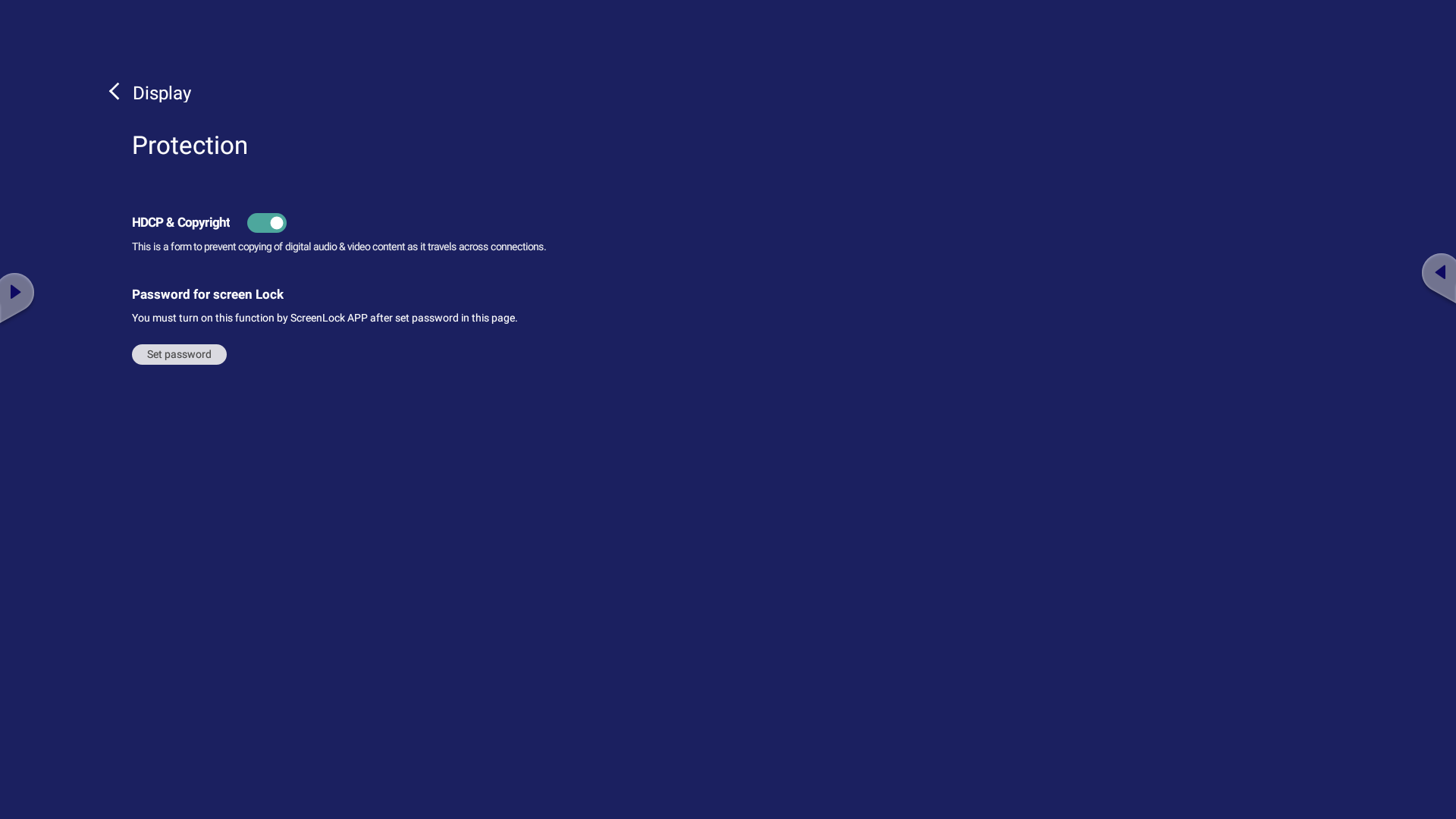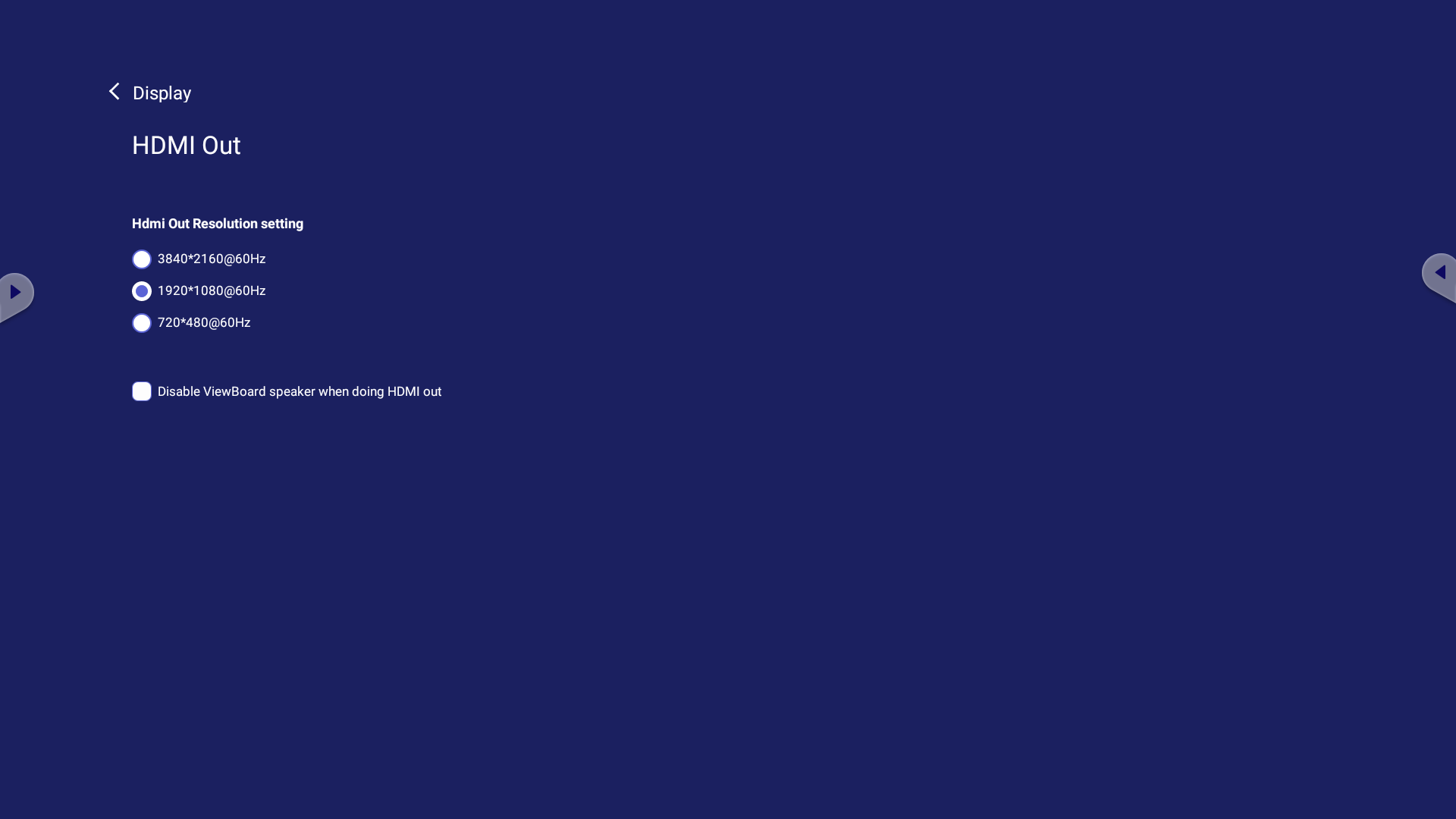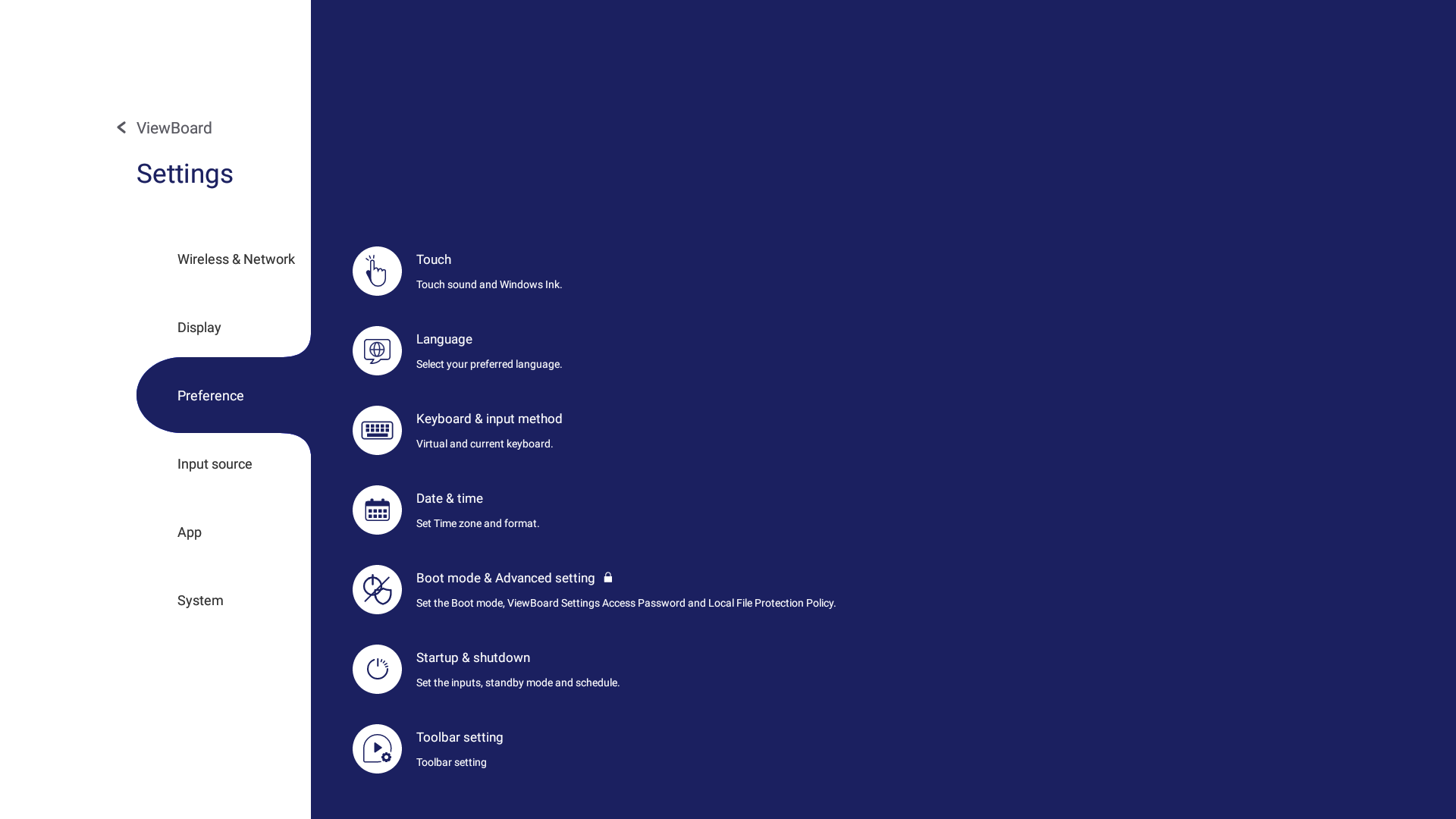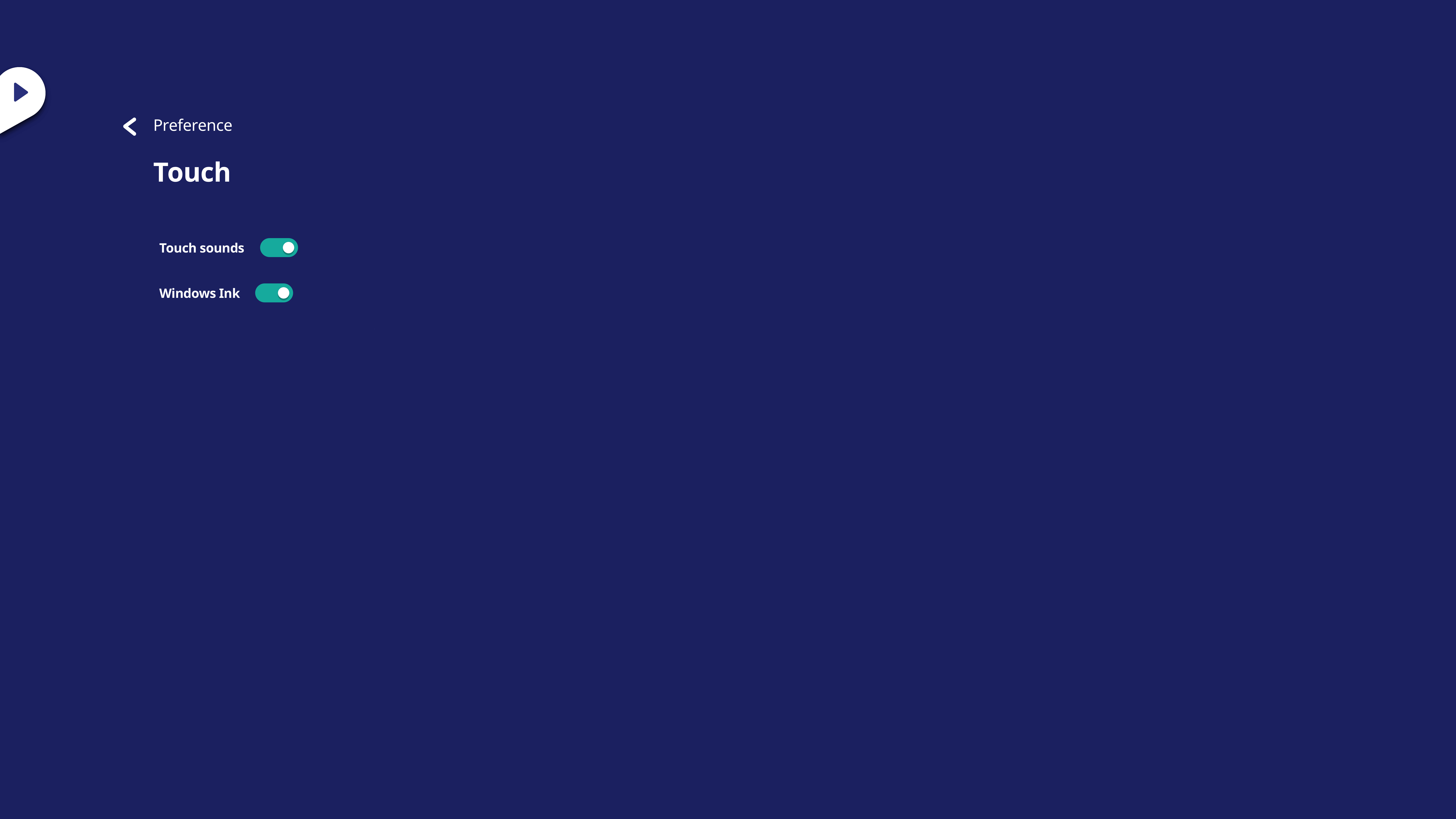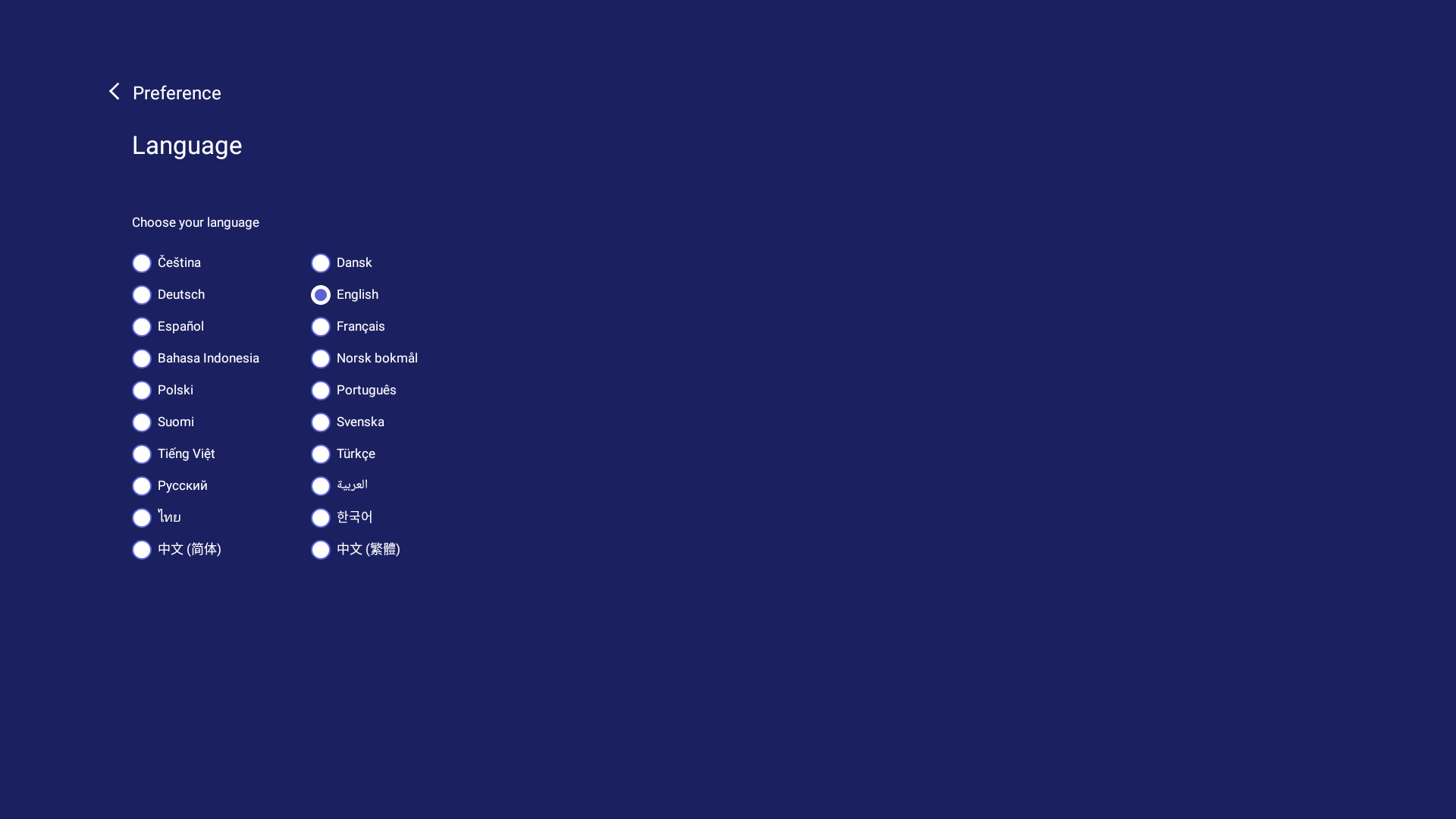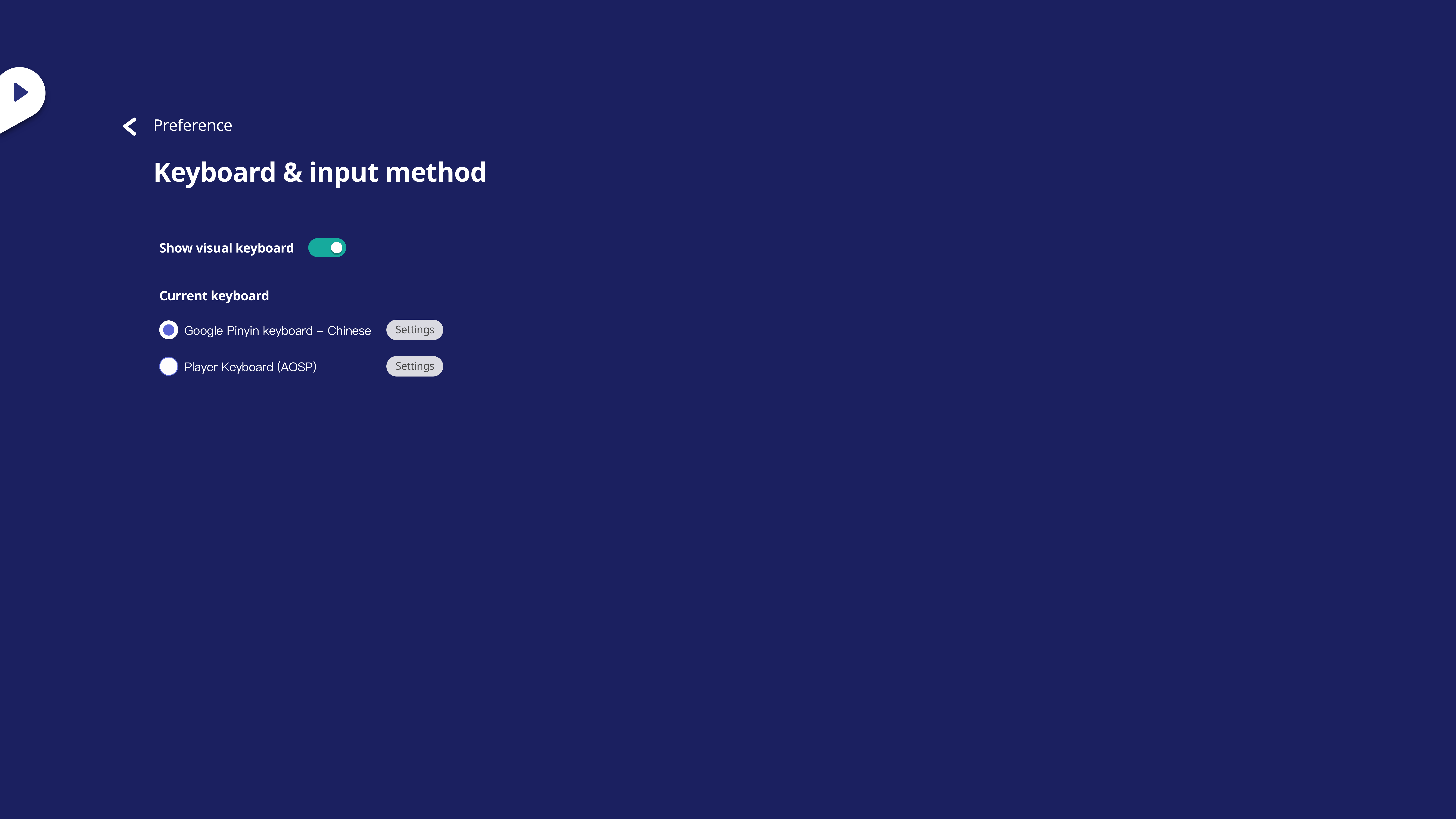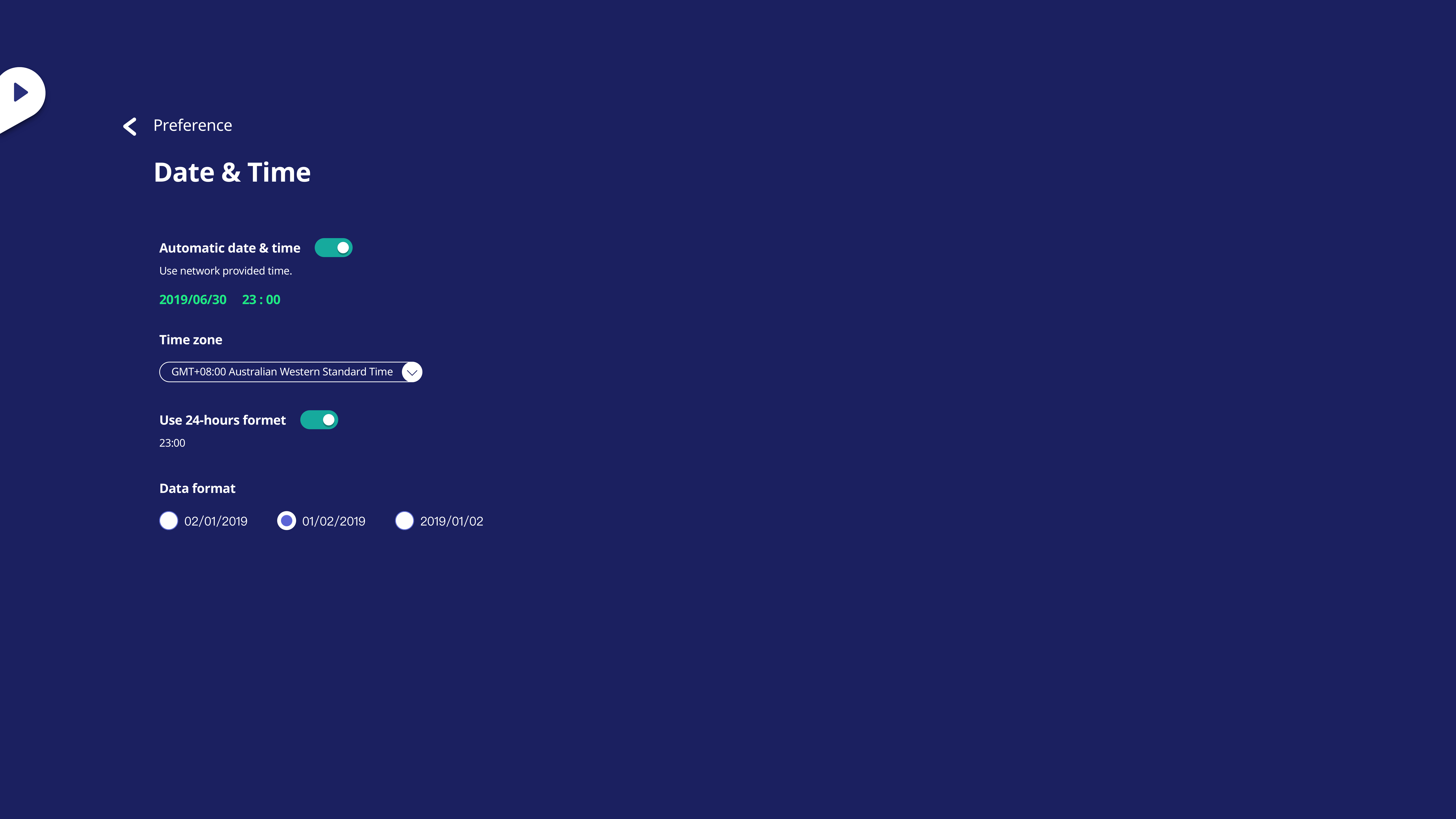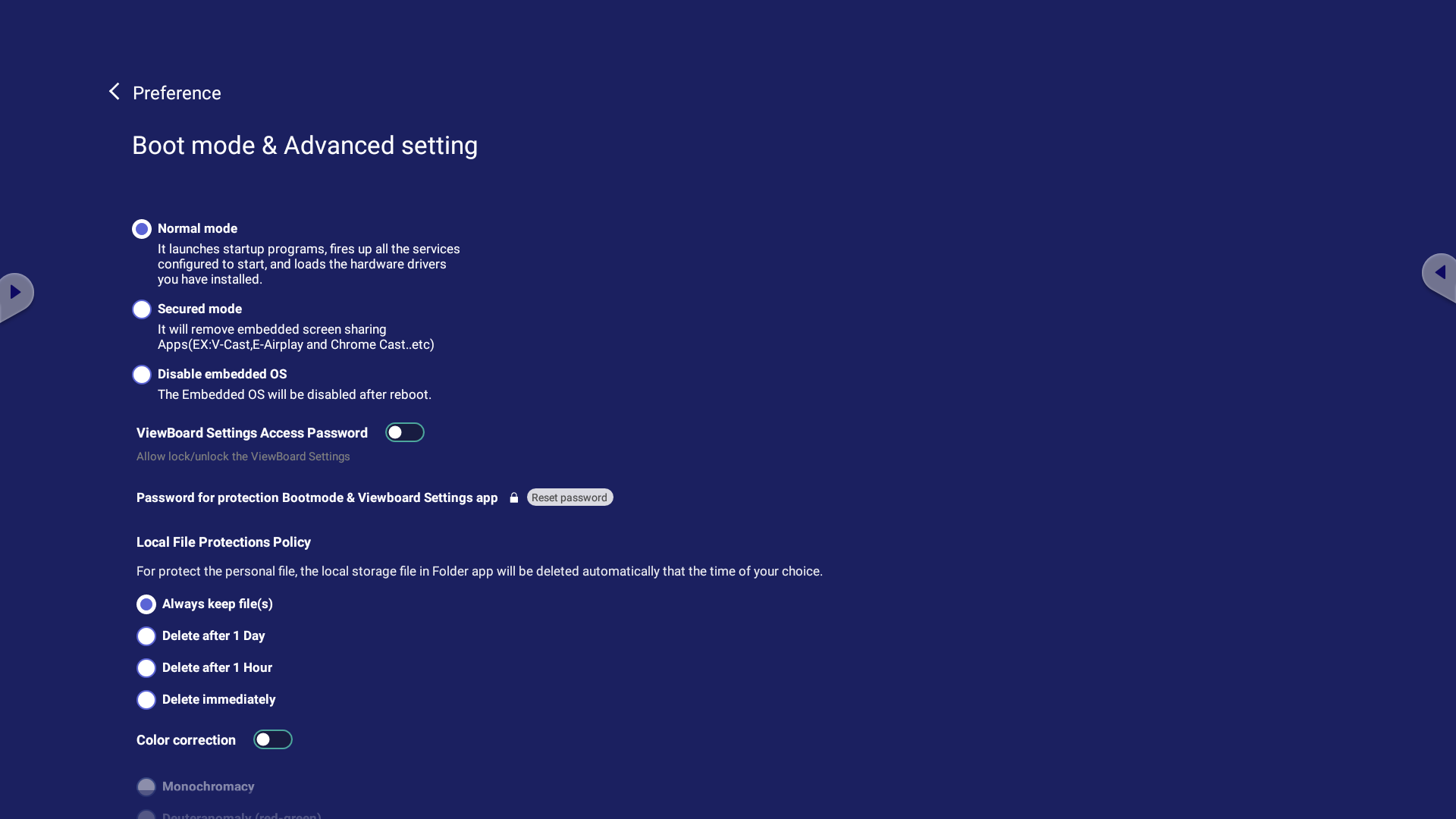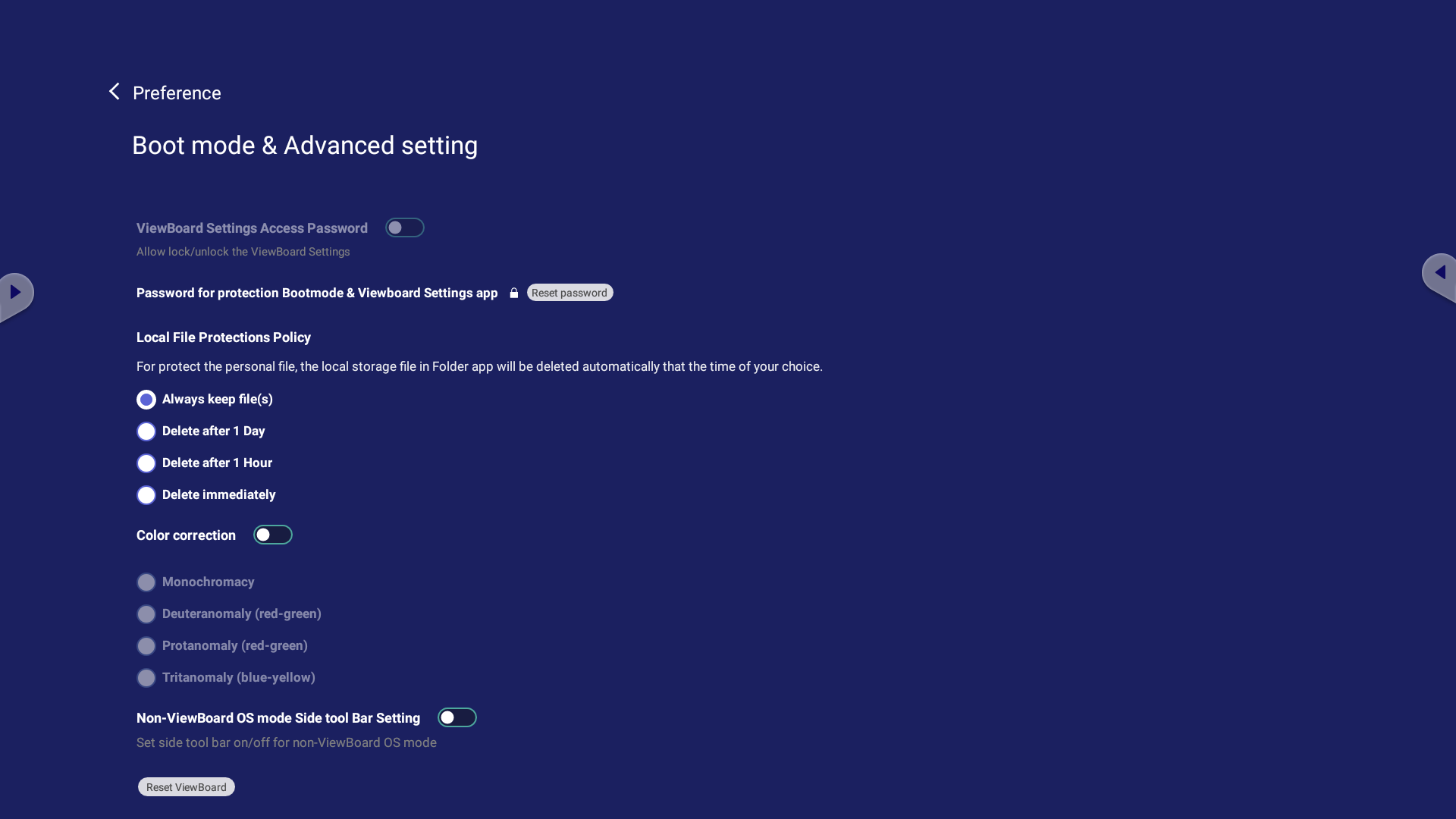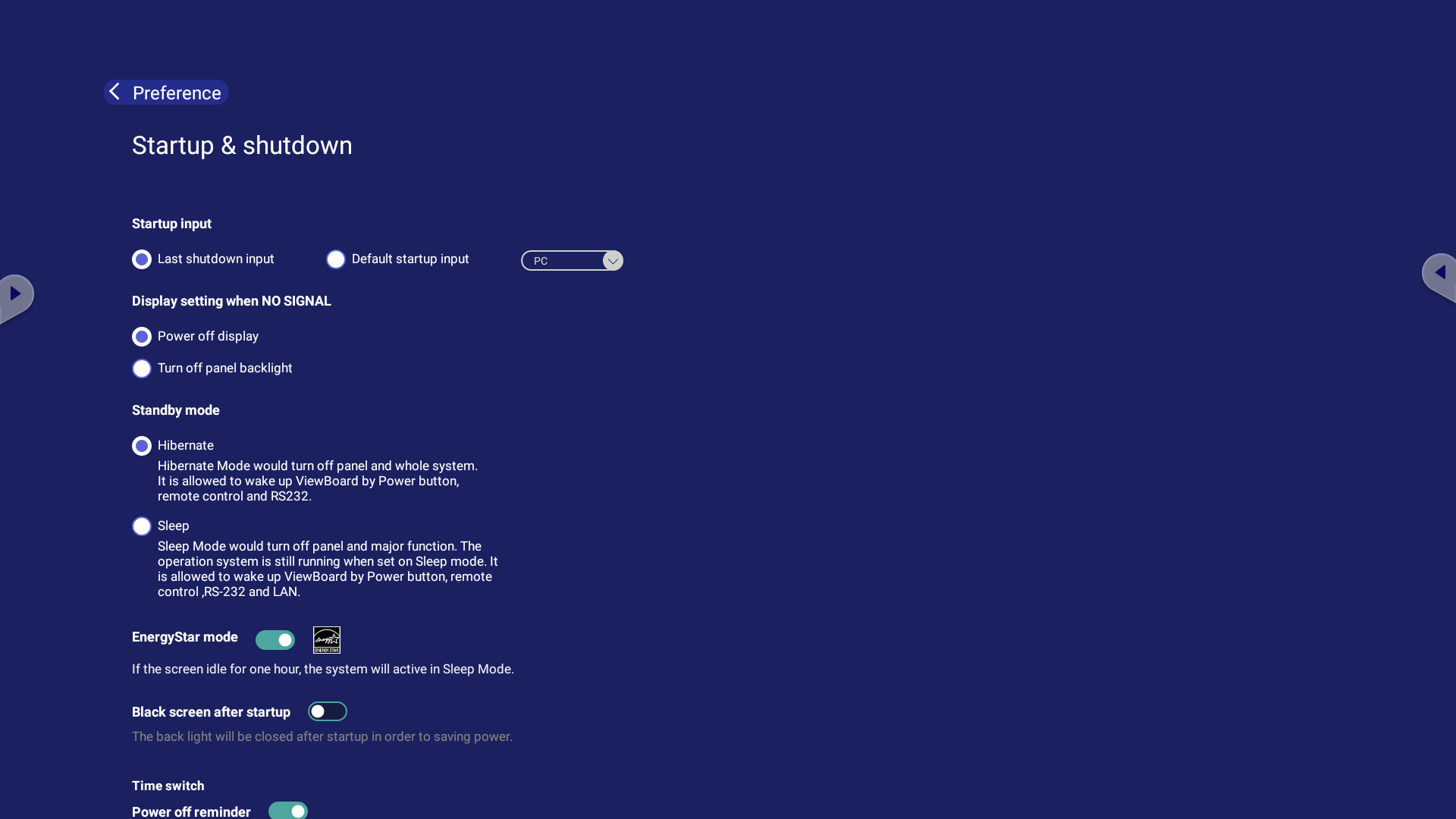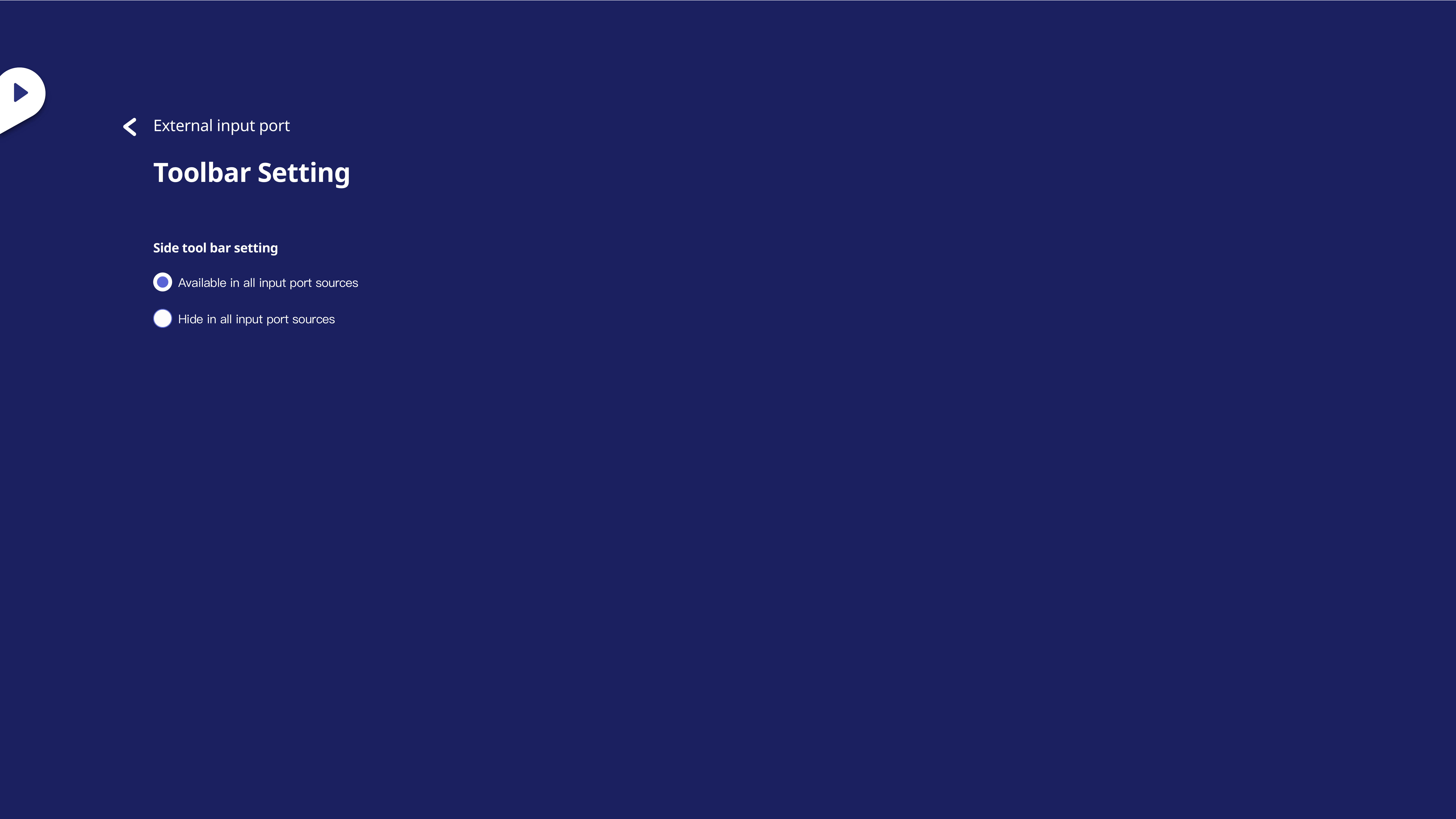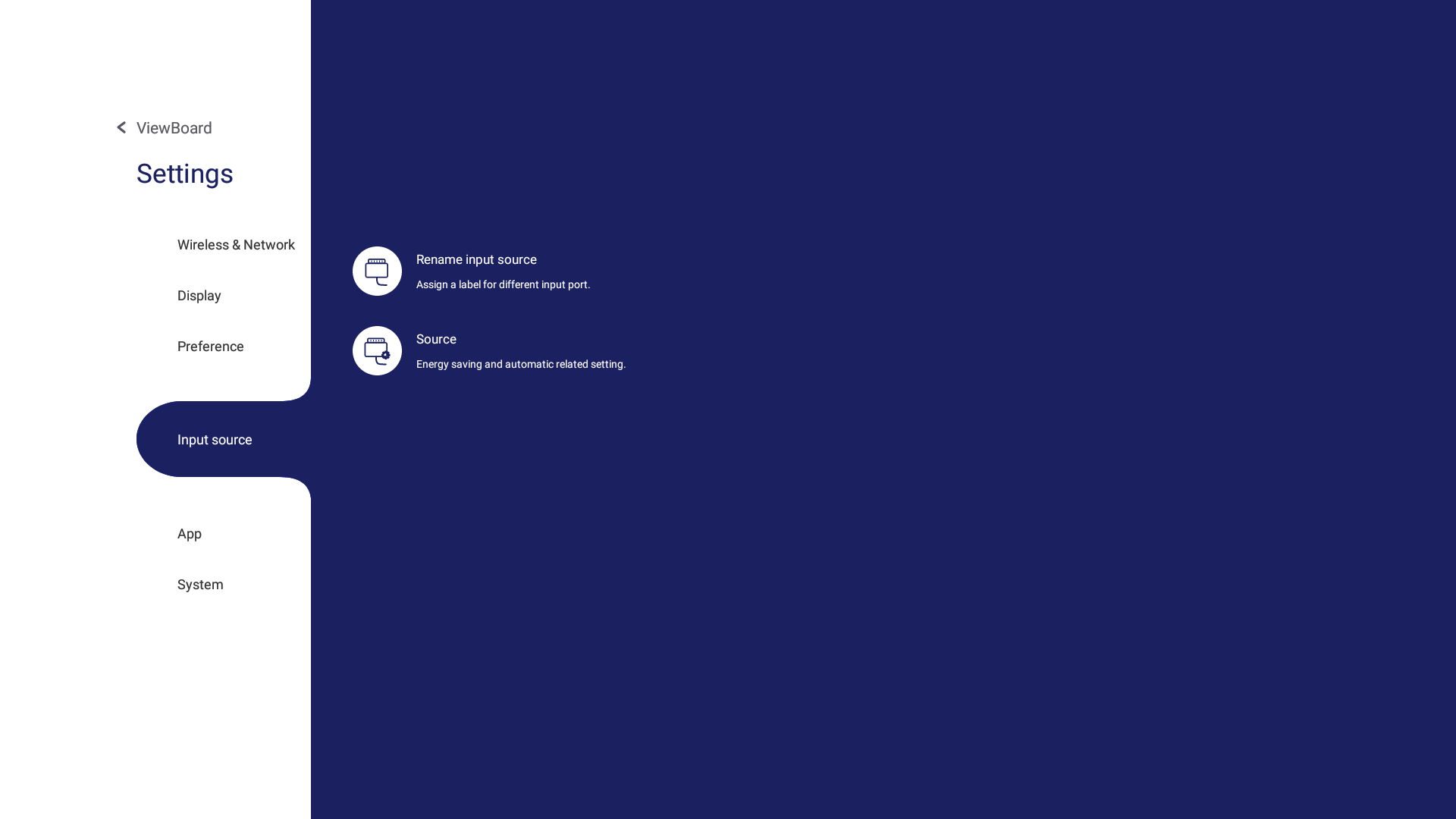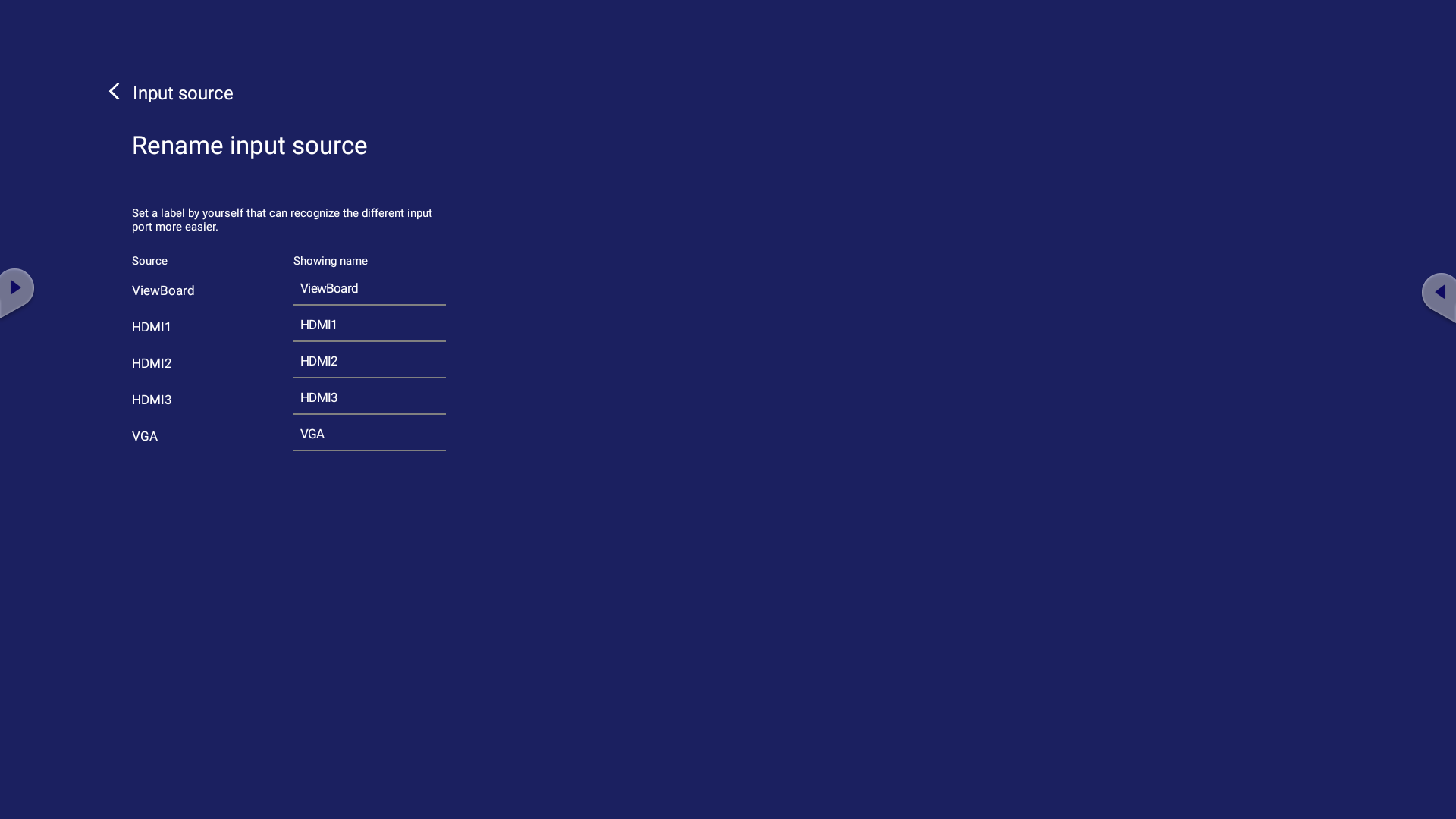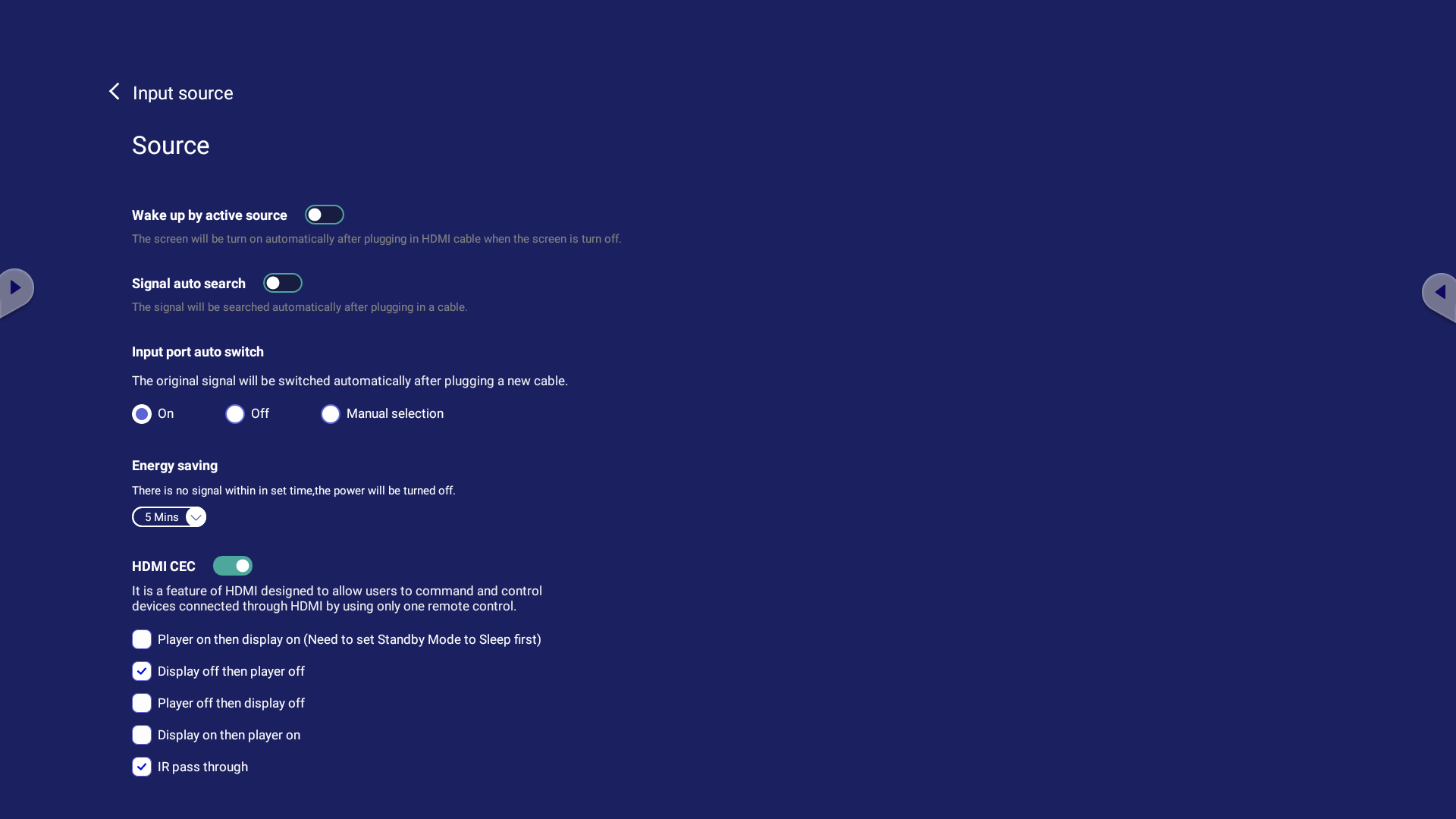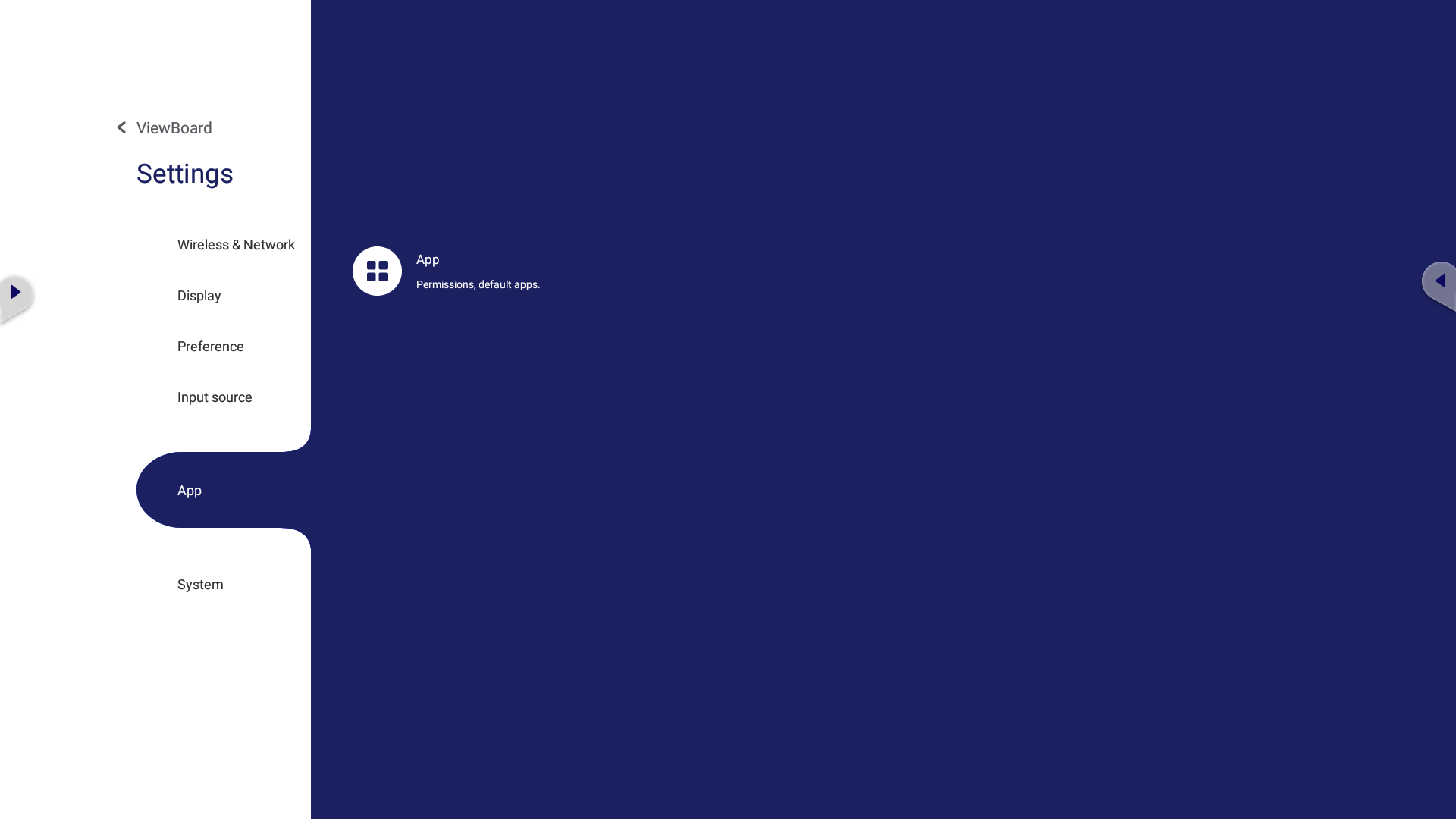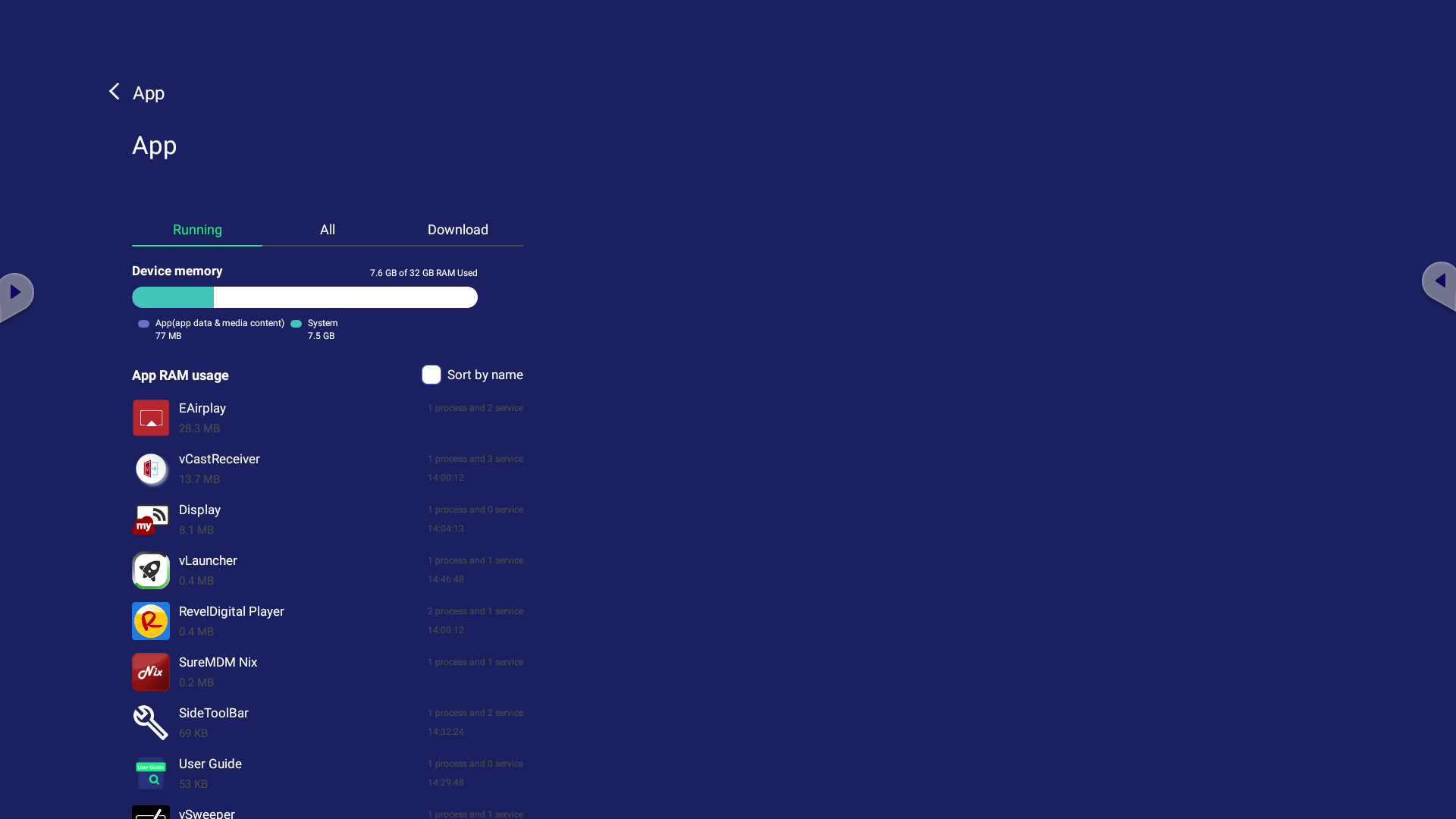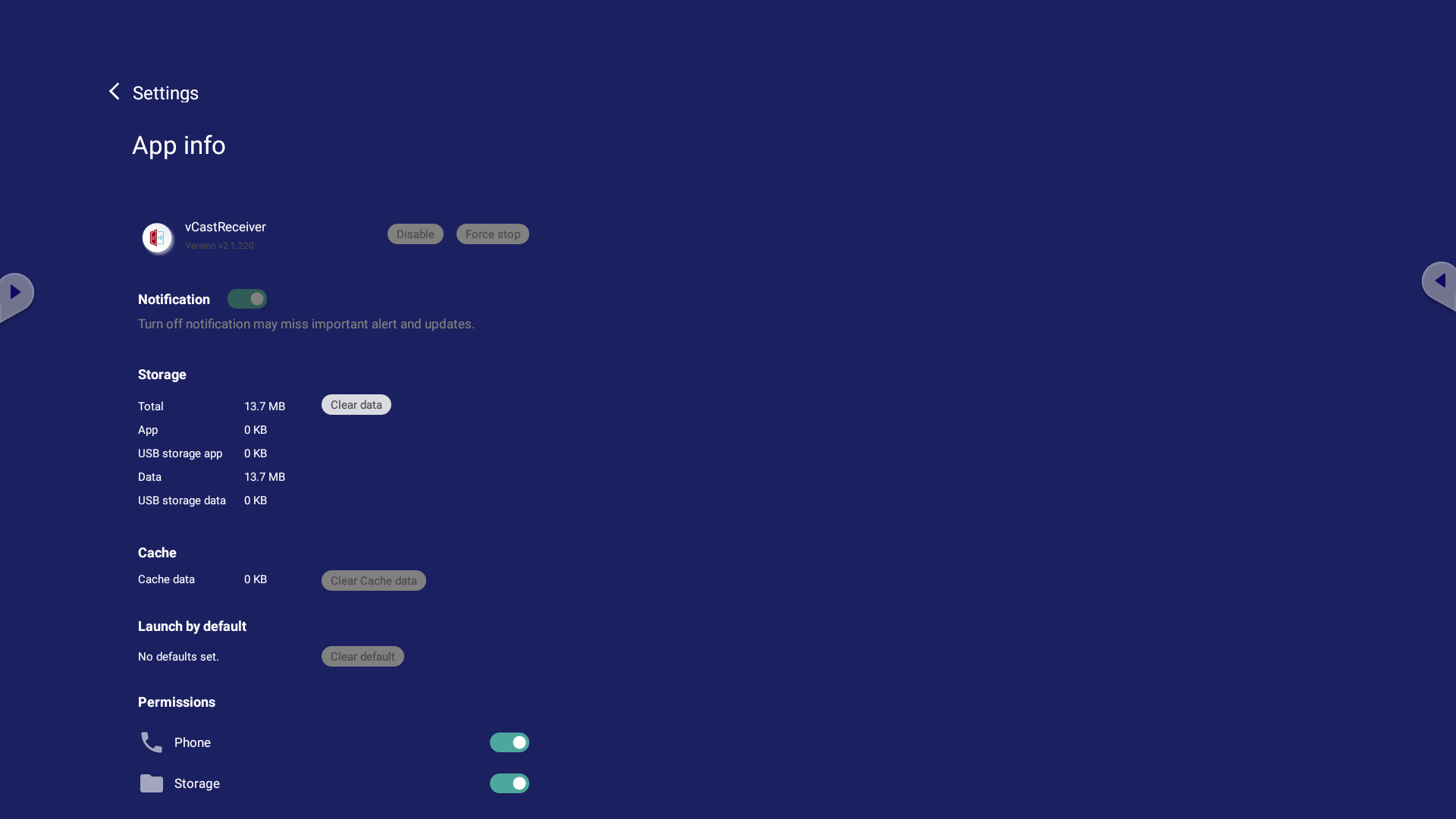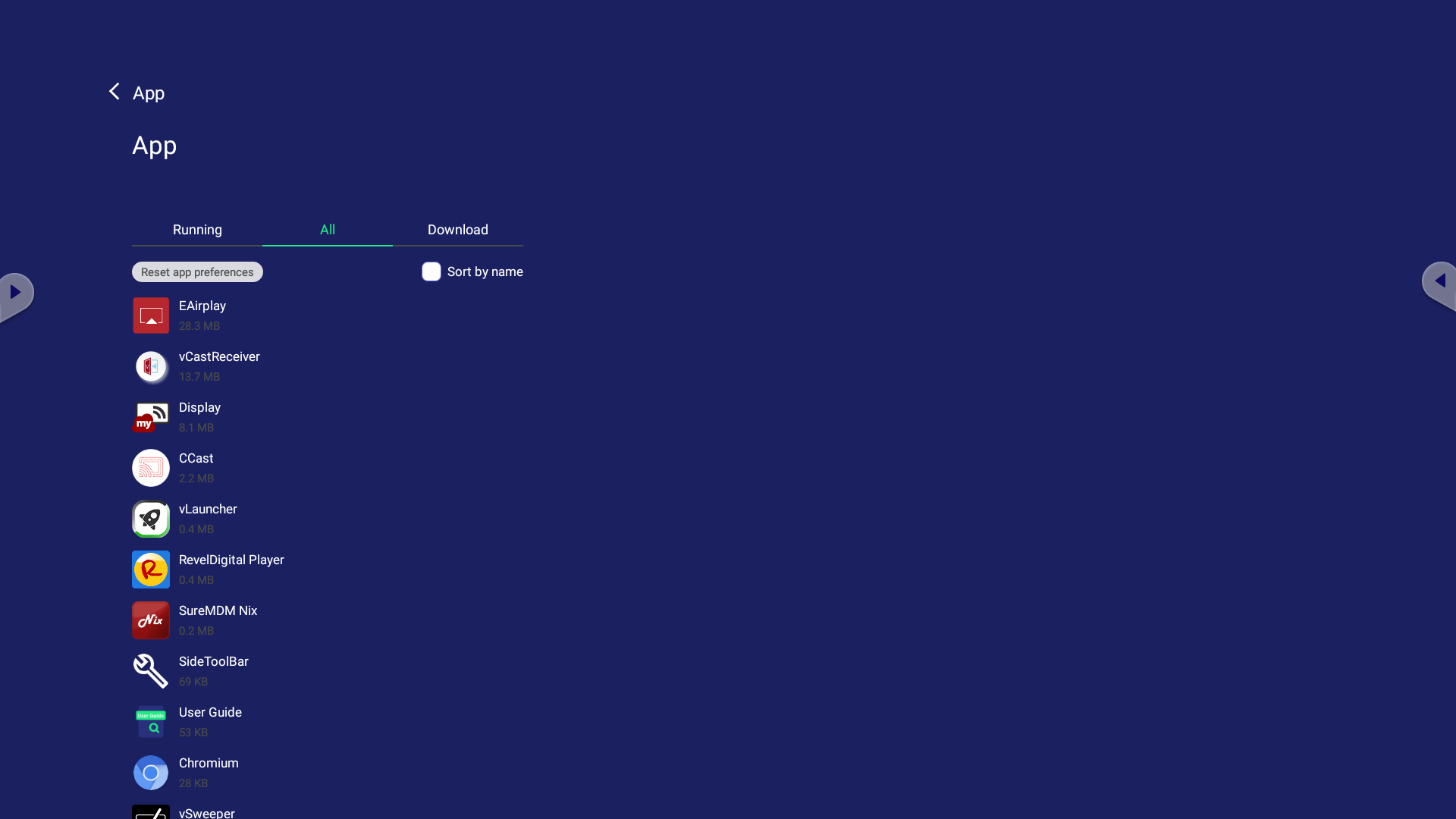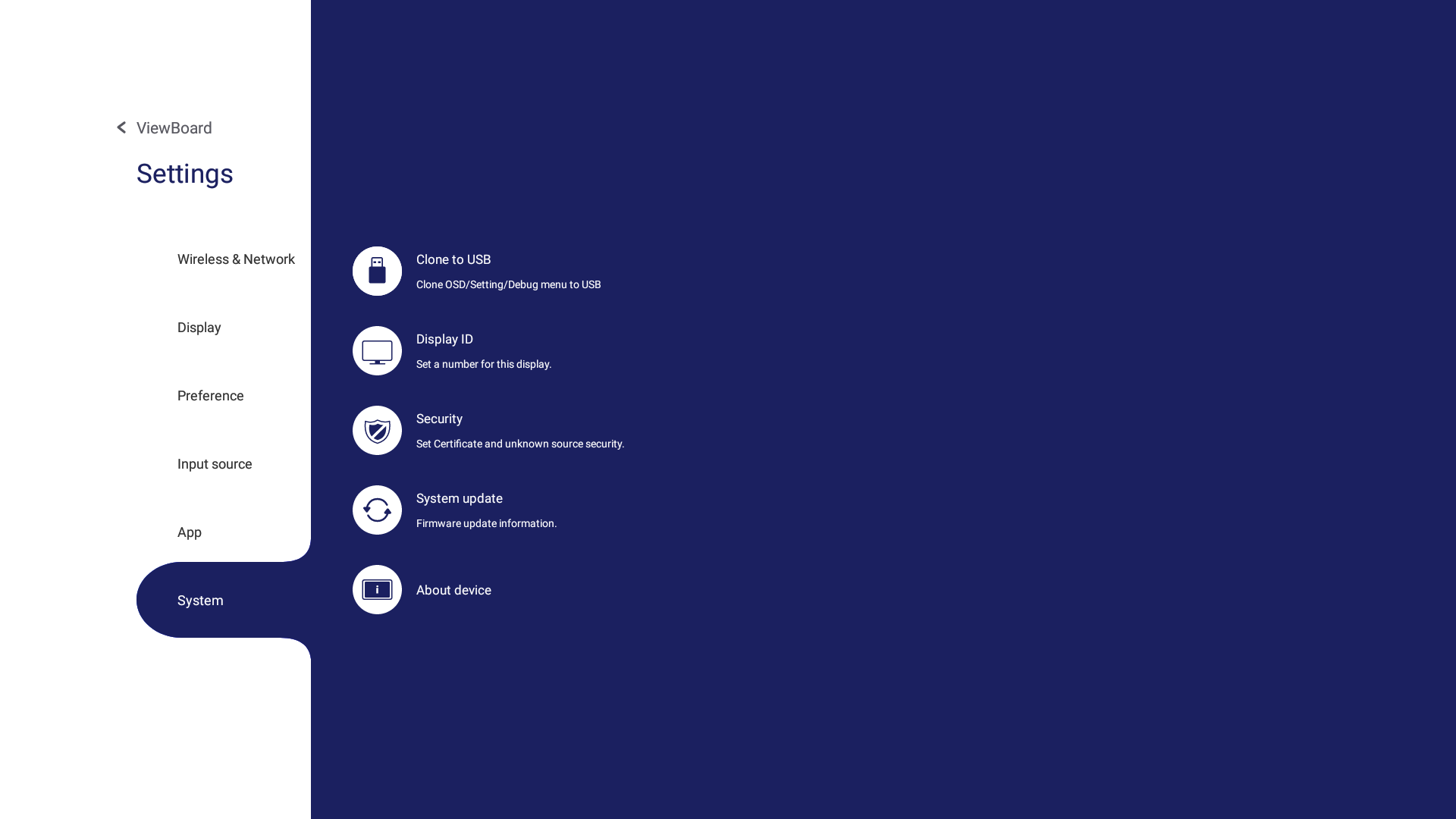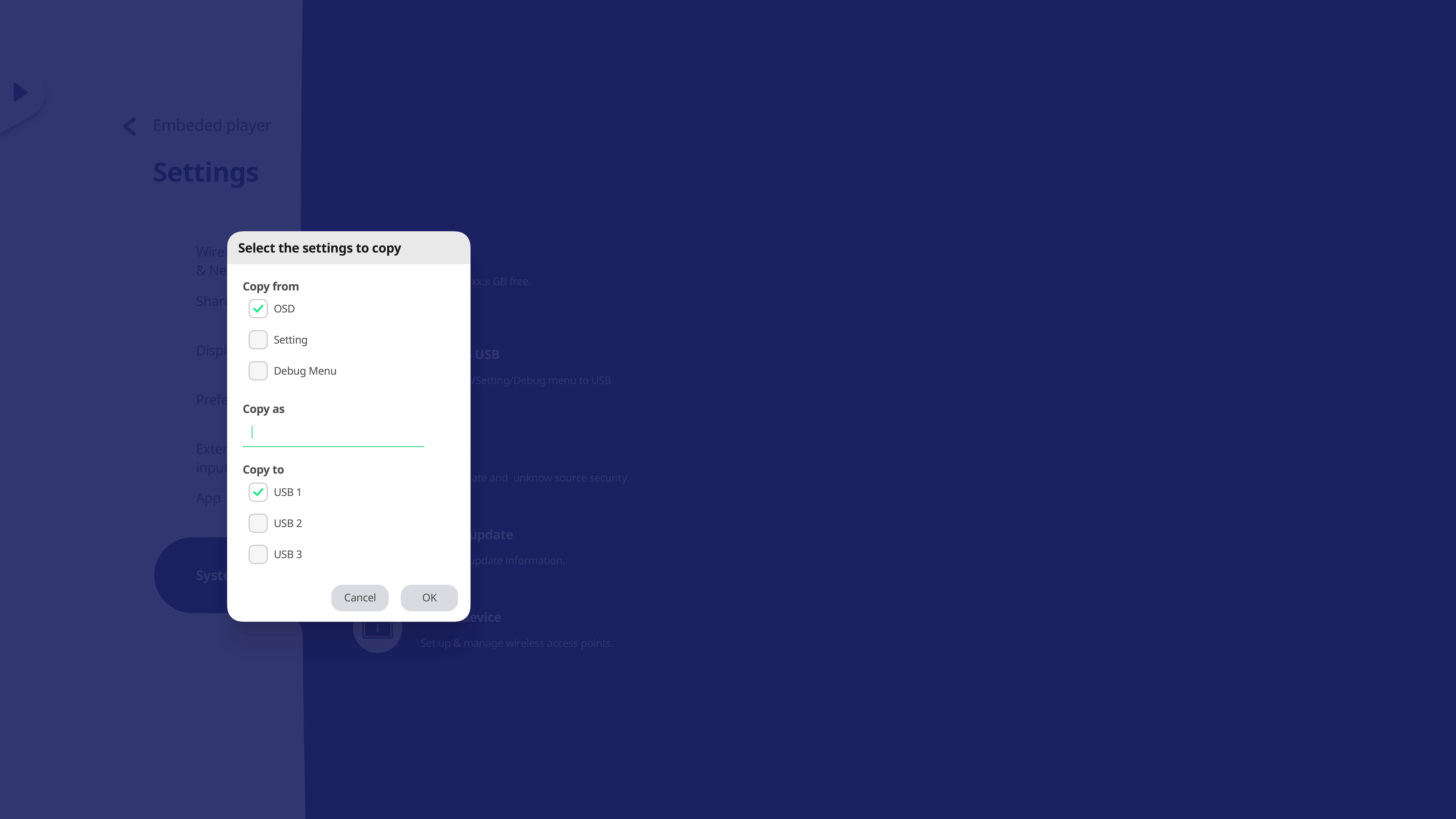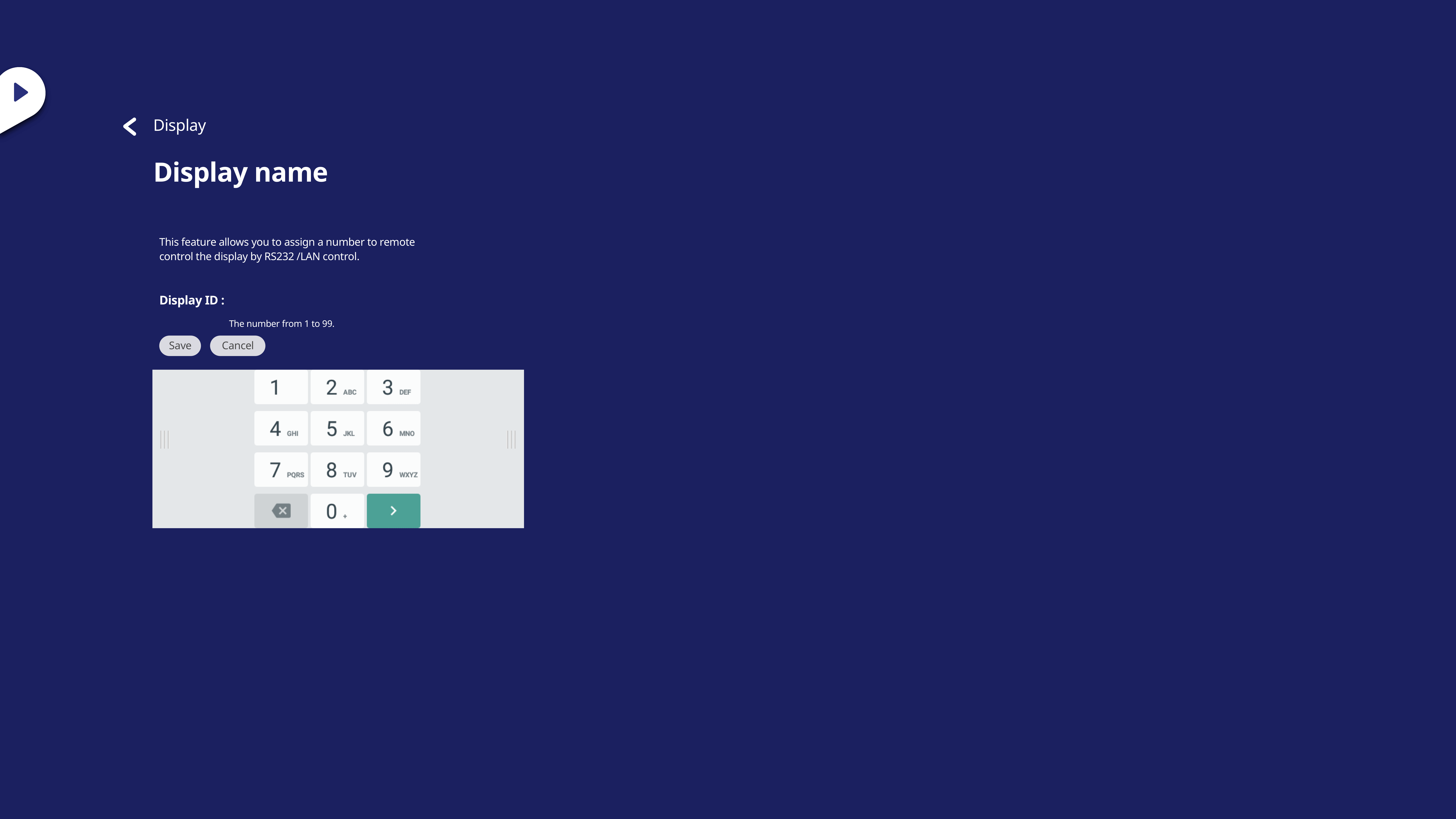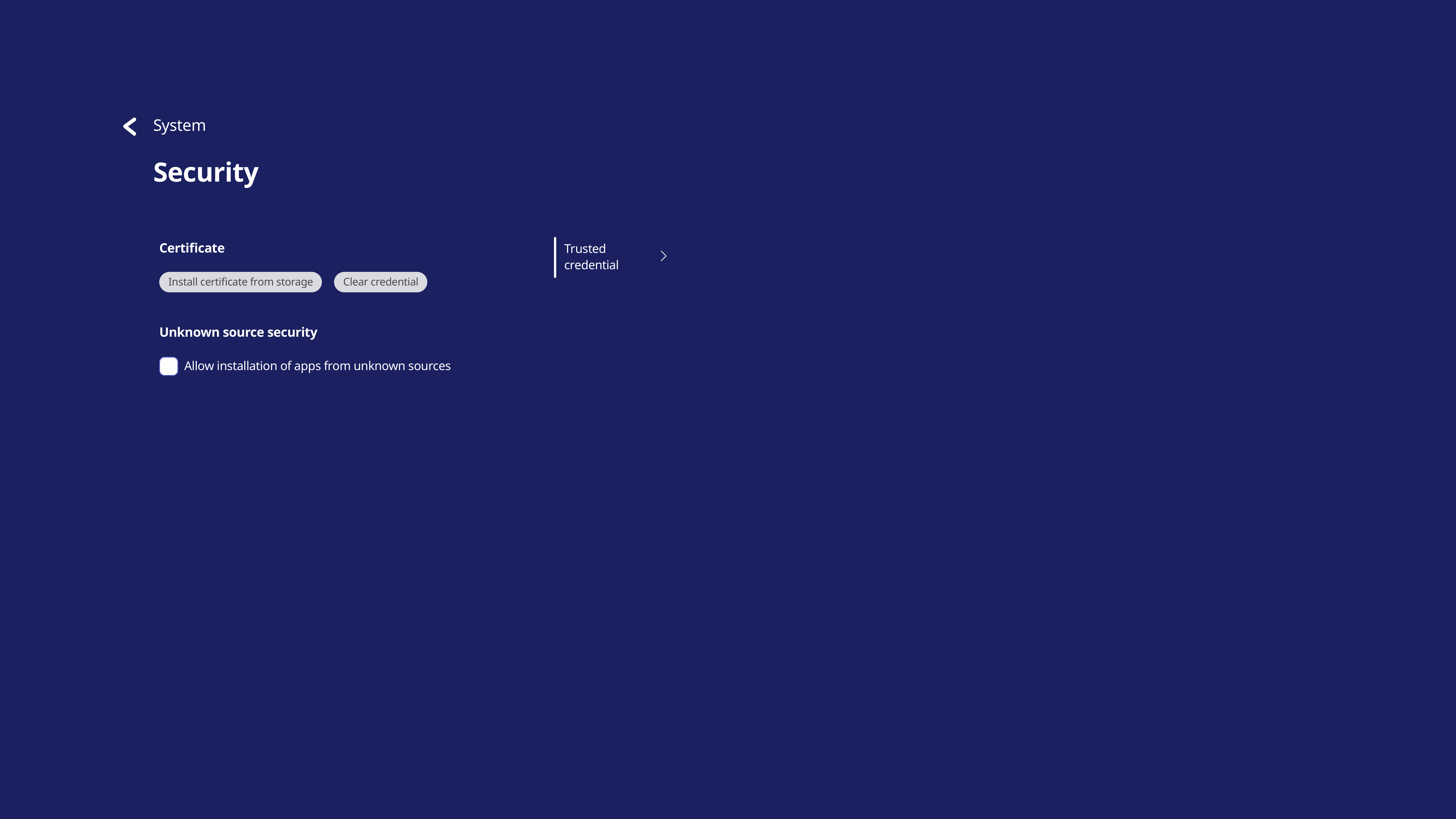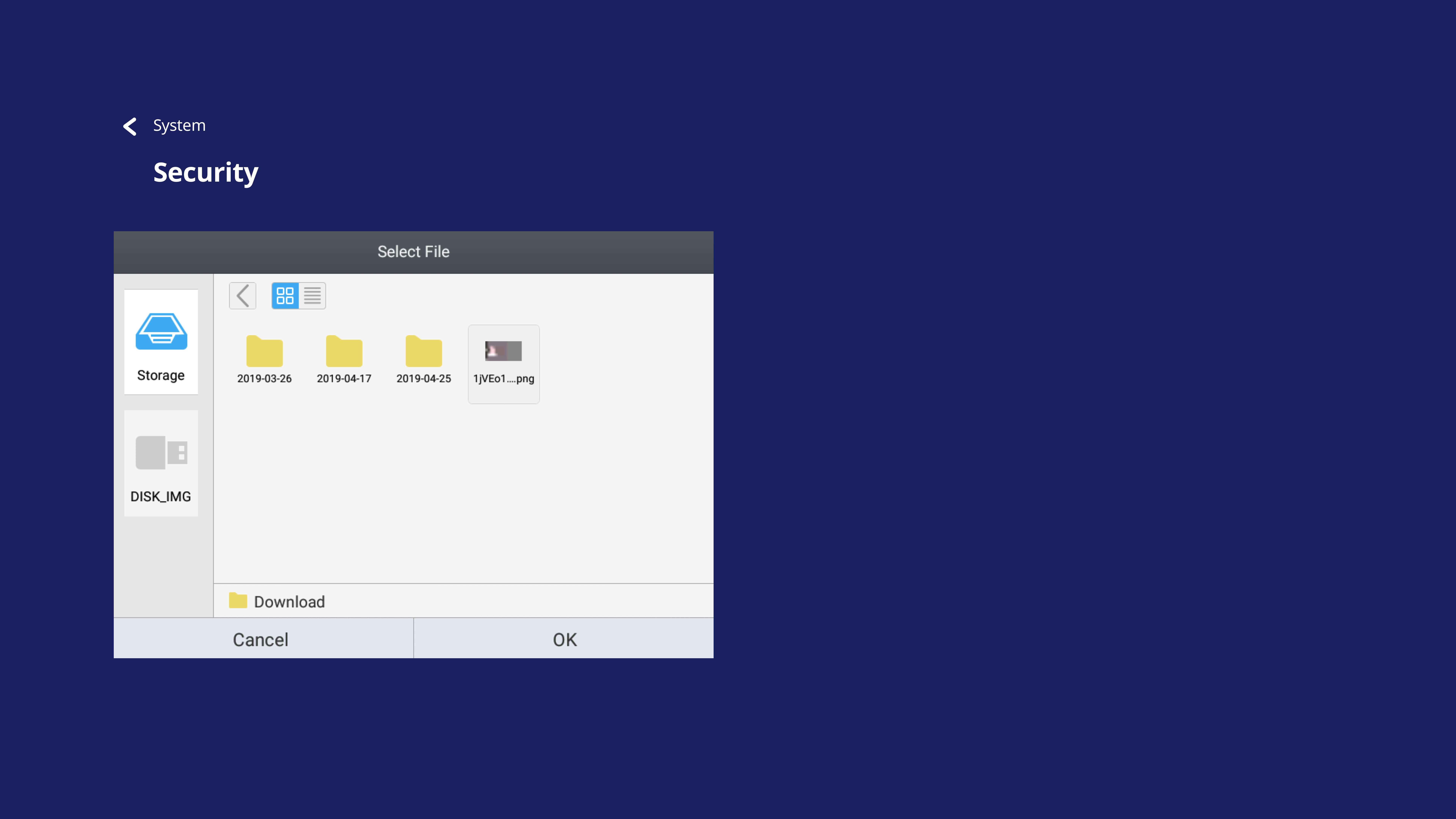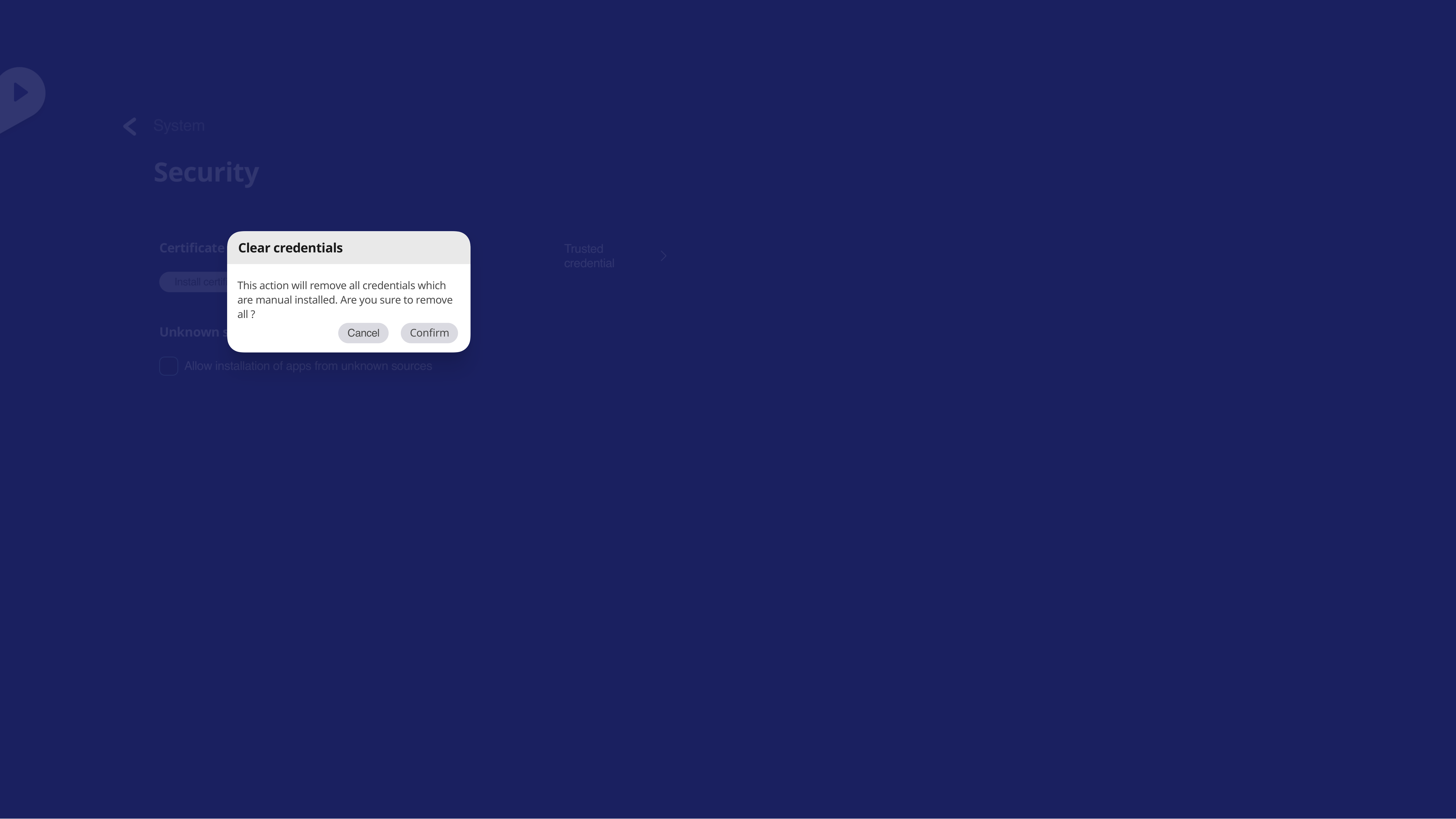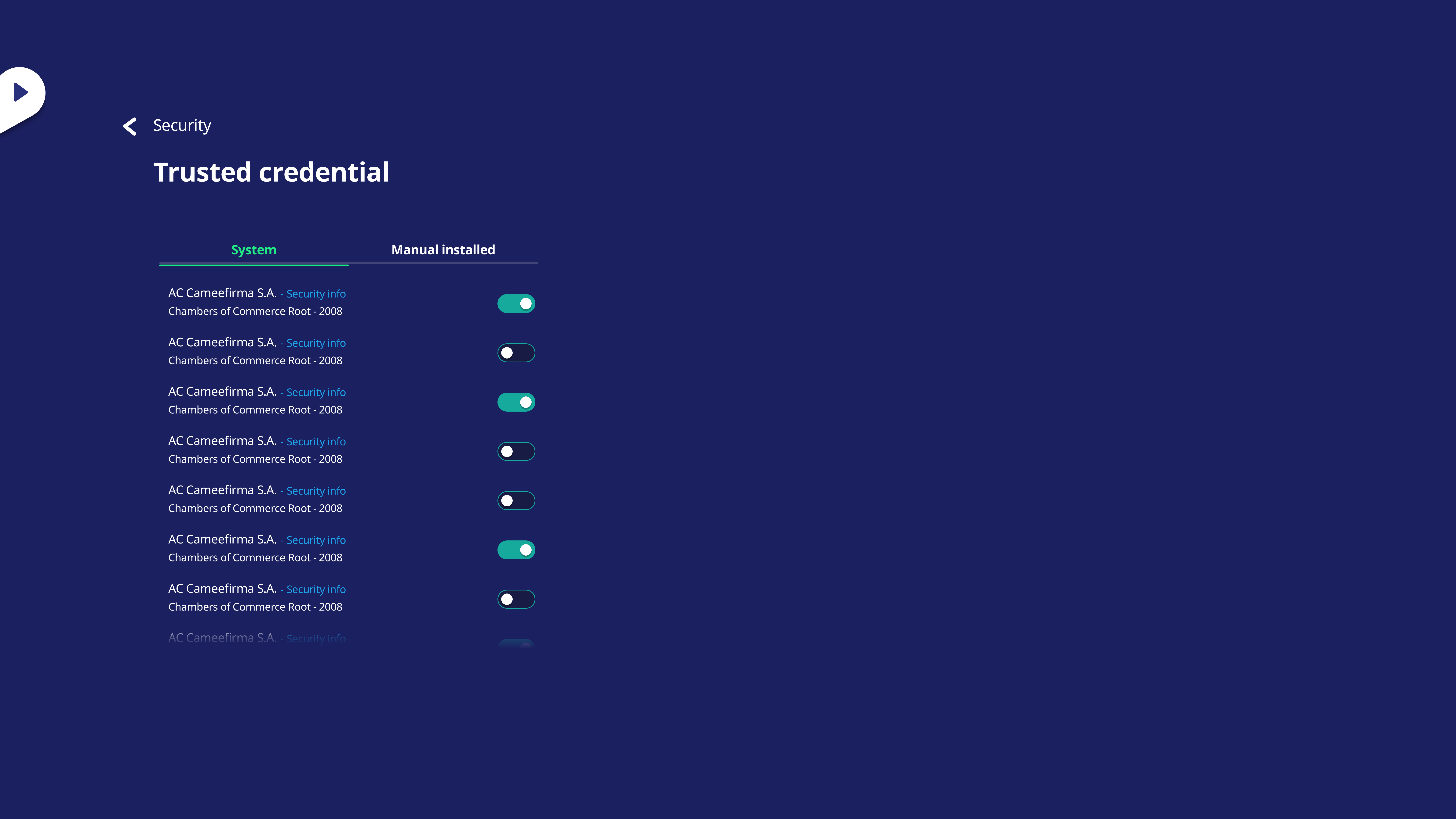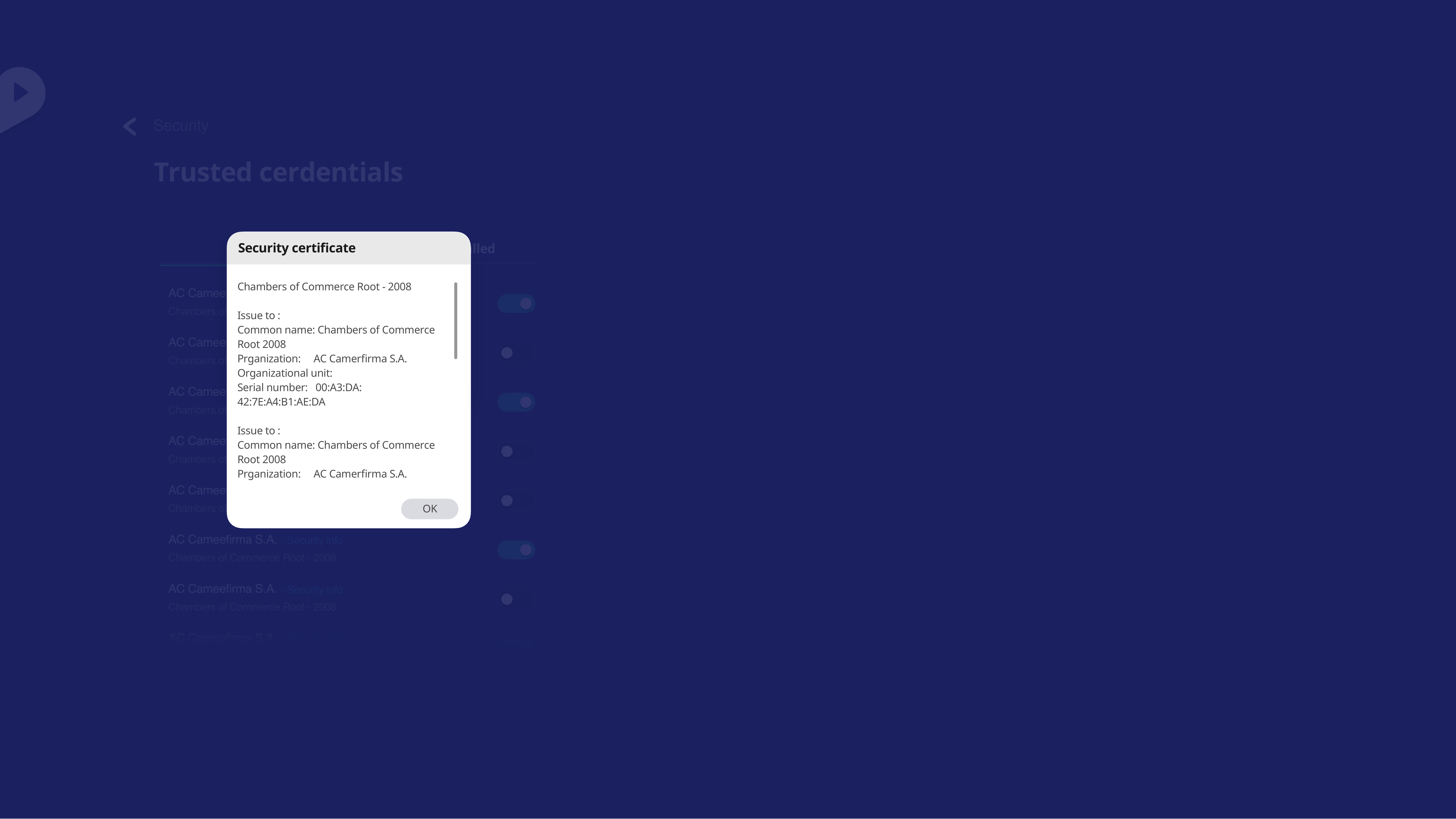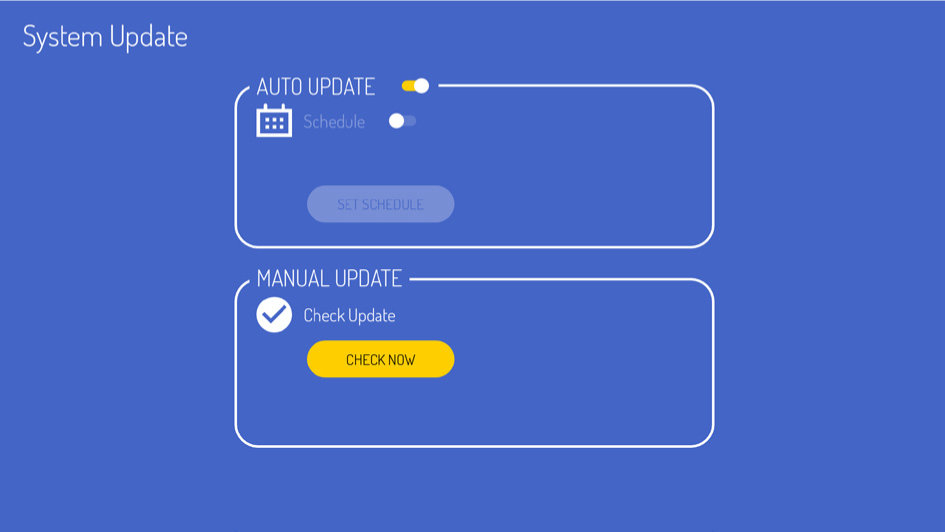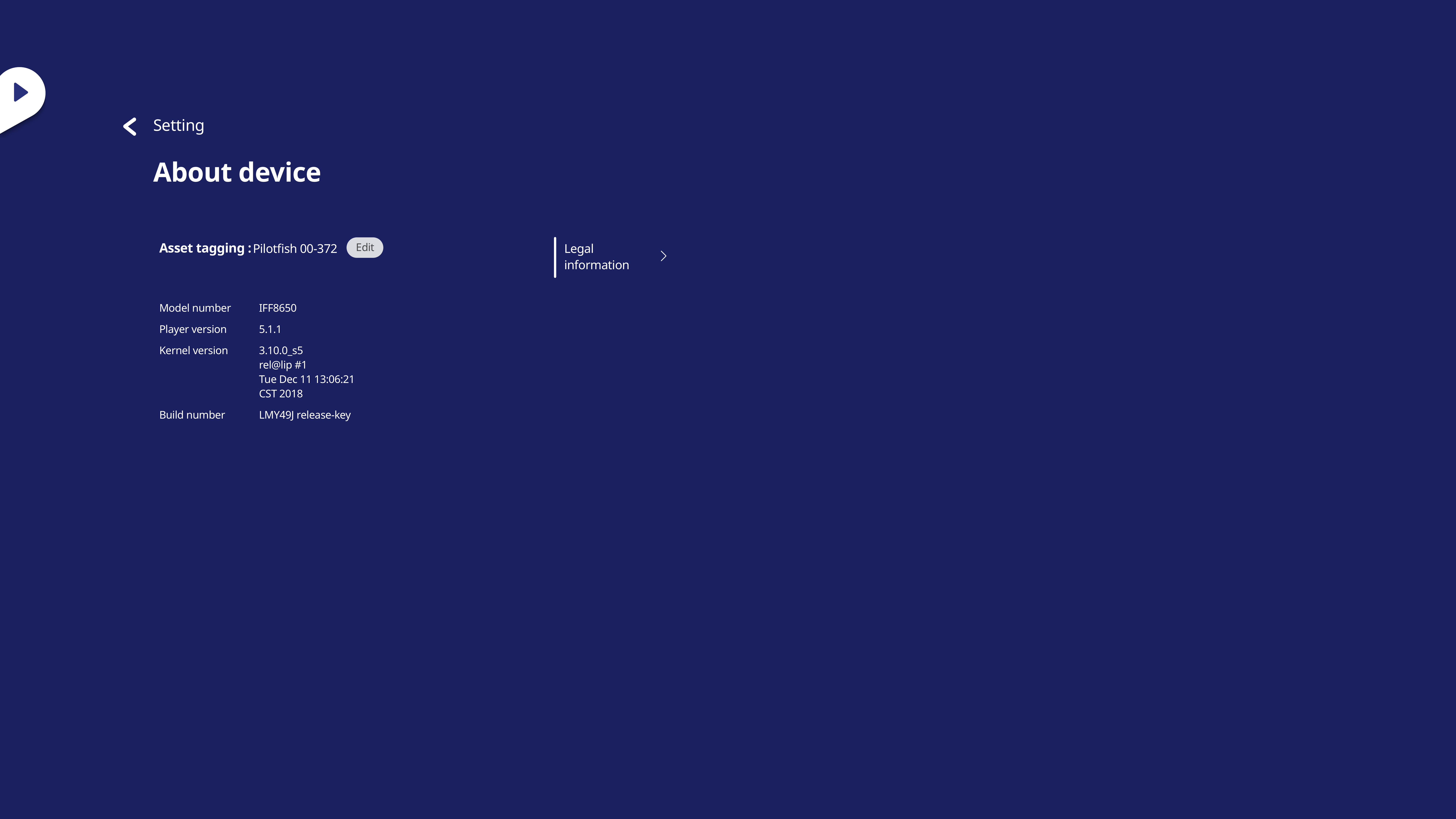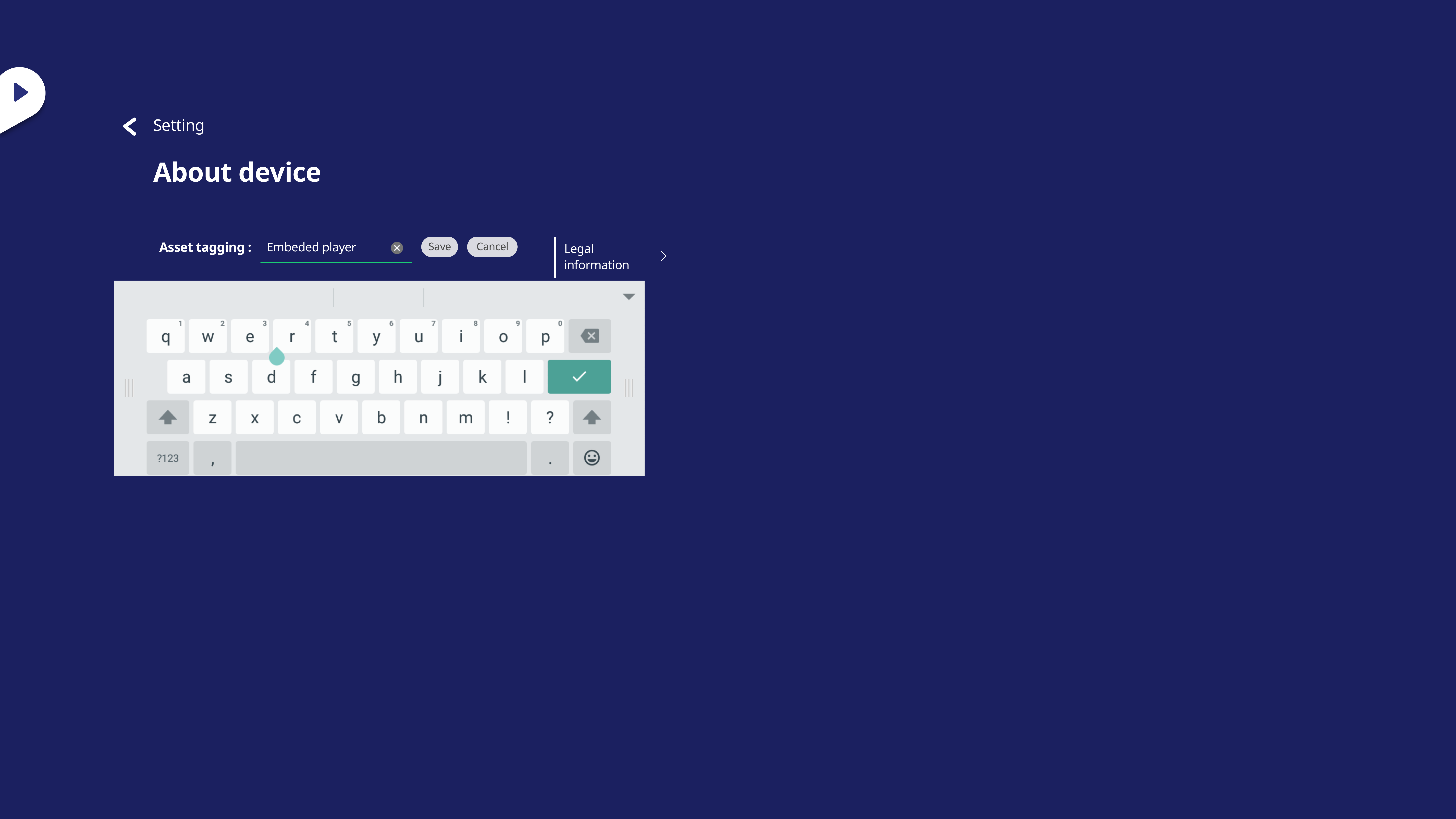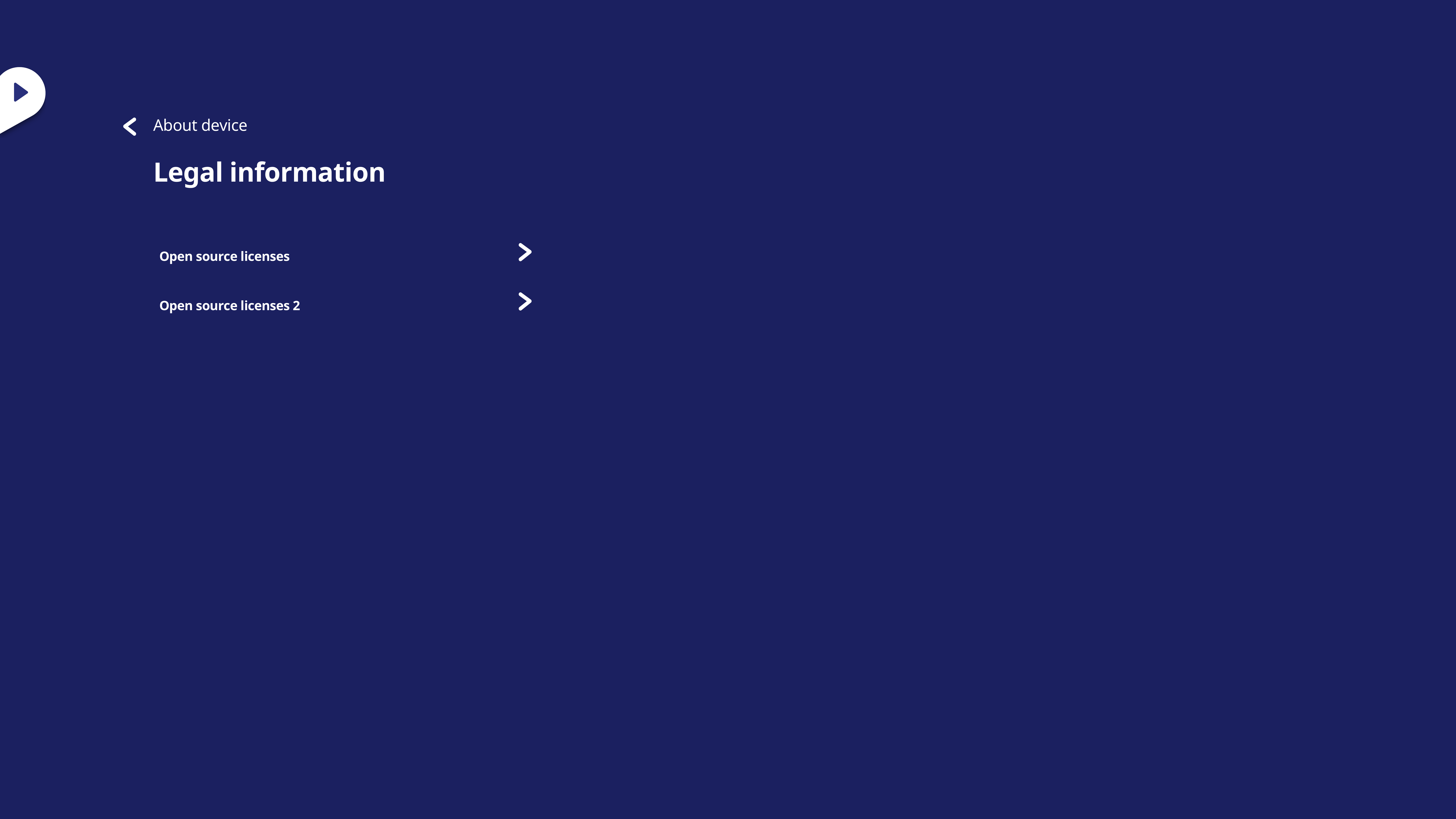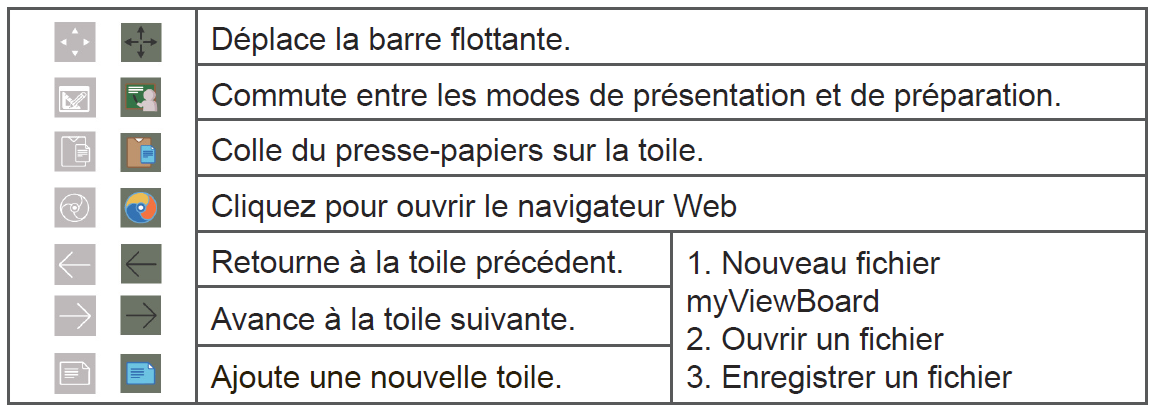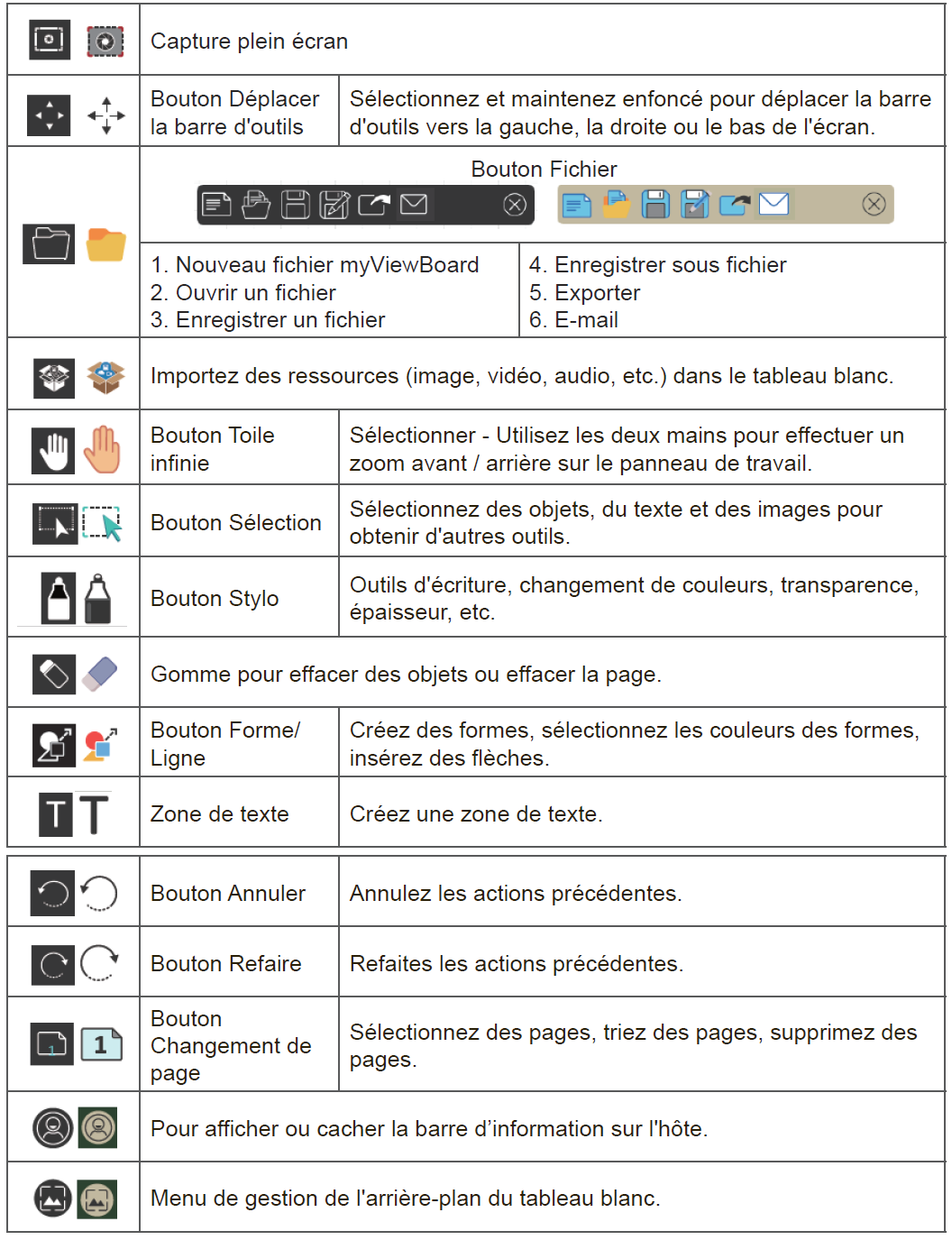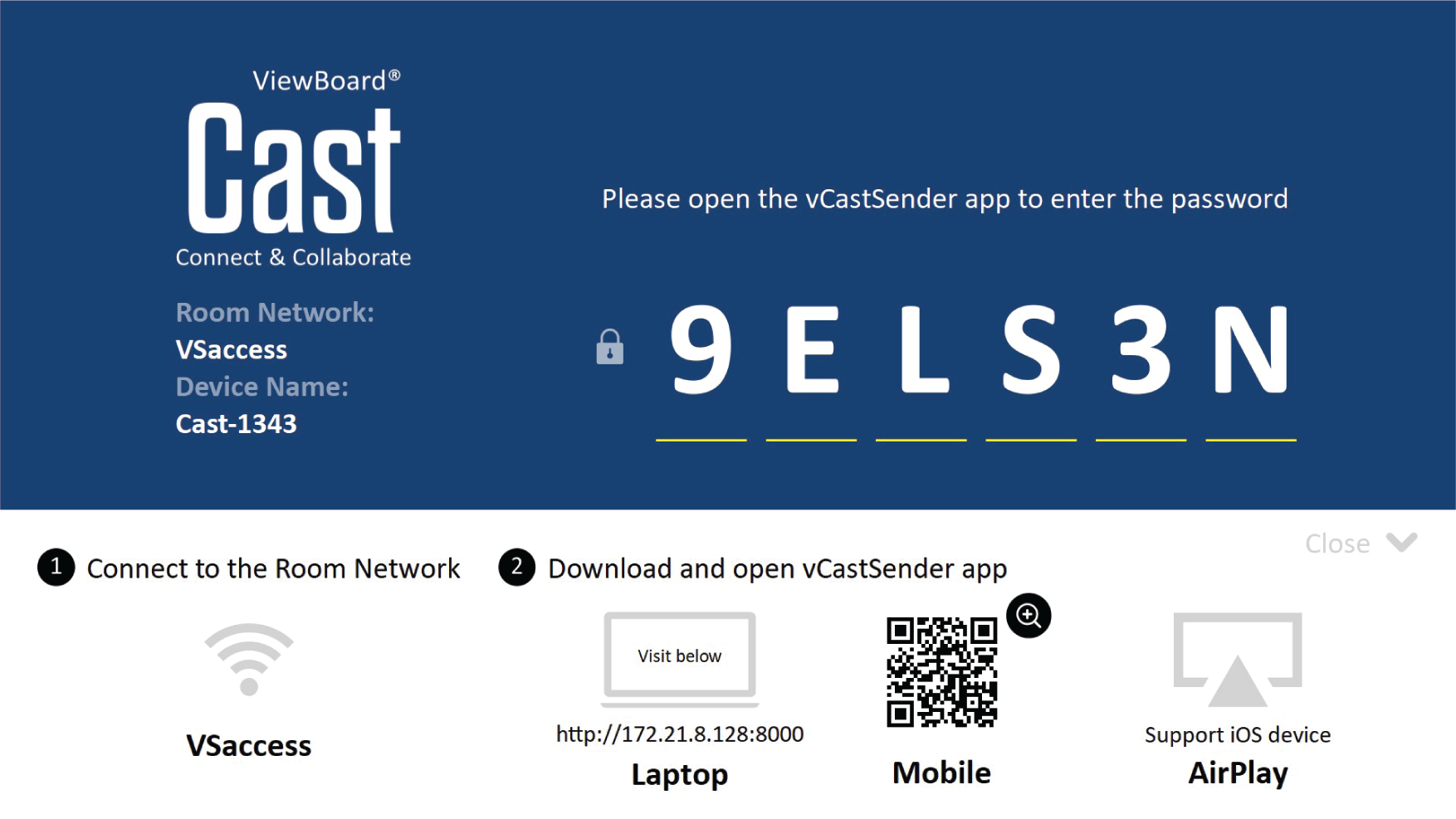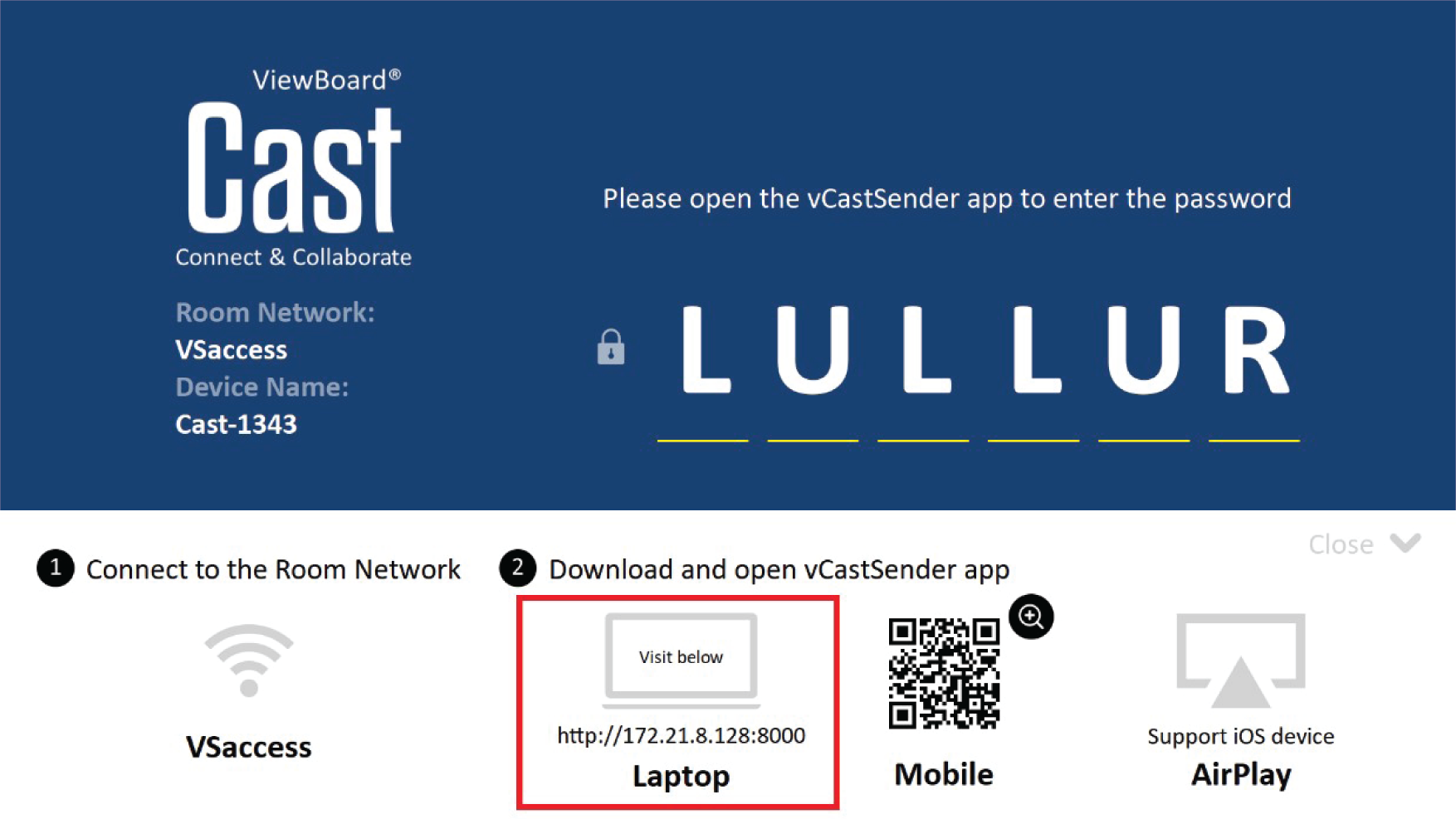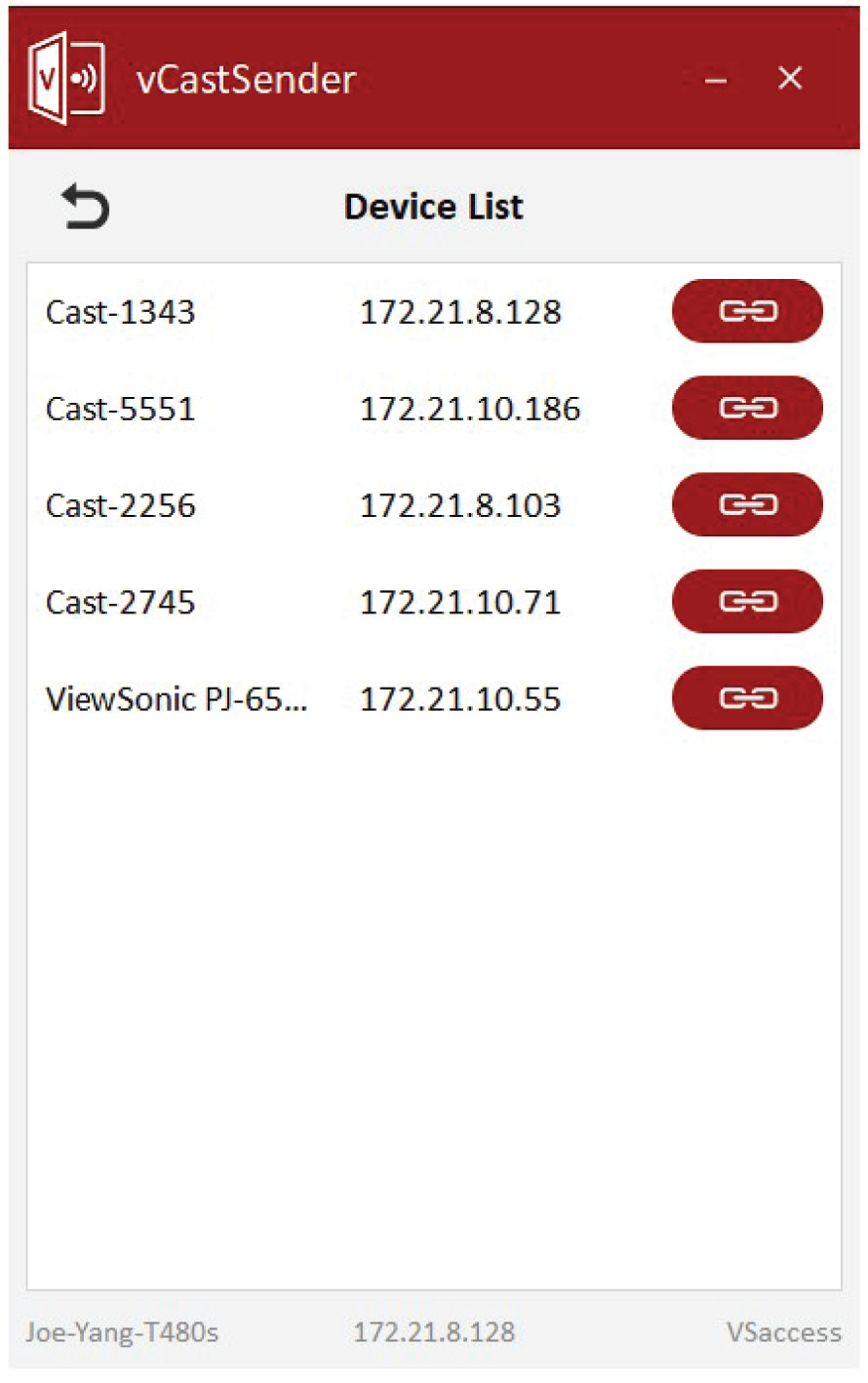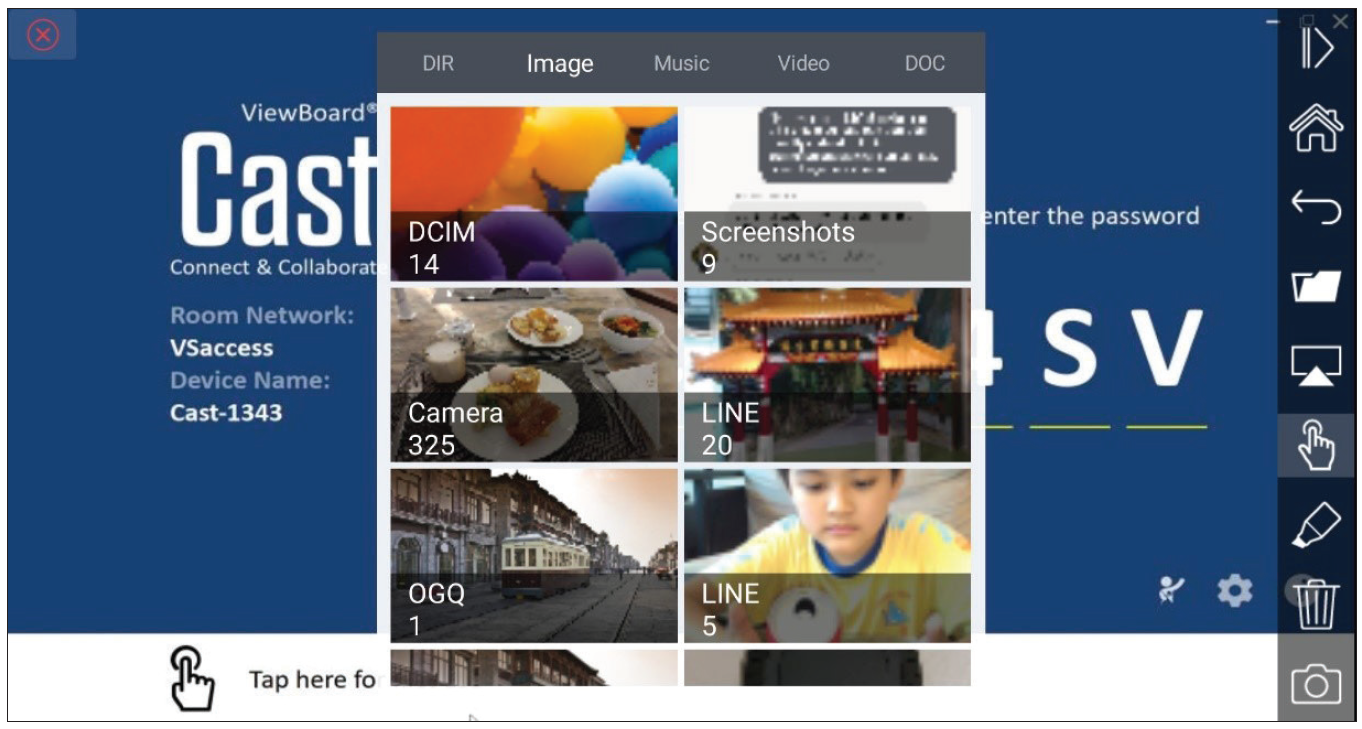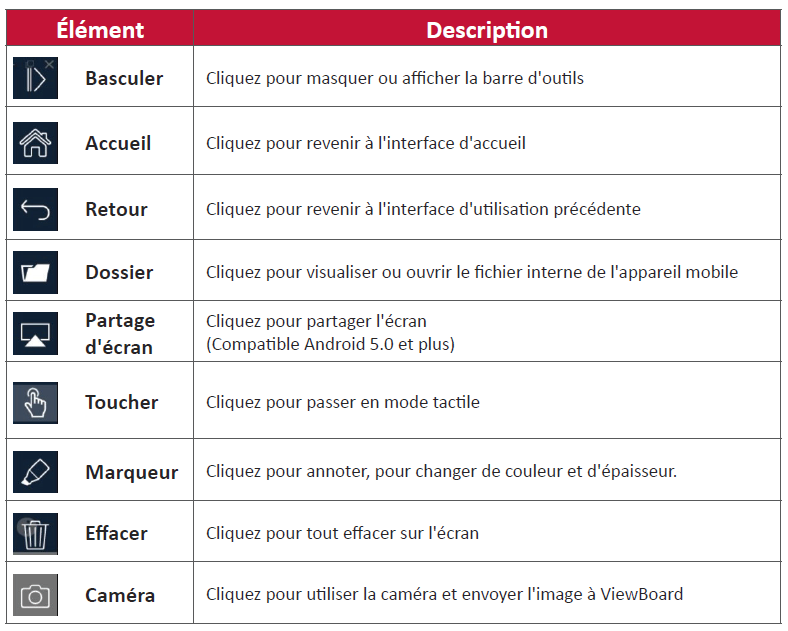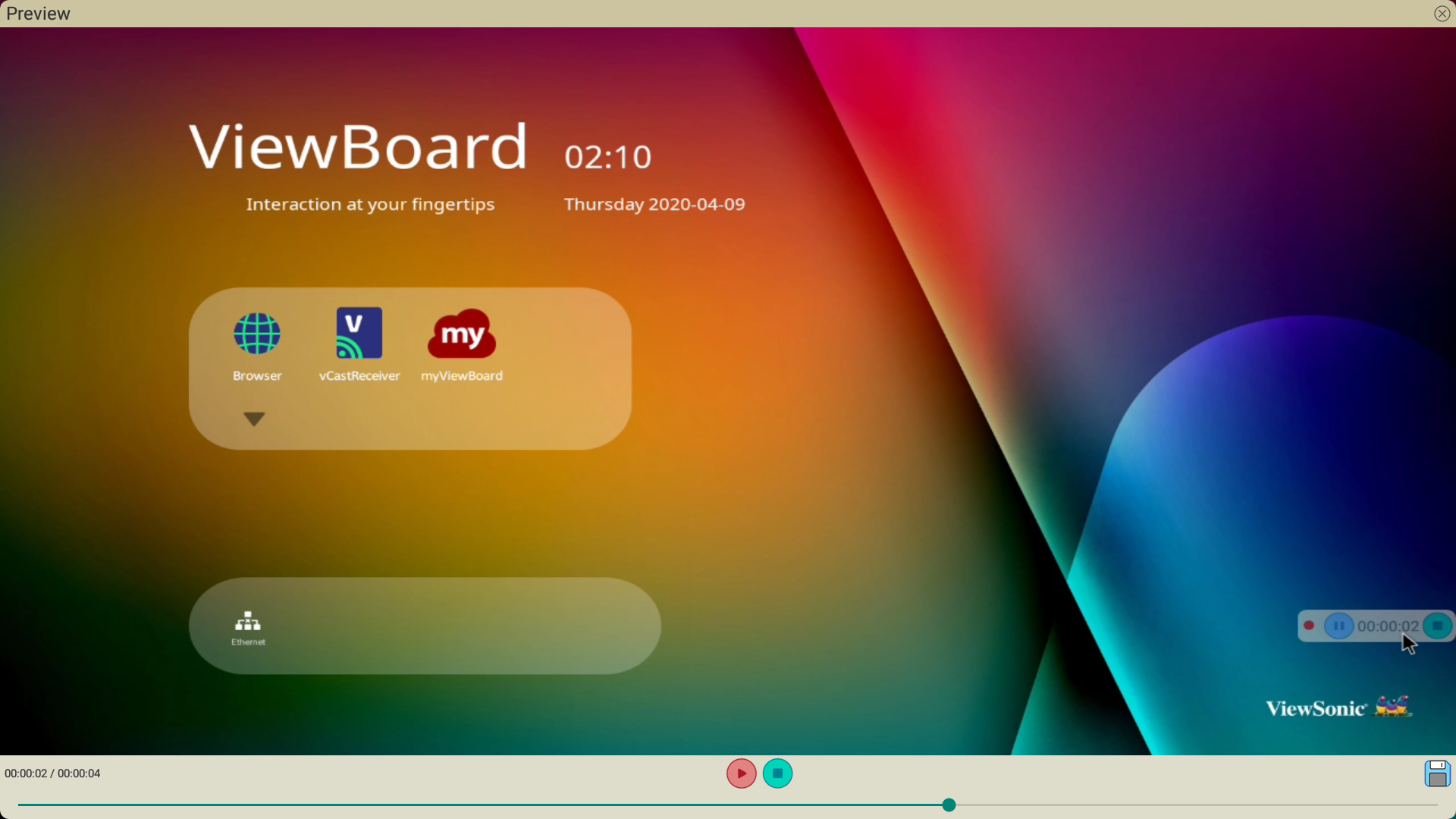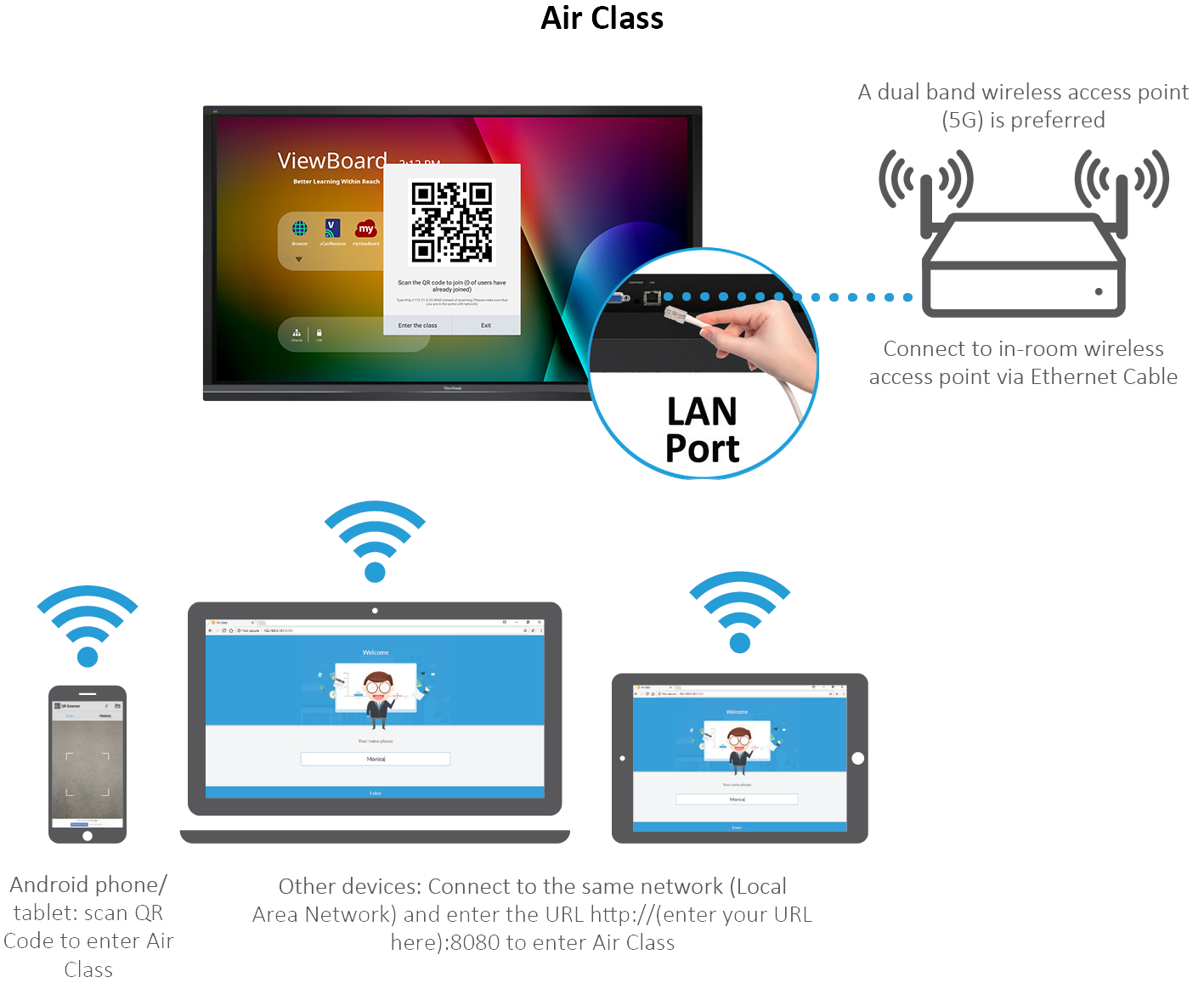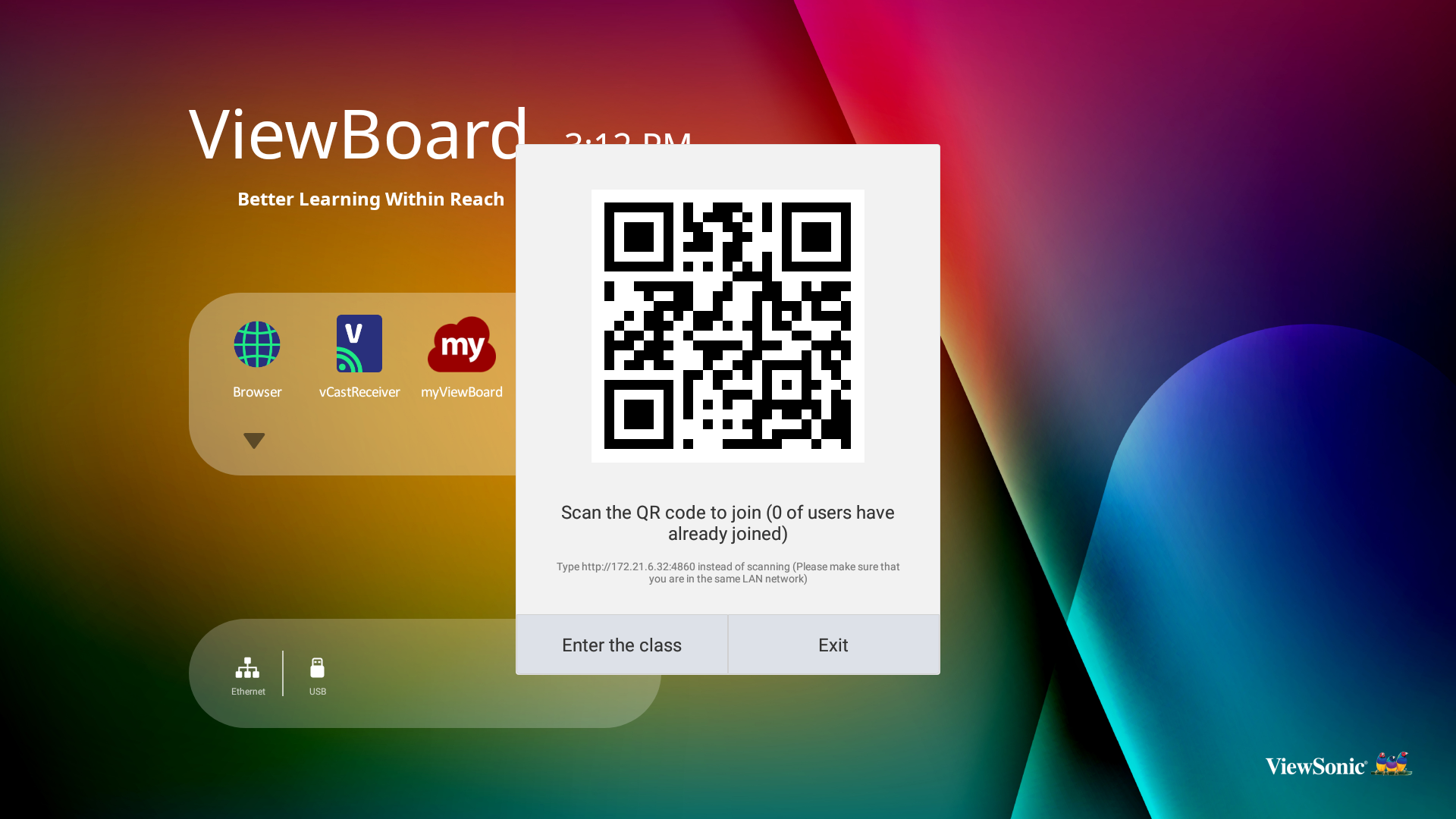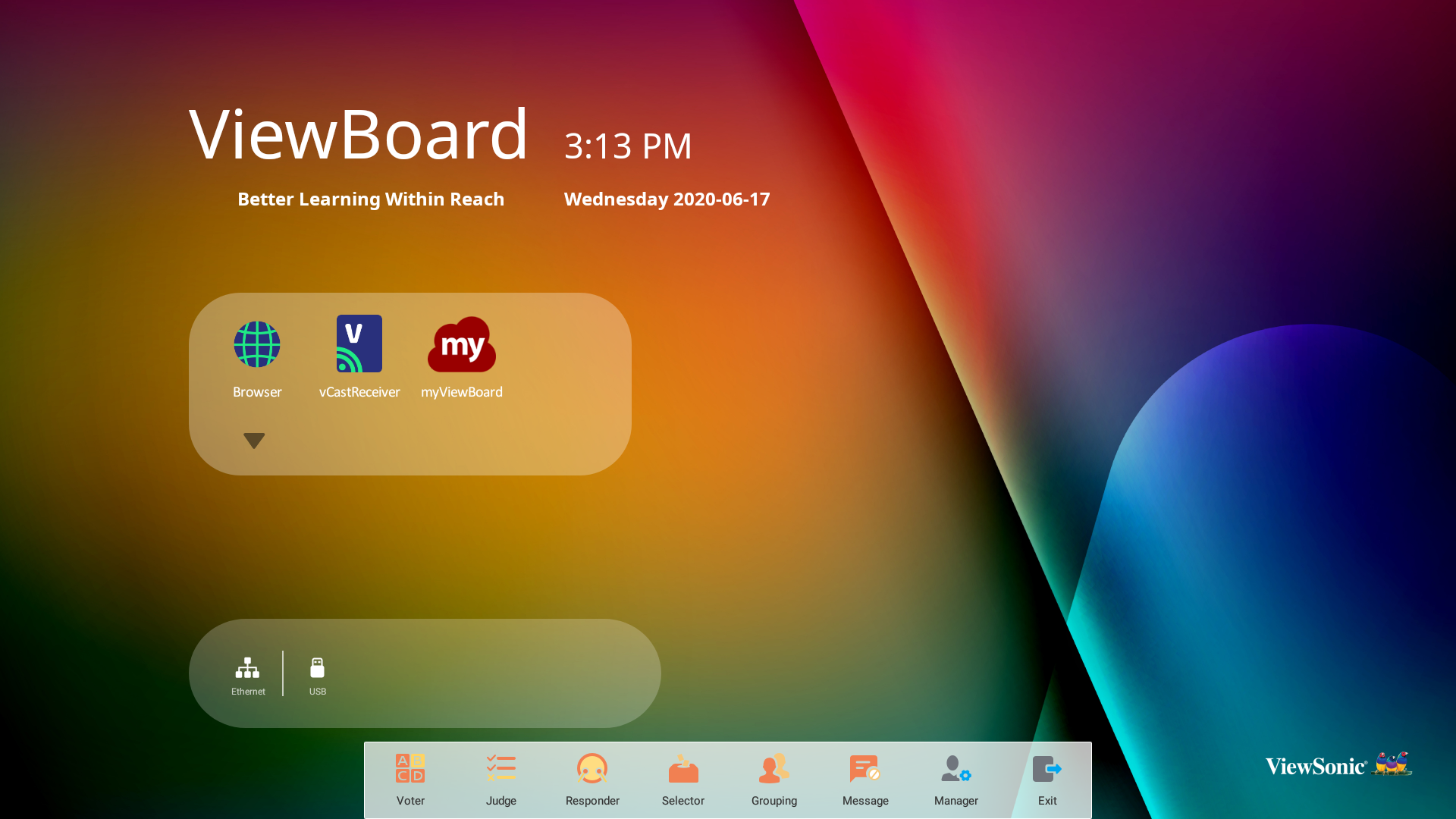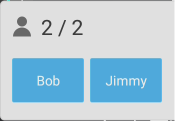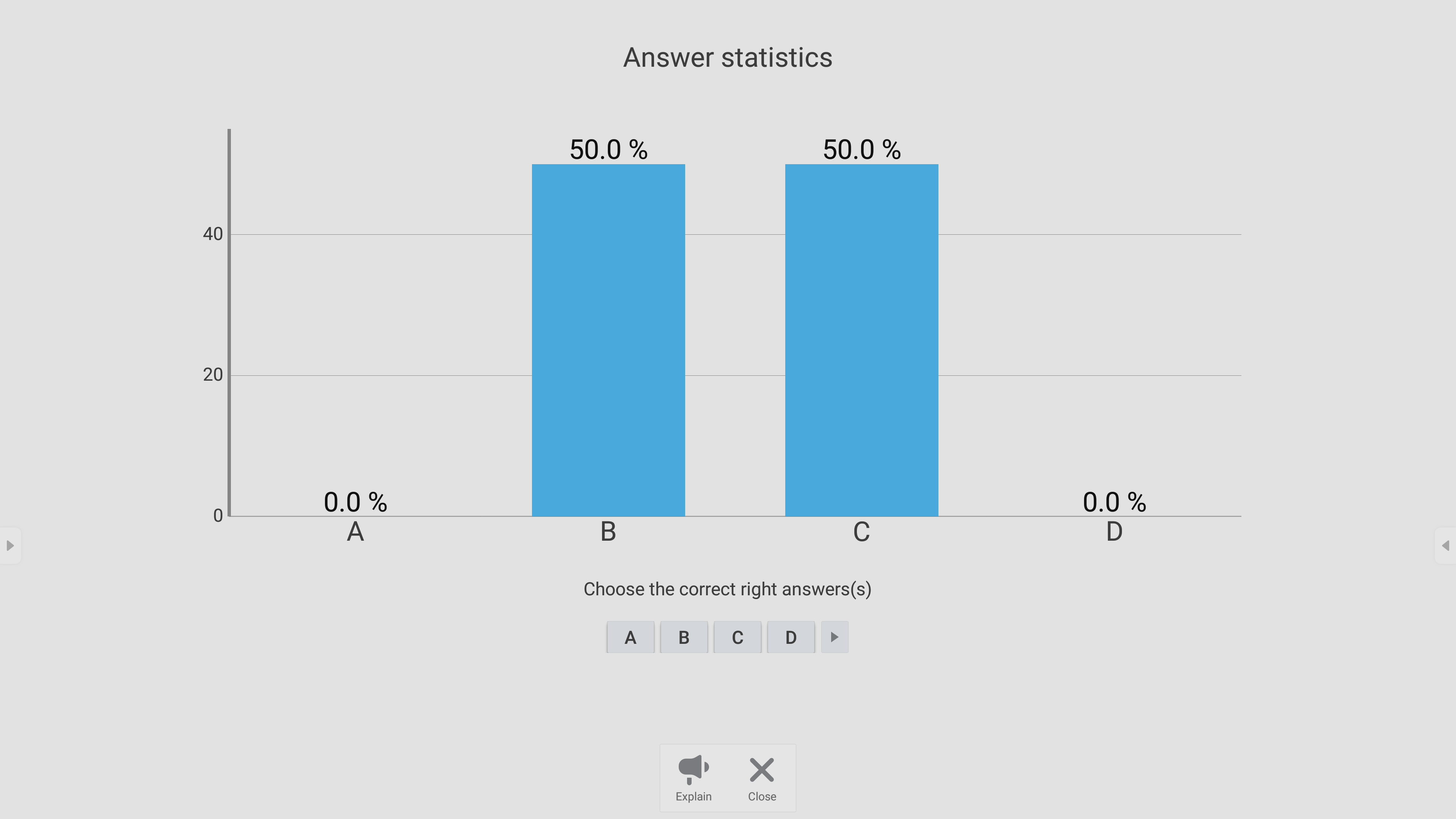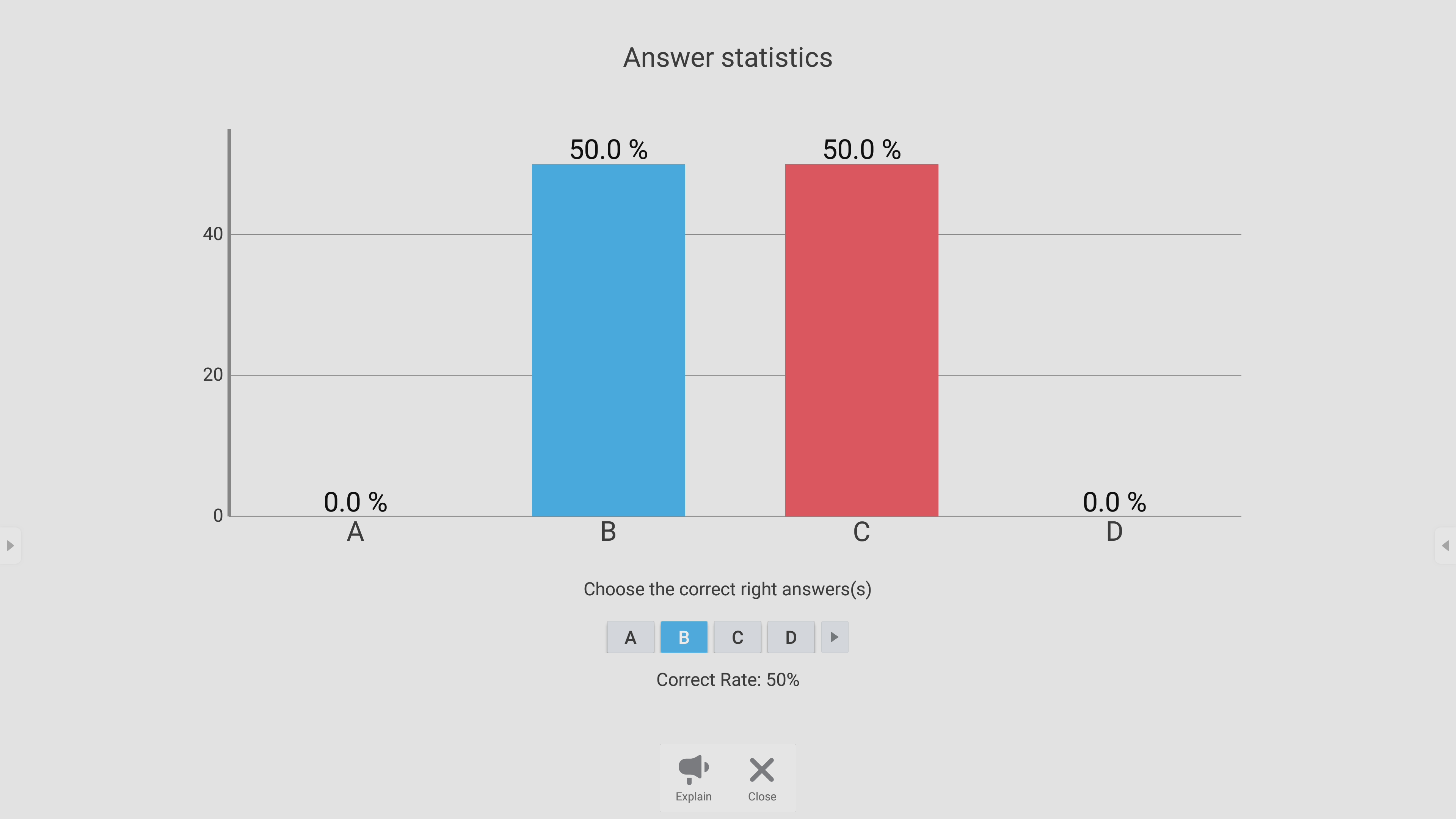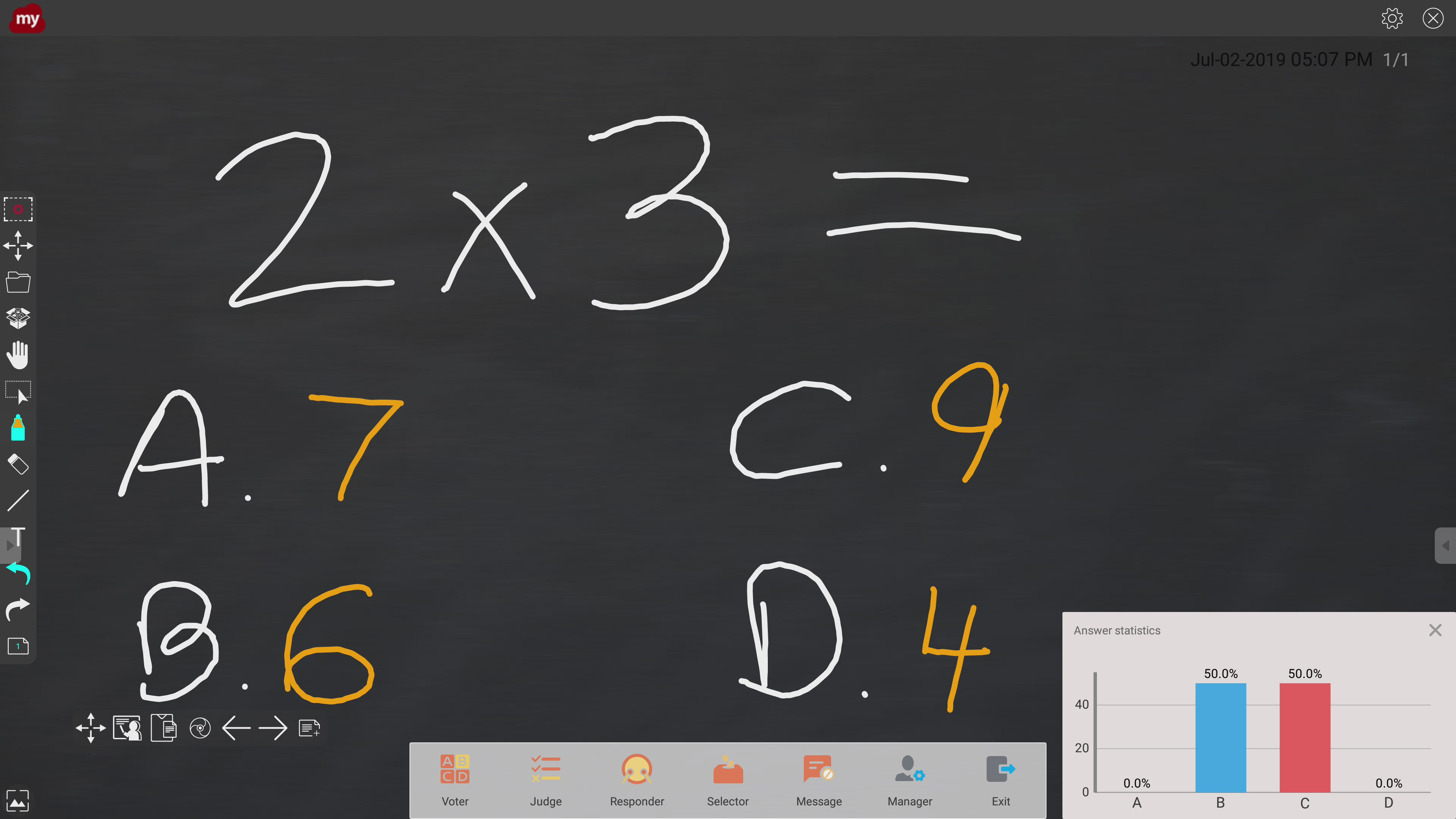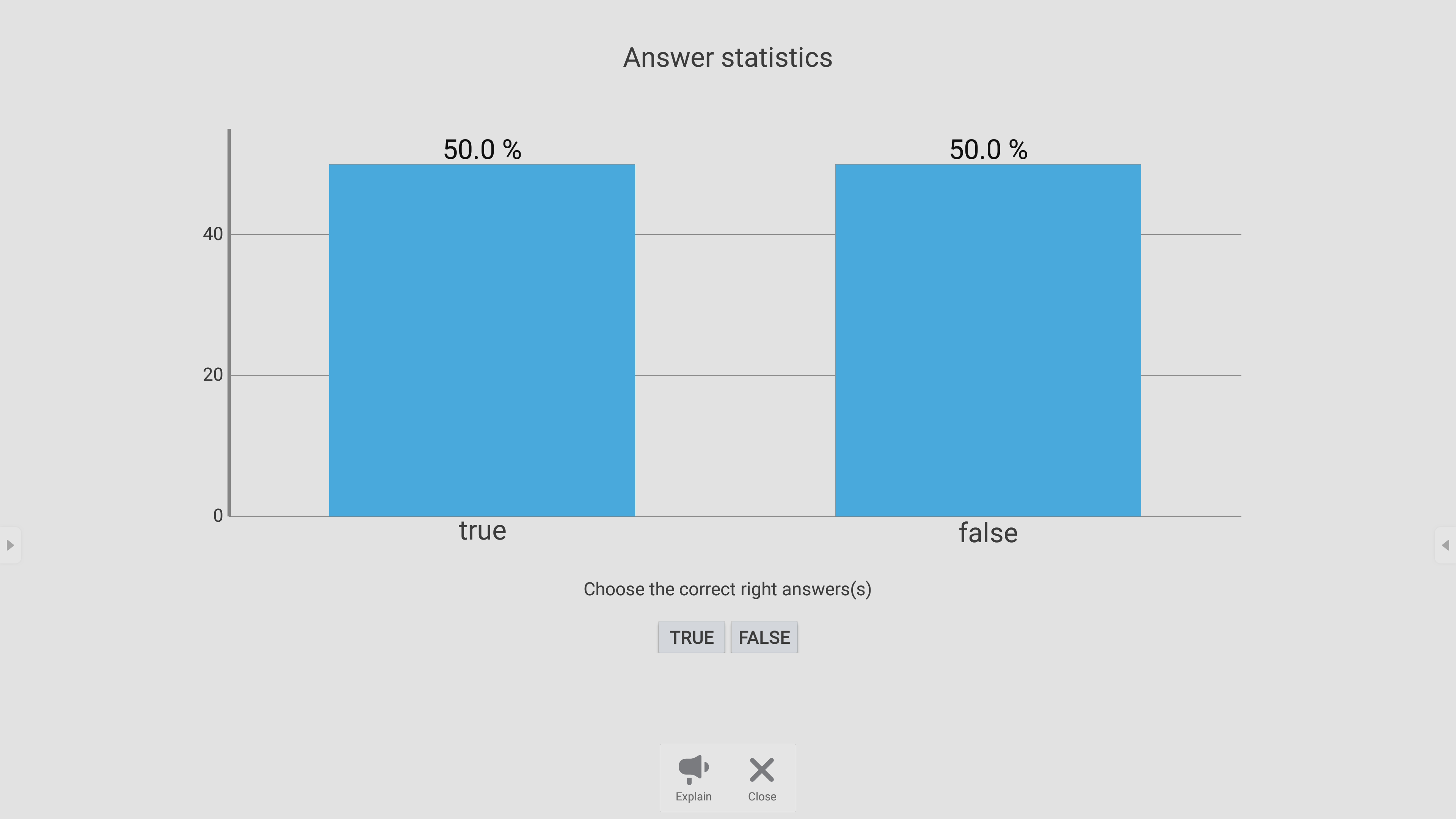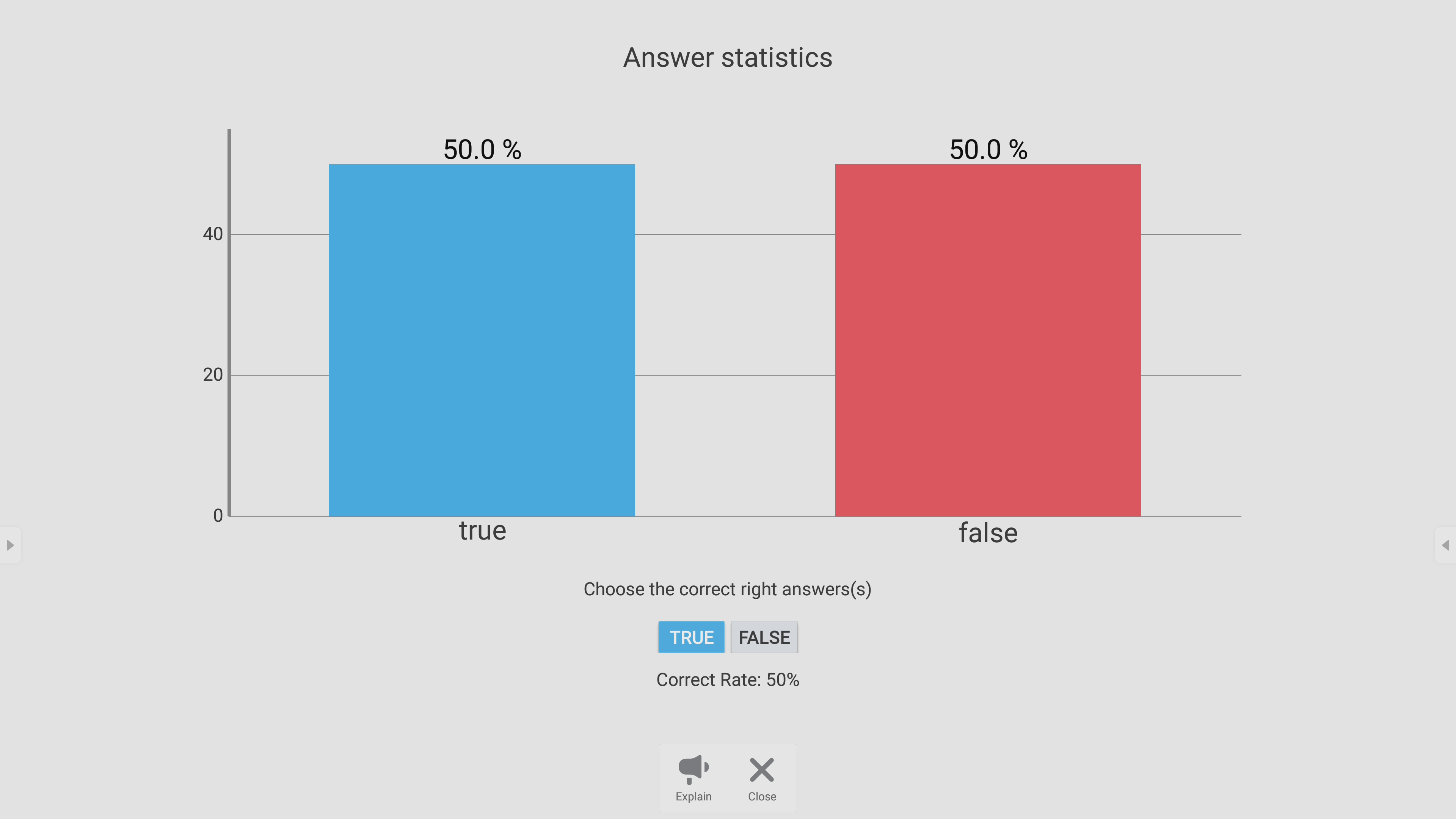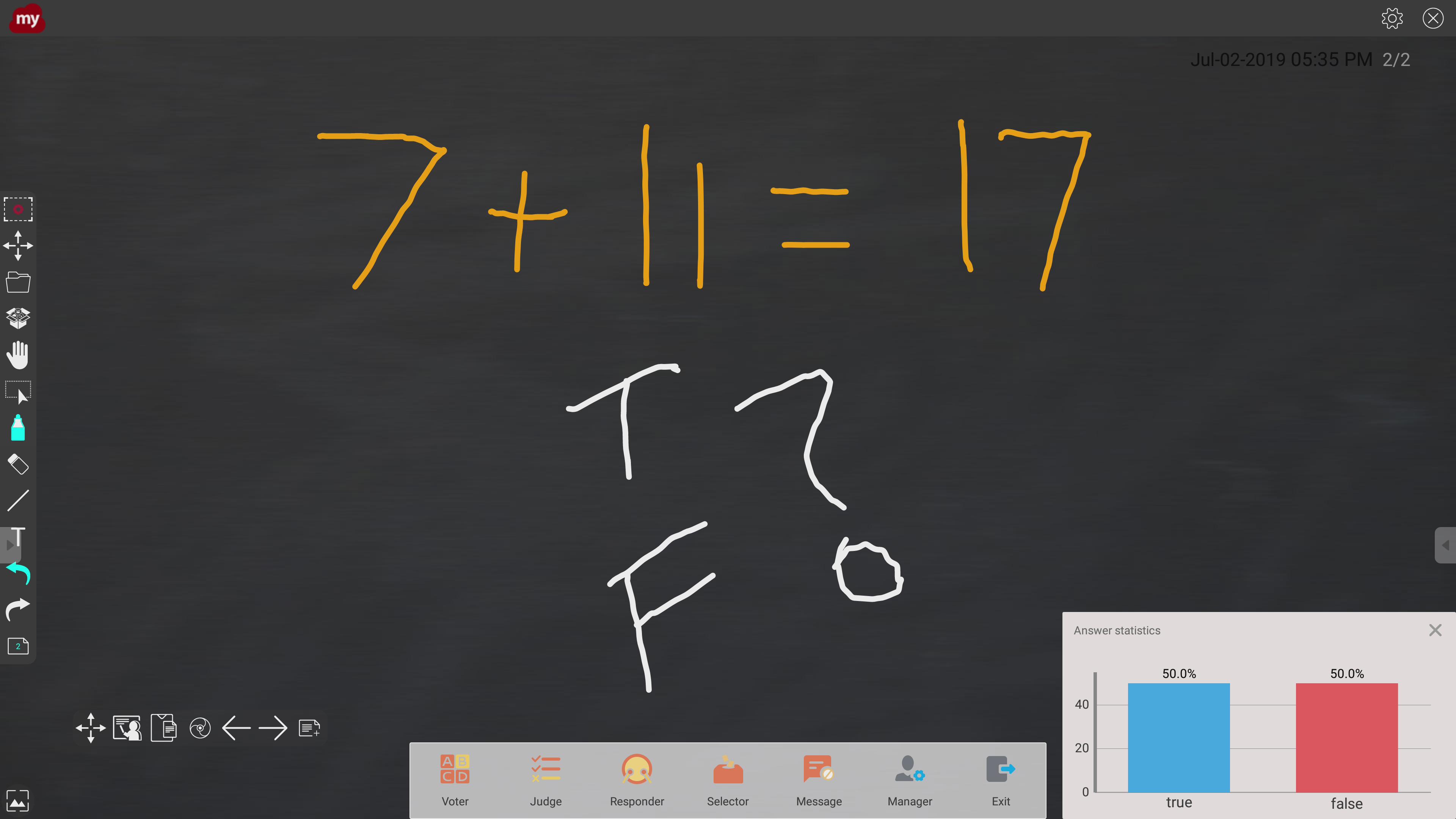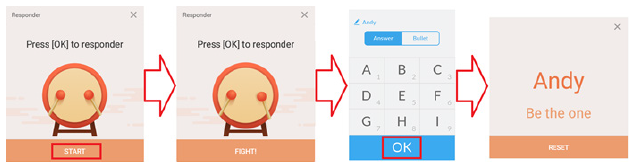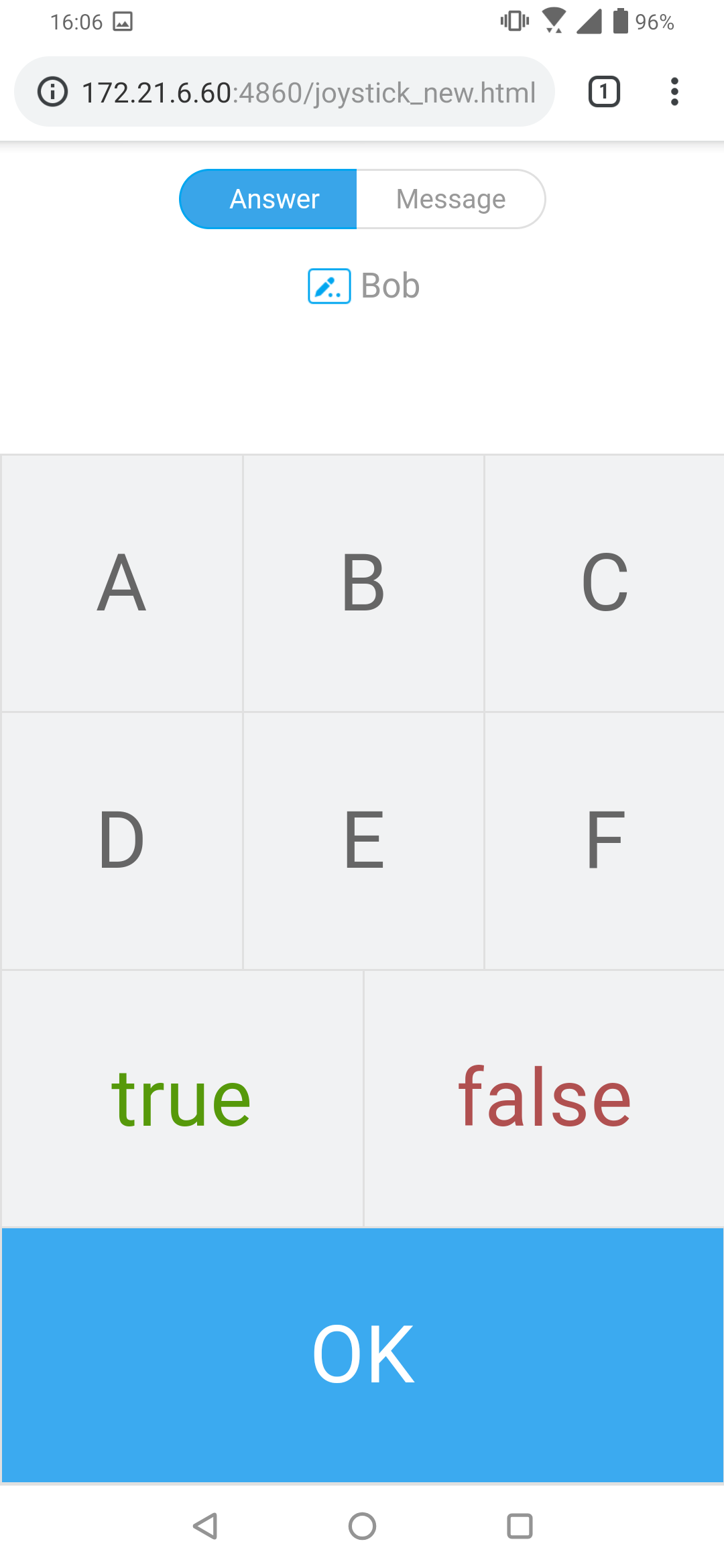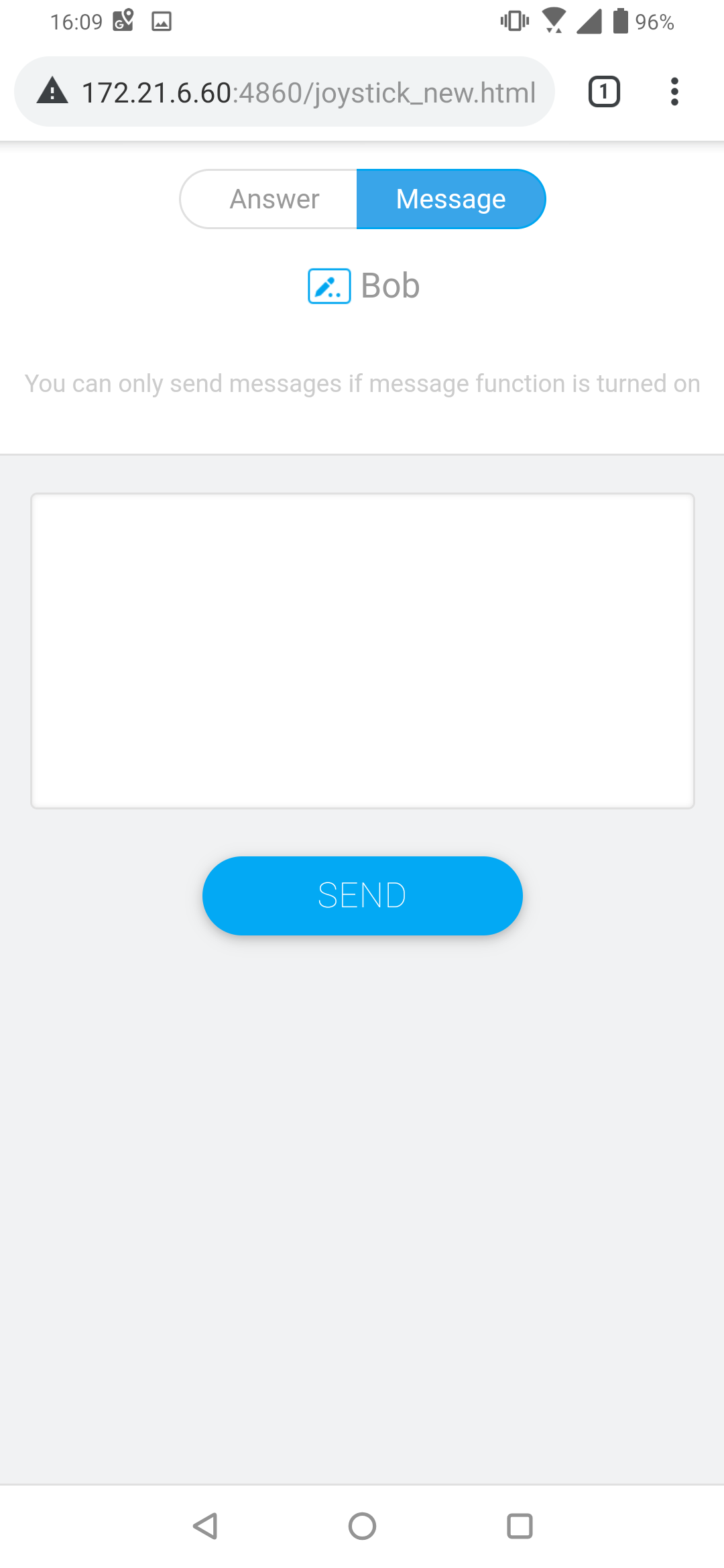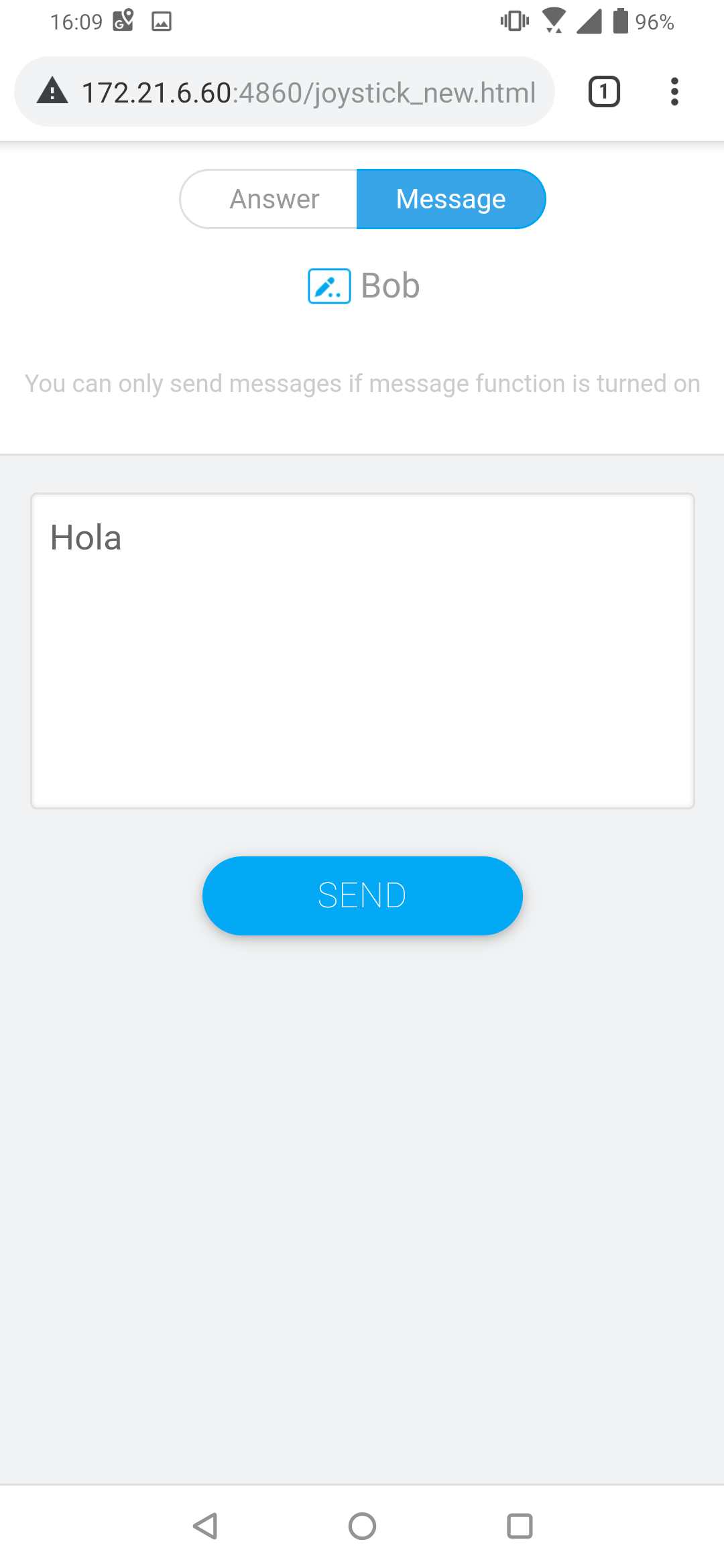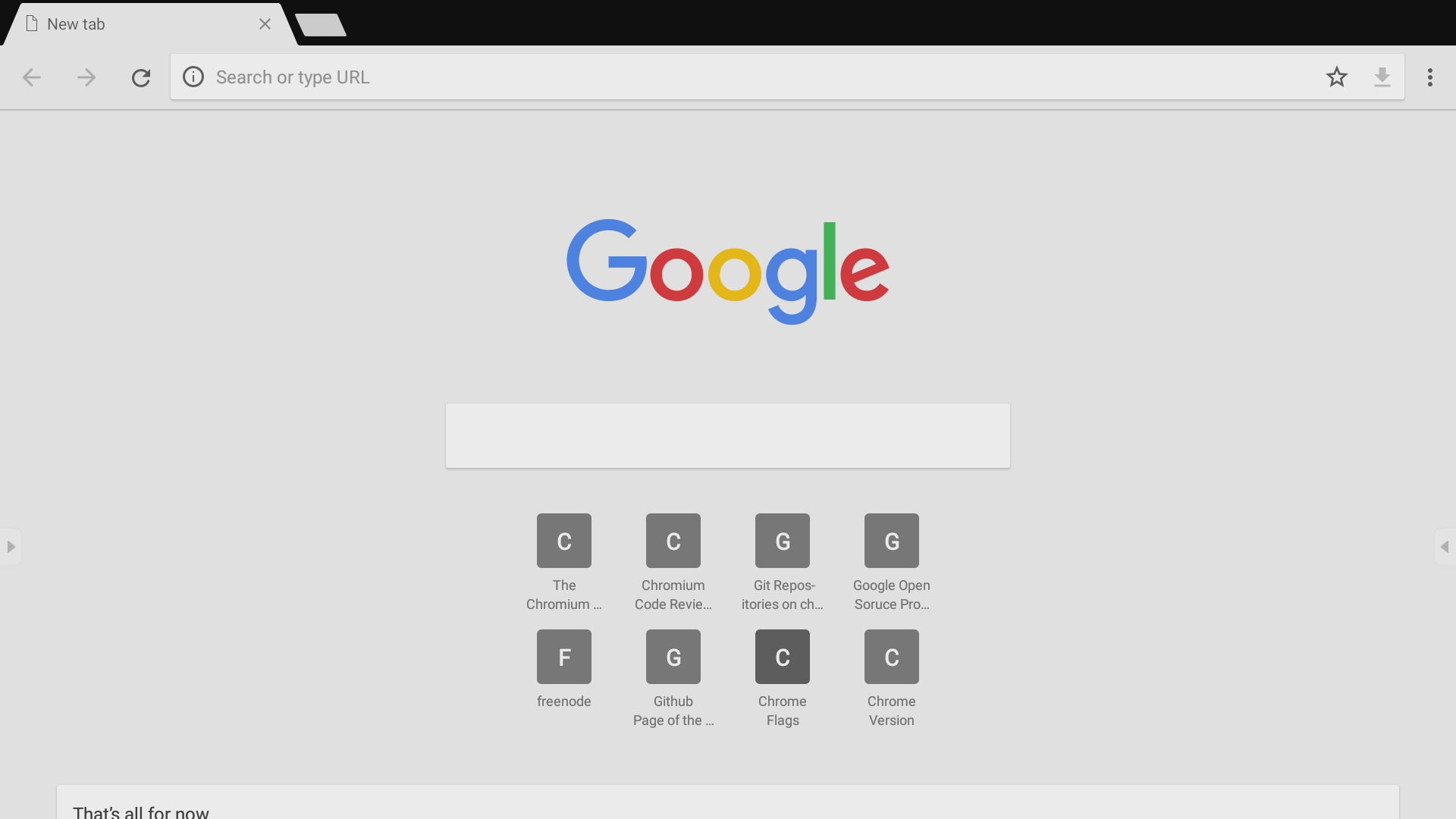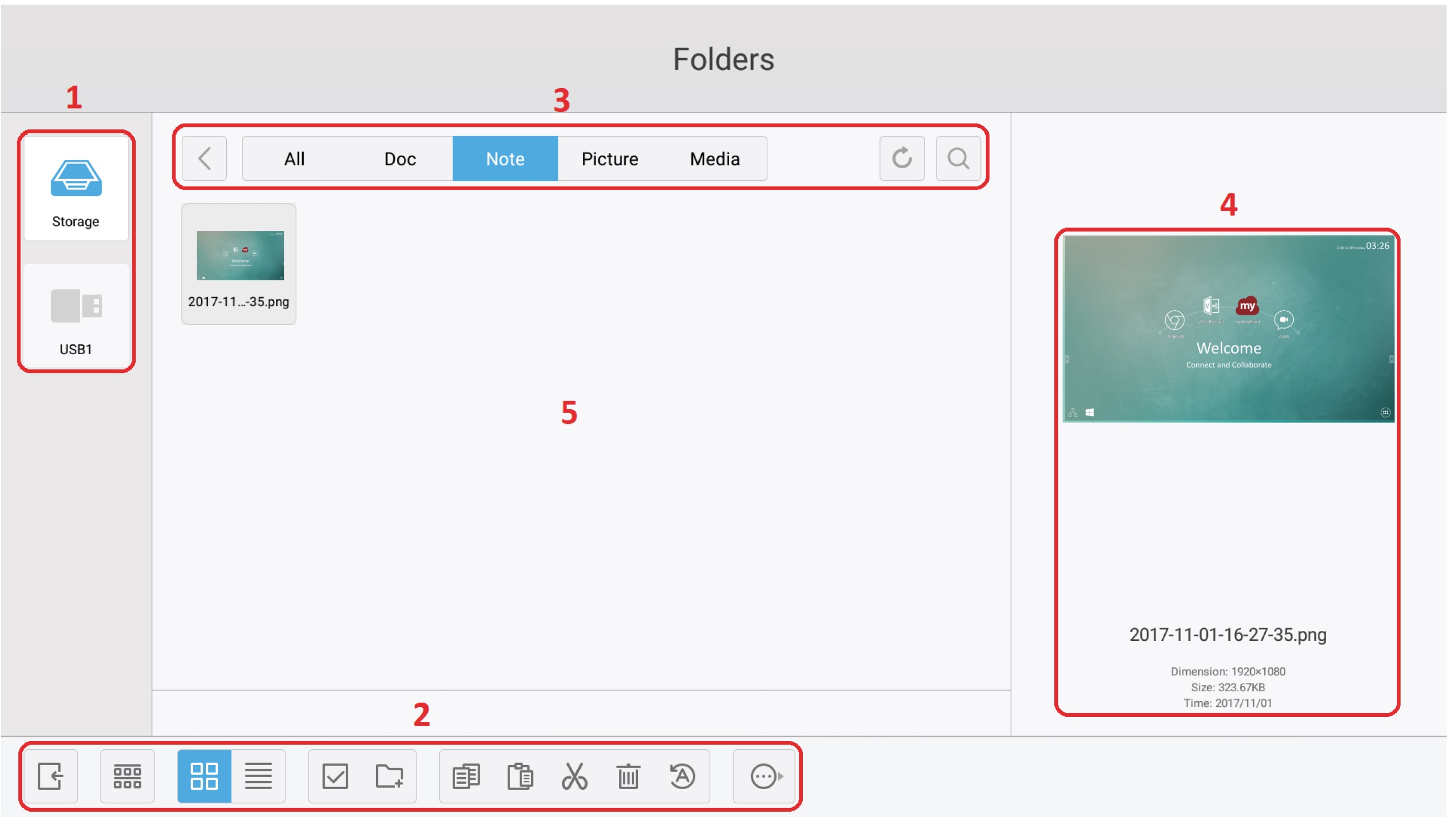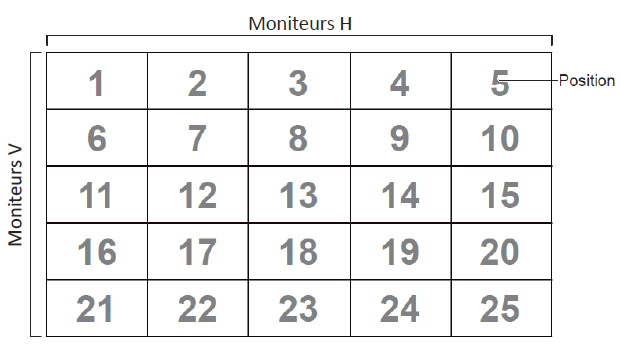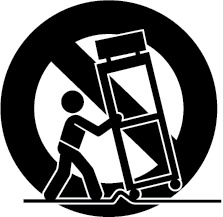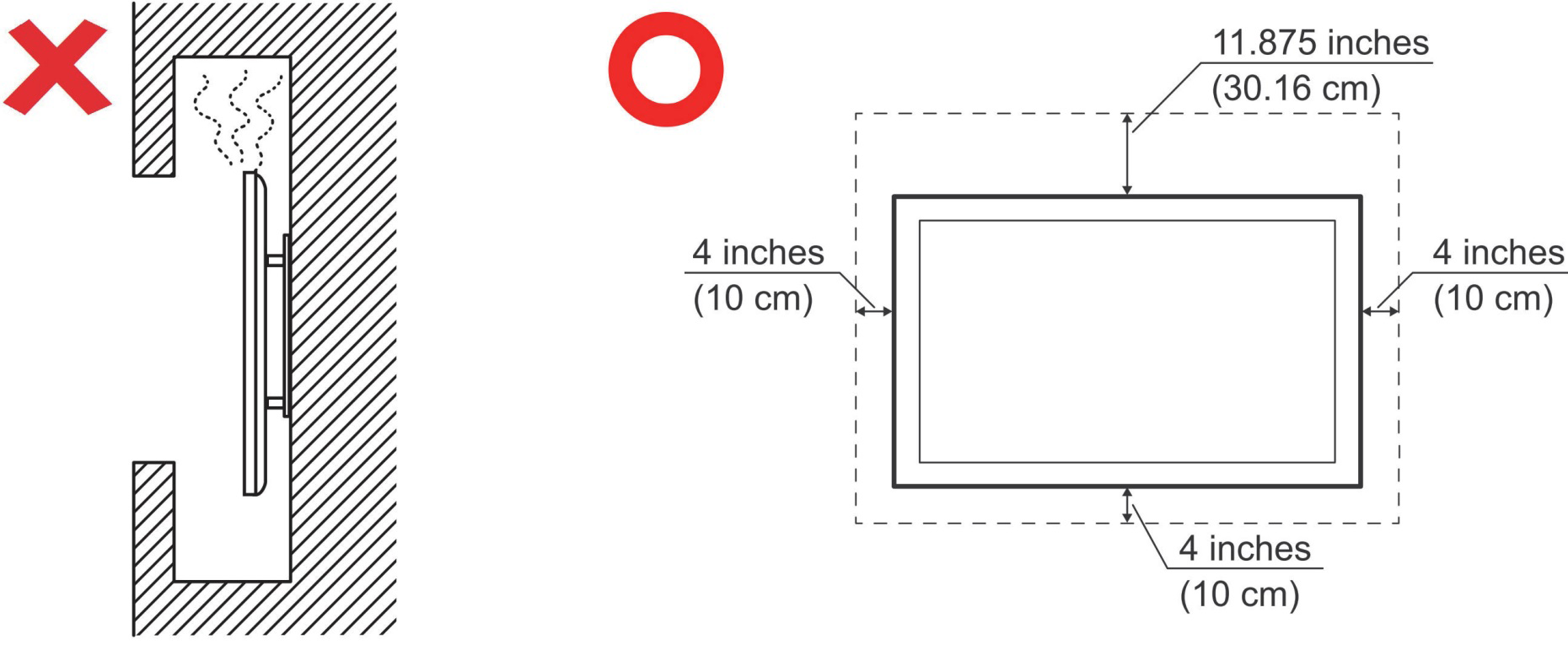IFP50-3
Contenu de la boîte
Spécifications du kit de montage mural (VESA)
Veuillez suivre les instructions d'installation dans le Guide d'installation pour montage mural pour installer le support mural ou le support amovible. Pour une fixation à d'autres matériaux de construction, veuillez contacter votre revendeur
| Modèle | Spéc. VESA (A x B) | Vis standard (C x D) | Quantité |
|---|---|---|---|
| IFP5550-3/A/B - 55” | 400 x 200 mm | M8 x 25 mm | 4 |
| IFP6550-3/A/B - 65” | 600 x 400 mm | M8 x 25 mm | 4 |
| IFP7550-3/A/B - 75” | 800 x 400 mm | M8 x 25 mm | 4 |
| IFP8650-3/A/B - 86” | 800 x 600 mm | M8 x 25 mm | 4 |
| IFP9850-3 - 98" | 800 x 600 mm | M8 x 25 mm | 4 |
- N'utilisez pas des vis plus longues que la taille recommandée, car elles pourraient endommager l'intérieur de l'écran.
Présentation du produit
Panneau frontal | Panneau de contrôle
Panneau arrière
| Numéro | Description |
|---|---|
| 1 | Voyant indicateur d'alimentation |
| 2 | Récepteur de télécommande |
| 3 | Allumer/éteindre l’appareil Pressez sur pour passer en mode d'économie d'énergie Maintenez ouche enfoncée pendant au moins deux (2) secondes pour passer en mode de veille. |
| 4 | Accès à l’écran d’accueil |
| 5 | Retour à l'écran précédent |
| 6 | Ouvre le menu Settings (Réglages) |
| 7 | Pour baisser le volume |
| 8 | Pour augmenter le volume |
| 9 | USB 3.0. Port Smart USB pour PC, HDMI, VGA et signaux d'entrée Android. |
| 10 | USB 2.0. Port Smart USB pour PC, HDMI, VGA et signaux d'entrée Android. |
| 11 | Haut-parleur |
| 12 | Caisson de graves |
Panneau d’E/S
Côté droit inférieur
Côté droit avant inférieur
Bas gauche
- REMARQUE:
- TOUCH, HDMI, et VGA sont regroupés par couleur ; c'est-à-dire que TOUCH 1 devrait être utilisé avec HDMI 1/2.
- Avec Android, les ports USB ne prennent en charge que des vitesses de transfert de fichier 2.0.
| Numéro | Port | Description |
|---|---|---|
| 1 | SORTIE HDMI | Connectez des appareils avec une fonction d'entrée HDMI. Prend en charge 1080p and 4K@60Hz. |
| 2 | USB 3.0 | Connectez des périphériques USB tels que des disques durs, un clavier, une souris, etc. Passe automatiquement du PC à Android. |
| 3 | TOUCH 1 | Sortie de signal tactile vers un PC externe. |
| 4 | ENTRÉE HDMI 1/2 | Entrée haute définition ; connectez à un PC avec une sortie HDMI, un décodeur ou un autre périphérique vidéo. |
| 5 | ENTRÉE HDMI 3 | Entrée haute définition ; connectez à un PC avec une sortie HDMI, un décodeur ou un autre périphérique vidéo. |
| 6 | TOUCH 2 | Sortie de signal tactile vers un PC externe. |
| 7 | Fente pour le module Wi-Fi | Fente pour l'ajout d'un module Wi-Fi optionnel. |
| 8 | VGA | Entrée vidéo de l'ordinateur externe. |
| 9 | ENTRÉE AUDIO | Entrée audio de l'ordinateur externe. |
| 10 | SPDIF | Son multicanal avec signaux optiques. |
| 11 | RS-232 | Interface série ; utilisée pour le transfert mutuel de données entre des appareils. |
| 12 | SORTIE AUDIO | Sortie audio vers un haut-parleur externe. |
| 13 | LAN | Interface de connexion Internet standard RJ45 (10M/100M/1G pour PC ; 10M/100M pour Android). |
| 14 | USB 2.0 | Connectez des périphériques USB tels que des disques durs, un clavier, une souris, etc. [ 5V cc/0,5A ] |
| 15 | Interrupteur d’alimentation | Pour allumer/éteindre l'alimentation CA « I » = Allumé, « O » = Éteint |
| 16 | ENTRÉE CA | Entrée d'alimentation secteur. |
Télécommande
| Numéro | Description |
|---|---|
| 1 | Marche/Arrêt |
| 2 | Muet/Son |
| 3 | Mode veille |
| 4 | Pour les sources non-Android : affiche les informations relatives à la source d'entrée actuelle |
| 5 | Écran vide |
| 6 | Gel d'écran |
| 7 | Boutons de saisie numérique |
| 8 | Barre d'espace pour ordinateur enfichable Alt+Tab |
| 9 | Ordinateur enfichable, ferme la fenêtre du programme |
| 10 | Sélection de la source d'entrée |
| 11 | Retour sur l'interface principale du système enfichable |
| 12 | Pour Android, Paramètres d'accès ; pour les autres sources, accédez aux paramètres du Menu Tactile |
| 13 | Capture d'écran |
| 14 | Touche [Tab] PC |
| 15 | Passer au bureau du PC enfichable |
| 16 | Touche [Retour arrière] PC |
| 17 | Touche [Windows] PC |
| 18 | Touche [Menu] PC |
| 19 | Configuration du logiciel d'écriture |
| 20 | Bouton Retour |
| 21 | Défilement vers haut, bas, gauche et droite |
| 22 | Confirmer la sélection/l'état |
| 23 | Touche de raccourci pour quitter les boîtes de dialogue |
| 24 | CH+: Page précédente PC | CH-: Page suivante PC |
| 25 | Augmenter/diminuer le volume |
| 26 | Touche [Espace] PC |
| 27 | Touche de fonctions F1 - F12 de l'ordinateur intégré |
Plage du récepteur de la télécommande
La plage de fonctionnement de la télécommande est indiquée ci-dessous. Elle fonctionne jusqu'à une distance de 8 mètres et à un angle de 30° à gauche et à droite. Assurez-vous que rien ne bloque le signal de la télécommande vers le récepteur.
Insertion des piles de la télécommande
- Retirez le couvercle à l'arrière de la télécommande.
- Insérez deux piles « AAA » en veillant à ce que le signe « + » sur la pile corresponde au signe « + » dans le logement de la pile.
- Remettez le couvercle en place en l'alignant dans la fente située au dos de la télécommande puis en le faisant pivoter pour le fermer avec un clic.
- Il existe un risque d'explosion si les piles sont remplacées par un type incorrect.
- REMARQUE:
- Il est recommandé de ne pas mélanger les types de piles.
- Éliminez toujours les piles usagées d’une manière qui ne nuit pas à l’environnement. Pour obtenir plus d'informations sur la façon de se débarrasser des piles usagées en toute sécurité, veuillez contacter les autorités locales de votre région.
- REMARQUE:
Utilisation des gestes
Les gestes tactiles permettent à l'utilisateur d'utiliser des commandes prédéterminées sans utiliser un clavier ou une souris. En utilisant des gestes sur le ViewBoard, l'utilisateur peut sélectionner / annuler la sélection des objets, changer l'emplacement d'un objet, accéder aux réglages, effacer de l'encre numérique, et plus.
| Sélectionner et annuler la sélection des objets (clic) Appuyez et relâchez le ViewBoard pour sélectionner/annuler la sélection des objets ou des options. C'est comme un clic gauche standard de la souris. |
|
| Afficher les options du menu (clic droit) Appuyez et maintenez le ViewBoard avec votre doigt. C'est comme un clic droit standard de la souris. |
|
| Double-cliquer Appuyez et relâchez rapidement deux fois au même endroit sur le ViewBoard. C'est comme un double clic gauche standard de la souris. |
|
| Déplacer un objet Appuyez et maintenez l'objet enfoncé sur le ViewBoard et faites-le glisser lentement avec votre doigt jusqu'à l'endroit désiré. |
|
| Effacer de l'encre numérique Utilisez votre main, paume ou poing aplati sur le ViewBoard et déplacez votre main sur la zone que vous souhaitez effacer. |
|
| Glisser vers le haut pour les paramètres système Glissez vers le haut à partir du bas du ViewBoard pour ouvrir General Settings (Paramètres système). |
Connexion des périphériques externes et connexion tactile
Branchement HDMI
Pour connecter via HDMI :
- Connectez un câble HDMI de votre périphérique externe au port ENTRÉE HDMI du ViewBoard.
- Connectez un câble USB de votre périphérique externe au port TOUCH 1 du ViewBoard.
Branchement VGA
Pour connecter via VGA :
- Connectez un câble VGA de votre périphérique externe au port VGA de l'écran.
- Connectez un câble USB de votre périphérique externe au port TOUCH 2 du ViewBoard.
Connexion RS-232
Lorsque vous utilisez un câble de port série RS-232 pour connecter votre écran à un ordinateur externe, certaines fonctions peuvent être contrôlées à distance par le PC, y compris la mise sous tension/hors tension, le réglage du volume, la sélection de l'entrée, la luminosité, etc.
Connexions USB et au réseau
Comme n'importe quel PC, il est facile de connecter divers périphériques USB ou d'autres périphériques à votre ViewBoard.
Périphériques USB
Branchez le câble du périphérique USB dans le port USB.
Câbles réseau et modem
Branchez le câble réseau dans le port LAN.
Connexion d'un lecteur multimédia
Pour connecter un lecteur multimédia :
- Connectez le câble HDMI entre le port HDMI de votre ViewBoaerd et votre périphérique.
- Branchez le cordon d'alimentation de votre ViewBoard et allumez l'interrupteur d'alimentation.
- Appuyez sur le bouton Power (Alimentation) sur le côté droit du ViewBoard pour allumer l'écran.
- Appuyez sur le bouton INPUT (ENTRÉE) de la télécommande et passez à la source d'entrée « HDMI ».
Connexion SPDIF
Pour connecter un système de son externe :
- Connectez un câble optique du port SPDIF au connecteur optique de votre système de son.
- Branchez le cordon d'alimentation de votre ViewBoard et allumez l'interrupteur d'alimentation du panneau arrière.
- Appuyez sur le bouton Power (Alimentation) sur le côté droit du ViewBoard pour allumer l'écran.
Connexion pour la sortie vidéo
Pour afficher la vidéo sur un appareil d'affichage :
- Connectez un câble HDMI entre le port ENTRÉE HDMI de votre appareil d'affichage et le port SORTIE HDMI de votre ViewBoard.
- Branchez le cordon d'alimentation de votre ViewBoard et allumez l'interrupteur d'alimentation.
- Appuyez sur le bouton Power (Alimentation) sur le côté droit du ViewBoard pour allumer l'écran.
Mise sous/hors tension de votre ViewBoard
- Assurez-vous que le cordon d'alimentation est branché, branché sur une prise de courant et que l'interrupteur d'alimentation est en position "On" (Marche).
- Appuyez sur le bouton Power (Alimentation) pour allumer le ViewBoard.
- Pour éteindre le ViewBoard, appuyez à nouveau et maintenez le bouton Power (Alimentation) enfoncé.
Configuration initiale
Lorsque vous allumez votre ViewBoard pour la première fois, un assistant d'installation se lance.
- Sélectionnez votre langue
- Configurez et vérifiez votre connexion LAN.
- Sélectionnez votre fuseau horaire pour régler la date et l'heure.
- Sélectionnez le mode système de votre choix.
- Acceptez ou refusez la politique de confidentialité les conditions de protection des droits d'auteur.
vLauncher - Écran d'accueil personnalisable
Message vLauncher
Il est possible de personnaliser le Titre et le Sous-titre du vLauncher en les pointant. Vous pouvez également définir un mot de passe en pointant sur Set Password (Définir mot de passe).
Applications
- Toutes les applications installées se trouvent sur l'écran d'accueil. Pour voir toutes les applications, pointez sur la Flèche pointée vers le bas.
- Pour cacher le tiroir d'applications, pointez sur la Flèche pointée vers le haut.
- Pour ajouter un raccourci à une application, tapez et restez appuyé sur l'application puis faites glisser son icône vers le haut.
- Pour supprimer le raccourci d'une application, tapez et restez appuyé sur l'application puis faites glisser son icône vers le bas.
Barre d'outils
Les icônes d'ouverture de la barre d'outils sont situées sur les bords du ViewBoard et permettent d'accéder facilement aux outils.
Pour lancer un outil:
- Appuyez sur l'icône d'ouverture de la barre d'outils.
- Appuyez sur l'icône de l'outil de votre choix.
- REMARQUE: Le réglage par défaut de la barre d'outils doit être disponible pour toutes les sources d'entrée ; l'utilisateur peut accéder aux options depuis Settings (Réglages) > Preference (Préférence) > Toolbar setting (Paramétrage de la barre d'outils) pour paramétrer les options : (1) disponible pour toutes les sources d'entrée, (2) désactiver la barre d'outils.
Icône
| Icône | Description |
|---|---|
| Retourner à l'écran d'opération précédent. | |
| Retourne à l'Écran d'accueil du Lecteur intégré. | |
| Afficher toutes les applications intégrées utilisées actuellement. | |
| Afficher toutes les applications installées. | |
| Lancer le logiciel myViewBoard. | |
| Enregistre, affiche et enregistre le contenu à l'écran. | |
| Accéder au stylet, au surligneur, à la gomme et enregistrer les options. | |
| Marqueur Annoter la superposition de toute source d'entrée avec de l'encre noire, blanche, jaune, orange, rouge, rose, verte ou bleue. | |
| Surligneur Marquer et surligner avec de l'encre jaune, grise, or, orange, rouge, rose, verte ou bleue. | |
| Gomme Effacer toute l'encre numérique de la sélection sur l'écran. | |
| Annuler Annuler les actions précédentes. | |
| Rétablir Restaurer les actions précédentes. | |
| Effacer Efface toute l'encre numérique sur l'écran. | |
| Enregistrer Enregistrer l'image et les annotations à l'écran. | |
| Quitter Fermer l'outil de dessin. | |
| Voir d'autres d'applications dans la barre d'outils de ViewBoard. | |
| Loupe Convertir le contenu à l'écran en image fixe ; vous pouvez alors effectuer un zoom avant ou arrière, revenir à un plein écran et quitter. | |
| Projecteur Mettez en surbrillance une zone de contenu importante. Appuyez sur l'icône Setting (Réglage) pour régler la taille du spot et l'effet de mélange alpha. | |
| Chronomètre Appuyez sur Start (Démarrer) pour démarrer le chronomètre s'allume. Le chronomètre peut être mis en pause, repris, divisé ou réinitialisé à tout moment. | |
| Minuterie Accède au compte à rebours avec un réglage d'alarme optionnel. Touchez et glissez pour régler les valeurs numériques, puis cliquez sur Start (Démarrer). Le compte à rebours peut être mis en pause, repris ou réinitialisé à tout moment. | |
| Cacher/Afficher Cacher ou afficher les icônes de lancement de la Barre d'outils. | |
| Air Class Outil d'enseignement interactif destiné à une utilisation en classe. | |
| Capture d'écran Prendre une capture d'écran de l'écran actuel. | |
| Accéder aux Paramètres système. |
Menu OSD (Affichage à l’écran)
Accéder aux Paramètres système, aux Paramétrage des entrées et au Widgets depuis le Menu OSD.
ViewBoard a deux options pour ouvrir le menu OSD :
Option 1
Appuyez longtemps n'importe où sur l'arrière-plan du vLauncher.
Option 2
Appuyez sur le bouton INPUT (ENTRÉE) de la télécommande.
General Settings (Paramètres généraux)
Pour régler le rétroéclairage et activer/désactiver Flicker Free (Anti-scintillement):
- Appuyez sur INPUT (ENTRÉE) de la télécommande ou restez appuyé sur l'arrière-plan du vLauncher puis touchez General (Général) sur l'écran (si nécessaire) pour afficher le menu General Settings (Paramètres généraux).
- Déplacez le curseur de luminosité directement pour régler la valeur du rétroéclairage et/ou touchez On ou Off pour activer/désactiver la fonction.
- Appuyez sur EPG/BACK (GUIDE ÉLECTRONIQUE DE PROGRAMME/RETOUR) sur la télécommande ou touchez une zone vide à l'extérieur du menu pour quitter.
Pour régler le volume:
- Appuyez sur INPUT (ENTRÉE) de la télécommande ou restez appuyé sur l'arrière-plan du vLauncher puis touchez General (Général) sur l'écran (si nécessaire) pour afficher le menu General Settings (Paramètres généraux).
- Déplacez le curseur du volume directement pour régler le volume.
- Appuyez sur Mute (Muet) sur la télécommande pour activer ou désactiver la fonction de sourdine.
- Appuyez sur EPG/BACK (GUIDE ÉLECTRONIQUE DE PROGRAMME/RETOUR) sur la télécommande ou touchez une zone vide à l'extérieur du menu pour quitter.
Input Settings (Paramétrage des entrées)
Pour sélectionner une source d'entrée :
- Appuyez sur INPUT (ENTRÉE) sur la télécommande, ou appuyez sur le bouton sur la panneau frontal, ou appuyez sur l'icône réglage sur la barre d'outils pour afficher le menu Input Settings (Paramétrage des entrées).
- Appuyez sur ▼/▲/◄/► pour sélectionner la source d'entrée voulue.
- REMARQUE: La source PC ne s'affiche que lorsqu'un ordinateur est connecté.
- Appuyez sur ENTER (ENTRER) sur la télécommande ou appuyez sur la source d'entrée.
- Appuyez sur EPG/BACK (GUIDE ÉLECTRONIQUE DE PROGRAMME/RE TOUR) sur la télécommande ou touchez une zone vide à l'extérieur du menu pour quitter.
- REMARQUE: Pour ajuster les paramètres d'une source d'entrée, touchez l'icône de réglage à côté de la source d'entrée en surbrillance.
Widget
- REMARQUE: Disponible uniquement pour la source Lecteur intégré.
Pour ajouter un widget à l'écran d'accueil de vLauncher :
- Restez appuyé sur l'arrière plan du vLauncher
- Sélectionnez Widgets.
- Restez sur le widget voulu.
- Faites glisser le widget sur l'arrière-plan du vLauncher.
Settings (Paramétrage) - Source d'entrée HDMI & VGA
Appuyez sur MENU de la télécommande, ou sélectionnez l'icône Réglage à côté de la source d'entrée dans Input Settings (Paramétrage des entrées) pour lancer le menu Settings (Paramétrage). Le paramétrage comprend les sections suivantes : Audio, Screen (Écran), Display (Affichage), et Adjust (Ajuster).
Audio Settings (Paramètres audio)
- Appuyez sur ▼ sur la télécommande et sélectionnez le menu Audio.
- Appuyez sur ▼/▲/◄/► sur la télécommande ou appuyez directement sur l'option pour la sélectionner.
- Réglez les paramètres Volume, Bass (Graves), Treble (Aigus) et Balance (Balance) directement en touchant et ajuster chaque valeur, ou avec la télécommande en appuyant sur ENTER (ENTRER) pour ajuster chaque option.
- Appuyez directement sur le curseur Mute (Muet) pour activer/désactiver le mode muet, ou appuyez sur Mute (Muet) sur la télécommande.
- Appuyez sur EPG/BACK (GUIDE ÉLECTRONIQUE DE PROGRAMME/RETOUR) sur la télécommande ou touchez une zone vide à l'extérieur du menu pour quitter.
Screen Settings (Paramètres de l’écran)
- Appuyez sur ▼ sur la télécommande et sélectionnez le menu Screen (Écran).
- Appuyez sur ▼/▲/◄/► sur la télécommande ou appuyez directement sur l'option pour la sélectionner.
- Ajustez votre préférence en appuyant directement sur chaque valeur ou avec la télécommande en appuyant sur ENTER (ENTRER).
- Appuyez sur EPG/BACK (GUIDE ÉLECTRONIQUE DE PROGRAMME/RETOUR) sur la télécommande ou touchez une zone vide à l'extérieur du menu pour quitter.
Display Settings (Paramètres d’affichage)
- Appuyez sur ▼ sur la télécommande et sélectionnez le menu Display (Affichage).
- Appuyez sur ▼/▲/◄/► sur la télécommande ou appuyez directement sur l'option pour la sélectionner.
- Réglez les paramètres Brightness (Luminosité), Contrast (Contraste), Hue (teinte) et Sharpness (Netteté) directement en touchant et ajuster chaque valeur, ou avec la télécommande en appuyant sur ENTER (ENTRER) pour ajuster chaque option.
- Déplacez le curseur de la lumière bleue directement pour régler la valeur de la lumière bleue.
- Appuyez sur EPG/BACK (GUIDE ÉLECTRONIQUE DE PROGRAMME/RETOUR) sur la télécommande ou touchez une zone vide à l'extérieur du menu pour quitter.
Low Blue Light Filter and Eye Health (Filtre faible émission de lumière bleue et santé oculaire)
Blue Light Filter (Filtre de lumière bleue) bloque la lumière bleue à énergie élevée pour une expérience de visualisation plus confortable.
REMARQUE: Pour répondre à la certification relative à la faible émission de lumière bleue, les paramètres Affichage doivent être réglés sur :
- Mode : Standard (Brightness (Luminosité) et Contrast (Contraste) sur 50)
- Temp. de couleur : Filtre
- Blue Light Filter (Filtre lumière bleue) : 0
Calculer les pauses
Si vous regardez des écrans sur de longues périodes de temps, il est recommandé de faire des pauses régulières en arrêtant la visualisation. De courtes pauses d’au moins 10 minutes sont recommandées après une (1) heure de visualisation continue.
Faire des pauses plus courtes et plus fréquentes est généralement plus bénéfique que des pauses plus longues et moins fréquentes.
Fatigue liée à la mise au point oculaire (règle des 20-20-20)
Pour réduire la fatigue oculaire liée au fait de fixer continuellement l'écran, éloignez votre regard de l'écran au moins toutes les 20 minutes et fixez un objet lointain (à au moins 6 mètres de distance) pendant au moins 20 secondes.
Regarder des objets distants
Au moment de la pause, les utilisateurs peuvent en profiter pour soulager leur fatigue et la sécheresse oculaire en fixant des objets qui sont loin d'eux pendant 10 à 15 secondes, puis en observant quelque chose proche d'eux pendant 10 à 15 secondes. Répétez cet exercice jusqu'à 10 fois. La capacité de vos yeux à fixer un point peut en effet se "verrouiller" après un long travail sur ordinateur. Cet exercice permet de réduire ce risque.
Exercices des yeux et du cou
Exercices des yeux
Les exercices des yeux peuvent contribuer à réduire la fatigue oculaire. Roulez lentement vos yeux vers la gauche, la droite, en haut et en bas. Répétez autant de fois que nécessaire.
Exercices du cou
Les exercices du cou peuvent également contribuer à réduire la fatigue oculaire. Détendez vos bras et laissez-les pendre sur les côtés, penchez-vous légèrement en avant pour étirer le cou, tournez votre tête à droite et à gauche. Répétez autant de fois que nécessaire.
Adjust Settings (Paramètres d'ajustement) - (uniquement VGA)
- Appuyez sur ▼ sur la télécommande et sélectionnez le menu Adjust (Ajuster).
- Appuyez sur ▼/▲/◄/► sur la télécommande ou appuyez directement sur l'option pour la sélectionner.
- Ajustez votre préférence en appuyant directement sur chaque valeur ou avec la télécommande en appuyant sur ENTER (ENTRER).
- Appuyez sur EPG/BACK (GUIDE ÉLECTRONIQUE DE PROGRAMME/RETOUR) sur la télécommande ou touchez une zone vide à l'extérieur du menu pour quitter.
Settings (Paramétrage) - Lecteur intégré
Lorsque ViewBoard est en source d'entrée Embedded Player (Lecteur intégré), appuyez sur MENU de la télécommande ou touchez l'icône de paramétrage à côté de la source d'entrée du Paramétrage des entrées (menu OSD) pour accéder au menu Settings (Paramétrage).
Wireless & Network (Sans fil et réseau)
Permet de vérifier l'état actuel de connexion du réseau, de paramétrer et de gérer le Wi-Fi, Ethernet, Bluetooth et VPN et d'établir un hotspot sans fil.
- REMARQUE:
- Les paramètres Wi-Fi, hotspot sans fil et Bluetooth s'affichent lorsque LB-WIFI-001 (optionnel) a été installé.
- Ethernet est désactivé automatiquement lorsque le Wi-Fi est activé. Le Wi-Fi est désactivé automatiquement lorsque Ethernet est activé. Le Wi-Fi est désactivé lorsque le point d'accès sans fil est activé.
- L'appareil ne peut pas se connecter à Internet lorsque le hotspot sans fil est activé.
Wi-Fi
Configurez et gérez les points d'accès sans fil.
- Touchez le bouton à bascule pour On (Activer) ou Off (Désactiver) le Wi-Fi.
- Une fois On (Activer), vous pouvez : Add a Network (Ajouter un réseau), afficher Saved Networks (les réseau enregistrés), Refresh (Actualiser) la liste des réseaux, ou afficher les paramètres Advanced (Avancés).
- Dans les paramètres Advanced (Avancés), vous pouvez On (Activer) ou Off (Désactiver) les Network notifications (Notifications réseau) et afficher les Network card info (informations relatives à la carte réseau).
Ethernet
Définissez le réseau local et le proxy.
- Touchez le menu déroulant pour connecter/déconnecter Ethernet.
- Vous pouvez également régler les paramètres Local network (Réseau local) et Proxy.
- Touchez Advanced (Avancé) pour afficher Network card info (les informations relatives à la carte réseau) et demander Network auto reconnect (la reconnexion automatique du réseau).
Wireless hotspot (Hotspot sans fil)
Définissez et partagez votre connexion Internet avec d’autres appareils.
- Touchez le bouton à bascule pour On (Activer) ou Off (Désactiver) le Wireless hotspot (Hotspot sans fil).
- Touchez Set up (Configurer) pour paramétrer le Network name (Nom du réseau), la Security (Sécurité), et le Password (Mot de passe).
VPN
Configuration et gestion des réseaux privés virtuels (VPN).
Pour créer un profil VPN :
- Allez dans : Settings (Paramètres) > Wireless & Network (Sans fil & Réseau) > VPN et touchez Add VPN (Ajouter VPN).
- Entrez le nom désiré dans le champ Name.
- Sélectionnez le type de VPN dans Type.
- Choisissez d'activer/désactiver PPP encryption (MPPE) (le Cryptage PPP (MPPE)) et d'afficher ou non Advanced options (les Options avancées).
SAMBA
Le service SAMBA permet de partager des fichiers via le réseau local. Lorsque le service SAMBA est activé, l'utilisateur peut explorer le système de fichiers de ViewBoard avec un PC ou un appareil mobile.
- Pour l'ouvrir, allez dans : Settings (Paramètres) > Share (Partager) > SAMBA.
- Appuyez sur le bouton à bascule pour activer le service SAMBA, puis définissez un mot de passe si nécessaire.
- Vérifiez que le ViewBoard et l'appareil client sont bien connectés au même réseau.
- Connectez-vous au ViewBoard avec l'appareil client. Saisissez l'adresse IP du ViewBoard.
- Entrez le nom d'utilisateur et le mot de passe, puis sélectionnez OK (si nécessaire).
- Lorsque la connexion est réussie, les fichiers du ViewBoard seront disponibles.
Display Display (Écran)
Vous pouvez paramétrer le papier peint, le thème, l'ID de l'affichage, la protection et les réglages de la sortie HDMI.
Wallpaper (Papier peint)
L'utilisateur peut changer le fond d'écran avec des images par défaut (fixe ou en direct), ou utiliser ses propres images en appuyant sur My photos (Mes photos) et en sélectionnant un fichier d'image.
Protection
Activez ou désactivez HDCP & Copyright (HDPC & droit d'auteur) et Burn-in Protection Interval (Intervalle de protection contre la brûlure d'écran), et paramétrez un Password for Screen Lock (Mot de passe pour le verrouillage de l'écran).
Pour paramétrer un mot de passe pour le verrouillage de l'écran, touchez Set Password (Définir un mot de passe) et saisissez le mot de passe voulu.
HDMI Out (Sortie HDMI)
Permet de régler les paramètres de résolution de la sortie HDMI.
Preference (Préférences)
Permet d'afficher et d'ajuster les paramètres Touch (Tactile), Language (Langue), Keyboard & Input (Clavier et saisie), Date & Time (Date et heure), Boot (Démarrage), et Start up & Shut down (Démarrage et arrêt).
Touch (Toucher)
Ajustez les Touch Settings (Paramètres tactiles) et activer ou désactiver les Touch Sounds (Sons des touches) et Windows Ink.
Language (Langue)
Permet de régler et de choisir la langue préférée parmi les langues disponibles.
Keyboard & Input Method (Clavier et méthode de saisie)
Active / désactive le clavier visuel et/ou change la méthode de saisie par défaut.
Date & Time (Date et heure)
Pour ajuster l'heure et le format du système.
| Élément | Description |
|---|---|
| Automatic Date & Time (Date et heure automatique) | Lorsque cette option est activée, le ViewBoard synchronise automatiquement la date et l'heure via Internet. |
| Time Zone (Fuseau horaire) | Sélectionnez le fuseau horaire approprié. |
| Time Format (Format de l'heure) | Choisissez entre le format 12 heures et 24 heures. Active ou désactive le format 24-heures. |
| Date Format (Format de date) | Choisissez l'un des formats de date disponibles. |
Boot Mode (Mode démarrage)
Permet de choisir le mode de démarrage préféré et de paramétrer un mot de passe ou un nouveau mot de passe.
| Élément | Description |
|---|---|
| Normal Mode (Mode normal) | Les applications de partage d'écran intégrées fonctionneront normalement. |
| Secured Mode (Mode sécurisé) | Les applications de partage d'écran intégrées seront supprimées. |
| Disable Embedded OS (Désactiver le SE intégré) | Le système redémarre automatiquement et le SE intégré n'apparaîtra pas. |
| ViewBoard Settings Access Password (Mot de passe d’accès aux paramètres ViewBoard) | Verrouillage/déverrouillage des paramètres ViewBoard. |
| Password for Protection (Mot de passe de protection) | Modifier le mode de démarrage et le mot de passe d'entrée dans les paramètres ViewBoard. |
| Local File Protection Policy (Politique de protection des fichiers locaux) | Choisir la durée de stockage local des fichiers dans le dossier app. |
| Reset ViewBoard (Réinitialiser ViewBoard) | Restaurer les paramètres par défaut de ViewBoard. |
Startup & Shutdown Startup & Shutdown (Démarrage et arrêt)
Réglez les paramètres Startup Input (Entrée démarrage), Standby Mode (Mode Veille), EnergyStar Mode (Mode EnergyStar), Black Screen After Startup (Écran noir après démarrage), la minuterie du Power off Reminder (Rappel de mise hors tension) et Schedule (Programmation).
| Élément | Description |
|---|---|
| Startup Input (Entrée démarrage) | Permet de régler la préférence de l'entrée de démarrage. |
| Standby Mode (Mode Veille) | Décidez de ce qui se passe lorsque vous appuyez sur le bouton Power (Alimentation) quand le ViewBoard est allumé On (Marche). |
| EnergyStar Mode (Mode EnergyStar) | Permet d'activer automatiquement la mise en veille Sleep Mode (Mode veille) lorsque l'écran est inactif pendant une heure. |
| Black Screen After Startup (Écran noir après le démarrage) | Lorsque ce mode est activé, le ViewBoard éteindra automatiquement le rétroéclairage après le démarrage. |
| Time Switch (Minuterie) Power Off Reminder (Rappel de mise hors tension) | Lorsque ce mode est activé, le ViewBoard s'éteindra sans aucun rappel après l'heure d'arrêt programmée. |
| Schedule (Programmation) | Permet de programmer une heure de démarrage et d'arrêt. |
Toolbar Setting (Paramétrage barre d'outils)
Régler les paramètres de la barre d'outils.
Input Source (Source d'entrée)
Ajustez les noms et les paramètres de la source d'entrée ainsi que les paramètres de la barre d'outils latérale.
Rename Input Source (Renommer la source d'entrée)
Permet de paramétrer des étiquettes pour chaque source d'entrée facilement reconnaissables lorsqu'elles s'affichent.
Source
Sortie de veille par source active, Recherche automatique du signal et HDMI CEC puis sélectionnez la commutation automatique du port d'entrée.
| Élément | Description |
|---|---|
| Wake up by Active Source (Sortie de veille par source active) | L’écran se met en marche automatiquement après avoir branché le câble HDMI lorsque l’écran est éteint. |
| Signal Auto Search (Recherche auto signal) | Lorsque cette option est activée, si la source actuelle n'a pas de signal, le ViewBoard recherchera automatiquement les sources d'entrée. |
| Input Port Auto Switch (Commutation automatique du port d’entrée) | Le signal d'origine est automatiquement envoyé vers un nouveau câble dés son branchement. |
| Energy Saving (Économie d'énergie) | Paramétrez une durée avant l'arrêt si aucun signal n'est détecté. |
| HDMI CEC | Activez/désactivez les fonctions HDMI CEC. |
App
L'utilisateur peut afficher les informations des applications et forcer l'arrêt, désinstaller, déplacer sur un stockage USB, effacer les données, effacer le cache et effacer les valeurs par défaut.
- REMARQUE:
- Les applications préinstallés ne peuvent pas être désinstallées.
- Certaines applications ne peuvent pas être déplacées avec la fonction de stockage USB.
- Certaines applications ne peuvent pas prendre en charge l'effacement des valeurs par défaut.
APP
Permet d'afficher les applications installées ou en cours d'exécution. Touchez les applications pour obtenir des informations plus détaillées et les options.
- En touchant une application en cours d'exécution, vous verrez plus d'informations, vous pourrez stopper l'application ou obtenir un rapport.
- Sélectionnez All (Toutes), Download (Téléchargées), ou USB storage (Stockage USB) pour obtenir la liste de toutes les applications installées.
- Touchez une application pour afficher des informations supplémentaires et des options.
System (Système)
Permet d'afficher et d'ajuster les paramètres Storage (Stockage), Security (Sécurité), System Update (Mise à jour système), et About device (À propos de l'appareil).
Clone to USB (Cloner sur USB)
Permet de copier les paramètres sur un lecteur USB externe.
Display ID (ID d'affichage)
Permet d'assigner un numéro pour commander à distance l'affichage par RS-232/LAN.
- Pour assigner ou modifier les paramètres d'identification de l'affichage, touchez Change (Modifier) et saisissez un numéro.
- REMARQUE: L'ID de l'affichage est destiné aux utilisateurs RS-232, et la plage est comprise entre 01 et 99.
Security (Sécurité)
Permet de vérifier le Certificate (Certificat), le stockage du Trusted Credential (Autorisations d'identités connues), et les paramètres d'installation de Unknown sources (Sources inconnues).
- Touchez Install certificate from storage (Installer le certificat à partir du stockage) pour ajouter des certificats supplémentaires.
- La sélection de Clear Credentials (Effacer les certificats d'identité) va supprimer automatiquement tous les certificats installés manuellement.
- REMARQUE: Les certificats d'identité préinstallés ne peuvent pas être effacés.
- Dans Trusted Credentials (Autorisations d'identités connues), vous pouvez afficher et éditer tous les certificats CA installés et fiables.
- Pour des informations plus détaillées, touchez un certificat.
- Pour autoriser l'installation d'applications de sources inconnues, cochez la case sous Unknown source security (Sécurité des sources inconnues).
- REMARQUE: Les applications de sources inconnues peuvent ne pas être compatibles ou ne pas fonctionner correctement.
System Update (Mise à jour du système)
Le ViewBoard recherche automatiquement les mises à jour logicielles chaque fois qu'il est connecté à Internet (OTA). En un seul clic, les utilisateurs peuvent mettre à jour la version du logiciel du ViewBoard.
| Élément | Description |
|---|---|
| Auto Update (Mise à jour automatique) | Lorsque l'écran est éteint, le système va automatiquement chercher une nouvelle version. S'il trouve une nouvelle version, il va automatiquement procéder à sa mise à jour. Une fois la mise à jour terminée, le système s'éteint. |
| Schedule (Programmation) | Permet de réglez l'heure. |
| Manual Update (Mise à jour manuelle) | Permet de mettre à jour le logiciel manuellement. |
About Device (À propos de l'appareil)
Affiche les informations relatives au lecteur intégré, Legal information (Informations légales), et Asset Tagging (Étiquetage de ressources).
- En sélectionnant Edit (Éditer), il est possible d'ajuster les informations relatives aux ressources.
- Touchez Legal information (Informations légales) pour vérifier les licences open-source.
Application de tableau blanc numérique intégrée
ViewSonic offre un application de tableau blanc numérique intégrée, myViewBoard, avec le ViewBoard.
myViewBoard
Barre flottante
Barre d'outils
ViewBoard Cast
Fonctionnant avec le logiciel ViewBoard® Cast, l'application vCastReceiver permettra à ViewBoard® de recevoir les écrans d'ordinateurs portables avec vCastSender (Windows/Mac/Chrome) et les écrans, les photos, les vidéos, les annotations et la caméra des téléphones mobiles des utilisateurs (iOS/Android).
Informations sur le réseau
- Le logiciel ViewBoard® Cast, les ordinateurs portables et les appareils mobiles peuvent tous se connecter au même sous-réseau et à travers le réseau du sous-réseau.
- Les appareils connectés seront affichés dans la « Liste des appareils » sur la même connexion de sous-réseau.
- Si un appareil n'apparaît pas dans la « Liste des appareils », l'utilisateur devra entrer le code PIN à l'écran.
ViewBoard Cast est un système de communication de données pair à pair sans fil, c'est pourquoi les paramètres de port ci-dessous sont nécessaires :
Ports:
- CP: 56789, 25123, 8121, et 8000
- UDP: 48689 et 25123
Port et activation DNS:
- Port: 8001
- DNS: h1.ee-share.com
Émetteur Cast à partir d'appareils basés sur Windows, Macbook et Chrome
Appareils Mac, Windows et Chrome:
- Assurez-vous que votre appareil est connecté au même réseau que le ViewBoard.
- Visitez l'adresse indiquée sur le ViewBoard pour télécharger l'application.
- Lancez l'application et cliquez sur le bouton de connexion à côté du nom du périphérique.
- REMARQUE: Si le périphérique n'est pas affiché dans la liste, cliquez sur Connect with PIN-Code (Connexion avec code PIN) et entrez le code PIN affiché sur le ViewBoard.
Émetteur Cast à partir d'appareils mobiles : téléphones/tablettes basés sur iOS (iPhone, iPad) et Android OS.
Android/iOS:
- Assurez-vous que votre appareil est connecté au même réseau que le ViewBoard.
- Scannez le Code QR indiqué sur le ViewBoard pour un téléchargement direct depuis le serveur ou depuis Google Play Store ou Apple Store.
- Lancez l'application et sélectionnez le nom du périphérique et entrez le code pour vous connecter. Vous pouvez également entrer directement le code PIN affiché sur le ViewBoard pour vous connecter.
Apple Airplay®:
- Assurez-vous que votre appareil est connecté au même réseau que le ViewBoard.
- Ouvrez directement AirPlay et sélectionnez le nom du périphérique pour vous connecter.
- Un autre mot de passe AirPlay sera généré à l'écran pour la connexion.
Émettez Cast à partir d'un appareil mobile qui prend en charge l'annotation
Enregistreur d'écran
Permet de capturer en format vidéo tout ce qui est affiché sur l'écran.
Pour lancer l'application Enregistreur d'écran :
- Sélectionnez l'icône Enregistreur d'écran dans le tiroir d'applications.
- Touchez l'icône d'enregistrement et sélectionnez les configurations d'enregistrement préférées. Puis touchez la case à cocher.
- Sélectionnez Start Now (Commencer maintenant), le décompte de trois (3) secondes démarre. L'enregistrement de l'écran commence immédiatement après la fin du décompte.
- Après l'arrêt de l'enregistrement, vous pourrez prévisualiser la vidéo, l'enregistrer ou la supprimer.
Air Class
Display quiz questions on the ViewBoard and allow up to 30 mobile users to submit answers remotely. Whether deploying single or multiple choice questions, the ViewBoard will record the results for each device being used.
Network Information
- PC (Windows/Mac/Chromebook) and tablet/mobile (iOS/Android) devices, as well as the ViewBoard need to be linked to the same LAN network subnet.
- Ports: TCP 8080
To launch Air Class:
- Tap the tool bar trigger icon and select the more tools icon. Then select the Air Class icon.
- Select “Enter the class”.
- Choose from the available interactive functions at the bottom of the screen.
| Item | Description |
|---|---|
| Voter | Single and Multiple choice questions. |
| Judge | True/False questions. |
| Responder | Race to answer first |
| Selector | Randomly select a participant |
| Grouping | Assign participants to groups |
| Message | Allow/Deny participants to direct message the ViewBoard |
| Manager | Add participants |
| Exit | Exit Air Class |
Voter
- Select the Single choice or Multiple choice icon to select the preferred answer type.
- Tap BEGIN VOTING to let the participants start.
- After the participants are finished and press OK, the ViewBoard will show the participant‘s name on screen.
- Tap FINISH VOTING to close the quiz.
- Then the participants’ “Answer Statistics” will be displayed.
- Choose the right answer to show the correct rate.
- Click the Explain icon to further analyze the topic.
Judge
- Tap BEGIN VOTING to let the participants start a True/False questionnaire.
- After the participants are finished and press OK, the ViewBoard will show the participant‘s name on screen.
- Tap FINISH VOTING to close the quiz.
- Then the participants’ “Answer Statistics” will be displayed.
- Choose the right answer to show the correct rate.
- Click the Explain icon to further analyze the topic.
Responder
Participants race to select their answer and tap OK to submit their answer.
Selector
- Select the “Selector’ icon.
- Set the number of participants to be selected.
- NOTE: The number of participants that can be selected will be based on the total number of participants.
- Tap START to start the random selection.
- The selected participant’s name will then be displayed.
Grouping
Select the icon to assign participants to groups.
Message
To allow messaging:
- Tap the “Message” icon to enable the function.
- Participants select “Message” to change to the message interface.
- Participants key in their message then select SEND.
- The message will scroll across the top of the ViewBoard.
Manager
Select the icon to let more participants join the class.
Exit
Select to exit the Air Class interface.
Autres applications par défaut
vSweeper
Permet de supprimer les données inutiles et les fichiers indésirables.
Les paramètres avancés peuvent également être personnalisés en fonction des besoins de l'utilisateur.
Verrouiller l’écran
Permet de définir un mot de passe pour le verrouillage de l'écran et d'activer le verrouillage de l'écran.
- REMARQUE: En cas d'oubli du mot de passe, utilisez la télécommande et saisissez INPUT 0-2-1-4 (ENTRER 0-2-1-4) pour rétablir le mot de passe par défaut.
Pour saisir le mot de passe du verrouillage d'écran :
- Allez dans : Settings (Paramètres) > Personal (Personnel) > Password for screen lock (Mot de passe du verrouillage d'écran), ou sélectionnez l'icône Verrouillage de l'écran dans la liste des applications.
- Sélectionnez Set Password (Définir mot de passe) et saisissez un nouveau mot de passe à quatre (4) chiffres. Puis sélectionnez OK.
- Maintenant, lorsque vous sélectionnerez l'icône Verrouillage écran, l'écran sera verrouillé.
Chromium
Navigateur Web pour surfer Internet.
WPS Office
Créez, modifiez et visualisez des documents, des mémos, des présentations et des feuilles de calcul.
Folders (Dossiers)
| Numéro | Élément |
|---|---|
| 1 | Affichage des périphériques de stockage |
| 2 | Icônes |
| 3 | Type de fichier |
| 4 | Informations du fichier |
| 5 | Zone d'affichage principale |
Miracast
Miracast permet le partage sans fil du contenu multimédia et des écrans des appareils connectés.
- REMARQUE: Des problèmes de compatibilité peuvent survenir en raison du pilote hardware et du système d'exploitation de l'expéditeur (OS).
Protocole RS-232
Ce document décrit les spécifications de l'interface matérielle et les protocoles des logiciels pour l'interface de communication RS-232 entre ViewSonic LFD et le PC ou d'autres unités de contrôle avec le protocole RS-232.
Le protocole contient trois sections de commande :
- Set-Function
- Get-Function
- Mode télécommande traversant
- REMARQUE: Ci-dessous, “PC” représente toutes les unités de contrôle qui peuvent envoyer ou recevoir la commande de protocole RS-232.
Description
Spécification du matériel RS-232
Port de communication ViewSonic LFD à l'arrière :
- Type de connecteur : DSUB mâle 9 broches (ou connecteur mâle de 3,5 mm).
- Utilisation d'un câble croisé (modem nul) pour la connexion.
- Affectation des broches :
| # Broche | Signal | Remarque | |
|---|---|---|---|
| DSUB femelle 9 broches | 1 | NC | |
| 2 | RXD | Entrée de l'affichage | |
| 3 | TXD | Sortie de l'affichage | |
| 4 | NC | ||
| 5 | MASSE | ||
| DSUB mâle 9 broches | 6 | NC | |
| 7 | NC | ||
| 8 | NC | ||
| 9 | NC | Fournit l'alimentation +5V/2A à un dongle externe spécifique *3.0 | |
| Trame | MASSE |
| Élément | Signal | Remarque | |
|---|---|---|---|
| Connecteur cylindrique de 3,5 mm (alternative pour espace limité) |
Conseil | TXD | Output to Display |
| Bague | RXD | Input to Display | |
| Manchon | MASSE |
Spécification du matériel LAN
Port de communication ViewSonic LFD à l'arrière :
- Type de connecteur : 8P8C RJ45
- Affectation des broches :
| # Broche | Signal | Remarque | |
|---|---|---|---|
| 1 | TX+ | Sortie de l'affichage | |
| 2 | TX- | Sortie de l'affichage | |
| 3 | RX+ | Entrée de l'affichage | |
| 4 | BI_D3+ | Pour boîtier 1G | |
| 5 | BI_D3- | Pour boîtier 1G | |
| 6 | RX- | Entrée de l'affichage | |
| 7 | BI_D4+ | Pour boîtier 1G | |
| 8 | BI_D4- | Pour boîtier 1G | |
| Trame | MASSE |
Réglage de la communication RS-232
- Choix du débit en bauds : 9600bit/s (fixe)
- Bits de données : 8 bits (fixe)
- Parité : Aucune (fixe)
- Bits d’Arrêt : 1 (fixe)
Réglage de la communication LAN
- Type : Ethernet
- Protocol : TCP/IP
- Port : 5000 (fixe)
- Sous-réseau croisé : Non
- Identifiants de connexion : Non
Référence de message de commande
Le PC envoie au paquet de commande LFD suivi de “CR”. Chaque fois que le PC envoie une commande de contrôle à l'affichage, l'affichage doit répondre comme suit :
- Si le message est reçu correctement, il envoie “+” (02Bh) suivi de “CR” (00Dh)
- Si le message est reçu incorrectement, il envoie “-” (02Dh) suivi de “CR” (00Dh)
Protocole
Listing Set-Function
Le PC peut contrôler l'affichage pour des actions spécifiques. La commande Set-Function (Fonction-Régler) vous permet de contrôler le fonctionnement de l'affichage sur un site distant via le port RS-232. Le format du paquet Set-Function est composé de 9 octets.
Description de Set-Function:
| Longueur | Nombre total d'octet du message hors “CR” |
| ID LFD | Identification pour chaque affichage (01~98; la valeur par défaut est 01). ID “99” signifie appliquer la commande définie sur tous les affichages connectés. Dans de telles circonstances, seulement l'affichage ID#1 doit répondre. |
| Type de commande | Identifie le type de commande, “s” (0x73h): Commande Set (Régler) “+” (0x2Bh): Valid command Reply (Réponse de commande valide) “-“ (0x2Dh): Invalid command Reply (Réponse de commande invalide) |
| Commande | Code de commande de fonction : Code ASCII d'un octet. |
| Valeur [1~3] | ASCII trois octets qui définit la valeur. |
| CR | 0x0D |
Format de Set-Function
Envoyer : (Type de commande=“s”)
| Nom | Longueur | ID | Type de commande | Commande | Valeur1 | Valeur2 | Valeur3 | CR |
|---|---|---|---|---|---|---|---|---|
| Nombre d'octets | 1 octet | 2 octet | 1 octet | 1 octet | 1 octet | 1 octet | 1 octet | 1 octet |
| Ordre des octets | 1 | 2~3 | 4 | 5 | 6 | 7 | 8 | 9 |
Réponse : (Type de commande=“+” ou “-”)
| Nom | Longueur | ID | Type de Commande | CR |
|---|---|---|---|---|
| Nombre d'octets | 1 octet | 2 octet | 1 octet | 1 octet |
| Ordre des octets | 1 | 2~3 | 4 | 5 |
- REMARQUE: Lorsque le PC applique une commande à tous les affichages (ID=99), seul l'ensemble # 1 doit répondre par le nom ID=1.
Exemple 1 : Régler la luminosité sur 76 pour l'affichage (#02) et cette commande est valide
Envoyer (Format hexadécimal)
| Nom | Longueur | ID | Type de commande | Commande | Valeur1 | Valeur2 | Valeur3 | CR |
|---|---|---|---|---|---|---|---|---|
| Hex | 0x38 | 0x30 0x32 |
0x73 | 0x24 | 0x30 | 0x37 | 0x36 | 0x0D |
Répondre (Format hexadécimal)
| Nom | Longueur | ID | Type de commande | CR |
|---|---|---|---|---|
| Hex | 0x34 | 0x30 0x32 |
0x2B | 0x0D |
Exemple 2 : Régler la luminosité sur 75 pour l'affichage (#02) et cette commande n'est PAS valide
Envoyer (Format hexadécimal)
| Nom | Length | ID | Type de commande | Commande | Valeur1 | Valeur2 | Valeur3 | CR |
|---|---|---|---|---|---|---|---|---|
| Hex | 0x38 | 0x30 0x32 |
0x73 | 0x24 | 0x30 | 0x37 | 0x35 | 0x0D |
Répondre (Format hexadécimal)
| Nom | Longueur | ID | Type de commande | CR |
|---|---|---|---|---|
| Hex | 0x34 | 0x30 0x32 |
0x2D | 0x0D |
Tableau Set-Function
A. Fonction basique
| Fonction Set | Longueur | ID | Commande | Commande | Plage de valeurs | Commentaries | |
|---|---|---|---|---|---|---|---|
| Type (ASCII) | Code (ASCII) |
Code (Hex) |
(Three ASCII bytes) | ||||
| Power On/Off (Standby) |
8 | s | ! | 21 | 000: STBY 001: ON |
1. The Power-on via LAN control may works only under specific mode. To see display UG for details. *3.1.1 2. “WOL by MAC address” may available as alternative.*3.2.1 | |
| Input Select | 8 | s | " | 22 | 000: TV 001: AV 002: S-Video 003: YPbPr 004: HDMI1 014: HDMI2 024: HDMI3 034: HDMI4 005: DVI 006: VGA1 016: VGA2 026: VGA3 007: Slot-in PC (OPS/SDM)/HDBT 008: Internal memory 009: DP 00A: Embedded/Main (Android) |
1. No need for USB 2. For the case of two more same sources, the 2nd digital is used to indicate the extension. 3. The HEX of 00A is 30 30 41. | |
| Brightness | 8 | s | $ | 24 | 000 ~ 100 900: Bright down (-1) 901: Bright up (+1) *3.1.1 |
||
| Backlight*3.2.0 | 8 | A | B | 42 | 000~100 | 1. For Android platform whose main mode is controlled by backlight and the other sources are controlled by brightness. 2. Derived from Color calibration. *3.2.0 | |
| Power Lock | 8 | s | 4 | 34 | 000: Unlock 001: Lock |
*See note in details | |
| Volume | 8 | s | 5 | 35 | 000 ~ 100 900: Volume down(-1) 901:Volume up(+1) |
||
| Mute | 8 | s | 6 | 36 | 000: OFF 001: ON (mute) | ||
| Button Lock | 8; | s | 8 | 38 | 000: Unlock 0001: Lock |
*See note in details | |
| Menu Lock | 8 | s | > | 3E | 000: Unlock 001: Lock |
*See note in details | |
| Number *3.1.1 | 8 | s | @ | 40 | 000~009 | ||
| Key Pad *3.1.1 | 8 | s | A | 41 | 000: UP 001: DOWN 002: LEFT 003: RIGHT 004: ENTER 005: INPUT 006: MENU/(EXIT) 007: EXIT | ||
| Remote Control | 8 | s | B | 42 | 000: Disable 001: Enable 002: Pass through |
Disable: RCU will be no function Enabled: RCU controls normally Pass through: Display will bypass the RC code to connected device via the RS-232 port, but not react itself. | |
| Restore Default | 8 | s | ~ | 7E | 000 | Recover to factory setting | |
- REMARQUE:
- 1. Fonctionnement des modes de verrouillage
Mode de verrouillage Fonctionnement Bouton Verrouillage 1. Lock all buttons on the front panel and RCU, except for “Power”
2. All the SET functions should be workable via RS-232, even the ones with according hot key in RCU like Mute,…etc.Verrouillage MENU 1. Lock “MENU’ key of front panel and RCU
2. The Factory and Hospitality modes should not be blocked for the model using MENU-combined key to enter these two modes. Alternative approach will be indicated separately if any limitation by model.Verrouillage ALIMENTATION 1. Verrouille le bouton « ALIMENTATION » du panneau frontal et de la télécommande.
2. La commande SET_POWER on/off (RÉGLER_ALIMENTATION marche/arrêt) devrait toujours fonctionner via RS-232, mais cela n'indique pas que verrouillage ALIMENTATION n'est pas actif.
3. Ne peut pas être déverrouillé par réinitialisation en mode OSD
4. S'allume automatiquement en mode verrouillage de l'alimentation
5. En mode verrouillage de l'alimentation, l'appareil ne pourra pas entrer en mode d'économie d'énergie lorsqu'il n'y a aucun signal de PC ou aucun signal vidéo n'est détecté pendant plus de 15 min.Désactiver télécommande Verrouille les touches de la télécommande, mais laisse les boutons du panneau avant fonctionnels.
- 2. Réveil-sur-LAN par adresse MAC comme alternative à SET Power on (RÉGLER alimentation marche)
- (Longueur=126 octets)
6 octets 6 octets (#1) 6 octets (#2) ... 6 octets (#16) 24 octets 0xFF FF ... FF MAC address MAC address ... MAC address 0x00 00 ... 00
B. Fonction optionnelle
| Fonction Set | Longueur | ID | Commande | Commande | Plage de valeurs | Commentaries | |
|---|---|---|---|---|---|---|---|
| Type (ASCII) | Code (ASCII) |
Code (Hex) |
(Three ASCII bytes) | ||||
| Contrast | 8 | s | # | 23 | 000~100 | ||
| Sharpness | 8 | s | % | 25 | 000~100 | ||
| Color | 8 | s | & | 26 | 000~100 | ||
| Tint | 8 | s | ' | 27 | 000~100 | ||
| Backlight On_Off | 8 | s | ( | 29 | 000: Off 001: On |
||
| Color Mode | 8 | s | ) | 29 | 000: Normal 001: Warm 002: Cold 003: Personal |
||
| Surround Sound | 8 | s | - | 2D | 000~100 | ||
| Bass | 8 | s | . | 2E | 000~100 | ||
| Treble | 8 | s | / | 2F | 000~100 | ||
| Balance | 8 | s | 0 | 30 | 000~100 | 050 is central | |
| Picture Size | 8 | s | 1 | 31 | 000: FULL (16:9) 001: NORMAL (4:3) 002: REAL (1:1) *3.1.0 |
||
| OSD language | 8 | s | 2 | 32 | 000: English 001: French 002: Spanish |
Could be extended for more supported languages by model | |
| PIP-Mode | 8 | s | 9 | 39 | 000: OFF 001: PIP(POP) 002: PBP |
||
| PIP-Sound select | 8 | s | : | 3A | 000: Main 001: Sub |
||
| PIP-Position | 8 | s | ; | 3B | 000: Up 001: Down 002: Left 003: Right |
||
| PIP-Input | 8 | s | 7 | 37 *2.9 | 000: TV 001: AV 002: S-Video 003: YPbPr 004: HDMI1 014: HDMI2 024: HDMI3 034: HDMI4 005: DVI 006: VGA1 016: VGA2 026: VGA3 007: Slot-in PC (OPS/SDM)/HDBT 008: Internal memory 009: DP 00A: Embedded/Main (Android) |
Value range is same as SET-Input select | |
| Tiling-Mode | 8 | s | P | 50 | 000: OFF 001: ON |
(for video wall) | |
| Tiling-Compensation | 8 | s | Q | 51 | 000: OFF 001: ON |
(for video wall) Bezel width compensation | |
| Tiling-H by V Monitors | 8 | s | R | 52 | 01x~09x: H 0x1~0x9: V |
(for video wall) 1. 2nd digital for H monitors 2. 3rd digital for V monitors | |
| Tiling-Position | 8 | s | S | 53 | 001~025 | (for Video wall) Copy the screen of Position# to identified display | |
| Date: Year | 8 | s | V | 56 | Y17~Y99 | Last 2 digits (20)17~(20)99 | |
| Date: Month | 8 | s | V | 56 | M01~M12 | 2 digits | |
| Date: Day | 8 | s | V | 56 | D01~D31 | 2 digits | |
| Time: Hour | 8 | s | W | 57 | H00~H23 | 24-hr format. 2 digits. | |
| Time: Min | 8 | s | W | 57 | M00~M59 | 2 digits | |
| Time: Sec | 8 | s | W | 57 | S00~S59 | 2 digits | |
- REMARQUE:
- 1. Définition du carrelage des moniteurs H, des moniteurs V et de la position
- 2. Exemple de réglage de la date
- Date: 2017-3/15
- Envoyer: 0x 38 30 31 73 56 59 31 37 0D (“Y17”)
- Envoyer: 0x 38 30 31 73 56 4D 30 33 0D (“M03”)
- Envoyer: 0x 38 30 31 73 56 44 31 35 0D (“D15”)
- 3. Exemple de réglage de l'heure
- Heure: 16:27:59
- Envoyer: 0x 38 30 31 73 57 48 31 36 0D (“H16”)
- Envoyer: 0x 38 30 31 73 57 4D 32 37 0D (“M27”)
- Envoyer: 0x 38 30 31 73 57 53 35 39 0D (“S59”)
- 1. Définition du carrelage des moniteurs H, des moniteurs V et de la position
Listing Get-Function
Le PC peut interroger le LFD pour des informations spécifiques. Le format du paquet Get-Function est constitué de 9 octets, ce qui est similaire à la structure du paquet de Set-Function. Veuillez noter que l'octet “Valeur” est toujours = 000.
Get-Function Description (Description de Get-Function):
| Longueur | Total d'octets du message hors “CR”. |
| ID de TV/DS | Identification pour chaque TV/DS (01~98; la valeur par défaut est 01). |
| Type de commande | Identifie le type de commande, “g” (0x67h) : Obtenir commande “r” (0x72h) : Valid command Reply (Réponse de commande valide) “-“ (0x2Dh) : Invalid command Reply (Réponse de commande invalide) |
| Commande | Code de commande de fonction : Code ASCII d'un octet. |
| Valeur [1~3] | ASCII trois octets qui définit la valeur. |
| CR | 0x0D |
Format de Get-Function
Envoyer : (Type de commande=“g”)
| Nom | Longueur | ID | Type de commande | Commande | Valeur1 | Valeur2 | Valeur3 | CR |
|---|---|---|---|---|---|---|---|---|
| Nombre d'octets | 1 octet | 2 octet | 1 octet | 1 octet | 1 octet | 1 octet | 1 octet | 1 octet |
| Ordre des octets | 1 | 2~3 | 4 | 5 | 6 | 7 | 8 | 9 |
Réponse : (Type de commande=“r” ou “-”)
Si la commande est valide, le Type de commande = “r”
| Nom | Longueur | ID | Type de commande | Commande | Valeur1 | Valeur2 | Valeur3 | CR |
|---|---|---|---|---|---|---|---|---|
| Nombre d'octets | 1 octet | 2 octet | 1 octet | 1 octet | 1 octet | 1 octet | 1 octet | 1 octet |
| Ordre des octets | 1 | 2~3 | 4 | 5 | 6 | 7 | 8 | 9 |
Si la commande n'est pas valide, le Type de commande = “-”
| Nom | Longueur | ID | Type de commande | CR |
|---|---|---|---|---|
| Nombre d'octets | 1 octet | 2 octet | 1 octet | 1 octet |
| Ordre des octets | 1 | 2~3 | 4 | 5 |
Example 1: Obtenir la Luminosité de la TV-05 et cette commande est valide La valeur de luminosité est 67.
Envoyer (Format hexadécimal)
| Nom | Longueur | ID | Type de commande | Commande | Valeur1 | Valeur2 | Valeur3 | CR |
|---|---|---|---|---|---|---|---|---|
| Hex | 0x38 | 0x30 0x35 |
0x67 | 0x62 | 0x30 | 0x30 | 0x30 | 0x0D |
Répondre (Format hexadécimal)
| Nom | Longueur | ID | Type de commande | Commande | Valeur1 | Valeur2 | Valeur3 | CR |
|---|---|---|---|---|---|---|---|---|
| Hex | 0x38 | 0x30 0x35 |
0x72 | 0x62 | 0x30 | 0x36 | 0x37 | 0x0D |
Exemple 2 : Obtenir la couleur de l'affichage (#05), mais la commande Couleur n'est pas prise en charge par ce modèle.
Envoyer (Format hexadécimal)
| Nom | Longueur | ID | Type de command | Commande | Valeur1 | Valeur2 | Valeur3 | CR |
|---|---|---|---|---|---|---|---|---|
| Hex | 0x38 | 0x30 0x35 |
0x67 | 0x26 | 0x30 | 0x30 | 0x30 | 0x0D |
Répondre (Format hexadécimal)
| Nom | Longueur | ID | Type de commande | CR |
|---|---|---|---|---|
| Hex | 0x34 | 0x30 0x35 |
0x2D | 0x0D |
Tableau Get-Function (Fonction-Obtenir)
A. Fonction basique
| Fonction Get | Longueur | ID | Commande | Commande | Plage de réponse | Commentaries | |
|---|---|---|---|---|---|---|---|
| Type (ASCII) | Code (ASCII) |
Code (Hex) |
(Three ASCII bytes) | ||||
| Get-Brightness | 8 | g | b | 62 | 000~100 | ||
| Get-Backlight*3.2.0 | 8 | a | B | 42 | 000~100 | 1. For Android platform whose main mode is controlled by backlight and the other sources are controlled by brightness. 2. Derived from Color calibration. *3.2.0 | |
| Get-Volume | 8 | g | f | 66 | 000~100 | ||
| Get-Mute | 8 | g | g | 67 | 000: Off 001: On (muted) | ||
| Get-Input Select | 8 | g | j | 6A | 000~100 | 1. 1st digit for signal detection: 0 means “no signal”; 1 means “signal detected” 2. 2nd &3rd digit: See Set-function table | |
| Get-Power Status: ON/STBY | 8 | g | l | 6C | 001: ON 000: STBY |
||
| Get-Remote Control | S | g | n | 6E | 000: Disable 001: Enable 002: Pass through |
Get RCU mode status | |
| Get-Power Lock | 8 | g | o | 6F | 000: Unlock 001: Lock |
||
| Get-Button Lock | 8 | g | p | 70 | 000: Unlock 001: Lock | ||
| Get-Menu Lock | 8 | g | l | 6C | 000: Unlock 001: Lock | ||
| Get-ACK | 8 | g | z | 7A | 000 | This command is used to test the communication link | |
| Get-Thermal | 8 | g | 0 | 30 | 000~100: 0~+100 deg C -01~-99: -1~-99 deg C |
||
| Get-Operation time*3.2.0 | 8 | g | 1 | 31 | 000 | 1. Accumulated hours in 6-digit integer (000,001~ 999,999)*3.2.0 2. Can not be reset when FW update and Factory initiation*3.2.2 3. Reply in new 32-byte format*3.2.0 | |
| Get-Device name | 8 | g | 4 | 34 | 000 | Reply in new 32-byte format *3.2.0 | |
| Get-MAC address | 8 | g | 5 | 35 | 000 | (for the model with LAN) Reply in new 32-byte format*3.2.0 | |
| Get-IP address*3.2.0 | 8 | g | 6 | 36 | 000 | (for the model with LAN) Reply in new 32-byte format*3.2.0 | |
| Get-Serial number *3.2.0 | 8 | g | 7 | 37 | 000 | Reply in new 32-byte format *3.2.0 | |
| Get-FW version *3.2.0 | 8 | g | 8 | 38 | 000 | Reply in new 32-byte format *3.2.0 | |
- REMARQUE:
- 1. Exemple pour obtenir les heures de fonctionnement
- En supposant que l'heure de fonctionnement accumulée est de 123 456 heures
- Envoyer: 0x 38 30 31 67 31 30 30 30 0D (Get Operation hour)
- Réponse: 0x 32 30 31 72 31 31 32 33 34 35 36 00 00 … 00 00 0D
- 2. Exemple pour obtenir le nom d'appareil
- En supposant que le nom de l'appareil est CDE-5500
- Envoyer: 0x 38 30 31 67 34 30 30 30 0D (Get Device Name)
- Réponse: 0x 32 30 31 72 34 43 44 45 2D 35 35 30 30 00 00 … 00 00 0D
- En supposant que le nom de l'appareil est “NMP-302#1”
- Envoyer: 0x 38 30 31 67 34 30 30 30 0D (Get Device Name)
- Réponse: 0x 32 30 31 72 34 4E 4D 50 2D 33 30 32 23 31 00 00 …00 00 0D
- En supposant que le nom de l'appareil est “NMP-302#1”
- 3. Exemple pour obtenir l'adresse MAC
- Assumed the MAC address is 00:11:22:aa:bb:cc
- Envoyer: 0x 38 30 31 67 35 30 30 30 0D (Get MAC add)
- Réponse: 0x 32 30 31 72 35 30 30 31 31 32 32 61 61 62 62 63 63 00 00…00 00 0D
- 4. Exemple pour obtenir l'adresse IP
- En supposant que l'adresse MAC est 00:11:22:aa:bb:cc
- Envoyer: 0x 38 30 31 67 36 30 30 30 0D (Get IP address)
- Réponse: 0x 32 30 31 72 36 31 39 32 2E 31 36 38 2E 31 30 30 2E 32 00 00…00 00 0D
- 5. Exemple pour obtenir le numéro de série
- En supposant que le numéro de série est ABC180212345
- Envoyer: 0x 38 30 31 67 37 30 30 30 0D (Get Serial number)
- Réponse: 0x 32 30 31 72 37 41 42 43 31 38 30 32 31 32 33 34 35 00 00…00 00 0D
- 6. Exemple pour obtenir la version FW
- En supposant que la version FW est 3.02.001
- Envoyer: 0x 38 30 31 67 38 30 30 30 0D (Get FW version)
- Réponse: 0x 32 30 31 72 38 33 2E 30 32 2E 30 30 31 00 00…00 00 0D
B. Fonction optionnelle
| Fonction Get | Longueur | ID | Commande | Commande | Plage de réponse | Commentaries | |
|---|---|---|---|---|---|---|---|
| Type (ASCII) | Code (ASCII) |
Code (Hex) |
(Three ASCII bytes) | ||||
| Get-Contrast | 8 | g | a | 61 | 000 ~ 100 | ||
| Get-Sharpness | 8 | g | c | 63 | 000 ~ 100 | ||
| Get-Color | 8 | g | d | 64 | 000 ~ 100 | ||
| Get-Tint | 8 | g | e | 65 | 000 ~ 100 | ||
| Get_Backlight On_Off | 8 | g | h | 68 | 000: Off 001: On | ||
| Get-PIP Mode | 8 | g | t | 74 | 000: OFF 001: PIP (POP) 002: PBP | ||
| Get-PIP Input | 8 | g | u | 75 | 000~100 | See Set-input select | |
| Get-Tiling Mode | 8 | g | v | 76 | 000: OFF 001: ON |
(for Video wall) | |
| Get-Tiling Compensation | 8 | g | w | 77 | 000: OFF 001: ON |
(for Video wall) Bezel width compensation | |
| Get-Tiling H by V Monitors | 8 | g | x | 78 | 01x~09x: H monitors 0x1~0x9: V monitors |
(for Video wall) 1. 2nd digital for H monitors 2. 3rd digital for V monitors | |
| Get-Tiling Position | 8 | g | y | 79 | 000: OFF 001~025 |
(for Video wall) Copy the screen of Position# to identified display | |
| Get-Date: Year | 8 | g | 2 | 32 | Y00~Y00 | Last 2 digits (20)17~(20)99 | |
| Get-Date: Month | 8 | g | 2 | 32 | M00~M00 | 2 digits | |
| Get-Date: Day | 8 | g | 2 | 32 | D00~M00 | 2 digits | |
| Get-Time: Hour | 8 | g | 3 | 33 | H00~H00 | 24-hr format. 2 digits. | |
| Get-Time: Min | 8 | g | 3 | 33 | M00~M00 | 2 digits | |
| Get-Time: Sec | 8 | g | 3 | 33 | S00~S00 | 2 digits | |
- REMARQUE:
- 1. Exemple de réglage de la date
- En supposant que la date actuelle de l'affichage#01 est :
- Date: 2017-3/15
- Envoyer: 0x 38 30 31 67 32 59 30 30 0D (Obtenir date:année)
- Réponse: 0x 38 30 31 72 32 59 31 37 0D (“Y17”)
- Envoyer: 0x 38 30 31 67 32 4D 30 30 0D (Obtenir date:mois)
- Réponse: 0x 38 30 31 72 32 4D 30 33 0D (“M03”)
- Envoyer: 0x 38 30 31 67 32 44 30 30 0D (Obtenir date:jour)
- Réponse: 0x 38 30 31 72 32 44 31 35 0D (“D15”)
- 2. Get Time example
- En supposant que l'heure actuelle de l'affichage#01 est :
- Heu;re: 16:27:59
- Envoyer: 0x 38 30 31 67 33 48 30 30 0D (Obtenir l'heure:heures)
- Réponse: 0x 38 30 31 72 33 48 31 36 0D (“H16”)
- Envoyer: 0x 38 30 31 67 33 4D 30 30 0D (Obtenir l'heure:Min)
- Réponse: 0x 38 30 31 72 33 4D 32 37 0D (“M27”)
- Envoyer: 0x 38 30 31 67 33 53 30 30 0D (Obtenir l'heure:Sec)
- Réponse: 0x 38 30 31 72 33 53 35 39 0D (“S59”)
- 3. Get RS232 Version example
- En supposant que la version est 3.0.1
- Envoyer: 0x 38 30 31 67 36 30 30 30 0D (Obtenir la version RS232)
- Réponse: 0x 38 30 31 72 36 33 30 31 0D (“301”)
C. Réponse auto *3.2.1
L'affichage enverra automatiquement les données/états mis à jour sans recevoir de requête de l'hôte chaque fois que les données/états suivants sont modifiés par l'utilisateur de l'une des manières suivantes :avec la télécommande, les touches avant ou l'écran tactile.
- Marche/Arrêt
- Input Select (Entrée)
- Luminosité
- Rétroéclairage
- Volume
- Silence activé/désactivé
Mode Pass-through de la télécommande
Lorsque le PC met l'affichage en mode télécommande Pass through, l'affichage doit envoyer un paquet de 7 octets (suivi de “CR”) en réponse à l'activation du bouton de la télécommande (RCU). Dans ce mode, la télécommande n'a aucun effet sur la fonction d'affichage. Par exemple: “Volume+” ne modifie pas le volume de l'affichage, mais envoie uniquement le code “Volume+” au PC via le port RS-232.
Format de la fonction IR traversant
Réponse : (Type de commande=“p”)
| Nom | Longueur | ID | Type de commande | RCU Code1 (MSB) | RCU Code2 (LSB) | CR |
|---|---|---|---|---|---|---|
| Nombre d'octets | 1 octet | 2 octet | 1 octet | 1 octet | 1 octet | 1 octet |
| Ordre des octets | 1 | 2~3 | 4 | 5 | 6 | 7 |
Exemple 1 : Télécommande Pass-through lorsque le bouton “VOL+” est appuyé pour l'affichage (#5)
Envoyer (Format hexadécimal)
| Nom | Longueur | ID | Type de commande | RCU Code1 (MSB) | RCU Code2 (LSB) | CR |
|---|---|---|---|---|---|---|
| Hex | 0x36 | 0x30 0x35 |
0x70 | 0x31 | 0x30 | 0x0D |
| Clé | Code (HEX) | Basic *3.1.1 |
Optionnel *3.1.1 |
|---|---|---|---|
| 1 | 01 | V | |
| 2 | 02 | V | |
| 3 | 03 | V | |
| 4 | 04 | V | |
| 5 | 05 | V | |
| 6 | 06 | V | |
| 7 | 07 | V | |
| 8 | 08 | V | |
| 9 | 09 | V | |
| 0 | 0A | V | |
| - | 0B | V | |
| RECALL (LAST) | 0C | V | |
| INFO (DISPLAY) | 0D | V | |
| 0E | |||
| ASPECT (ZOOM, SIZE) | 0F | V | |
| VOLUME UP (+) | 10 | V | |
| VOLUME DOWN (-) | 11 | V | |
| MUTE | 12 | V | |
| CHANNEL/PAGE UP (+)/BRIGHTNESS+ | 13 | V | |
| CHANNEL/PAGE DOWN (-)/BRIGHTNESS- | 14 | V | |
| POWER | 15 | V | |
| SOURCES (INPUTS) | 16 | V | |
| 17 | |||
| 18 | |||
| SLEEP | 19 | V | |
| MENU | 1A | V | |
| UP | 1B | V | |
| DOWN | 1C | V | |
| LEFT (-) | 1D | V | |
| RIGHT (+) | 1E | V | |
| OK (ENTER, SET) | 1F | V | |
| EXIT | 20 | V | |
| 21 | |||
| 22 | |||
| 23 | |||
| 24 | |||
| 25 | |||
| 26 | |||
| 27 | |||
| 28 | |||
| 29 | |||
| 2A | |||
| 2B | |||
| RED (F1) | 2C | ||
| GREEN (F2) | 2D | ||
| YELLOW (F3) | 2E | ||
| BLUE (F4) | 2F | ||
- REMARQUE:
- 1. Ce code traversant IR est différent du code de la touche de télécommande.
- 2. Ordre spécial des commandes pour la touche POWER (ALIMENTATION) en mode traversant IR.
- 2-1. Lorsque l'affichage est éteint et reçoit le code IR POWER (ALIMENTATION IR) : L'affichage s'allume tout seul, puis transmet le code POWER (ALIMENTATION) à l'hôte via RS-232.
- 2-2. Lorsque l'affichage est allumé et reçoit le code IR POWER (ALIMENTATION IR) : L'afficheur transmettra le code POWER (ALIMENTATION) à l'hôte via RS-232, puis s'éteindra automatiquement.
- 2-3. Lorsque SET-POWER LOCK (RÉGLER-VERROUILLAGE ALIMENTATION) est activé, l'affichage ne répond pas à un appui sur la touche ALIMENTATION.
- 3. Le code VOLUME PLUS et VOLUME MOINS est émis de façon répétée lorsque vous maintenez les touches enfoncées.
Caractéristiques
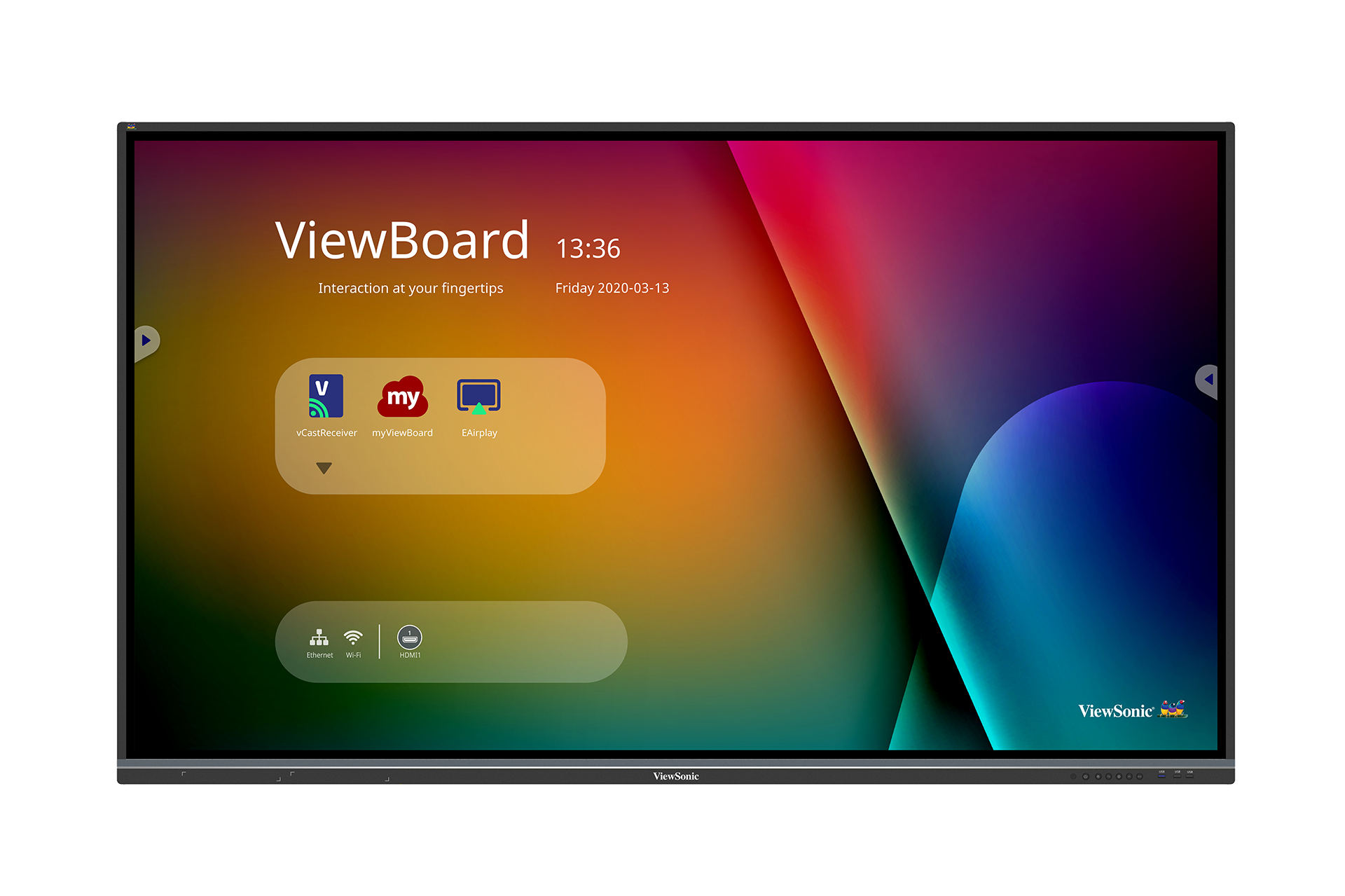
| Modèle No. | P/N |
|---|---|
| VS18105 | IFP5550-3 |
| IFP5550-3A | |
| IFP5550-3B | |
| VS18106 | IFP6550-3 |
| IFP6550-3A | |
| IFP6550-3B | |
| VS17117 | IFP7550-3 |
| IFP7550-3A | |
| IFP7550-3B | |
| VS17118 | IFP8650-3 |
| IFP8650-3A | |
| IFP8650-3B | |
| VS17853 | IFP9850-3 |
| Élément | Catégorie | Caractéristiques | |||
|---|---|---|---|---|---|
| Modèle | P/N. | IFP5550-3 IFP5550-3A IFP5550-3B |
IFP6550-3 IFP6550-3A IFP6550-3B |
IFP7550-3 IFP7550-3A IFP7550-3B |
IFP8650-3 IFP8650-3A IFP8650-3B |
| No. | VS18105 | VS18106 | VS17117 | VS17118 | |
| Taille de l'écran | 54,5" | 65,5" | 74,5" | 85,5" | |
| Signal d’entrée | 3 x HDMI 1 x VGA 1 x Entrée Audio 1 x LAN (RJ45) 4 x USB Type A (3.0) 3 x USB Type A (2.0) | ||||
| Signal de sortie | 1 x HDMI 1 x Sortie Audio 1 x SPDIF 2 x USB Type B | ||||
| Sortie hautparleur | 10W x 2, 15W Caisson de graves x 1 | ||||
| RS-232 | Communications RS-232 | ||||
| Alimentation | Tension | 100-240 V CA 50/60Hz | |||
| Conditions de fonctionnement | Température | 32°F à 104°F (0°C à 40°C) | |||
| Humidité | 10% ~ 90% sans condensation | ||||
| Altitude | ≤ 2000 m | ||||
| Condition de stockage | Température | -4°F à 140°F (-20°C à 60°C) | |||
| Humidité | 10% ~ 90% sans condensation | ||||
| Altitude | ≤ 2000 m | ||||
| Dimensions | Dimensions (mm) | 1268 x 773 x 85 |
1488 x 897 x 90 |
1710 x 1020 x 90 |
1958 x 1160 x 90 |
| Poids | Poids (kg) | 26,4 | 40 | 52,3 | 68 |
| Consommation électrique | Activer | 80W | 108W | 138W | 162W |
| Désactiver | <0,5W | <0,5W | <0,5W | <0,5W | |
Modes d'affichage
Mode VGA
| Résolution | Taux de rafraîchissement (@) |
|---|---|
| 640 x 480 | 60Hz, 72Hz, 75Hz |
| 720 x 400 | 70Hz |
| 800 x 600 | 56Hz, 60Hz, 72Hz, 75Hz |
| 832 x 624 | 75Hz |
| 1024 x 768 | 60Hz, 70Hz, 75Hz |
| 1152 x 864 | 60Hz, 75Hz |
| 1152 x 870 | 75Hz |
| 1280 x 768 | 60Hz, 75Hz |
| 1280 x 960 | 60Hz |
| 1280 x 1024 | 60Hz, 75Hz |
| 1360 x 768 | 60Hz |
| 1366 x 768 | 60Hz |
| 1400 x 1050 | 60Hz, 75Hz |
| 1440 x 900 | 60Hz, 75Hz |
| 1600 x 1200 | 60Hz |
| 1680 x 1050 | 60Hz |
| 1920 x 1080 | 60Hz |
| 1920 x 1200 | 60Hz |
Mode HDMI
| Résolution | Taux de rafraîchissement (@) |
|---|---|
| 640 x 480 | 60Hz, 72Hz, 75Hz |
| 720 x 400 | 70Hz |
| 800 x 600 | 56Hz, 60Hz, 72Hz, 75Hz |
| 1024 x 768 | 60Hz, 70Hz, 75Hz |
| 1280 x 800 | 60Hz |
| 1280 x 1024 | 60Hz |
| 1360 x 768 | 60Hz |
| 1440 x 900 | 60Hz |
| 1680 x 1050 | 60Hz |
| 1920 x 1080 | 60Hz |
| 3840 x 2160 | 30Hz, 60Hz |
| 480i | 60Hz |
| 480p | 59Hz, 60Hz |
| 576i | 50Hz |
| 576p | 50Hz |
| 720p | 50Hz, 60Hz |
| 1080i | 50Hz, 60Hz |
| 1080p | 50Hz, 60Hz |
Informations de conformité
Cette section aborde toutes les exigences et déclarations relatives aux réglementations. Les applications correspondantes confirmées doivent correspondre aux étiquettes de la plaque signalétique et aux marquages associés sur l'appareil.
Déclaration de conformité FCC
Cet appareil est conforme à l’article 15 des Règlements FCC. Son utilisation est soumise aux deux conditions suivantes : (1) cet appareil ne doit pas causer d’interférence nuisible et(2) cet appareil doit accepter toutes les interférences reçues, y compris les interférences pouvant causer un fonctionnement non souhaité. Cet équipement a été testé et déclaré conforme aux limites pour un appareil numérique de classe B, conformément à la section 15 de la réglementation de la FCC.
Ces limitations sont stipulées aux fins de garantir une protection raisonnable contre les interférences nuisibles en installation résidentielle. Cet équipement génère, utilise et peut émettre des radiofréquences et, s'il n'est pas installé et utilisé conformément aux instructions, peut provoquer des interférences nuisibles aux communications radio. Cependant, nous ne pouvons garantir que des interférences ne se produiront pas dans une installation particulière. Si cet appareil cause des interférences nuisibles à la réception de la radio ou de la télévision, ce que vous pouvez facilement observer en éteignant et en rallumant l’appareil, nous vous encourageons à prendre une ou plusieurs des mesures correctives suivantes :
- Modifier l'orientation ou la position de l'antenne de réception.
- Augmenter l'espace entre l’équipement et le récepteur.
- Brancher l’équipement sur une autre prise ou un autre circuit que celle/celui sur laquelle/lequel le récepteur est branché.
- Consulter le revendeur ou un technicien radio/télévision expérimenté pour
obtenir de l’aide.
- Avertissement: Tout changement ou modification non expressément approuvé par les autorités responsables de la conformité peut révoquer le droit de l'utilisateur à employer l'appareil en question.
Déclaration Industry Canada
CAN ICES-3 (B)/NMB-3(B)
Conformité à la CE pour les pays européens
Cet appareil est conforme à la directive EMC 2014/30/UE et à la directive sur les basses tensions 2014/35/UE.
Les informations suivantes sont uniquement pour les pays de l'UE ::
Le label de droite indique la conformité à la directive sur l’élimination des équipements électriques et électroniques 2012/19/UE (DEEE). Il indique l'obligation de NE PAS jeter cet équipement avec les déchets municipaux, mais d'utiliser les systèmes de retour et de collecte conformément à la loi locale.
Déclaration de conformité RoHS2
Ce produit a été conçu et fabriqué conformément à la directive 2011/65/UE du Parlement et du Conseil Européens concernant la restriction d'utilisation de certaines substances dangereuses dans les équipements électriques et électroniques (directive RoHS2) et est réputé respecter les valeurs de concentration maximale émises par le Comité européen d’ Adaptation Technique (TAC), comme indiqué ci-dessous
| Substance | Concentration maximale proposée | Concentration réelle |
|---|---|---|
| Plomb (Pb) | 0,1% | < 0,1% |
| Mercure (Hg) | 0,1% | < 0,1% |
| Cadmium (Cd) | 0,01% | < 0,01% |
| Chrome hexavalent (Cr6⁺) | 0,1% | < 0,1% |
| Biphényles polybromés (PBB) | 0,1% | < 0,1% |
| Diphényléthers polybromés (PBDE) | 0,1% | < 0,1% |
| Phtalate de bis (2-éthylhéxyl) (DEHP) | 0,1% | < 0,1% |
| Phtalate de butyle benzyle (BBP) | 0,1% | < 0,1% |
| Phtalate de dibutyle (DBP) | 0,1% | < 0,1% |
| Phtalate de diisobutyl (DIBP) | 0,1% | < 0,1% |
Certains composants des produits mentionnés ci-dessus sont exemptés de l'annexe III des directives RoHS2, comme indiqué ci-dessous:
- L’alliage de cuivre contenant jusqu'à 4% de plomb.
- Le plomb dans les soudures à haute température de fusion (c.-à-d. les alliages à base de plomb contenant 85% ou plus de plomb en poids).
- Les composants électriques et électroniques contenant du plomb dans un verre ou une céramique autres que les céramiques diélectriques des condensateurs, par ex. les dispositifs piézoélectroniques, ou dans un composé à matrice de verre ou de céramique.
- Conducteur en céramique diélectrique dans les condensateurs pour une tension nominale de 125V CA ou 250V CC ou plus.
Déclaration ENERGY STAR®
ENERGY STAR® est un programme volontaire de l'Environmental Protection Agency des États-Unis qui aide les entreprises et les particuliers à économiser de l'argent et à protéger notre climat grâce à une efficacité énergétique supérieure. Les produits homologués ENERGY STAR® réduisent les émissions de gaz à effet de serre en suivant des directives strictes en matière d'efficacité énergétique établies par la U.S. Environmental Protection Agency ( « Agence américaine de protection de l’environnement »).
En tant que partenaire ENERGY STAR®, ViewSonic est déterminé à respecter les directives ENERGY STAR® et à utiliser ce logo sur tous les modèles homologués ENERGY STAR®.
Le logo suivant apparaît sur tous les modèles homologués ENERGY STAR® :
- REMARQUE: Les fonctions d'économie d'énergie réduisent considérablement la consommation d'énergie lorsque le produit n'est pas utilisé. L'économie d'énergie permet à l'appareil de passer automatiquement en mode "Veille" à faible consommation électrique après une période d'inactivité définie. Les fonctions d'économie d'énergie basculent également le mode en Veille ou Arrêt dans les 5 minutes suivant la déconnexion de l'ordinateur hôte. Veuillez noter que tout changement dans les réglages d'économie d'énergie augmentera la consommation d'énergie.
Restrictions indiennes sur les substances dangereuses
Déclaration de restriction sur les substances dangereuses (Inde). Ce produit est conforme à la « India E-waste Rule 2011 » et interdit l'utilisation du plomb, du mercure, du chrome hexavalent, des biphényles polybromés et des diphényléthers polybromés à des concentrations supérieures à 0,1% en poids et à 0,01% en poids pour le cadmium, à l'exception des exemptions définies dans l'annexe 2 de la règle.
Mise au rebut en fin de vie du produit
ViewSonic® respecte l'environnement et se consacre au travail et à la vie dans le respect de l'écologie. Merci de faire partie d'une informatique plus intelligente et plus écologique. Veuillez visiter le site Internet de ViewSonic® pour en savoir plus.
USA et Canada
http://www.viewsonic.com/company/green/recycle-program/
Europe
http://www.viewsoniceurope.com/eu/support/call-desk/
Taiwan
https://recycle.epa.gov.tw/
Informations de copyright
Copyright© ViewSonic® Corporation, 2020. Tous droits réservés.
Macintosh et Power Macintosh sont des marques commerciales déposées de Apple Inc.
Microsoft, Windows et le logo Windows sont des marques commerciales déposées de Microsoft Corporation aux États-Unis et dans d'autres pays.
ViewSonic®, le logo aux trois oiseaux, OnView, ViewMatch et ViewMeter sont des marques déposées de ViewSonic® Corporation.
VESA est une marque déposée de Video Electronics Standards Association. DPMS, DisplayPort et DDC sont des marques déposées de VESA.
Clause de non-responsabilité : ViewSonic® Corporation ne saurait être tenu responsable des erreurs ou omissions techniques ou éditoriales contenues dans le présent document, ni des dommages directs ou indirects résultant de la fourniture de ce matériel ou des performances ou de l'utilisation de ce produit.
Dans un but d'amélioration continue du produit, ViewSonic® Corporation se réserve le droit de modifier les spécifications du produit sans préavis. Les indications contenues dans ce document peuvent évoluer sans préavis.
Aucune partie de ce document ne peut être copiée, reproduite ou transmise de quelque façon que ce soit, quelle qu'en soit la raison, sans la permission écrite préalable de ViewSonic® Corporation.
IFP50-3_UG_FRN_1a_2020_06_08
Assistance client
Pour de l’assistance technique ou un service sur les produits, consultez le tableau ci-dessous ou contactez votre revendeur.
- Vous aurez besoin du numéro de série du produit.
Asie Pacifique et Afrique
| Pays/Région | Site Internet |
|---|---|
| Australia | https://viewsonic.com/au/ |
| Bangladesh | https://www.viewsonic.com/bd/ |
| 中囯(China) | https://www.viewsonic.com.cn |
| 香港 (繁體中文) | https://www.viewsonic.com/hk/ |
| Hong Kong (English) | https://www.viewsonic.com/hk-en/ |
| India | https://www.viewsonic.com/in/ |
| Indonesia | https://www.viewsonic.com/id/ |
| Israel | https://www.viewsonic.com/il/ |
| 日本 (Japan) | https://www.viewsonic.com/jp/ |
| Korea | https://www.viewsonic.com/kr/ |
| Malaysia | https://www.viewsonic.com/my/ |
| Middle East | https://www.viewsonic.com/me/ |
| Myanmar | https://www.viewsonic.com/mm/ |
| Nepal | https://www.viewsonic.com/np/ |
| New Zealand | https://www.viewsonic.com/nz/ |
| Pakistan | https://www.viewsonic.com/pk/ |
| Philippines | https://www.viewsonic.com/ph/ |
| Singapore | https://www.viewsonic.com/sg/ |
| 臺灣 (Taiwan) | https://www.viewsonic.com/tw/ |
| ประเทศไทย (Thailand) | https://www.viewsonic.com/th/ |
| Việt Nam | https://www.viewsonic.com/vn/ |
| South Africa & Mauritius | https://www.viewsonic.com/za/ |
Amériques
| Pays/Région | Site Internet |
|---|---|
| United States | https://www.viewsonic.com/us/ |
| Canada | https://www.viewsonic.com/us/ |
| Latin America | https://www.viewsonic.com/la/ |
Europe
| Pays/Région | Site Internet |
|---|---|
| Europe | https://www.viewsonic.com/eu/ |
| France | https://www.viewsonic.com/fr/ |
| Deutschland | https://www.viewsonic.com/de/ |
| Қазақстан | https://www.viewsonic.com/kz/ |
| Россия | https://www.viewsonic.com/ru/ |
| España | https://www.viewsonic.com/es/ |
| Türkiye | https://www.viewsonic.com/tr/ |
| Україна | https://www.viewsonic.com/ua/ |
| United Kingdom | https://www.viewsonic.com/uk/ |
Garantie limitée
Tableau blanc intelligent ViewSonic®
Ce que la garantie couvre:
ViewSonic® garantit que ses produits sont exempts de défauts matériels et de fabrication, pendant la période de garantie. Si un produit présente un défaut matériel ou de fabrication pendant la période de garantie, ViewSonic® pourra, à sa seule discrétion, et comme unique recours pour vous, réparer le produit ou le remplacer par un produit similaire. Le produit de remplacement ou les pièces peuvent comporter des pièces ou des composants recyclés ou remis à neuf. L'appareil, les pièces ou les composants réparés ou remplacés seront couverts pendant la durée restante sur la garantie limitée initiale du client et la période de garantie ne sera pas prolongée. ViewSonic® n'offre aucune garantie pour les logiciels tiers fournis avec le produit ou installés par le client, ni pour l'installation de pièces ou de composants matériels non autorisés (par ex. des lampes de projecteur). (Veuillez vous reporter à : la section « Ce que la garantie exclue et ne couvre pas »)
Ce que la garantie protège:
Cette garantie est uniquement valable pour le premier acquéreur.
Ce que la garantie exclue et ne couvre pas:
- Tout produit sur lequel le numéro de série a été endommagé, modifié ou supprimé.
- Les dommages, détériorations ou dysfonctionnements résultant de :
- Accident, mauvaise utilisation, négligence, incendie, inondation, foudre ou autres catastrophes naturelles, modification du produit non autorisée ou non-respect des instructions fournies avec le produit.
- Réparation ou tentative de réparation par une personne non autorisée par ViewSonic®.
- Les dommages et les pertes de données de programmes quelconques, et les supports de stockage amovibles.
- Usure normale.
- Retrait ou installation du produit.
- Les pertes de logiciels ou de données survenant pendant la réparation ou le remplacement.
- Tout dommage du produit dû au transport.
- Les causes externes au produit, telles que variations ou pannes électriques.
- Utilisation de fournitures ou de pièces ne respectant pas les spécifications de ViewSonic.
- Le fait que le propriétaire n’effectue pas l’entretien périodique du produit tel que décrit dans le guide d’utilisation.
- Toute autre cause sans rapport avec un défaut du produit.
- Les dommages causés par des images statiques (non animées) affichées pendant de longues périodes (également appelées images rémanentes).
- Les logiciels - Tout logiciel tiers fourni avec le produit ou installé par le client.
- Les matériels / accessoires / pièces / composants - L’installation de matériel, d'accessoires, de consommables ou de composants non autorisés (par ex : lampes de projecteur).
- Les dégâts ou détériorations du revêtement de surface de l'écran en raison d'un nettoyage inapproprié, comme décrit dans le Guide d'utilisation du produit.
- Les frais de dépose, d'installation et de configuration, y compris le montage mural du produit.
Comment en bénéficier:
- Pour toute information concernant les services sous garantie, veuillez contacter le service d'assistance client ViewSonic® (Veuillez consulter la page « Assistance client »). Vous devrez fournir le numéro de série de votre produit.
- Pour bénéficier de la garantie, vous devrez fournir : (a) le reçu de vente daté original, (b) votre nom, (c) votre adresse, (d) une description du problème et (e) le numéro de série du produit.
- Amener ou expédier le produit franco de port dans l'emballage d'origine à un centre de service agréé ViewSonic® ou à ViewSonic®.
- Pour de plus amples informations ou le nom du centre de services ViewSonic® le plus proche, veuillez contacter ViewSonic®.
Limitation des garanties implicites:
Il n'existe aucune garantie, explicite ou implicite, s'étendant au-delà de la description contenue dans le présent document, y compris la garantie implicite de qualité marchande et d'adéquation à un usage particulier.
Exclusion de dommages:
La responsabilité de ViewSonic est limitée au coût de réparation ou de remplacement du produit. ViewSonic® ne saurait être tenu responsable de :
- Dommages à d'autres biens causés par un défaut dans le produit, dommages résultant d'une gêne, perte d'usage du produit, perte de temps, perte de profits, perte d'opportunités commerciales, perte de clientèle, interférence dans les relations commerciales ou toute autre perte commerciale, même si le client a été averti de la possibilité de tels dommages.
- Tout autre dommage, indirect, consécutif ou autre.
- Tout plainte contre le client émanant de toute autre partie.
- Réparation ou tentative de réparation par une personne non autorisée par ViewSonic®.
Effet de la loi d'État:
Cette garantie vous donne des droits légaux spécifiques et vous pouvez également avoir d'autres droits, variant d'un état à l'autre. Certains états n'autorisent pas les limitations sur les garanties implicites et/ou n'autorisent pas l'exclusion des dommages indirects ou consécutifs, par conséquent les limitations et exclusions mentionnées ci-dessus peuvent ne pas s'appliquer à vous.
Ventes hors des États-Unis et du Canada:
Pour des informations et des services de garantie sur les produits ViewSonic® vendus hors des États-Unis et du Canada, veuillez contacter ViewSonic® ou votre revendeur ViewSonic® local.
La période de garantie de ce produit en Chine continentale (Hong Kong, Macao et Taïwan exclus) est soumise aux termes de la Carte de Garantie et de Maintenance.
Pour les utilisateurs en Europe et en Russie, des informations détaillées sur la garantie proposée peuvent être trouvés sur : http://www.viewsonic.com/eu/ sous « Informations relatives à l’assistance / la garantie ».
Consignes de sécurité
Veuillez lire les Précautions de sécurité qui suivent avant de commencer à utiliser l'appareil.
- Conservez ce guide d'utilisation dans un endroit sûr pour pouvoir vous y reporter ultérieurement.
- Lisez tous les avertissements et suivez toutes les instructions.
- N’utilisez pas cet appareil près de l’eau. Pour réduire les risques d'incendie ou d'électrocution, ne pas exposer l’appareil à l'humidité.
- N'enlevez jamais le couvercle arrière. Cet écran contient des pièces sous haute tension. Vous risquez des blessures graves si vous les touchez.
- Évitez d'exposer l'appareil au rayonnement direct du soleil ou à d'autres sources de chaleur soutenues.
- N’installez pas l’appareil près d’une source de chaleur quelconque tel qu’un radiateur, un convecteur, une cuisinière ou tout autre appareil susceptible de produire de la chaleur (y-compris des amplificateurs), qui puisse augmenter la température de l’appareil à des niveaux dangereux.
- Utilisez un chiffon doux et sec pour nettoyer l’extérieur du boîtier.
- Lorsque vous déplacez l'appareil, veillez à ne pas le faire chuter et à ne pas le cogner contre quoi que ce soit.
- Ne placez pas l’appareil sur une surface instable ou irrégulière. L'appareil peut tomber et provoquer des blessures ou un dysfonctionnement.
- Ne placez aucun objet lourd sur l’appareil ni sur les câbles de connexion.
- Si de la fumée, un bruit anormal ou une odeur inhabituelle se manifeste, éteignez immédiatement l'appareil et appelez votre revendeur ou ViewSonic®. Il est dangereux de continuer à utiliser l'appareil.
- Cet appareil est un moniteur avec un rétroéclairage LED destiné à un usage général de bureau.
- N’essayez jamais de contourner le dispositif de sécurité de la fiche polarisée ou de mise à la terre. Une fiche polarisée comporte deux broches dont une plus large que l'autre. Une fiche du type terre contient 2 broches normales et une troisième pour la terre. La broche large ou la broche de terre sont pour votre sécurité. Si la fiche n'entre pas dans votre prise, procurez-vous un adaptateur et ne tentez pas de forcer la fiche dans la prise.
- Lors du branchement sur une prise de courant, NE retirez PAS la broche de mise à la terre. Veuillez vous assurer que les broches de mise à la terre ne sont JAMAIS RETIRÉES.
- Protégez le cordon d'alimentation de manière à ne pas risquer d’être piétiné ni pincé, particulièrement au niveau de la prise électrique et de la sortie de l’appareil. Assurez-vous que la prise de courant est aussi proche que possible de l’appareil et dans un endroit accessible.
- Utilisez seulement les pièces/accessoires spécifiés par le fabricant.
- Si l'appareil est installé sur une table roulante, celle-ci doit être déplacée avec soin afin d'éviter des accidents ou de faire tomber l’appareil.
- Débrancher la fiche d’alimentation de la prise de courant si le produit ne doit pas être utilisé pendant une longue période.
- Placez l'appareil dans une zone bien ventilée. Ne palcez rien sur l'appareil qui empêche la dissipation thermique. Évitez aussi de l'exposer à la lumière directe.
- Pour tout entretien, veuillez vous adresser à du personnel qualifié. Faites toujours réparer l’appareil lorsqu’il est endommagé ou lorsque :
- Le cordon d'alimentation ou la fiche sont endommagés
- Du liquide est renversé ou des objets tombent dans l'appareil
- L’appareil est exposé à l'humidité
- Si l'appareil ne fonctionne pas normalement ou s'il a chuté
Dépannage
| Problème ou question | Solutions possibles |
|---|---|
| La télécommande ne marche pas |
|
| L'appareil s'éteint de façon inattendue |
|
Mode PC
| Problème ou question | Solutions possibles |
|---|---|
| Pas de signal depuis l'ordinateur |
|
| Rayures en arrière-plan |
|
| Couleur incorrecte |
|
| Format non pris en charge |
|
Fonction tactile
| Problème ou question | Solutions possibles |
|---|---|
| La fonction tactile ne fonctionne pas |
|
La vidéo ne fonctionne pas correctement
| Problème ou question | Solutions possibles |
|---|---|
| Aucune image/aucun signal |
|
| L'image n'est pas claire ou est coupé ou disparaît. |
|
| L’image est médiocre |
|
L'audio ne fonctionne pas correctement
| Problème ou question | Solutions possibles |
|---|---|
| Pas de son |
|
| Un seul haut-parleur fonctionne |
|
Entretien
Précautions générales
- Assurez-vous que l'appareil est éteint et que le câble d’alimentation est débranché de la prise électrique.
- Ne vaporisez jamais ni ne versez de liquide directement sur l’écran ou le boîtier.
- Manipulez délicatement l'appareil, car un appareil de couleur plus sombre, s'il est éraflé, peut présenter des marques plus visibles qu'un appareil de couleur plus claire.
- Ne pas utiliser le système en continu pendant de longues périodes.
Nettoyage de l’écran
- Essuyez l'écran avec un chiffon propre, doux et sans peluches. Cela permet d’enlever la poussière et les autres particules.
- Si l’écran n’est toujours pas propre, nettoyez-le en appliquant une petite quantité de produit de nettoyage sans ammoniaque et sans alcool sur un chiffon propre, doux et non pelucheux; puis essuyez l’écran.
Nettoyage du boîtier
- Utilisez un chiffon doux et sec.
- Si le boîtier n’est toujours pas propre, nettoyez-le en appliquant une petite quantité de produit de nettoyage sans ammoniaque et sans alcool, doux et non abrasif sur un chiffon propre, doux et non pelucheux; puis essuyez la surface.
Clause de non-responsabilité
- ViewSonic® ne recommande pas l’utilisation de produits de nettoyage à base d’ammoniaque ou d’alcool pour le nettoyage de l’écran d’affichage ou du boîtier. Certains produits chimiques de nettoyage peuvent endommager l’écran et/ou le boîtier de l'appareil.
- ViewSonic® n’est pas tenu responsable des dommages résultants de l’utilisation de produits de nettoyage à base d’ammoniaque ou d’alcool.
- Si de la condensation apparaît entre le verre et le panneau, gardez l'écran allumé jusqu'à ce que l'humidité disparaisse.