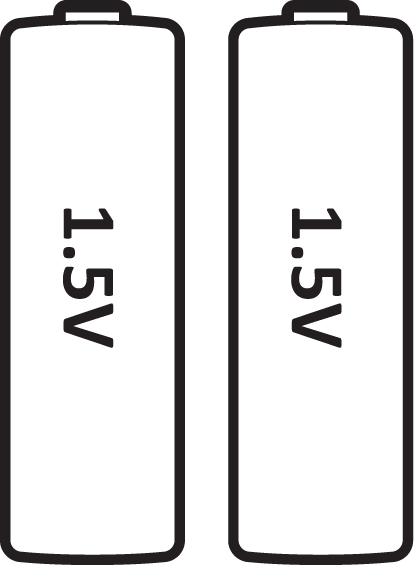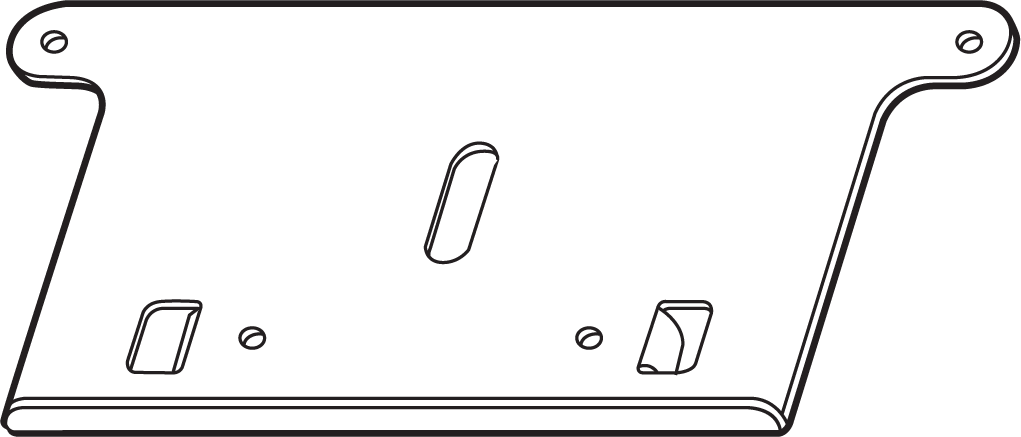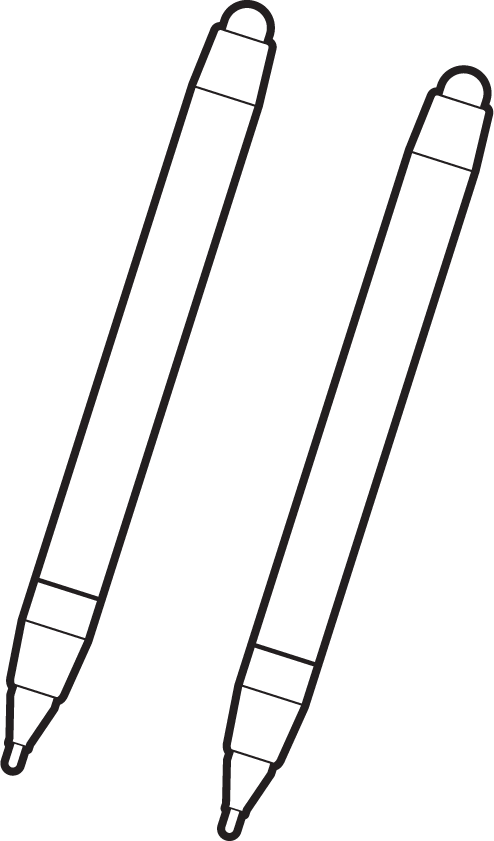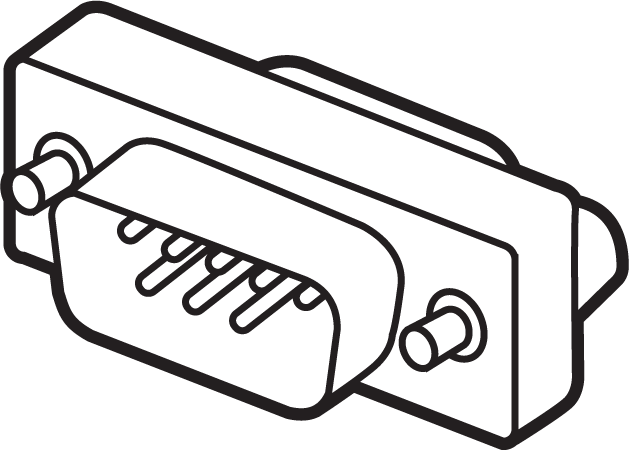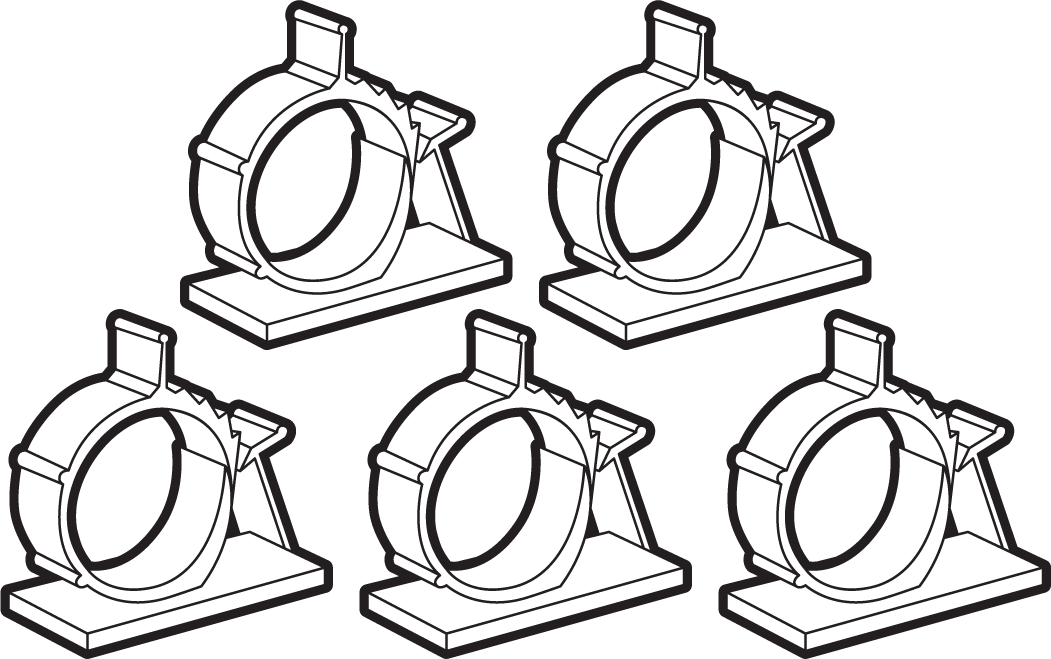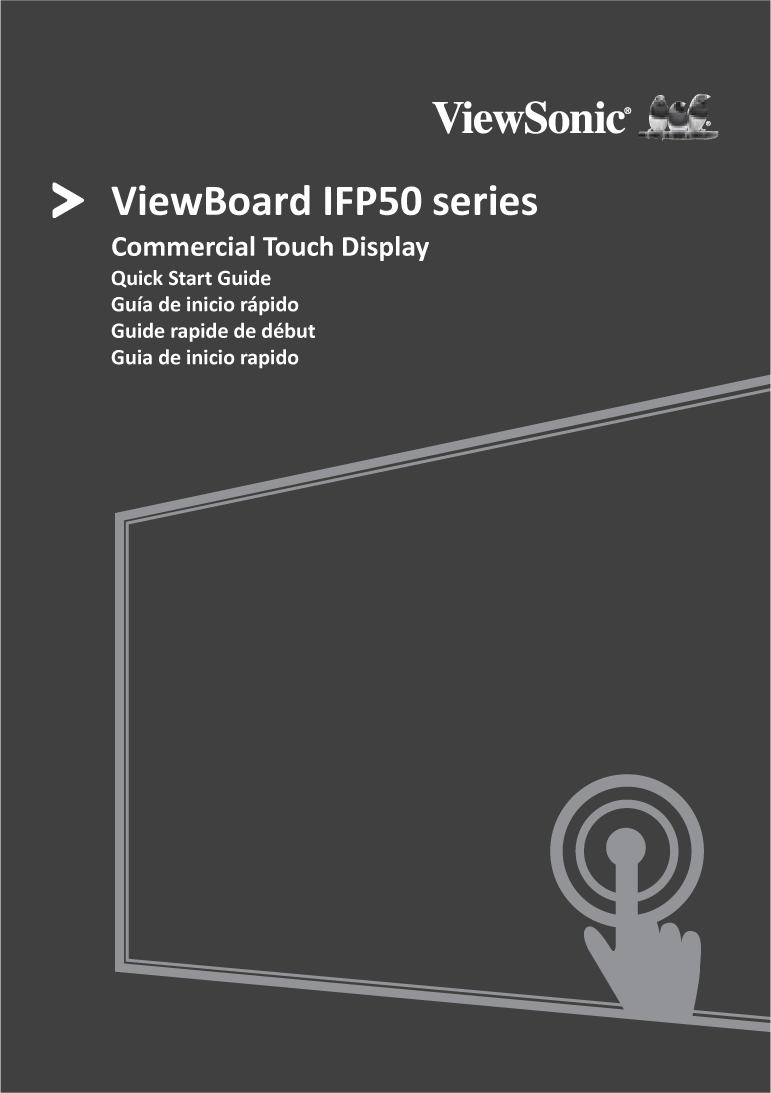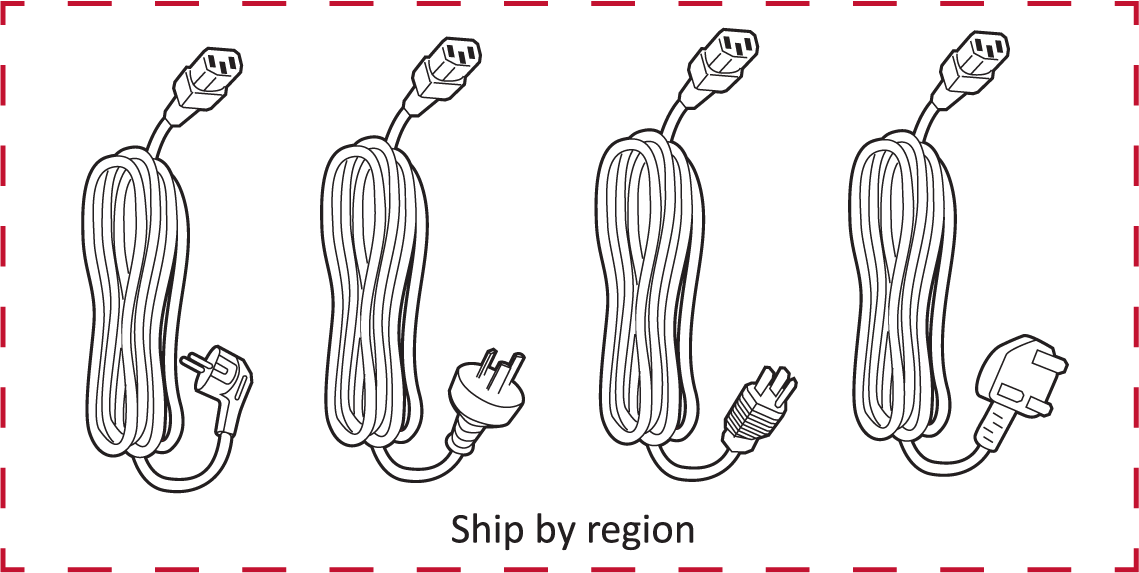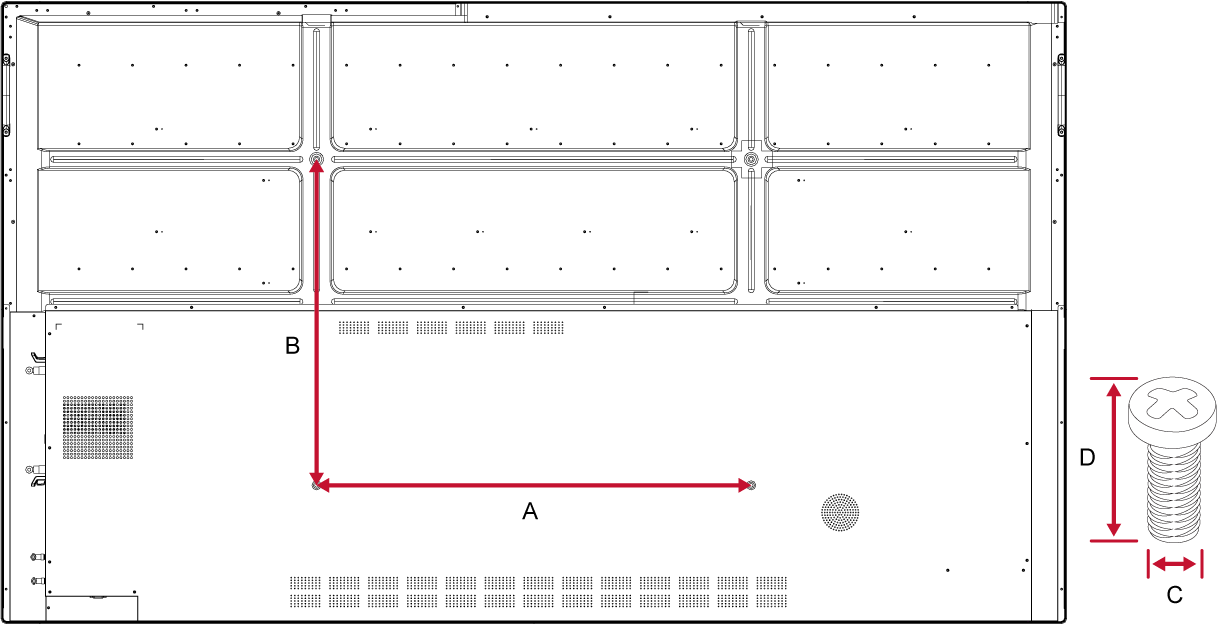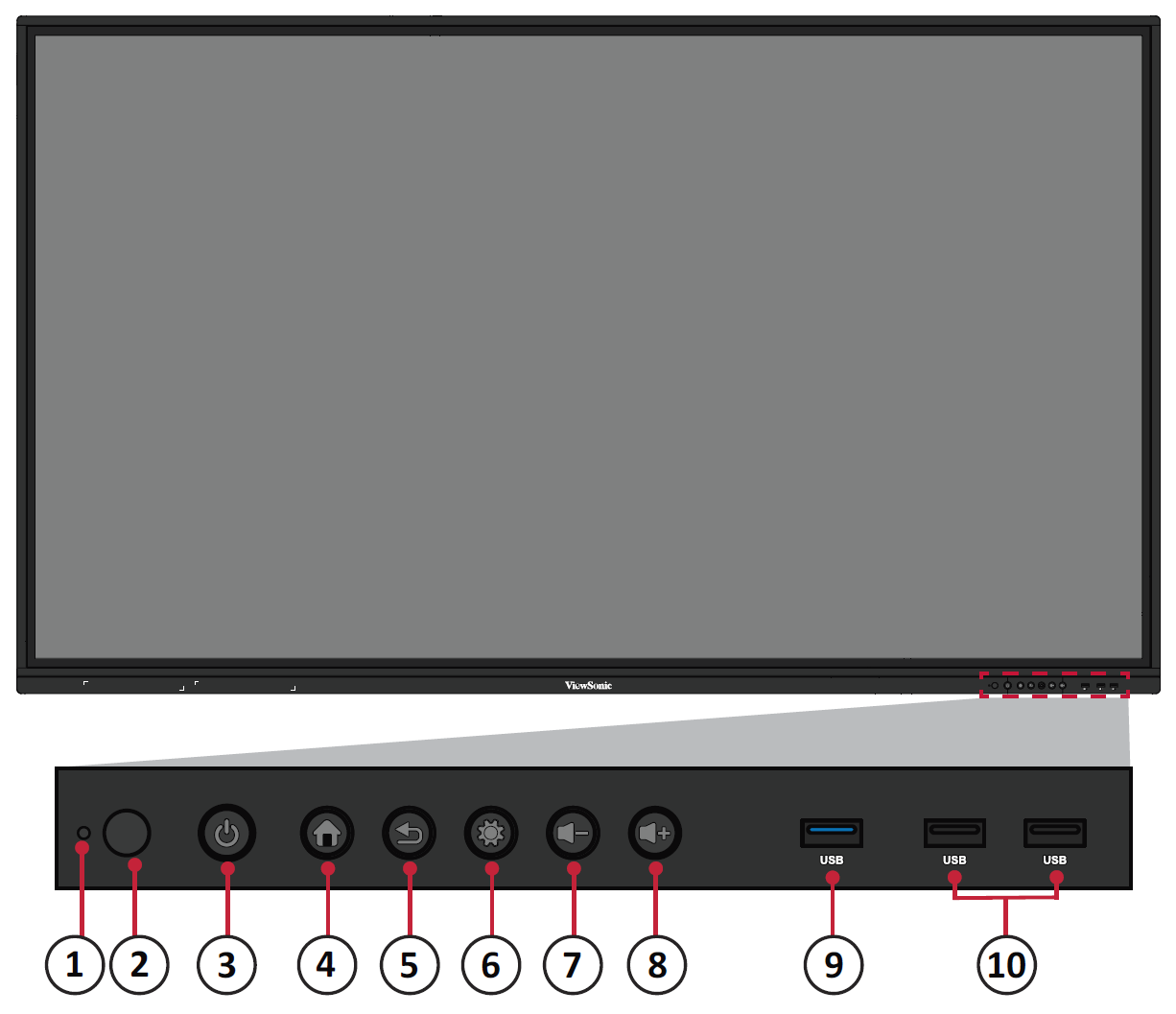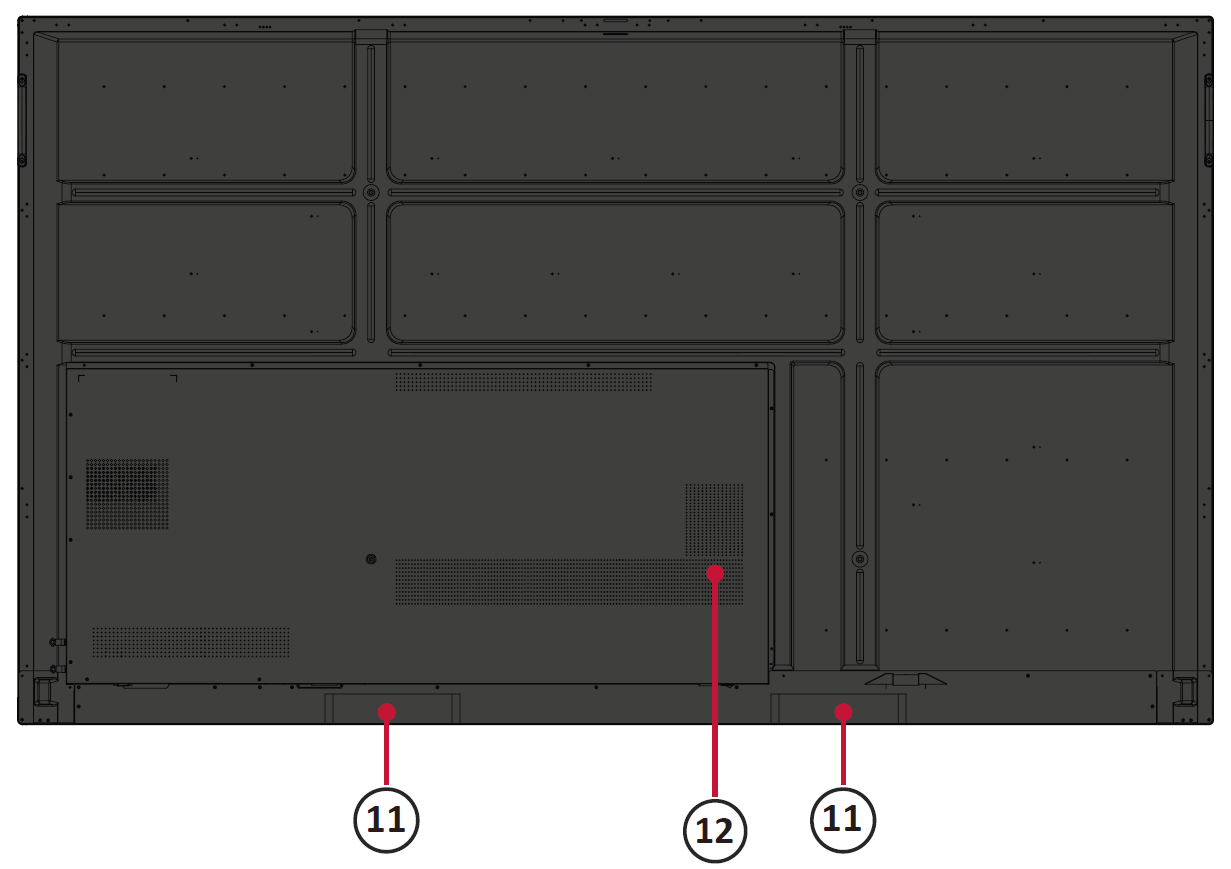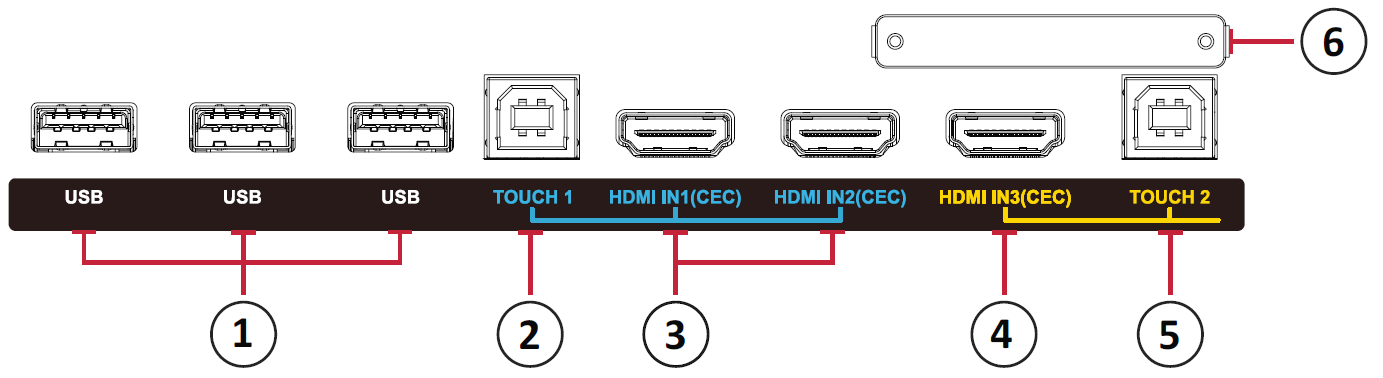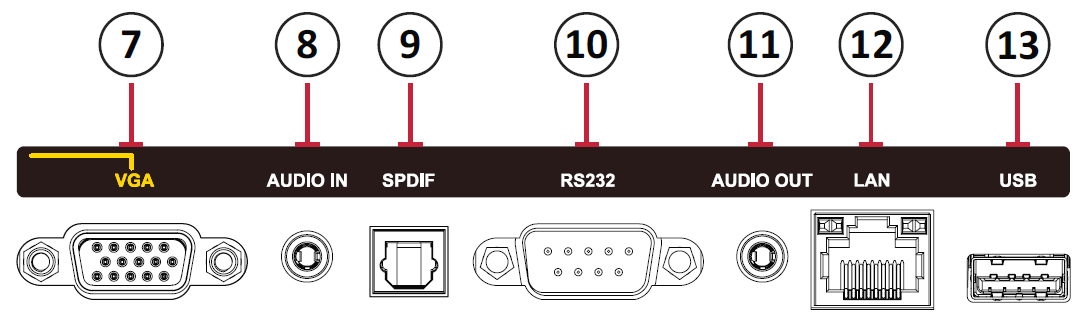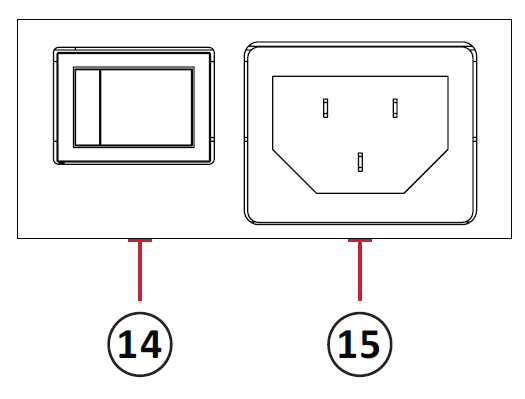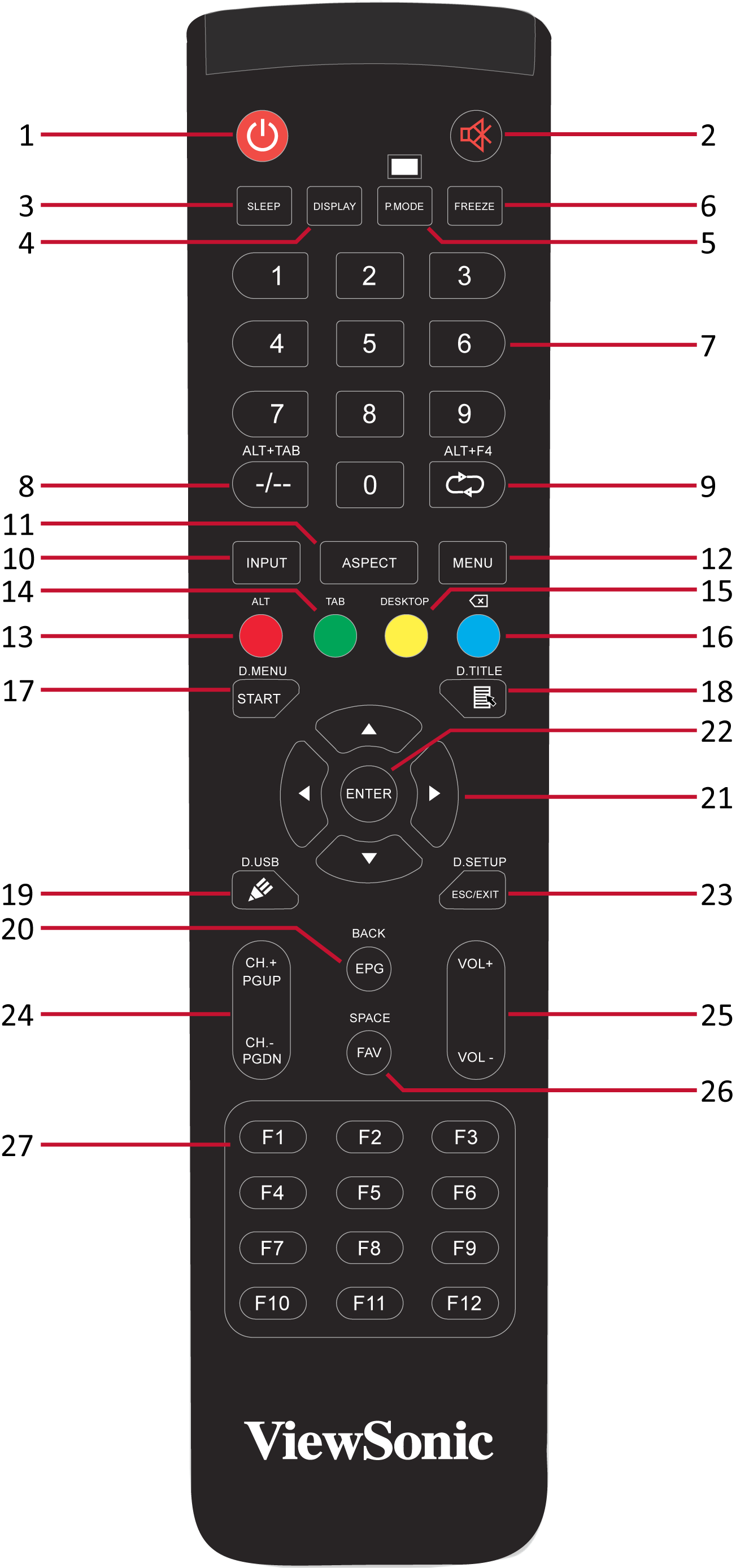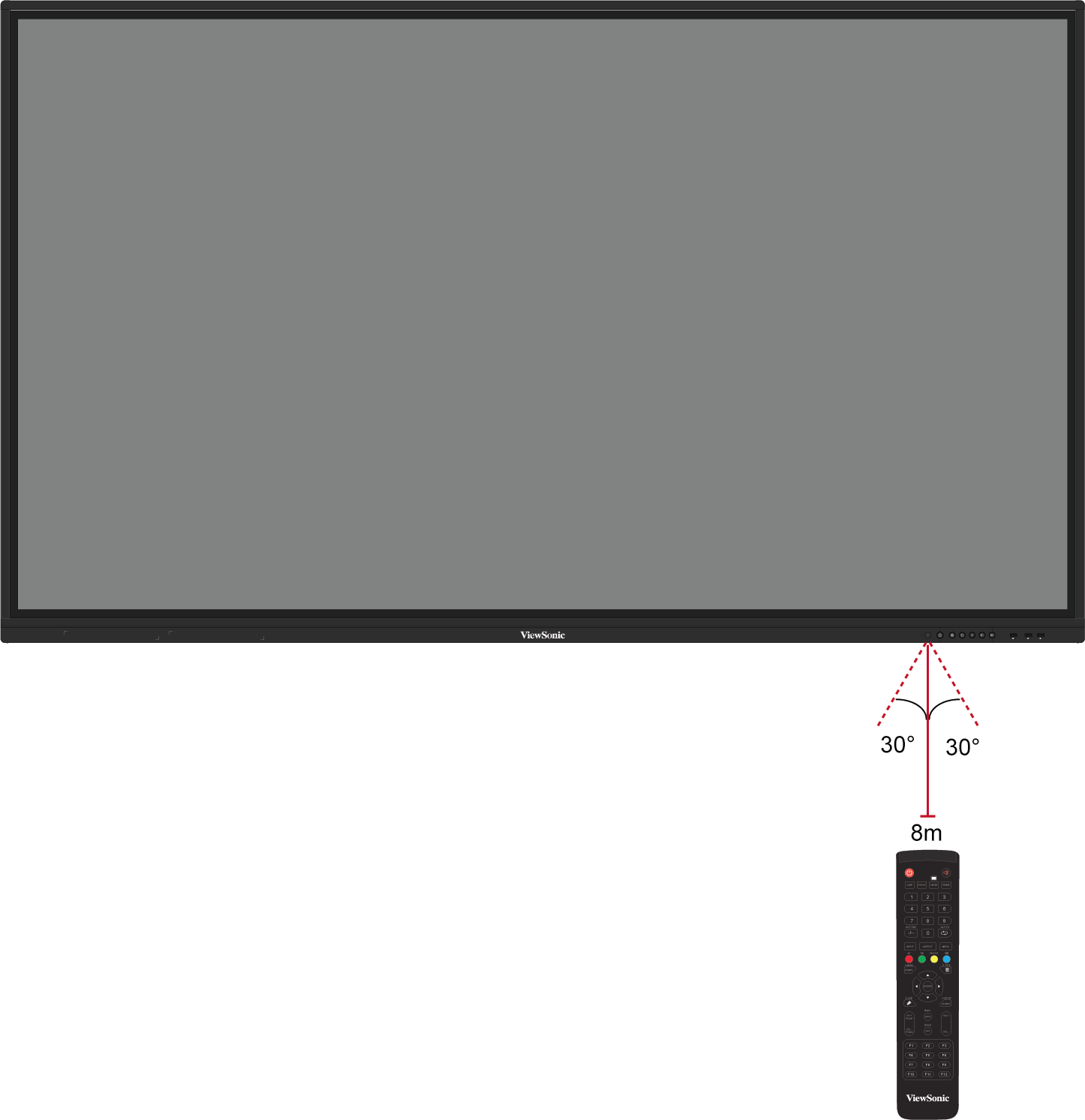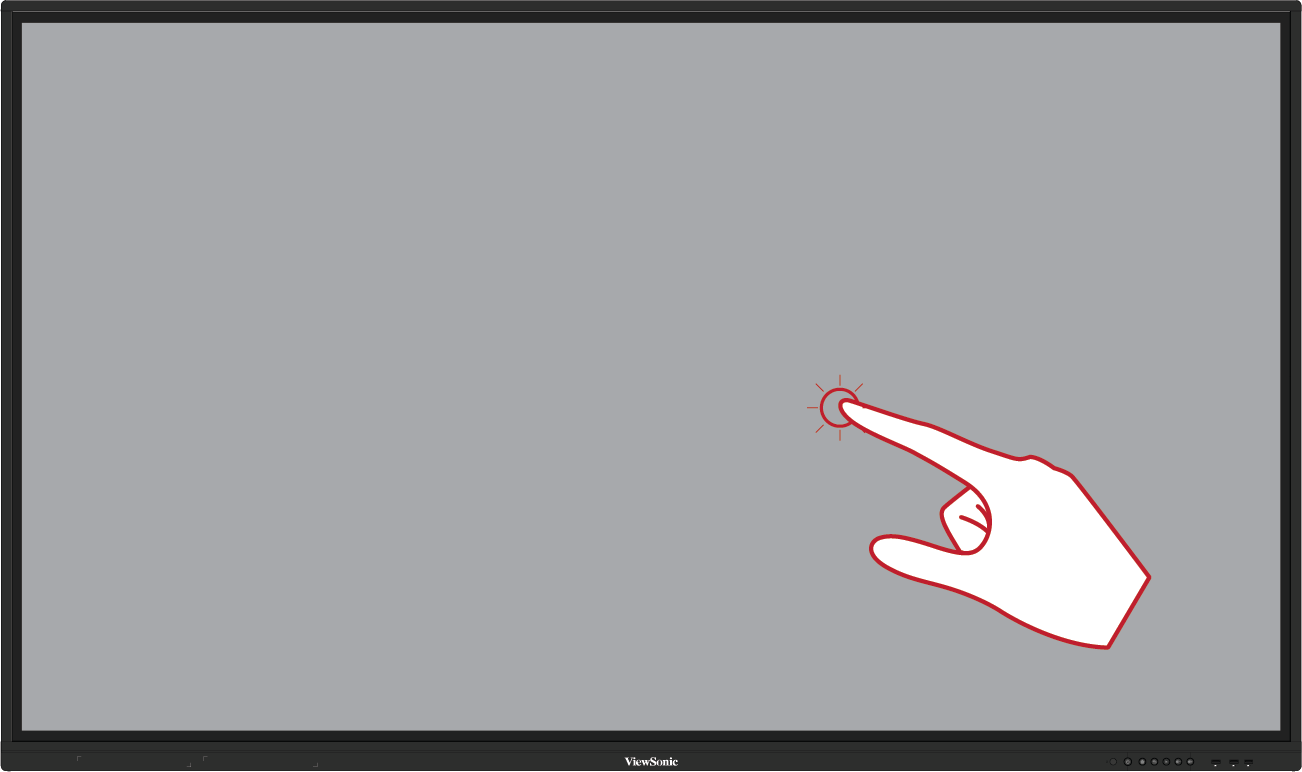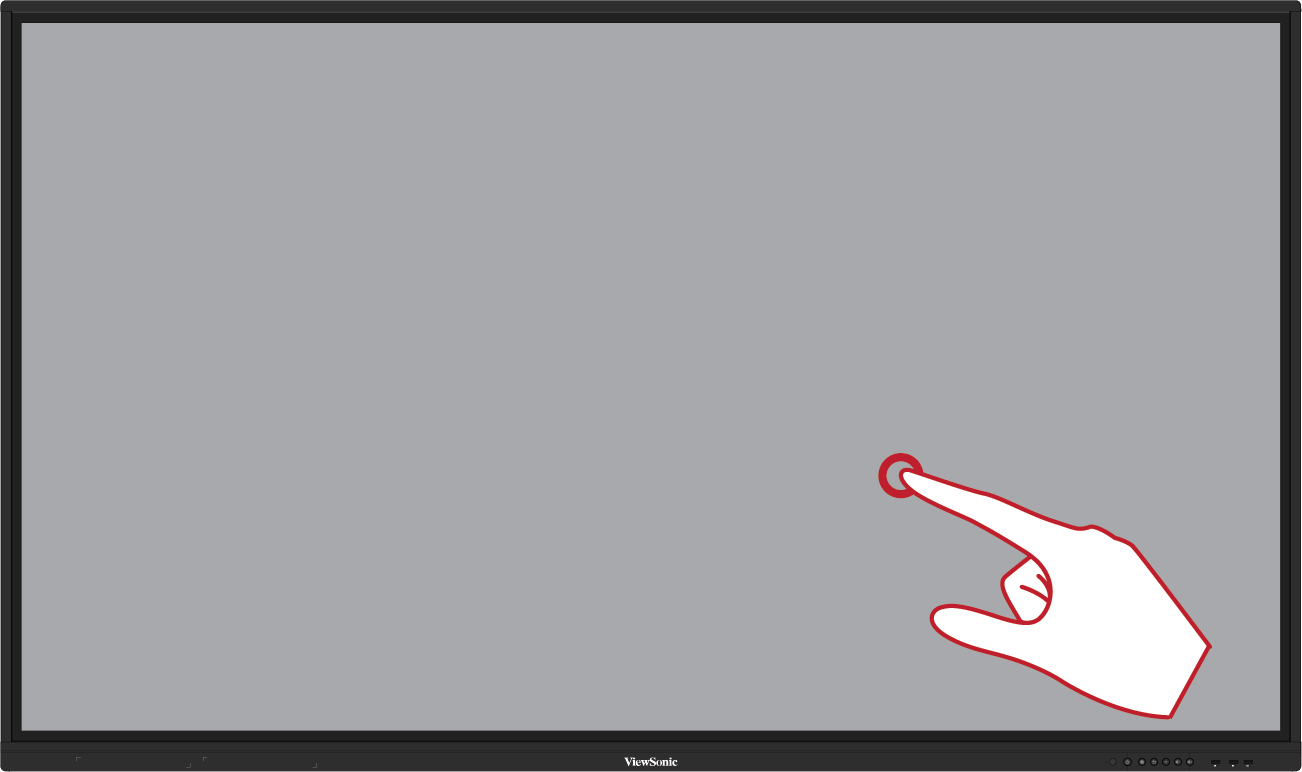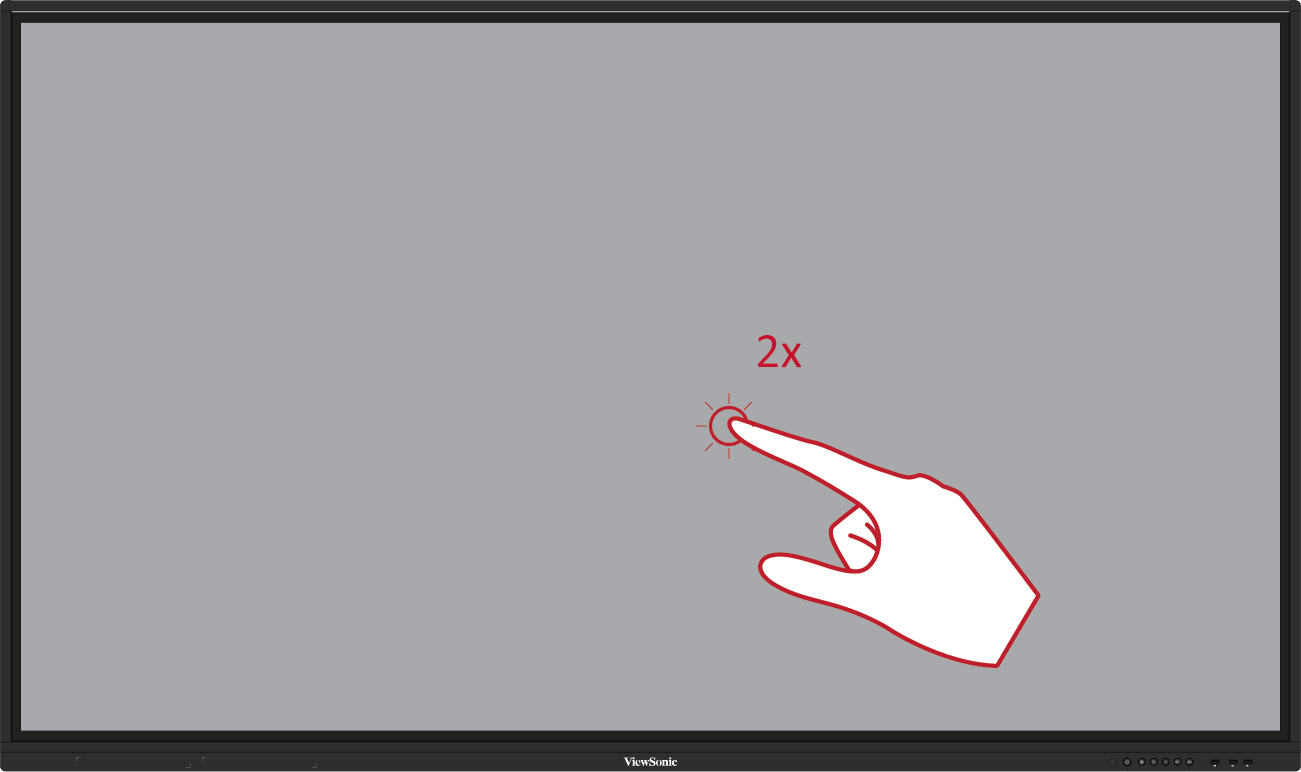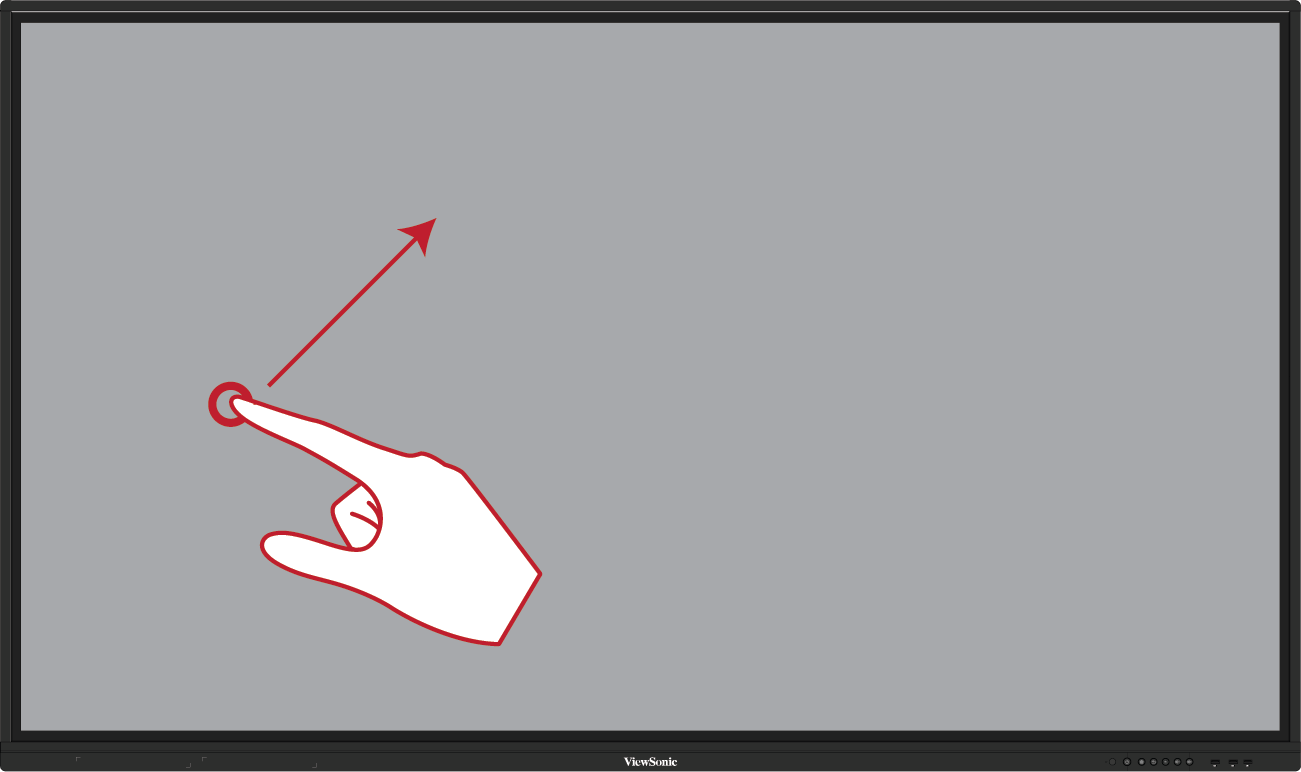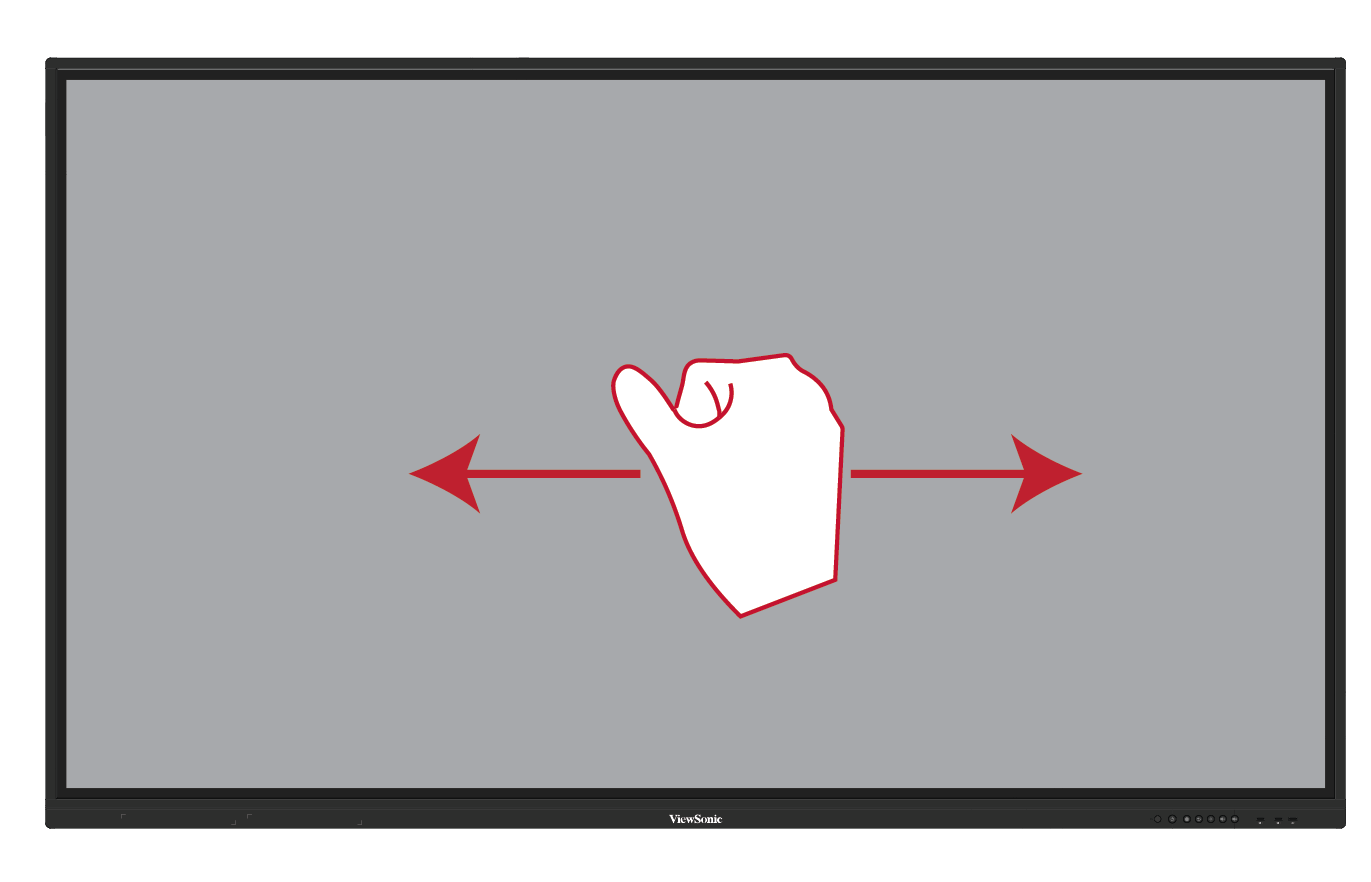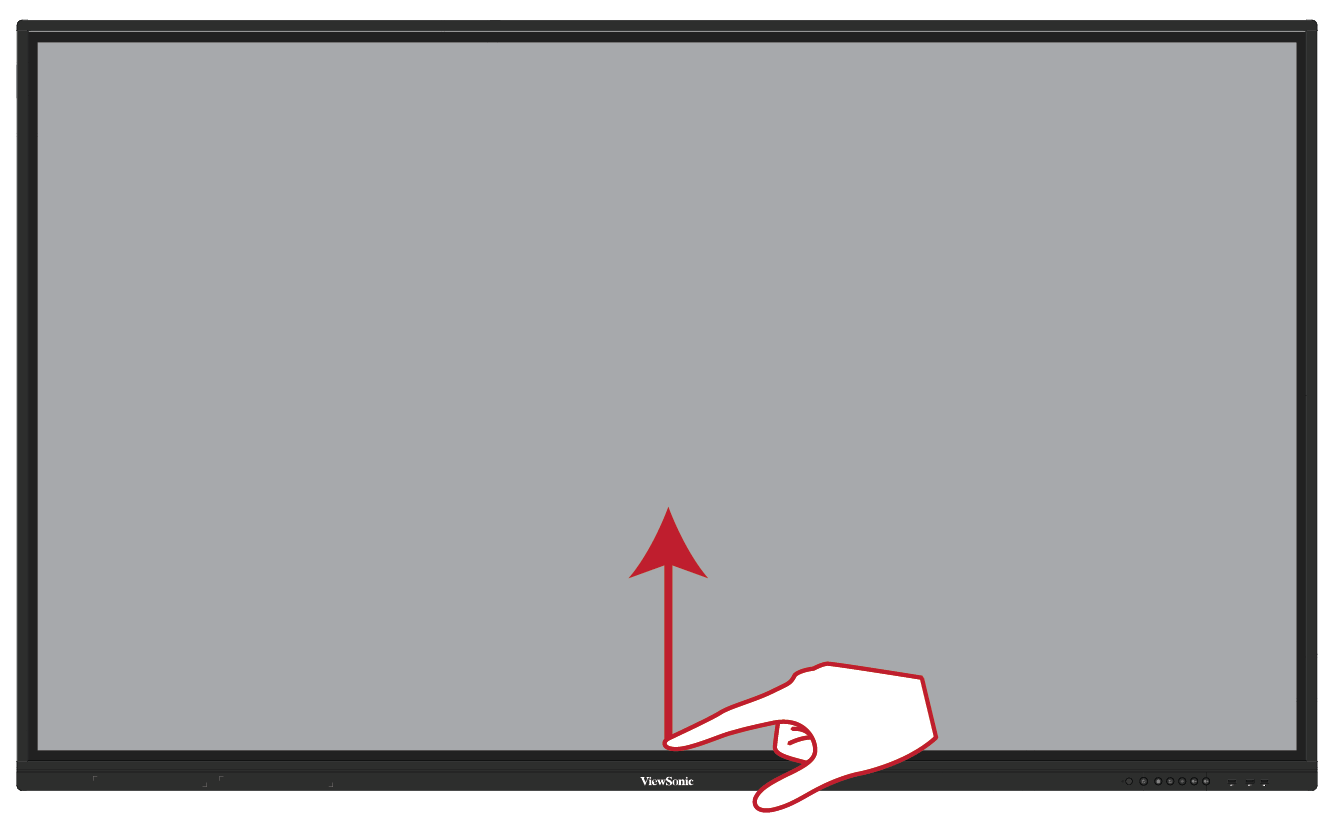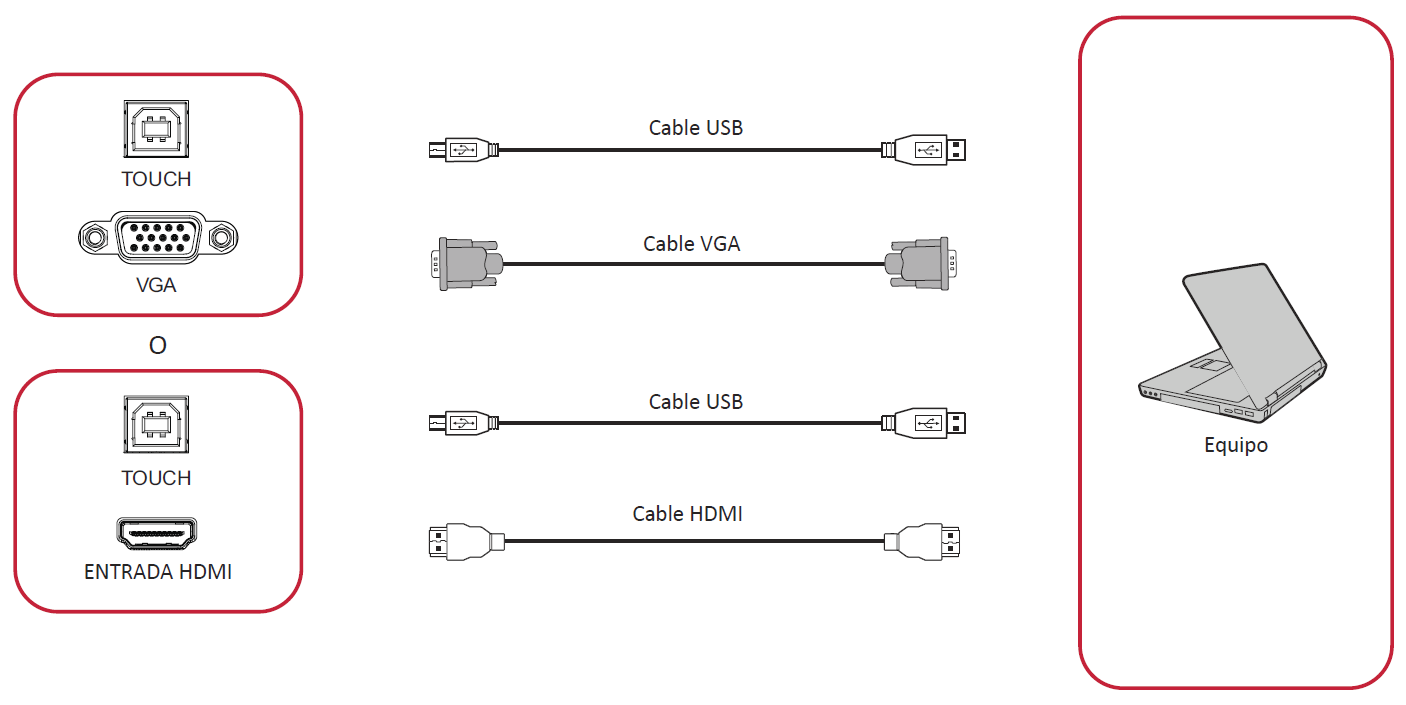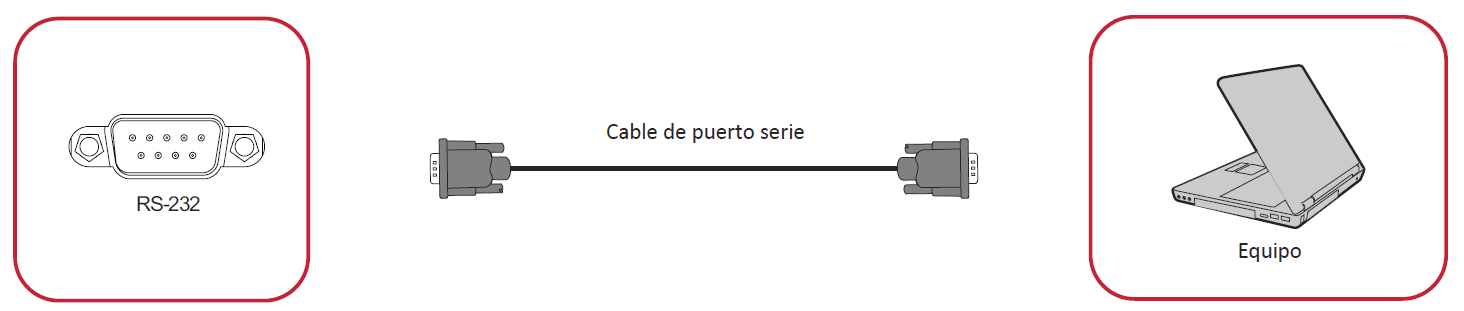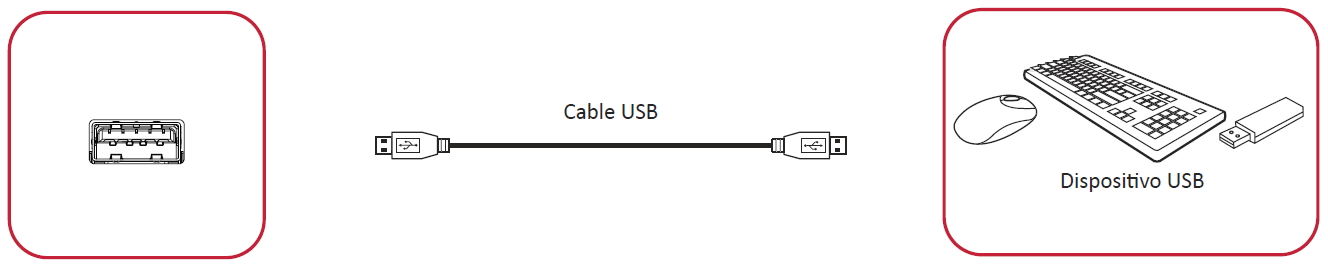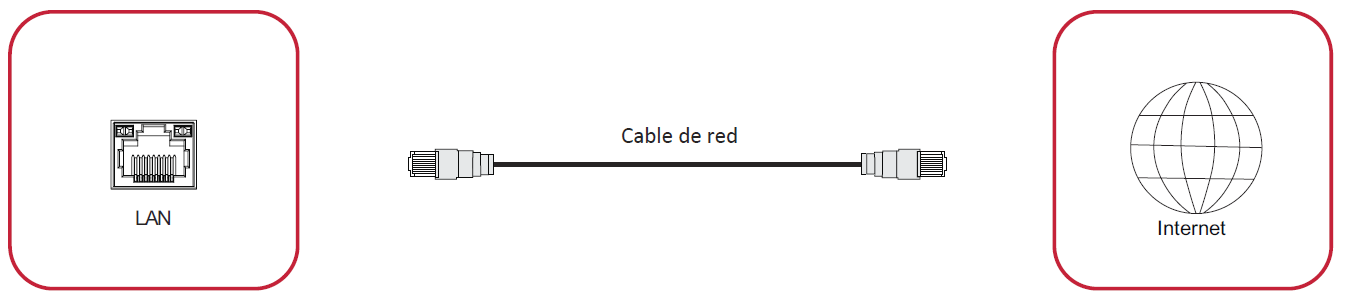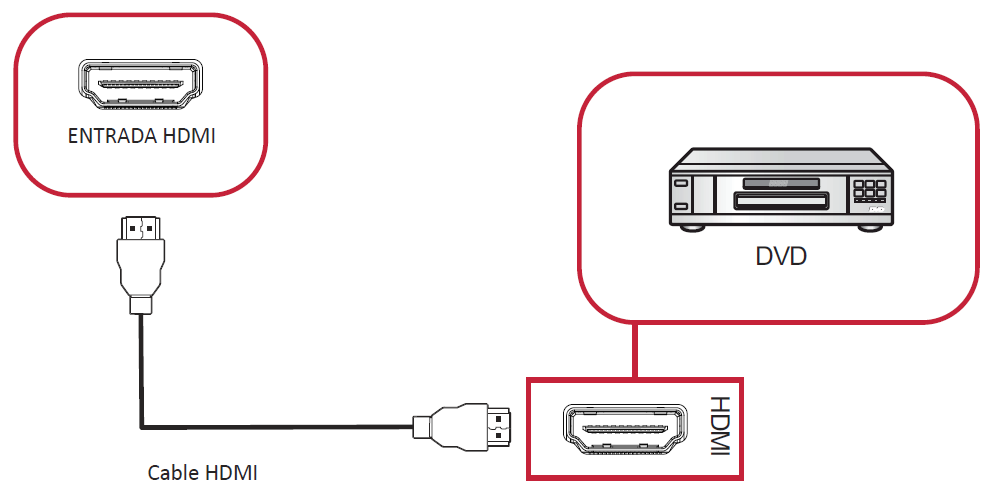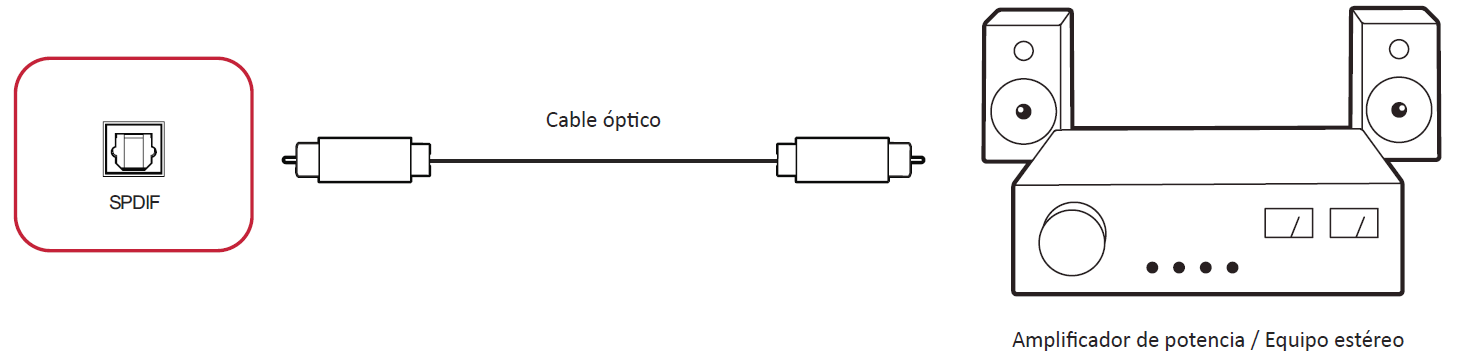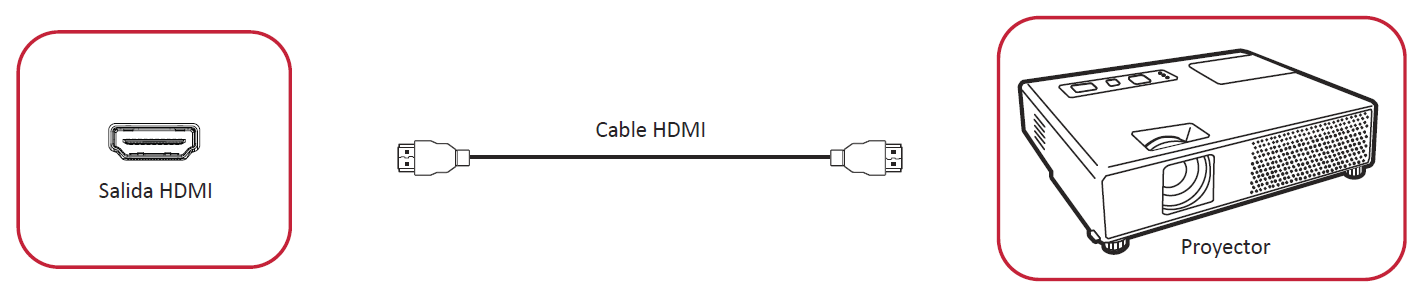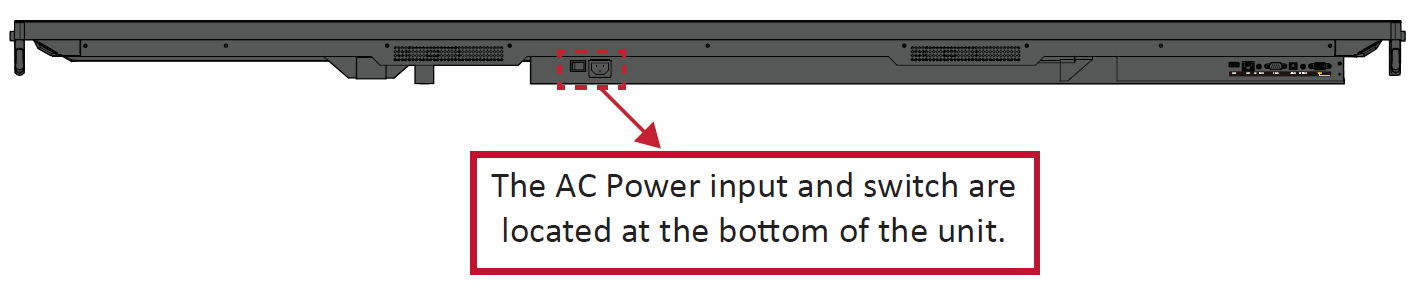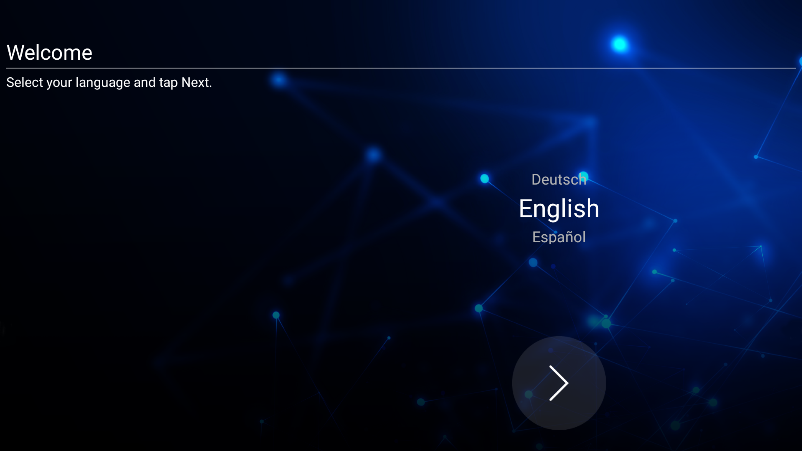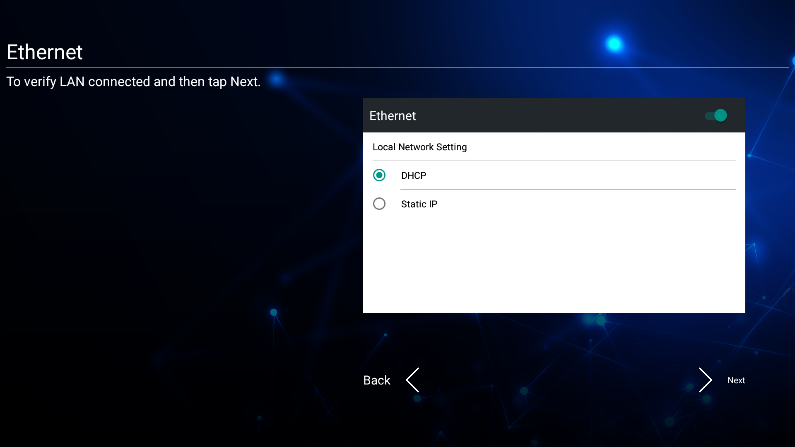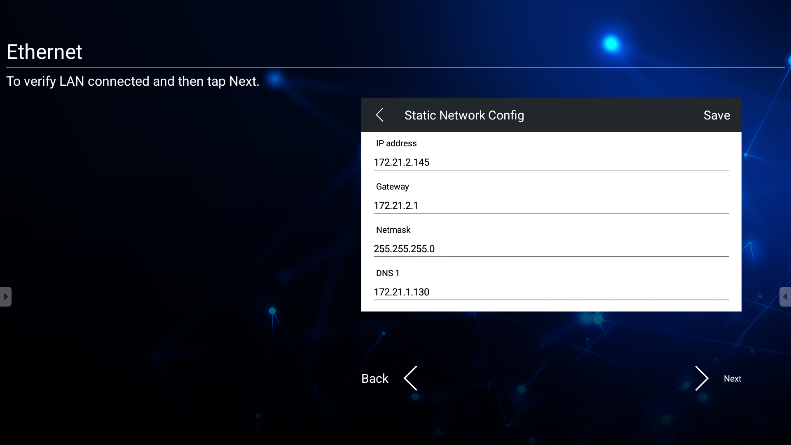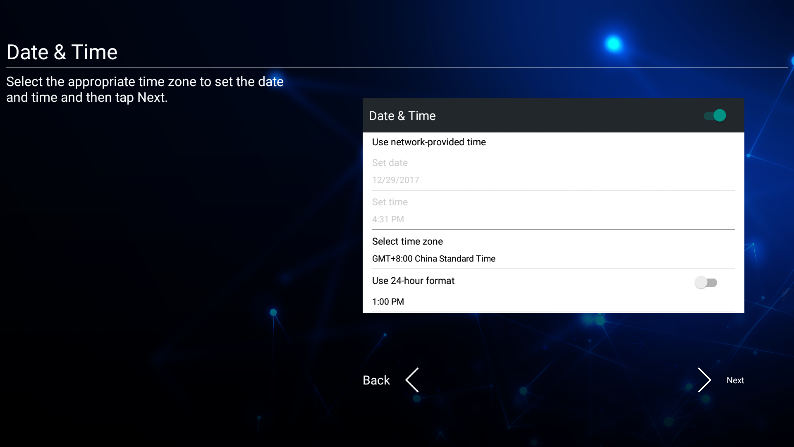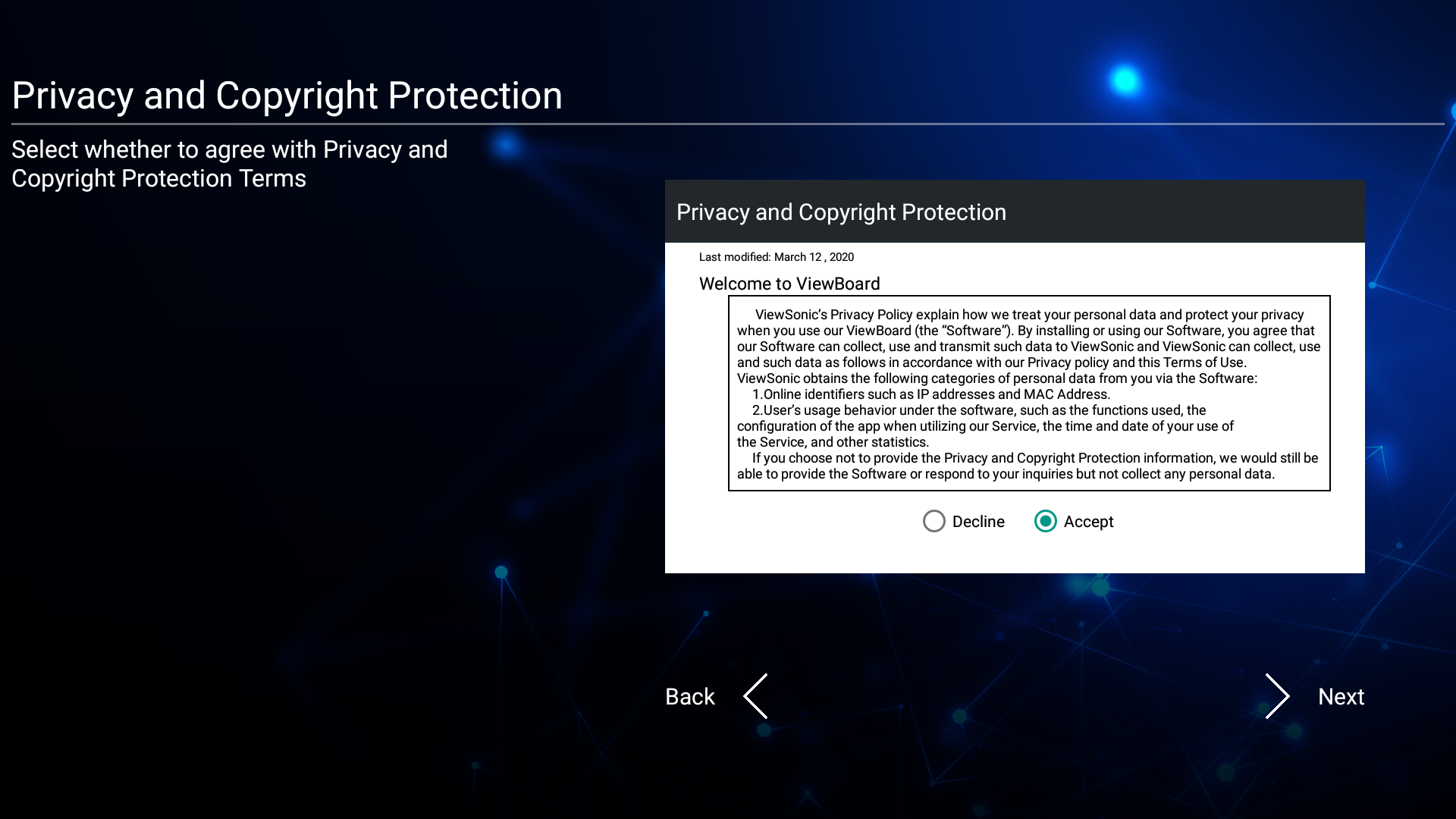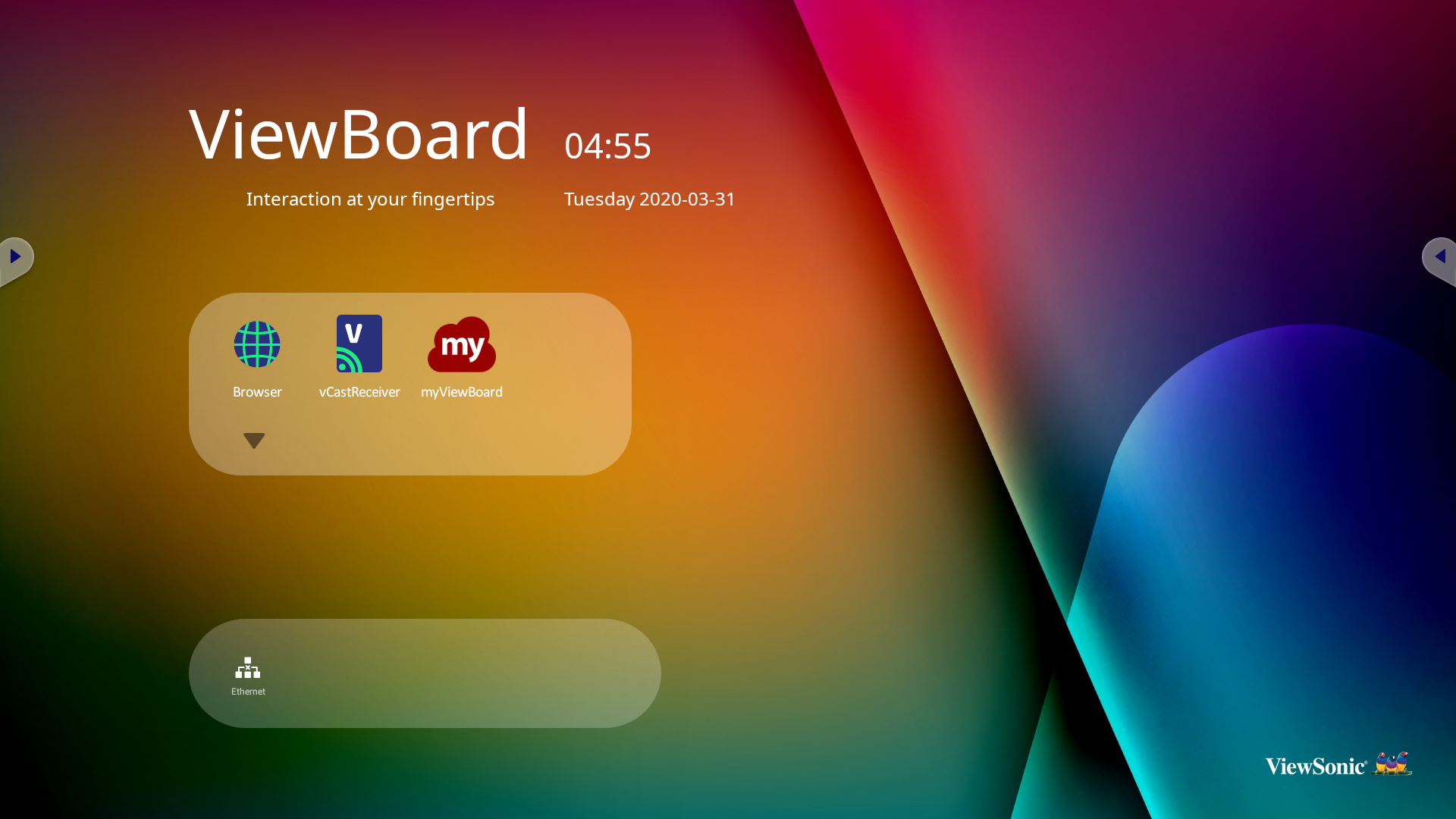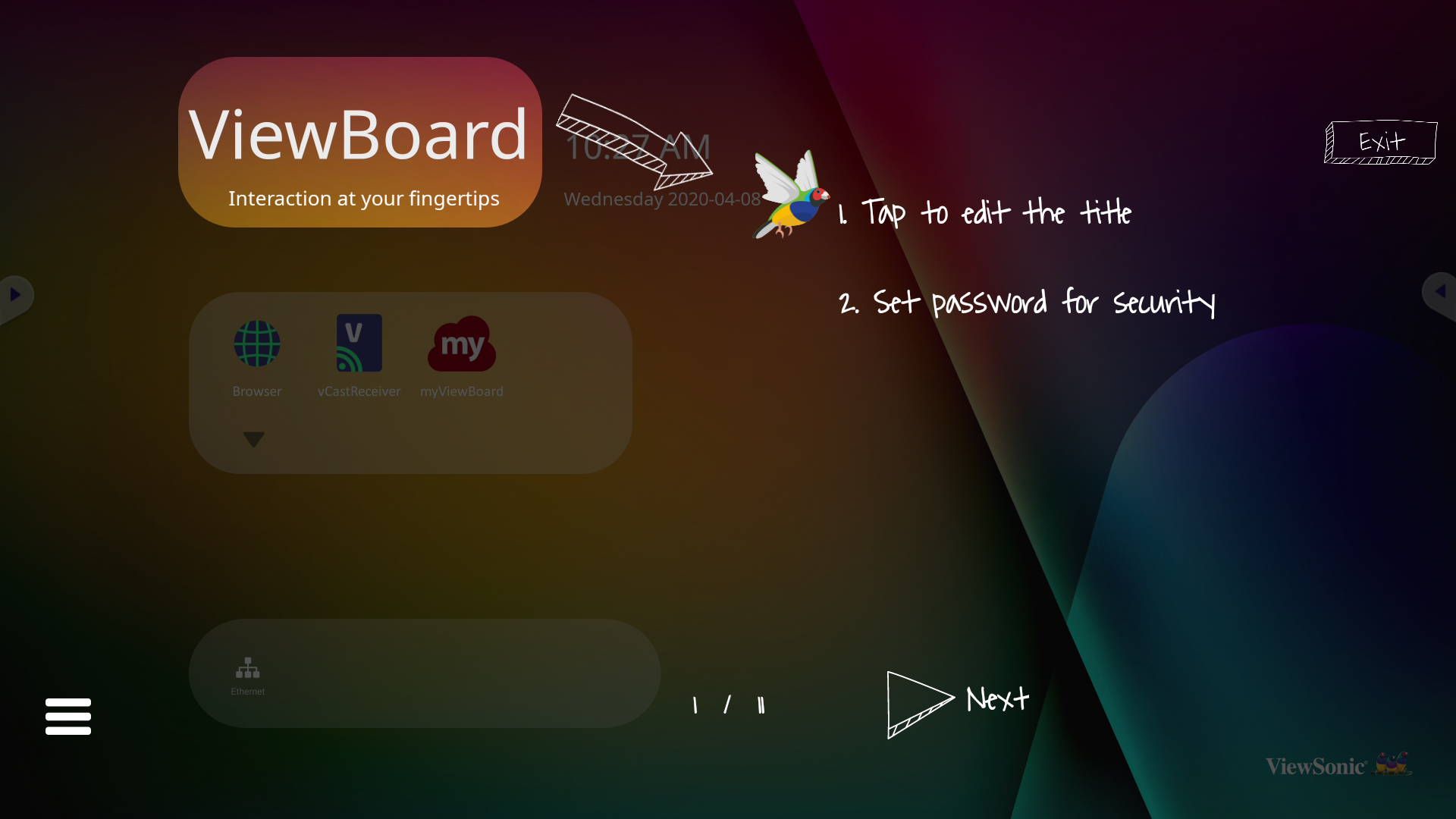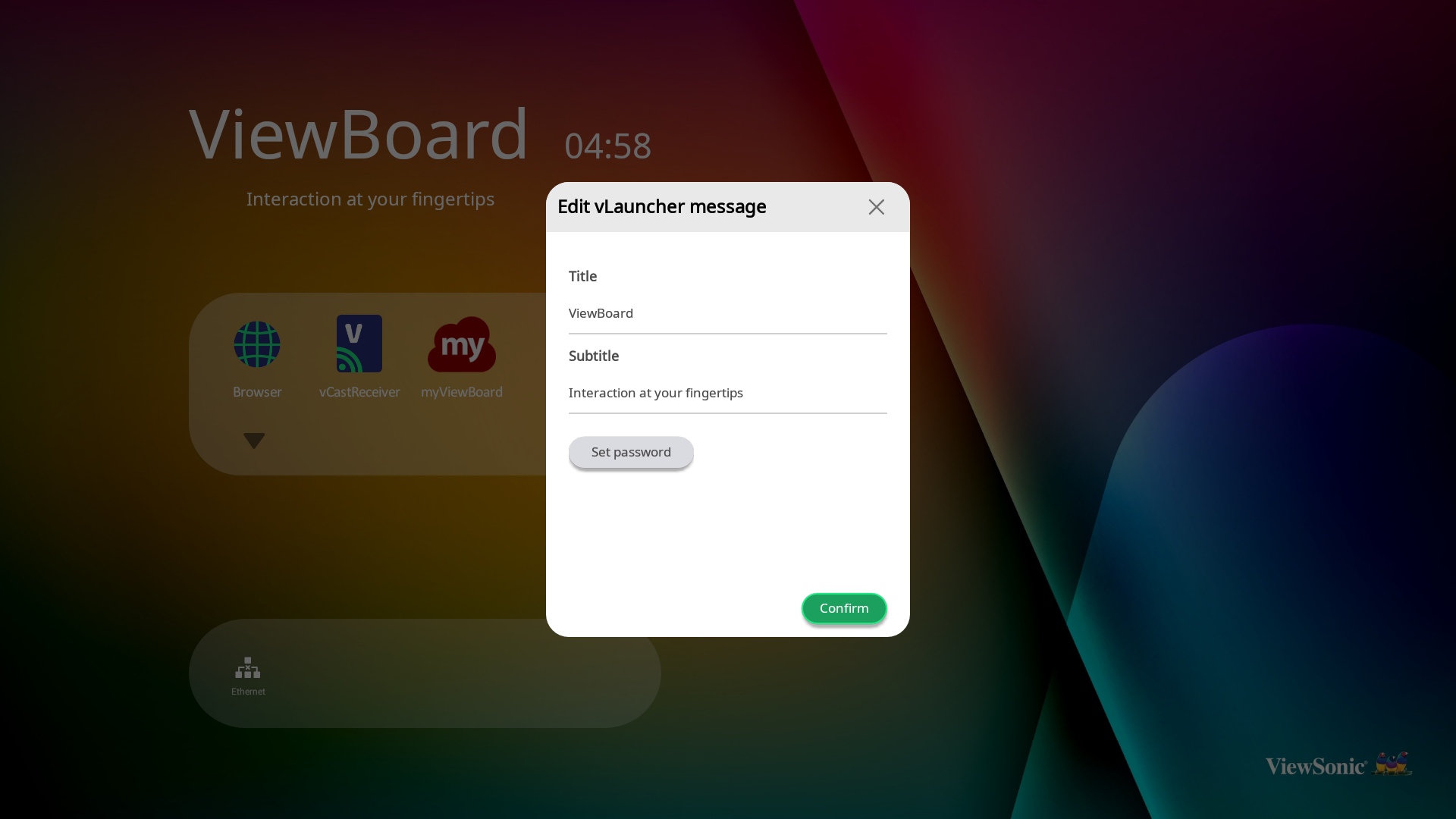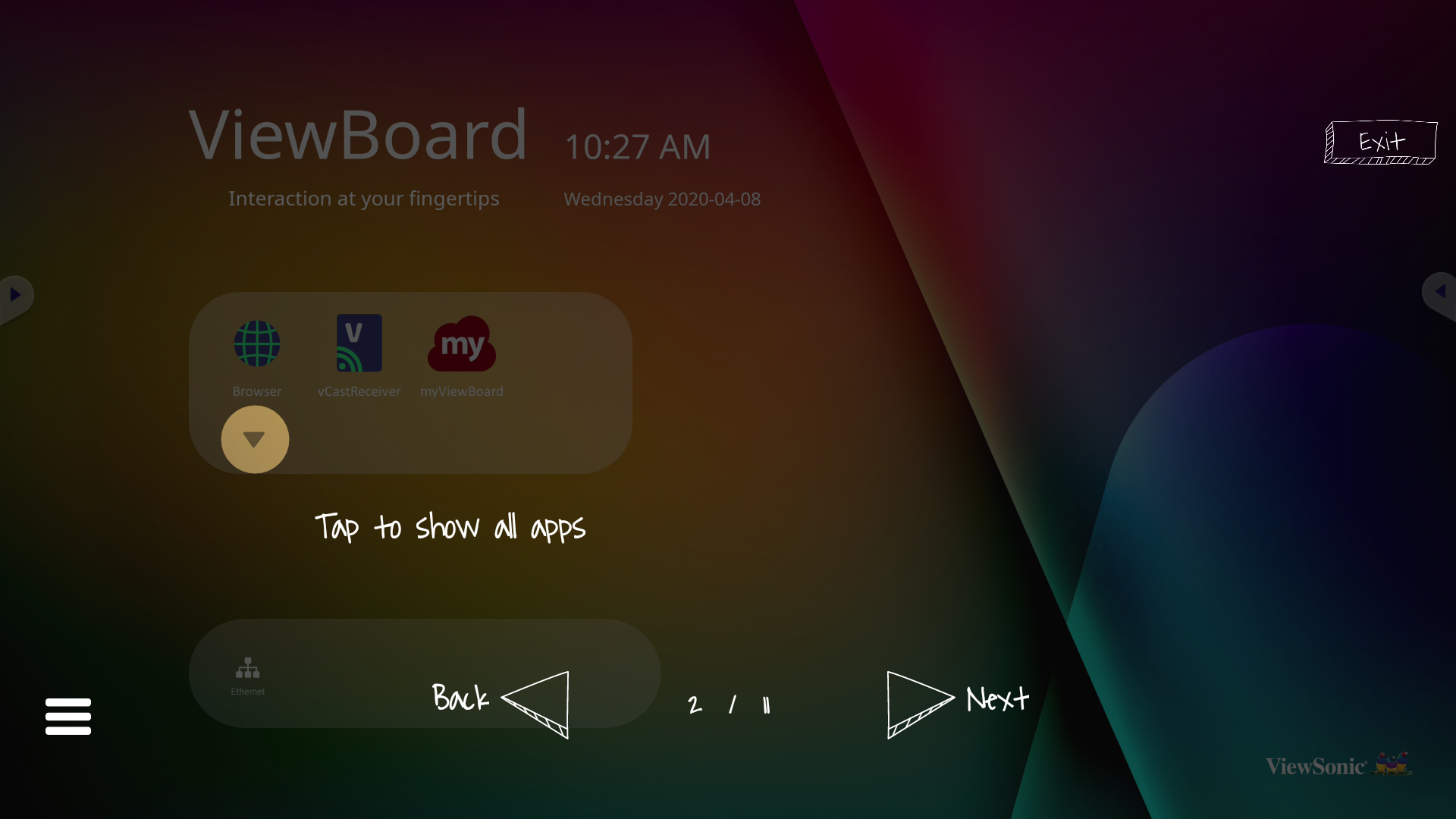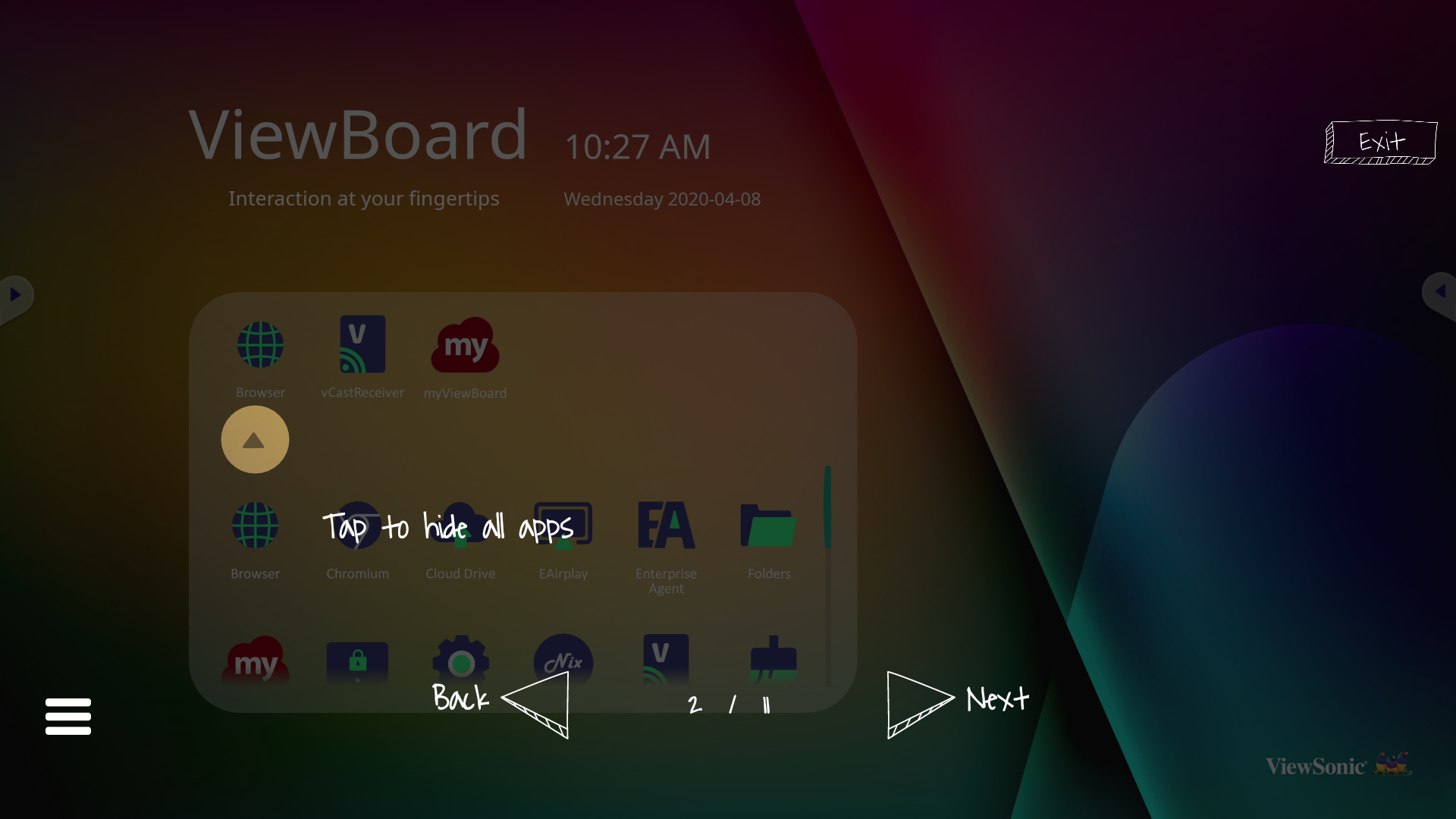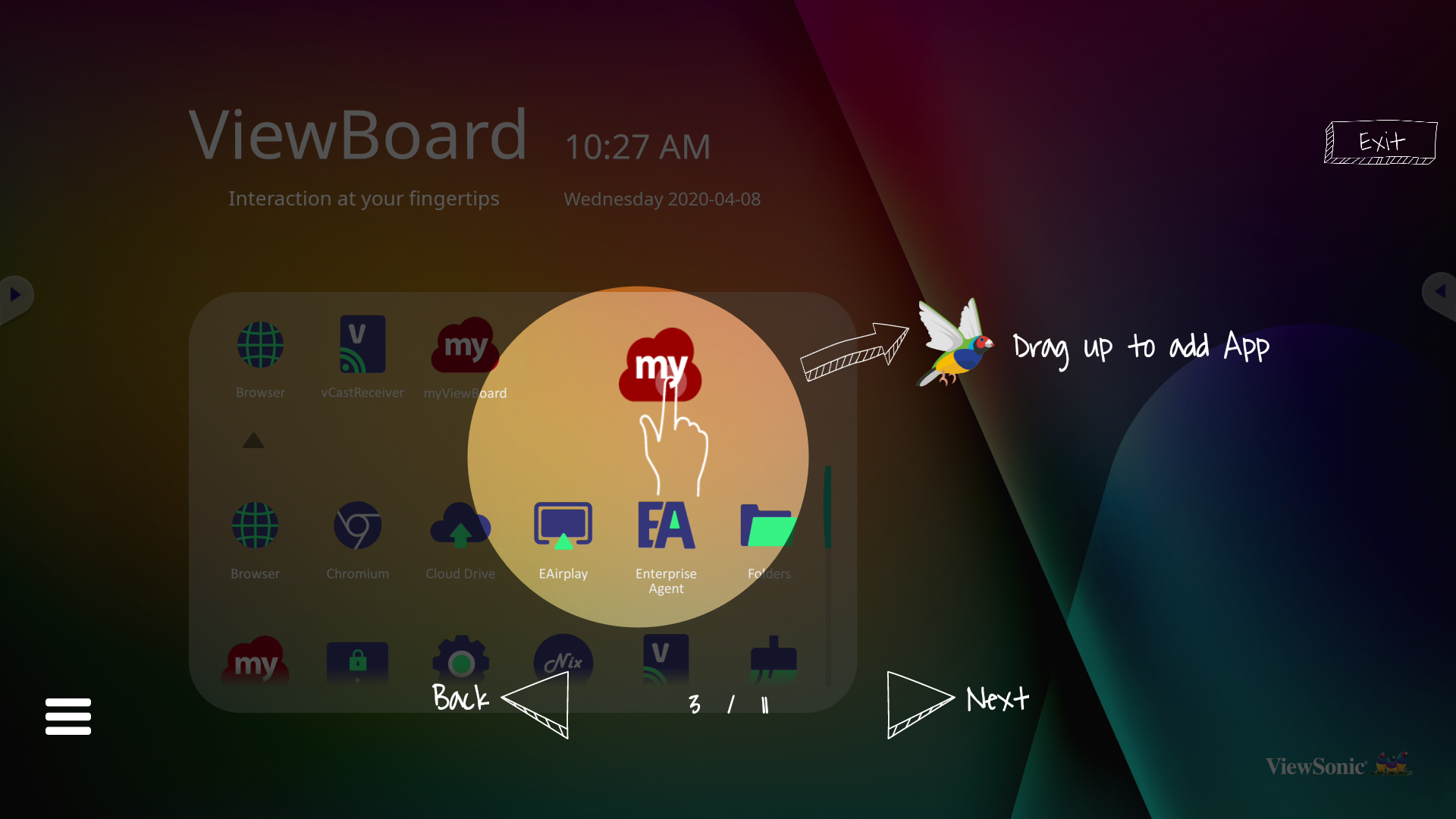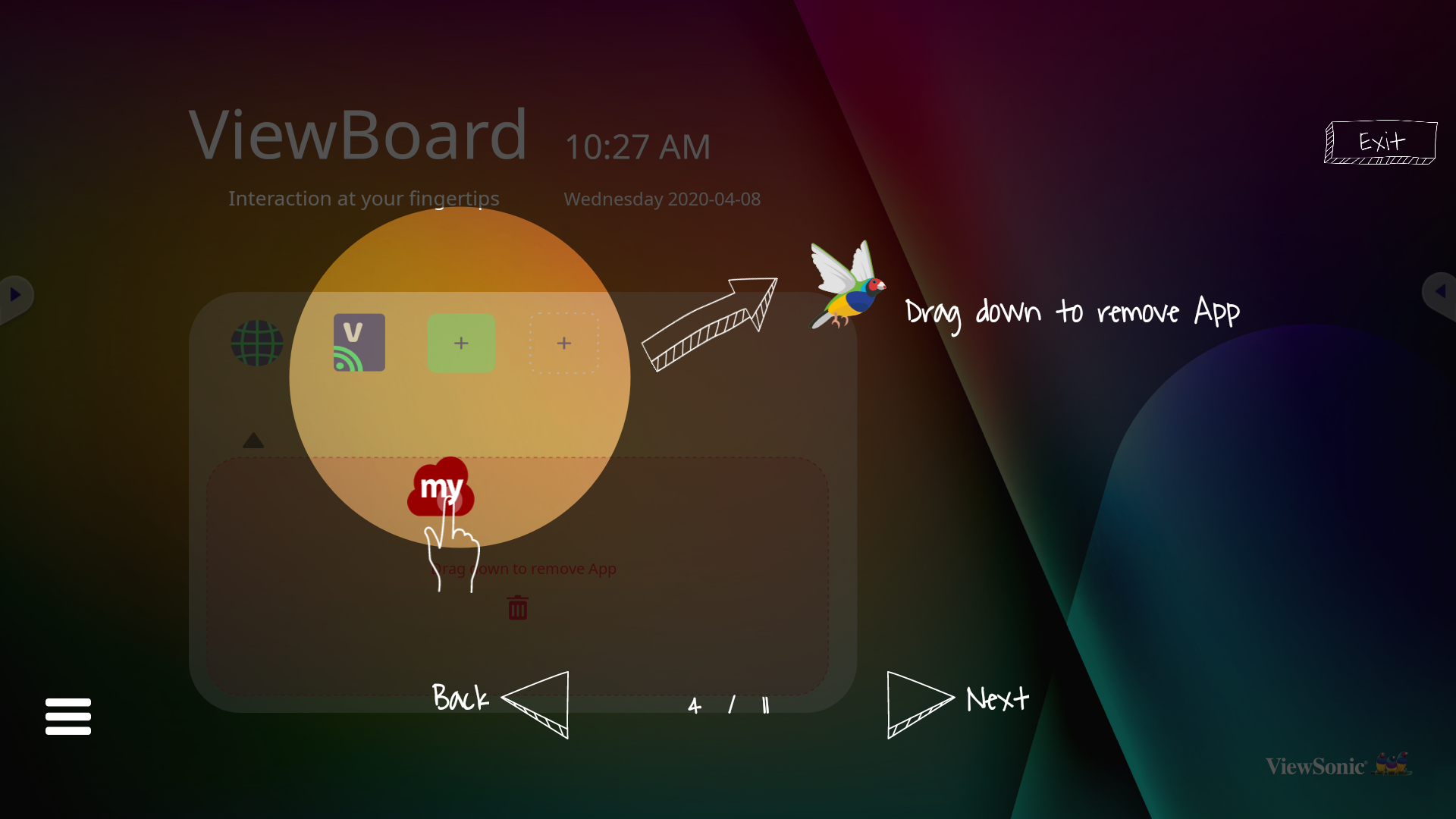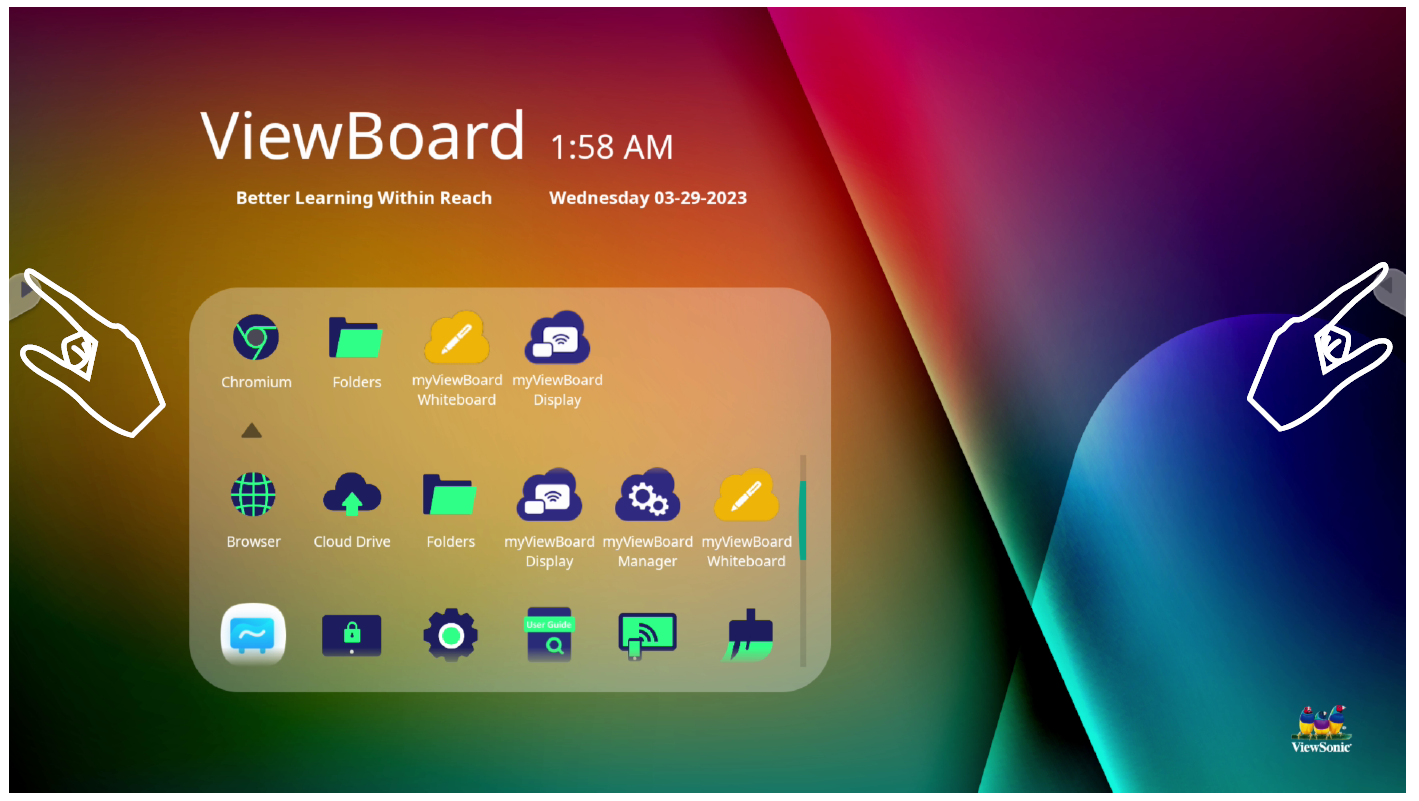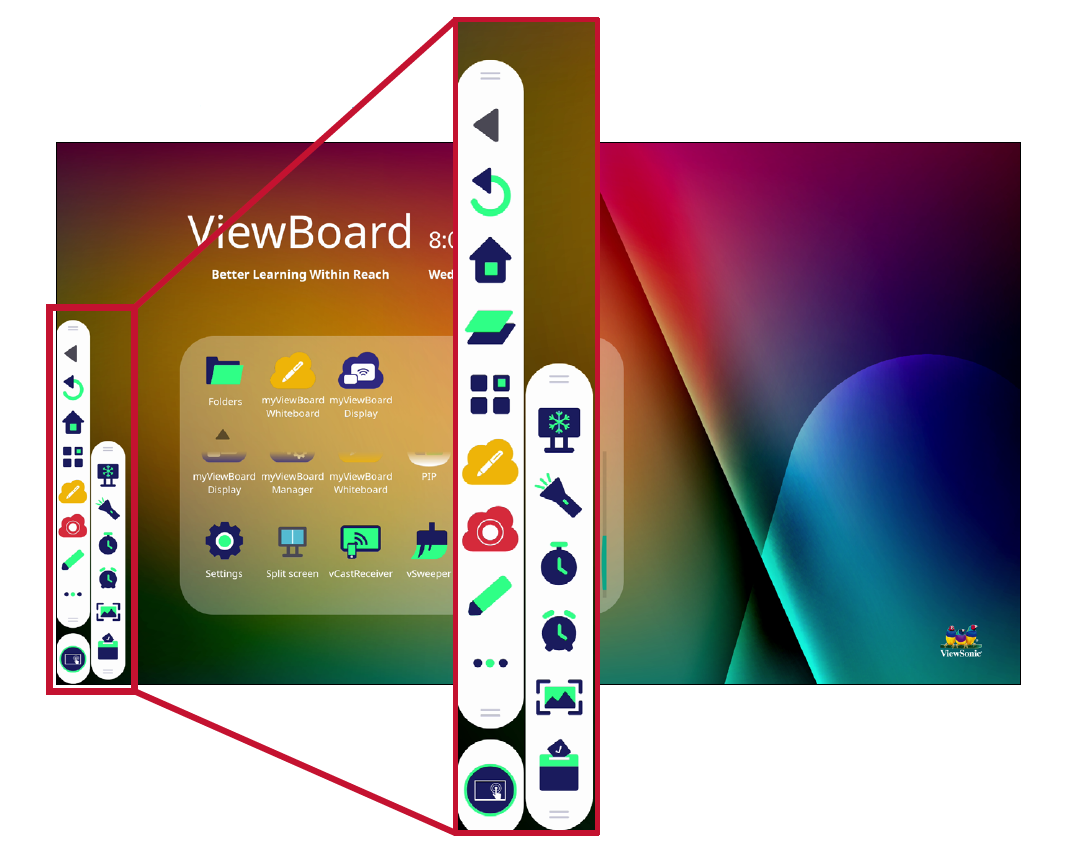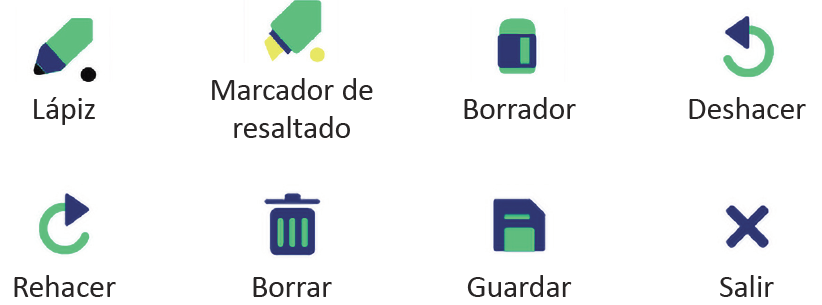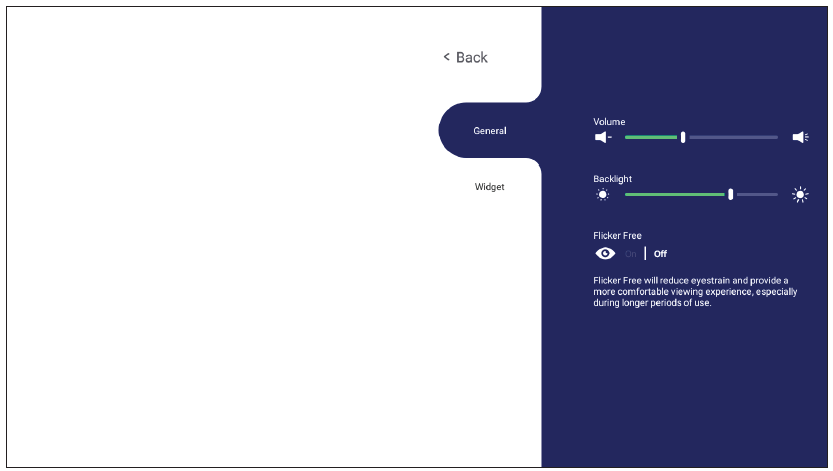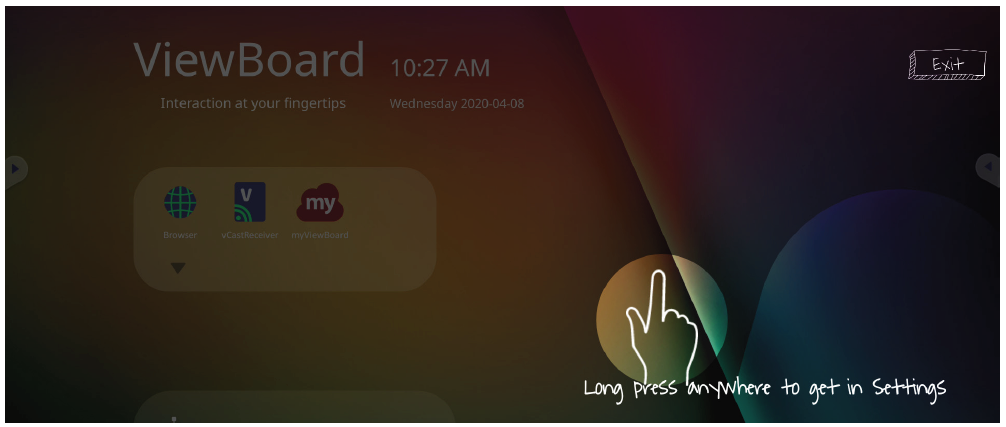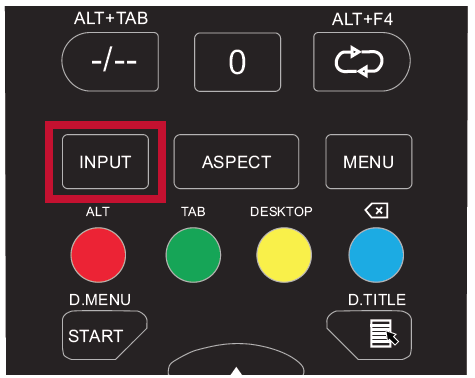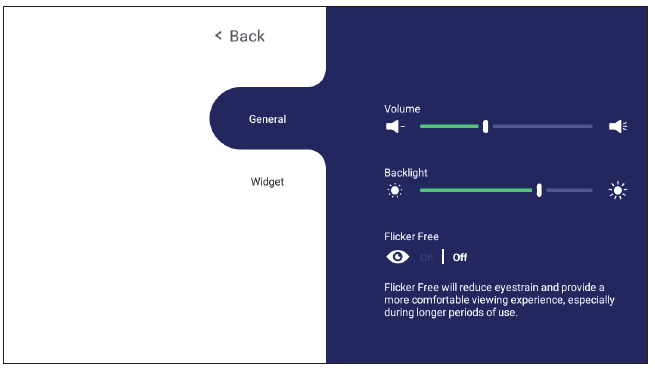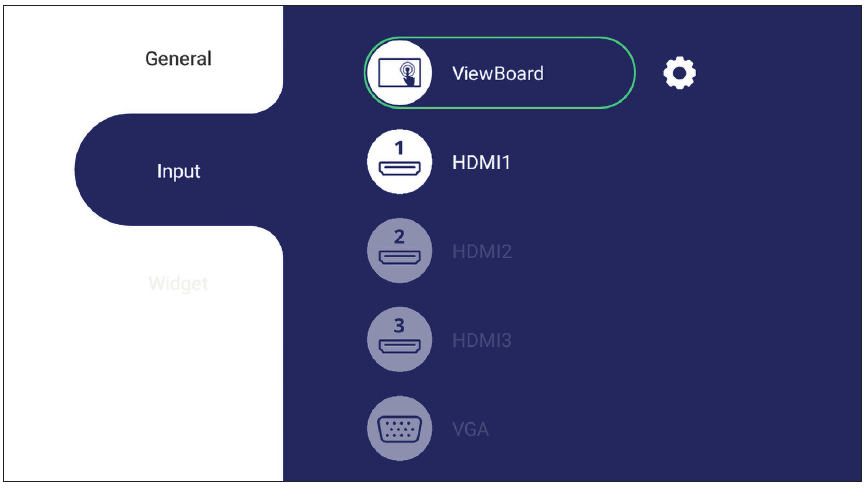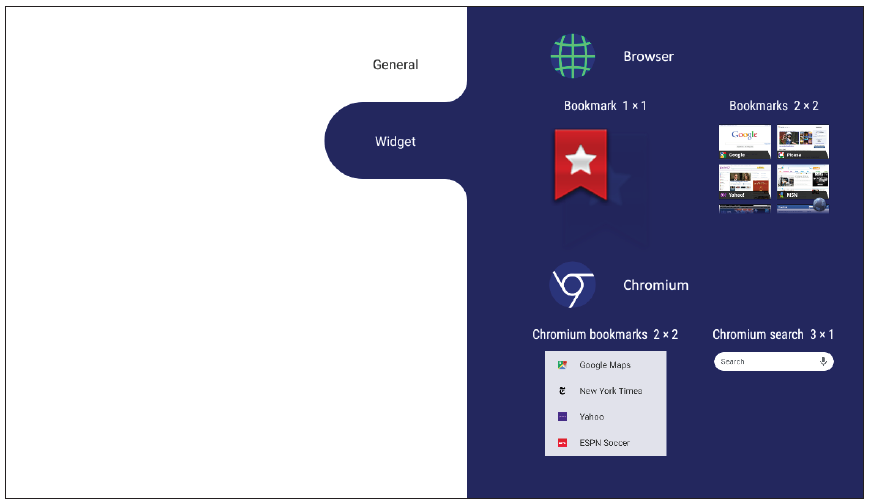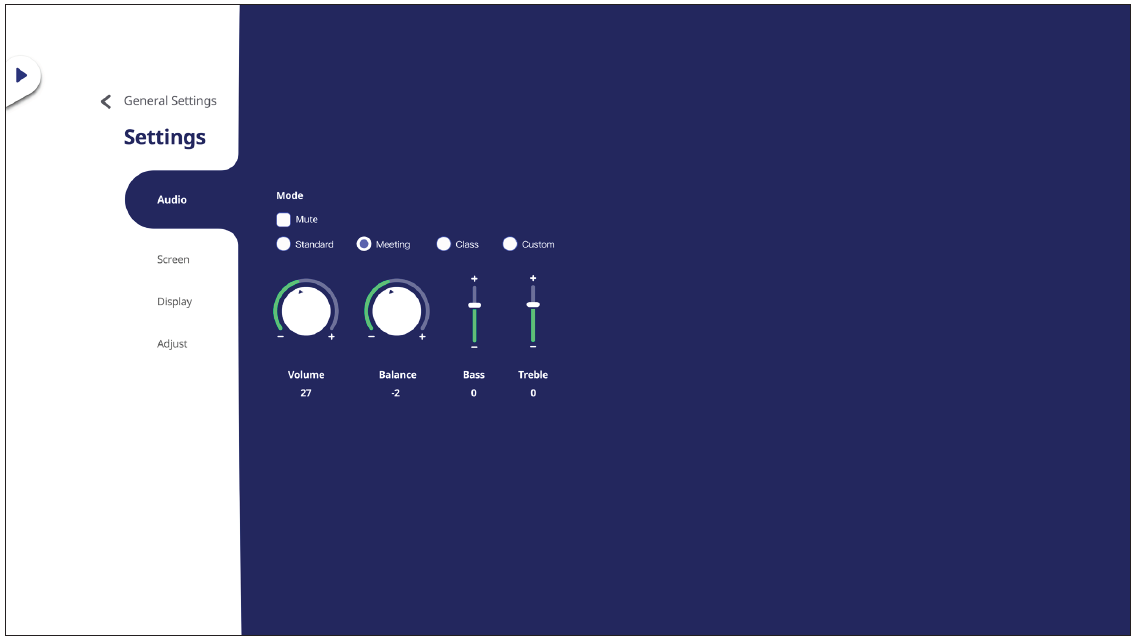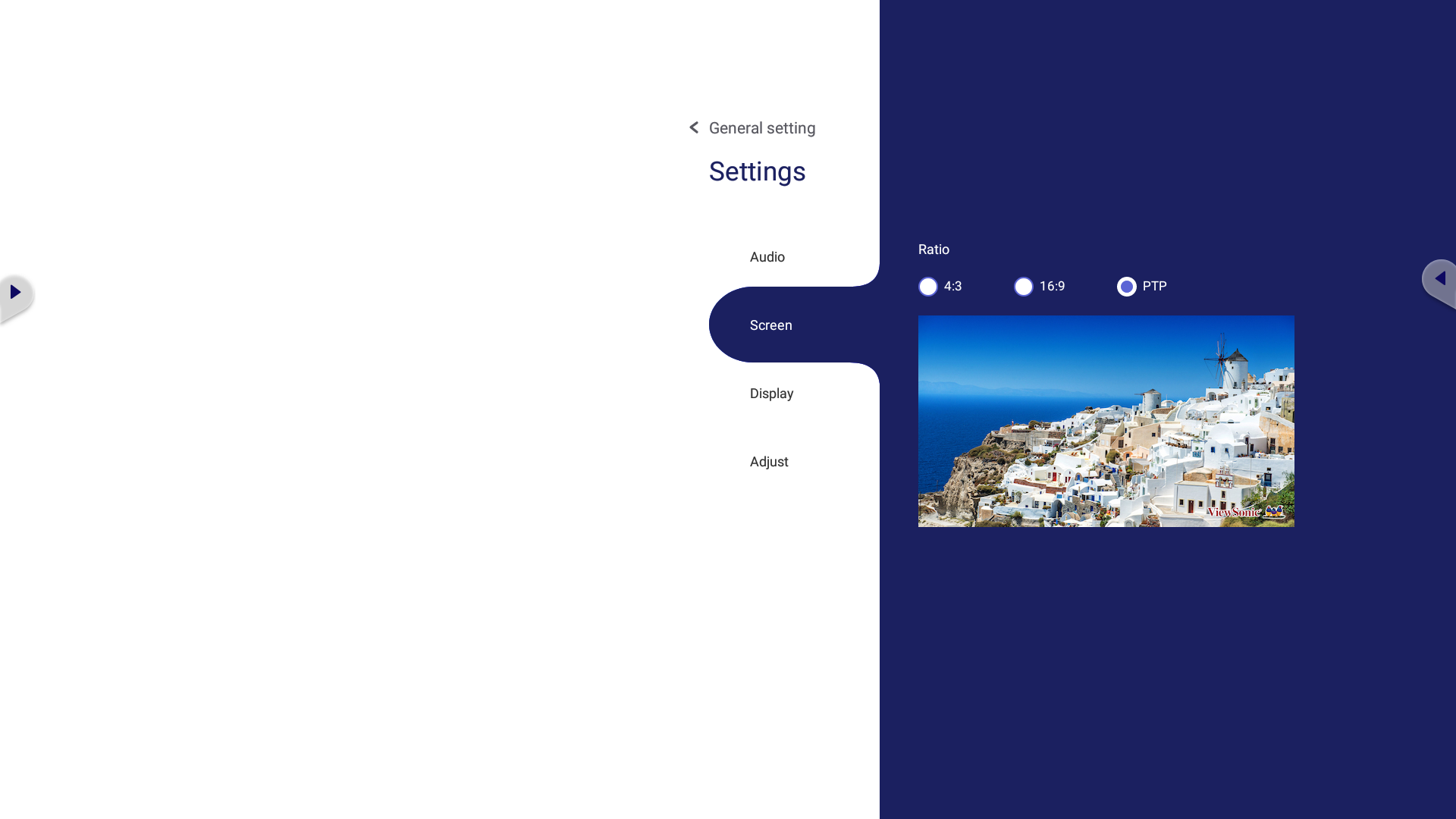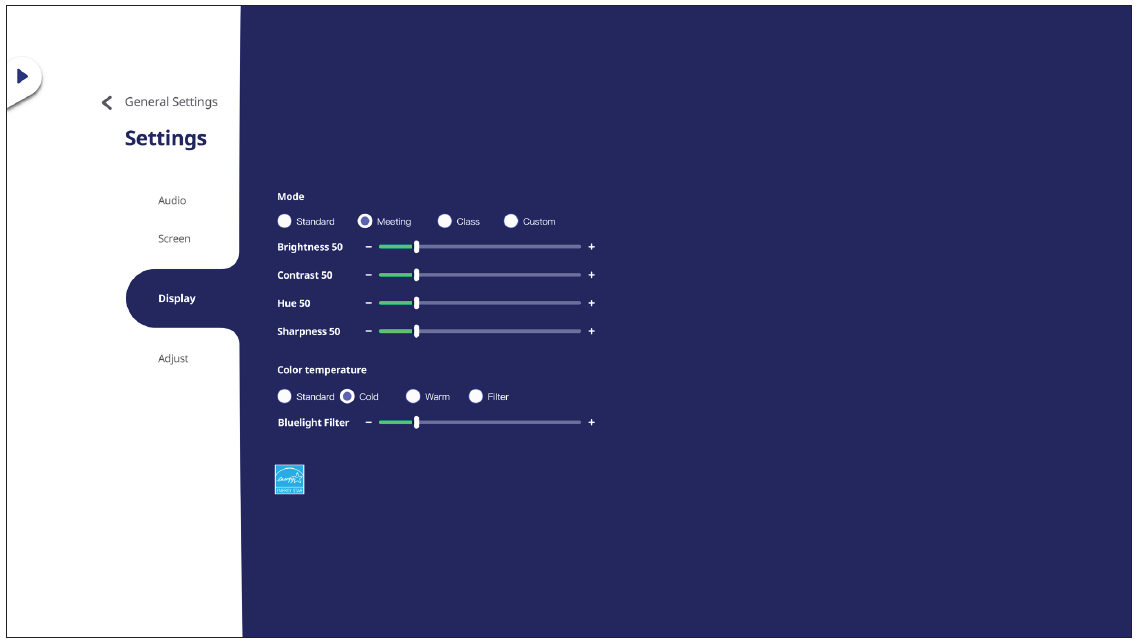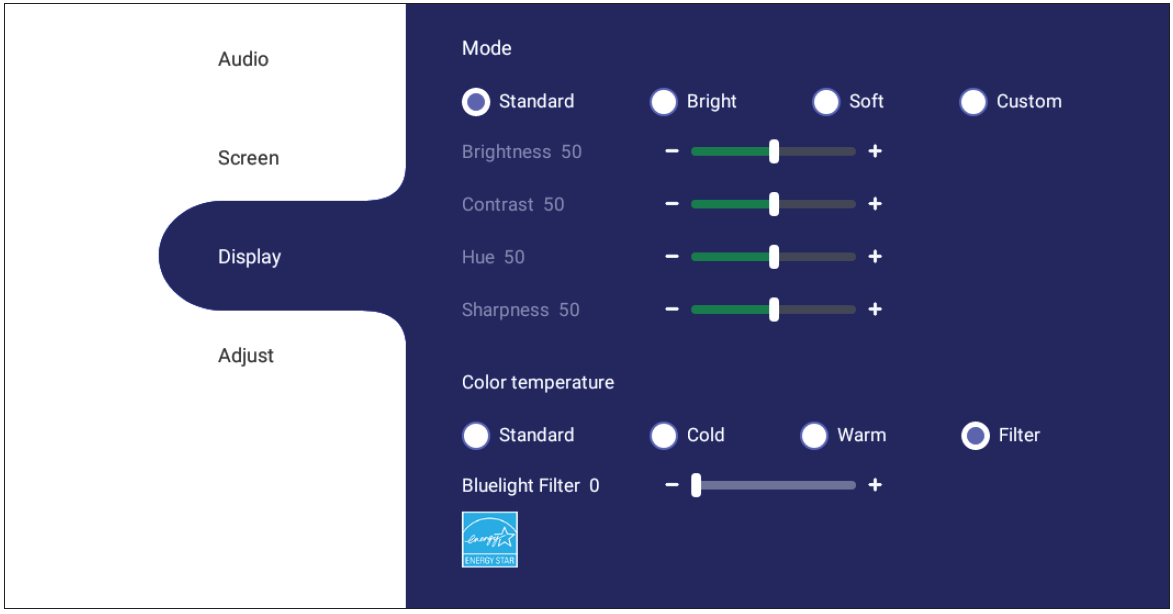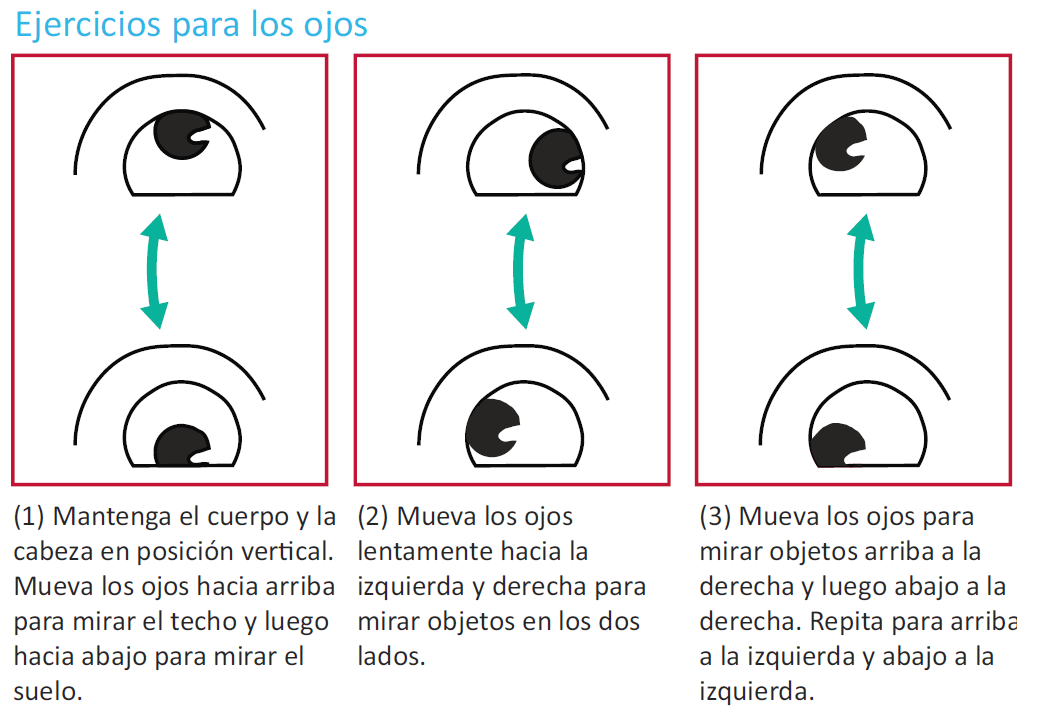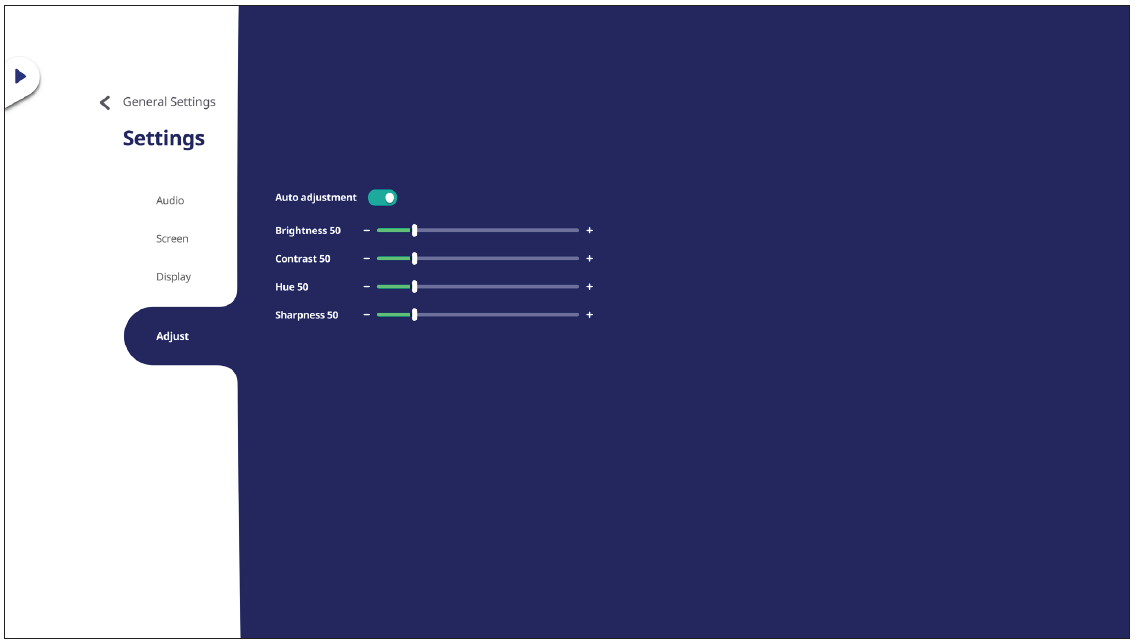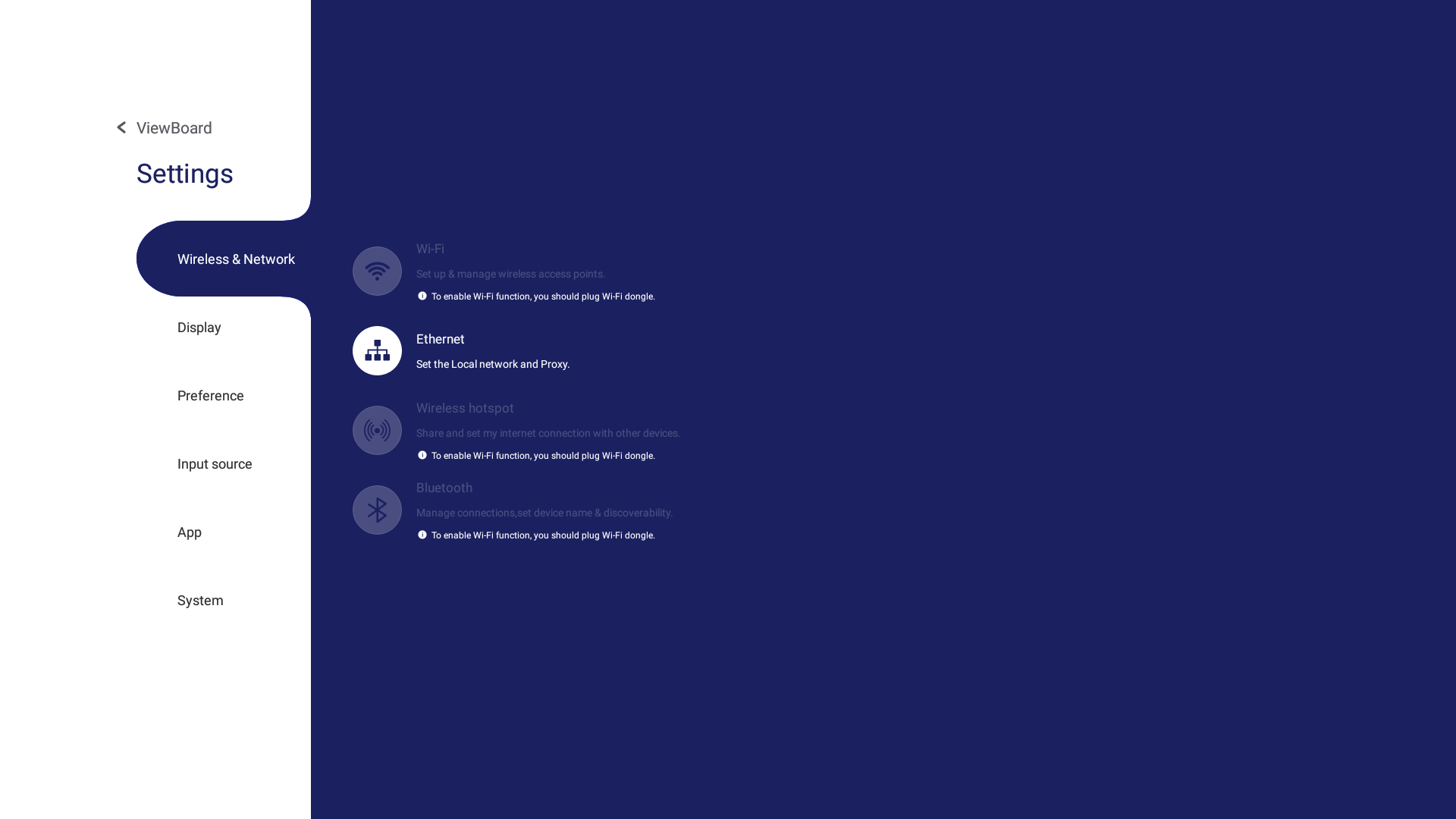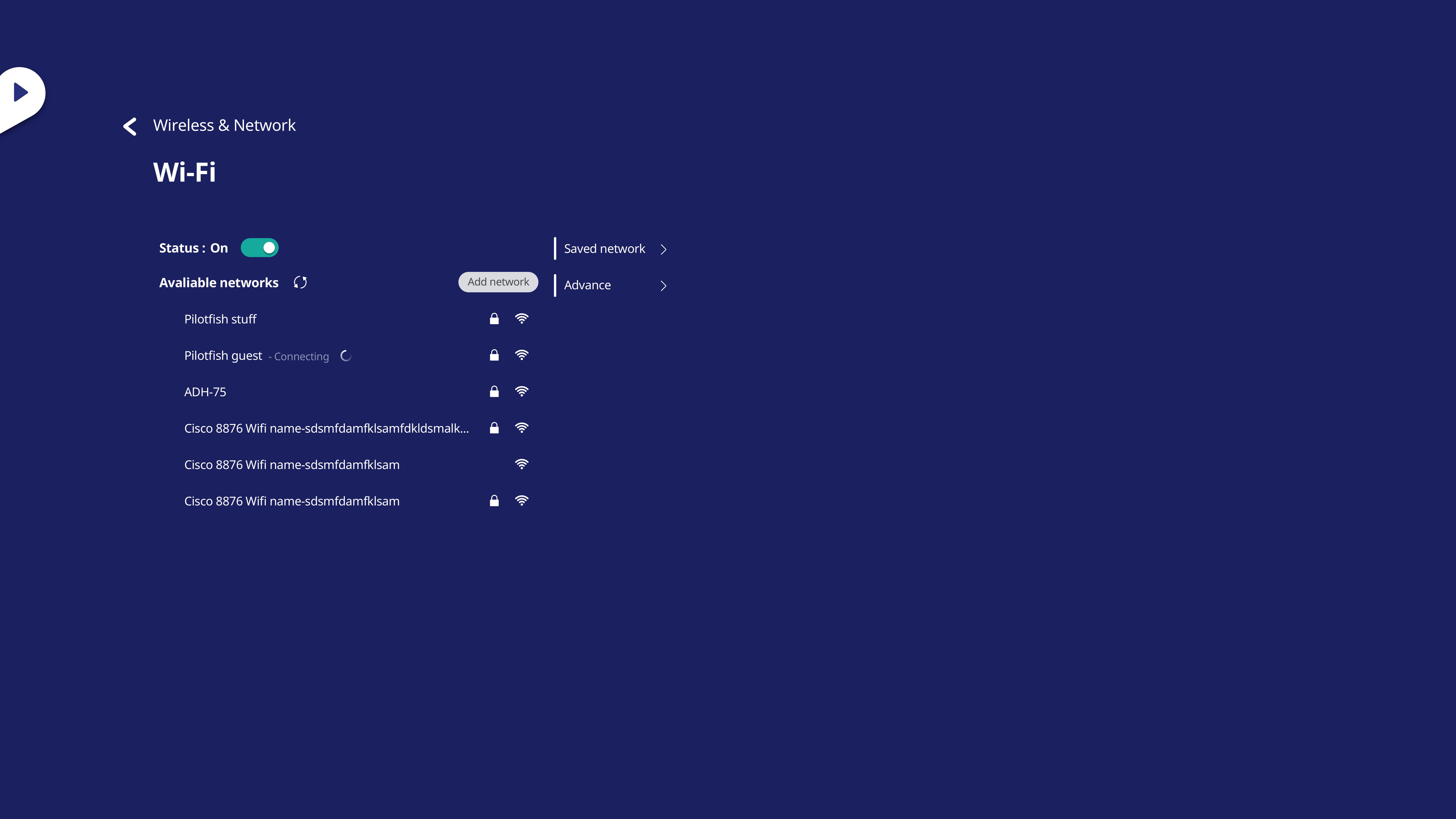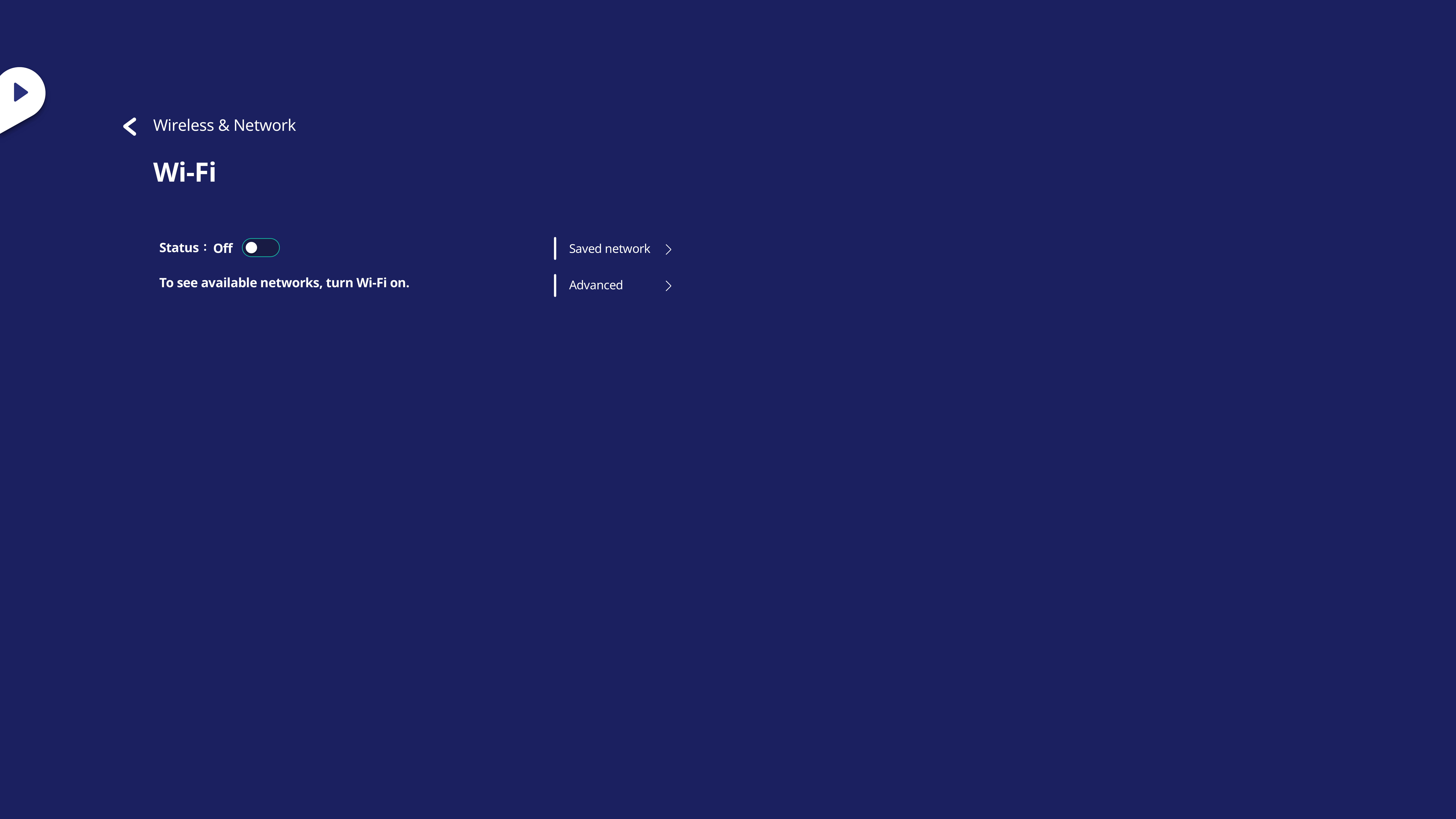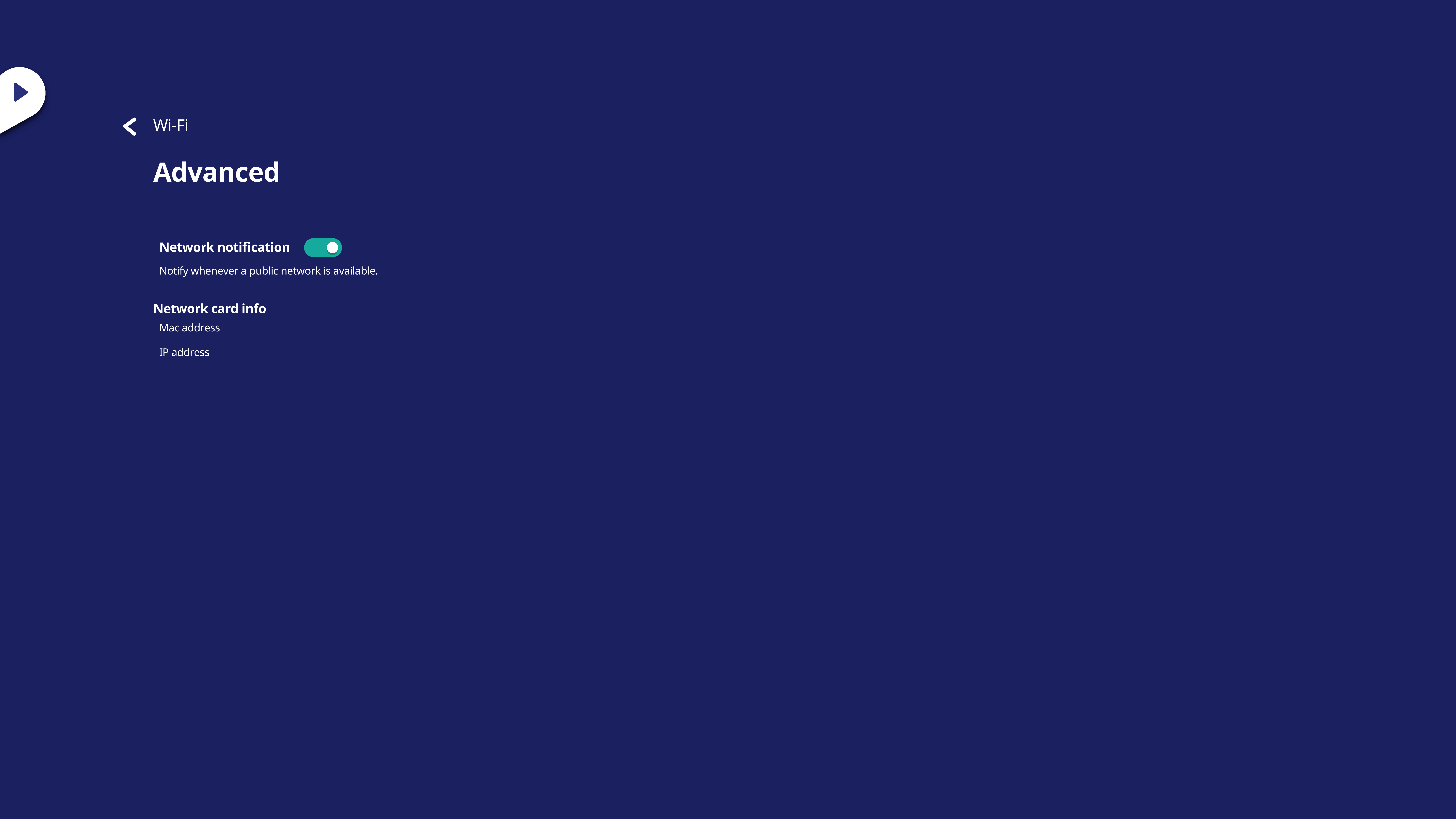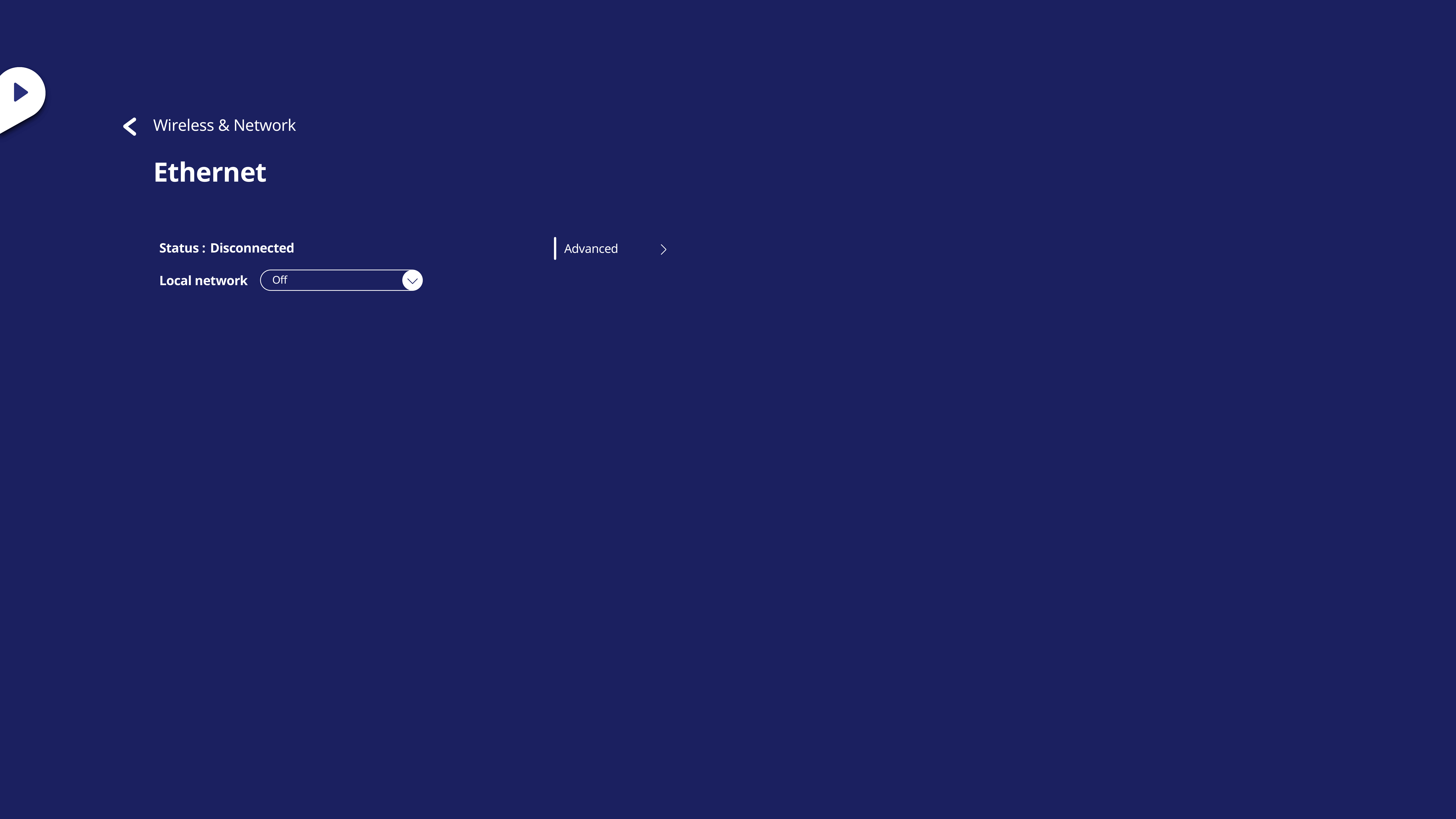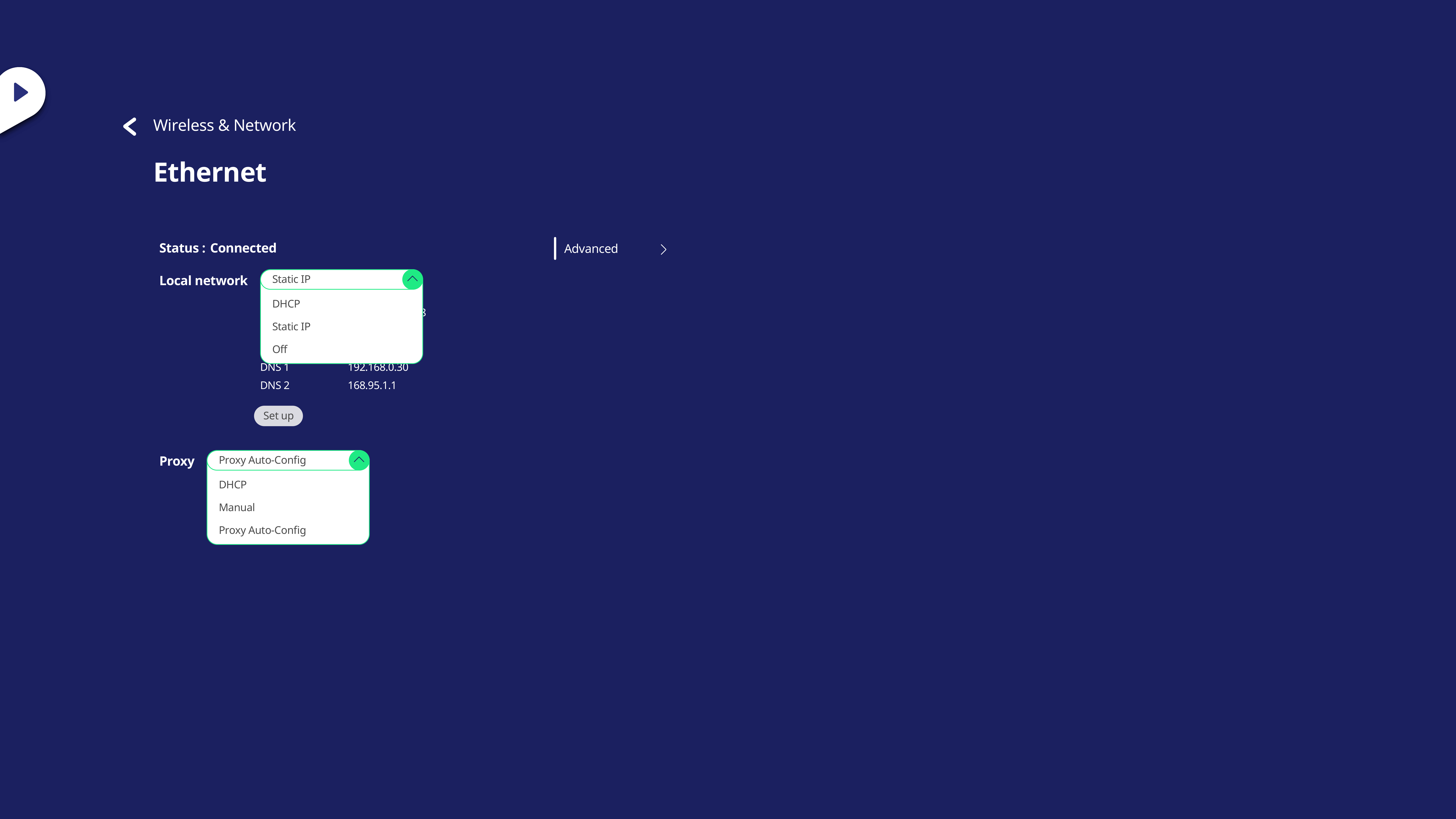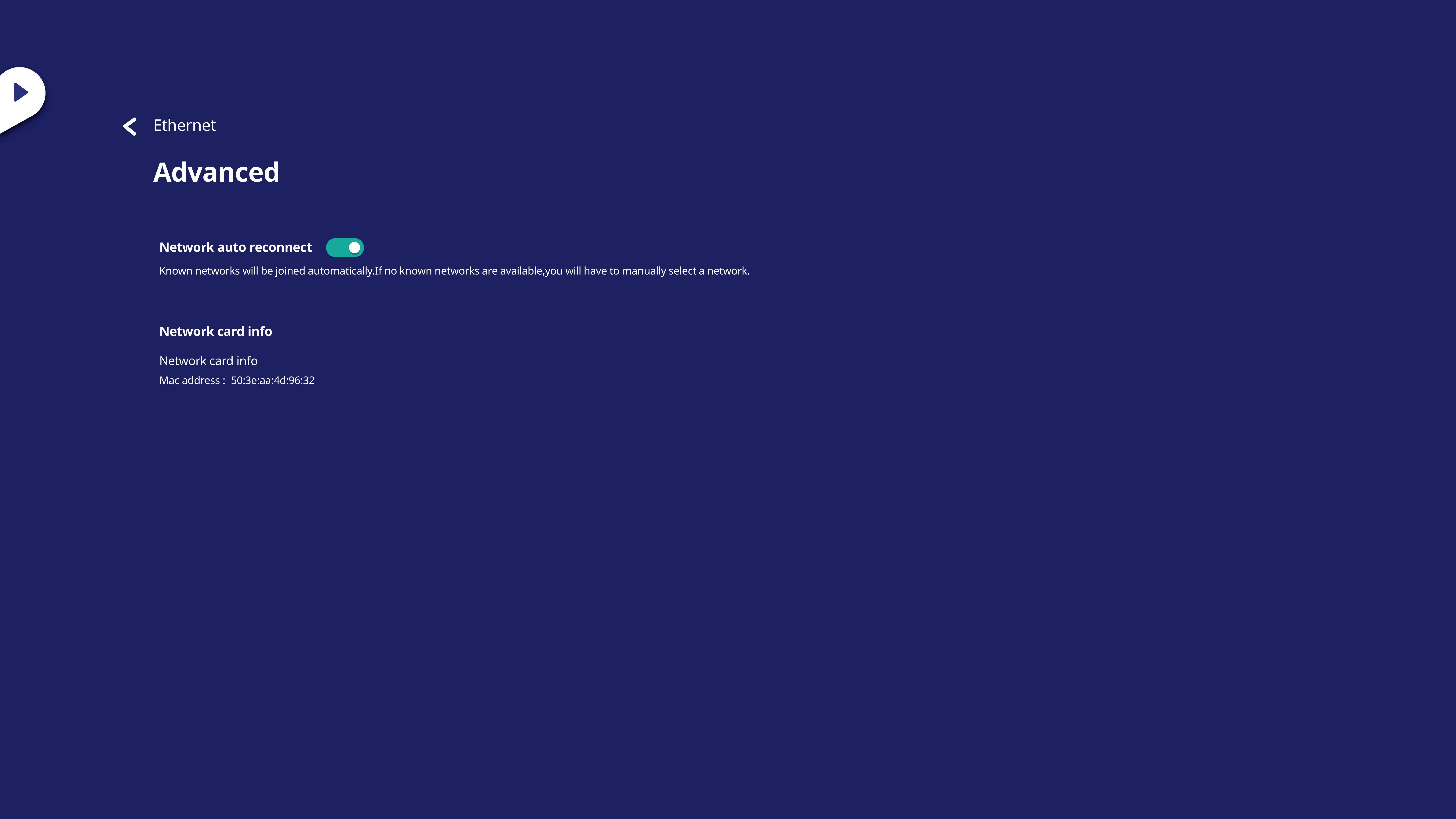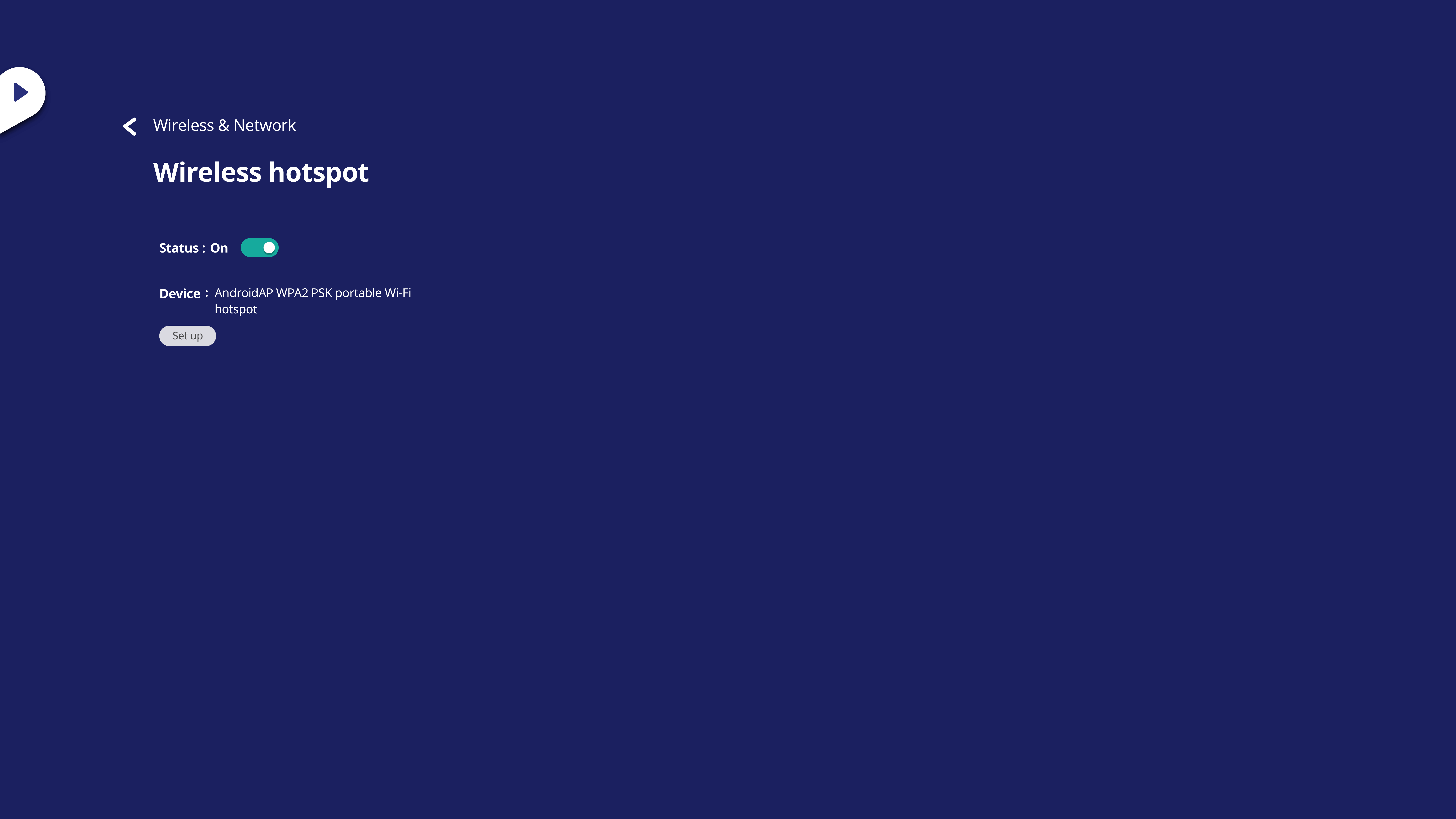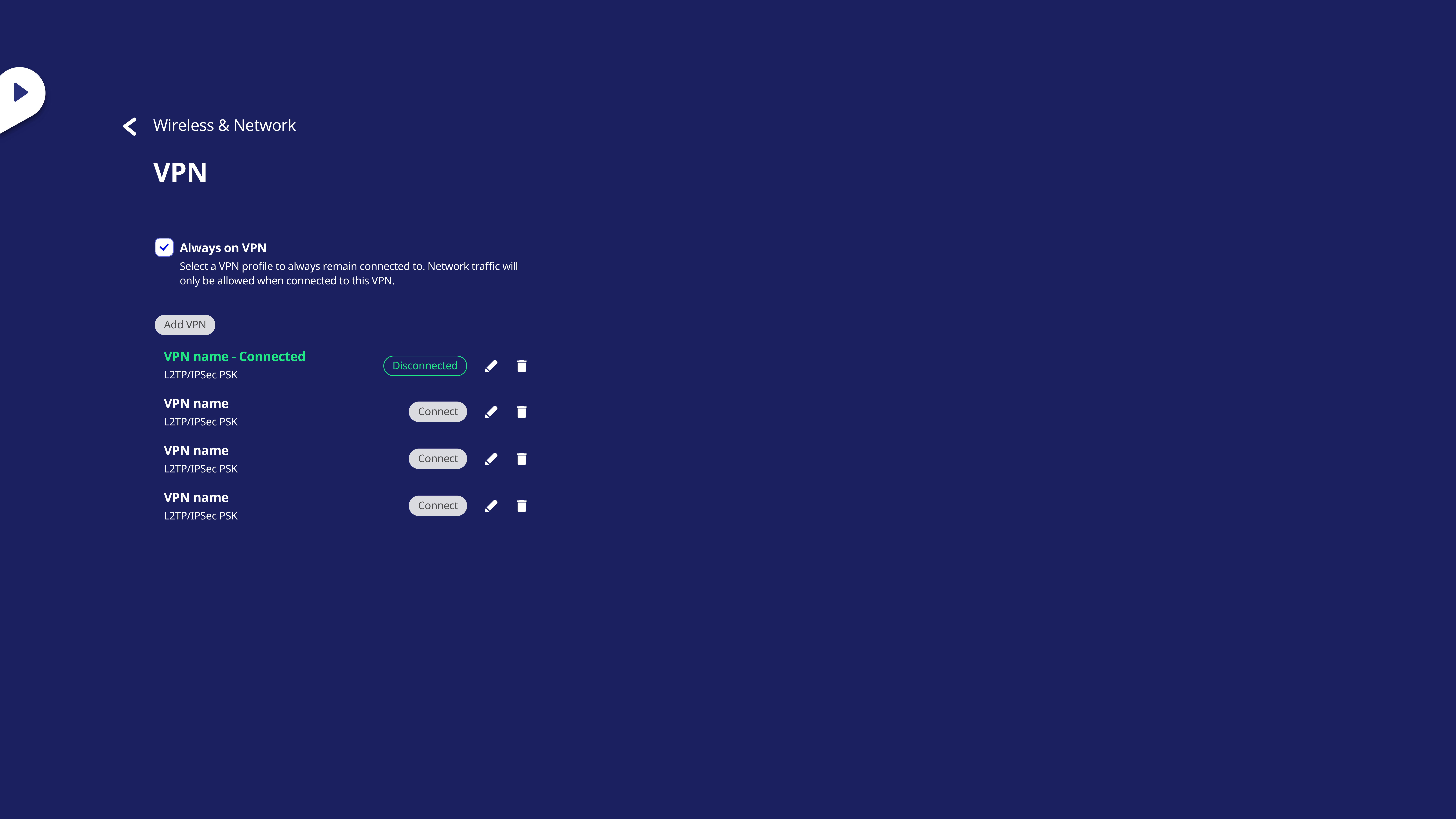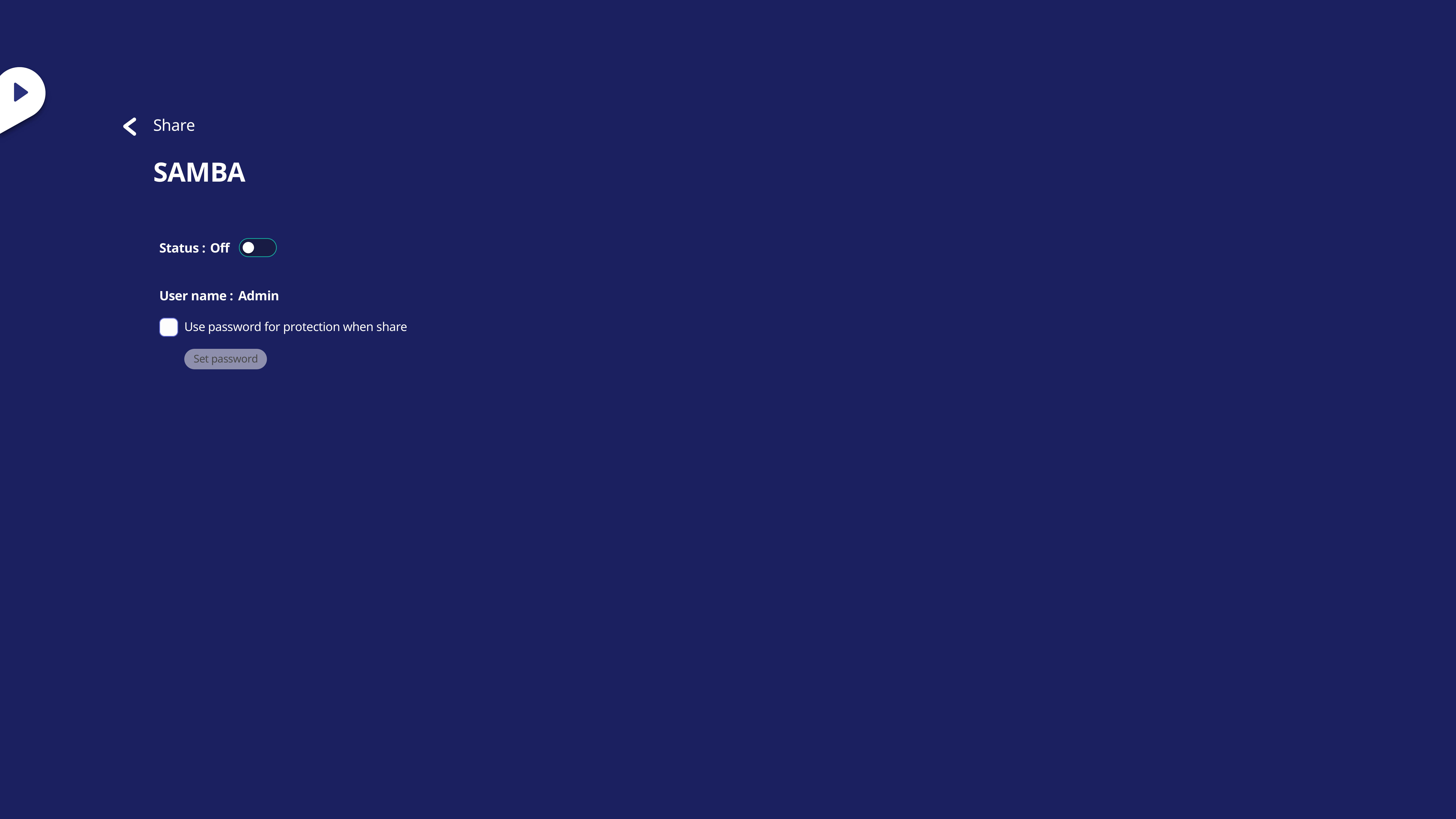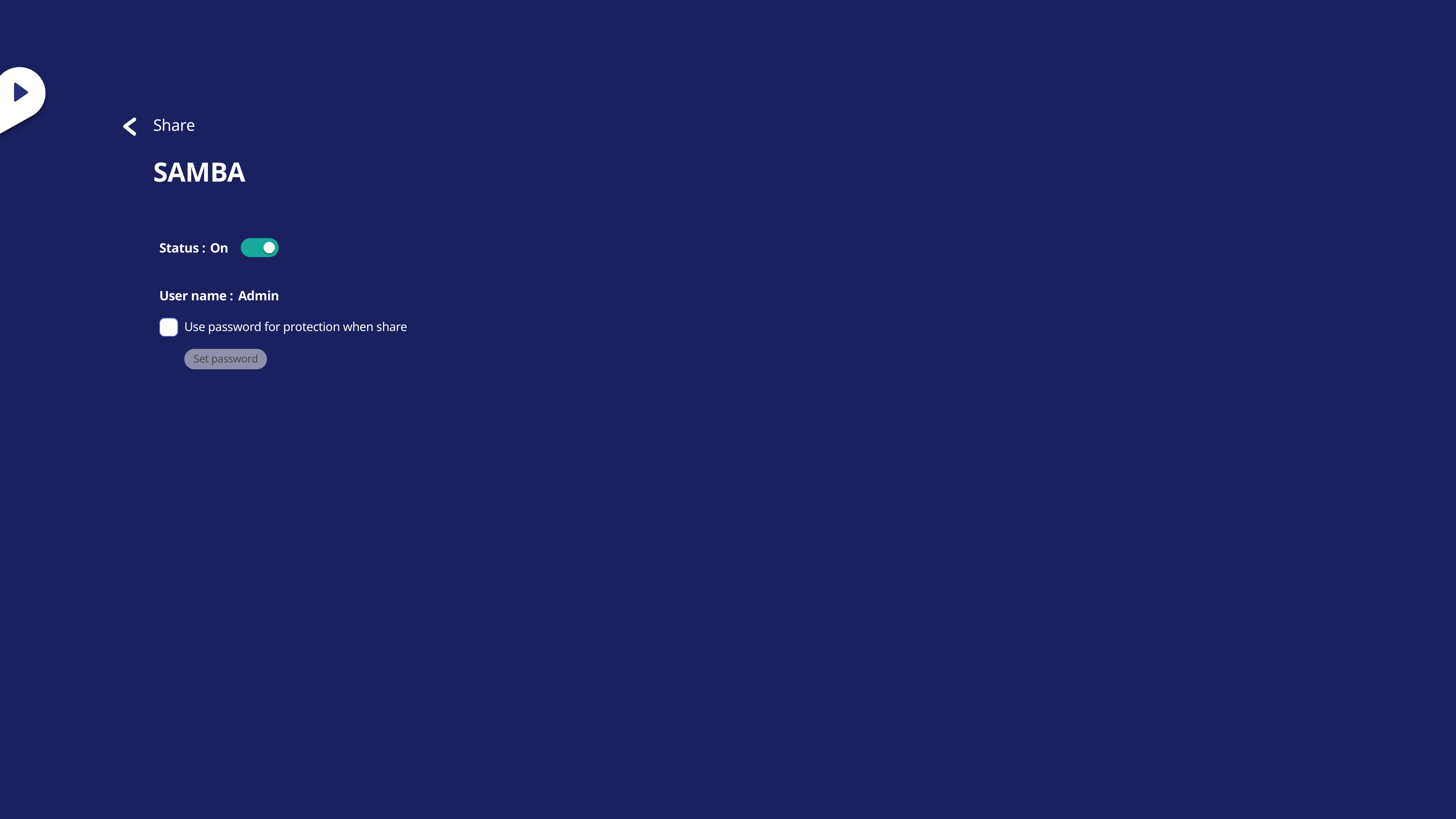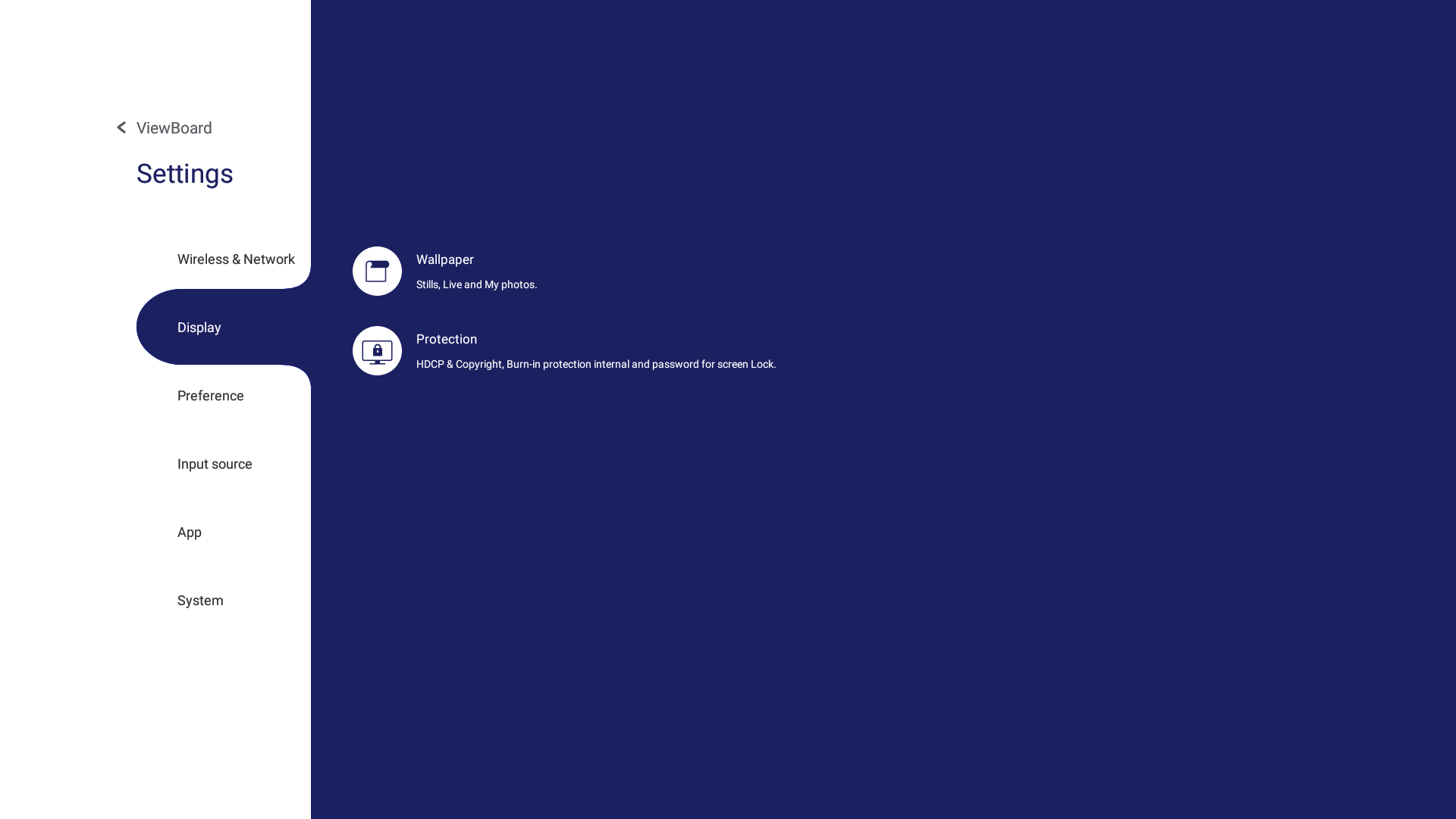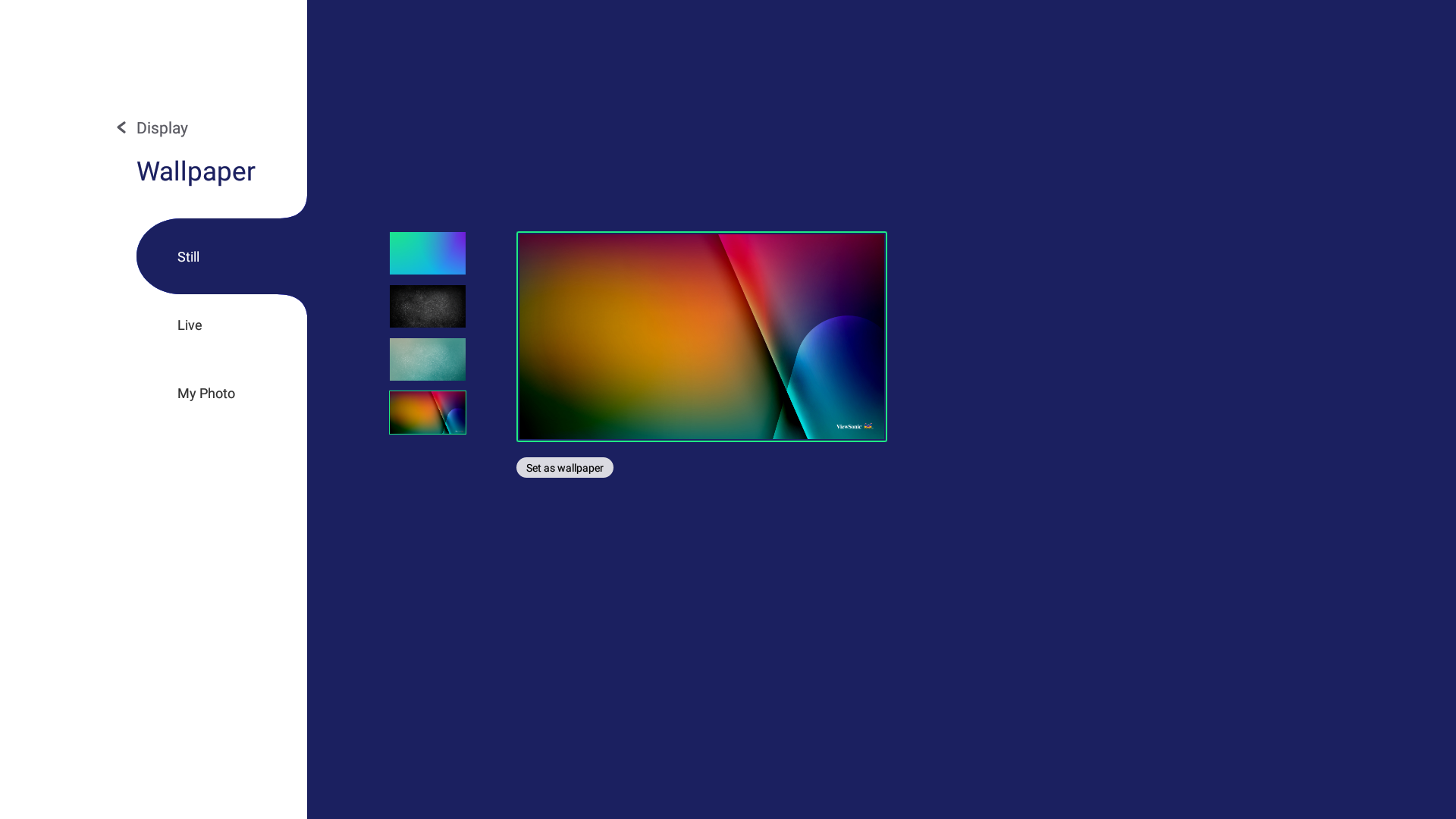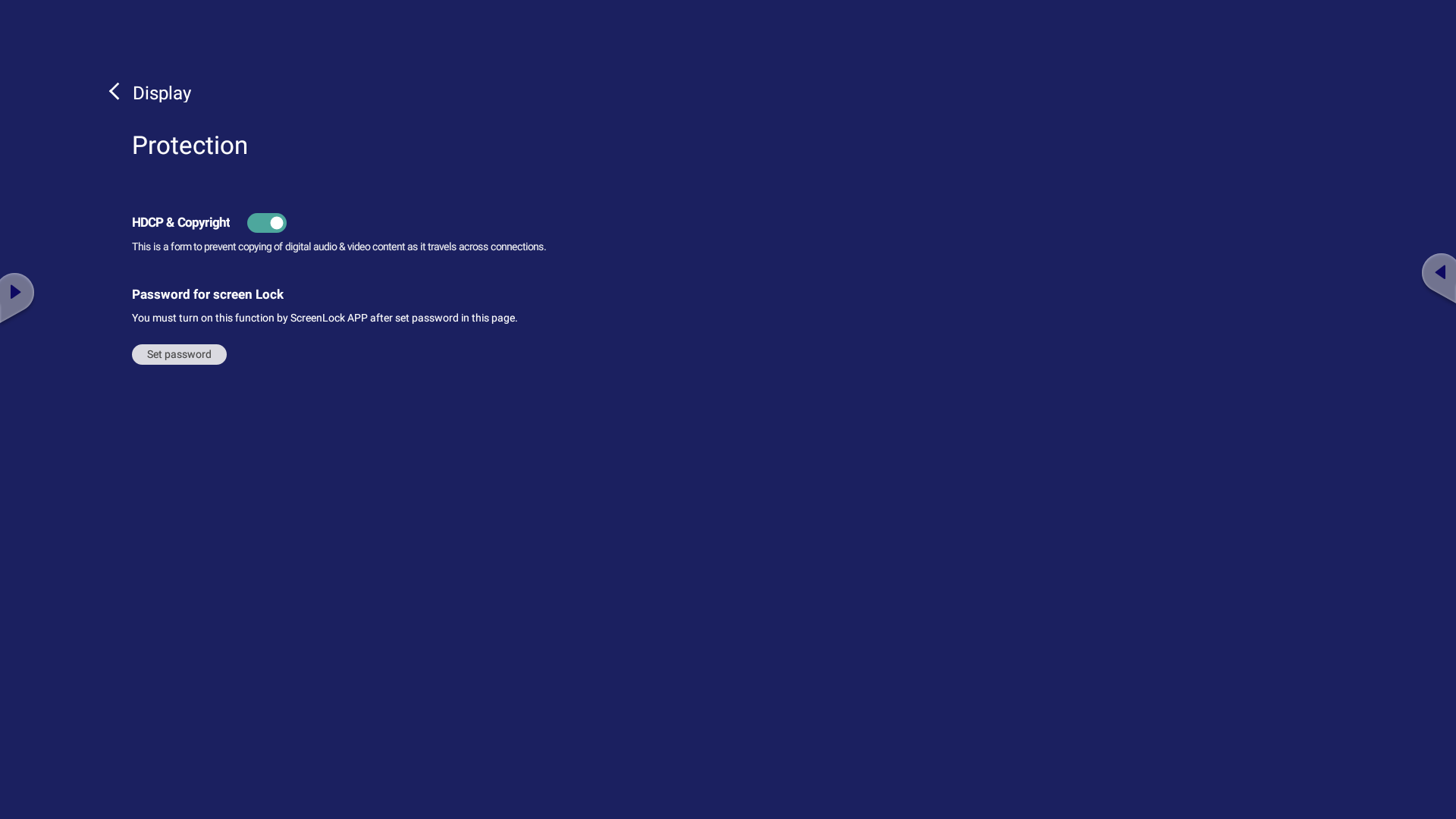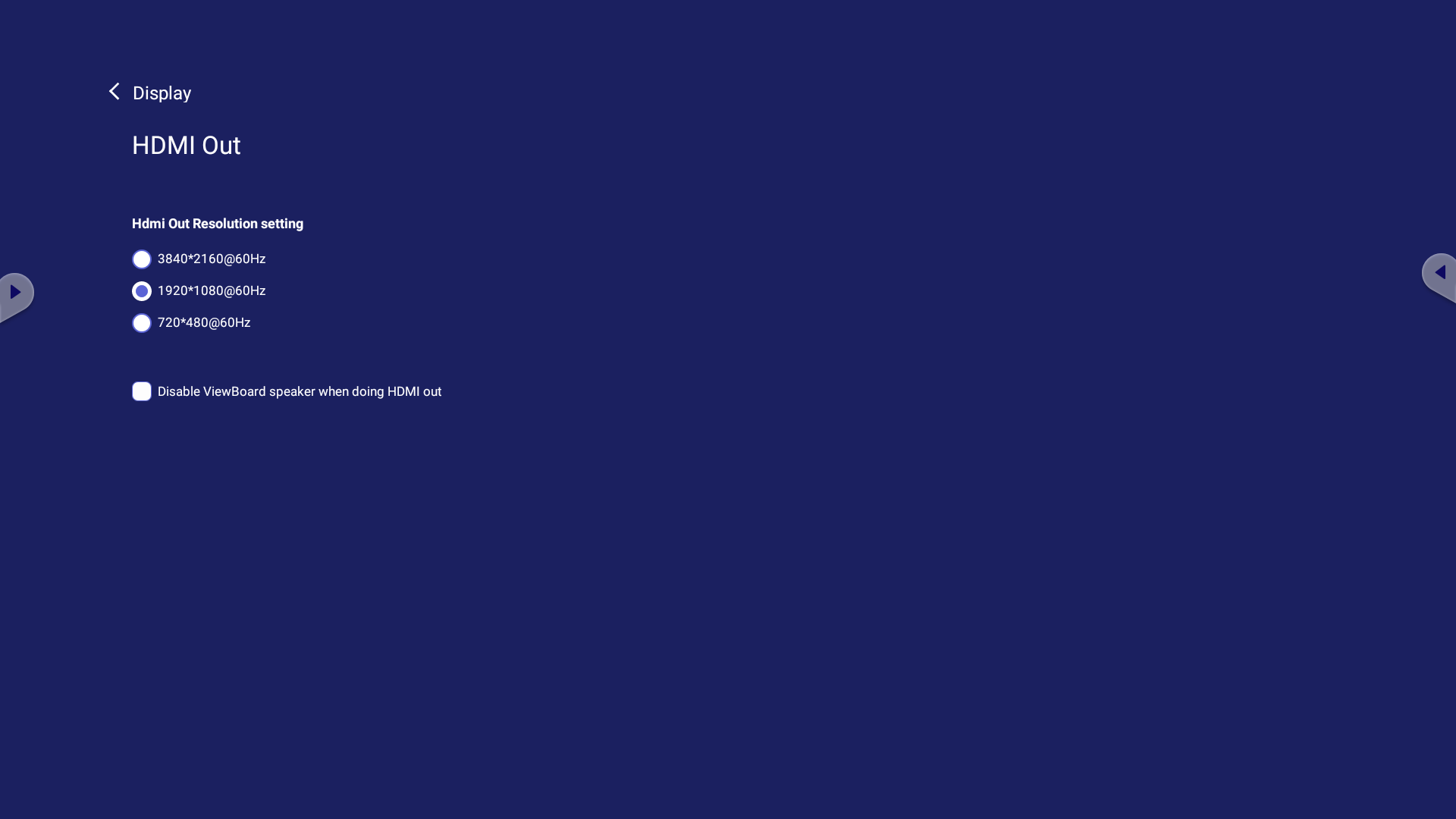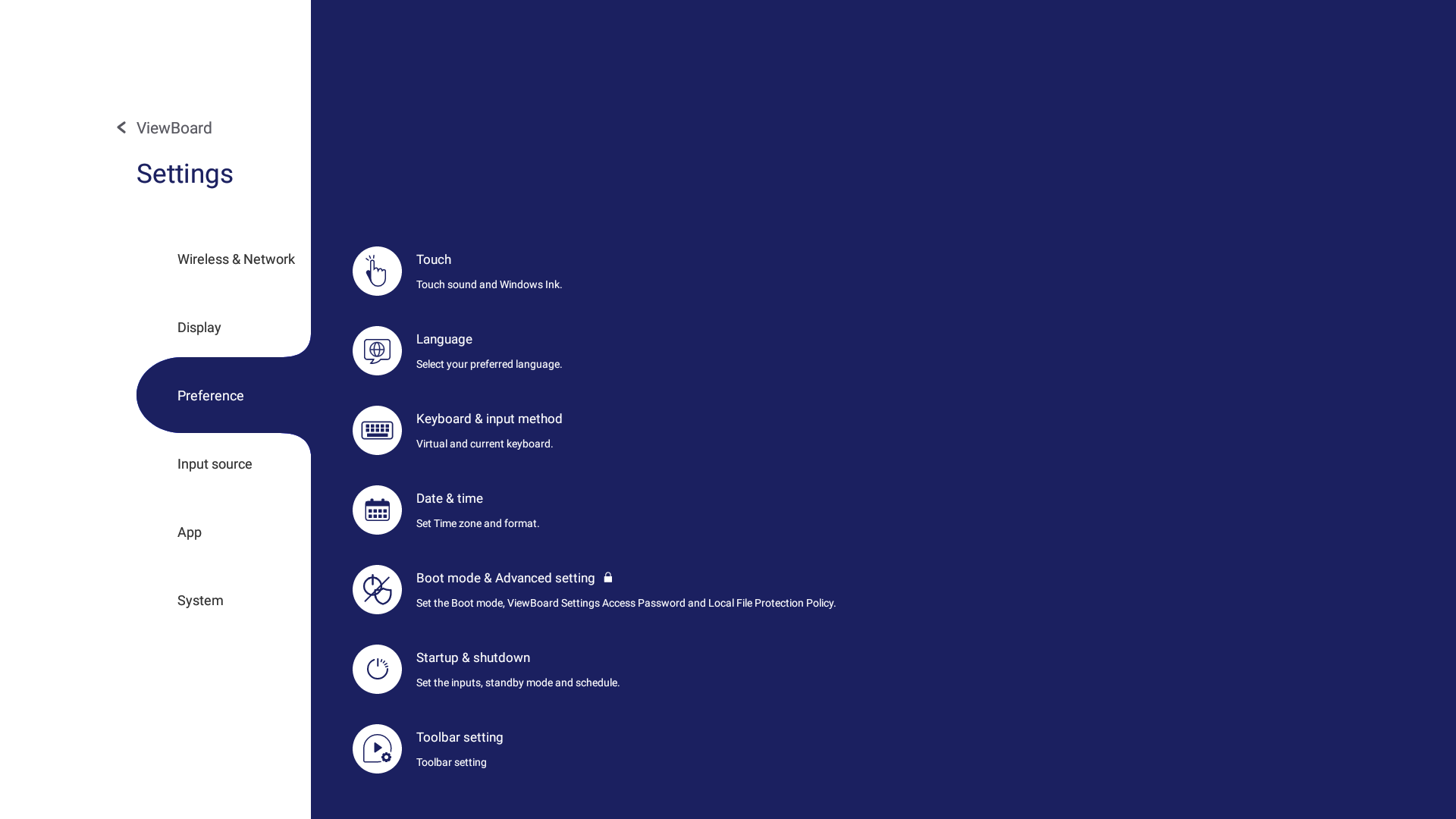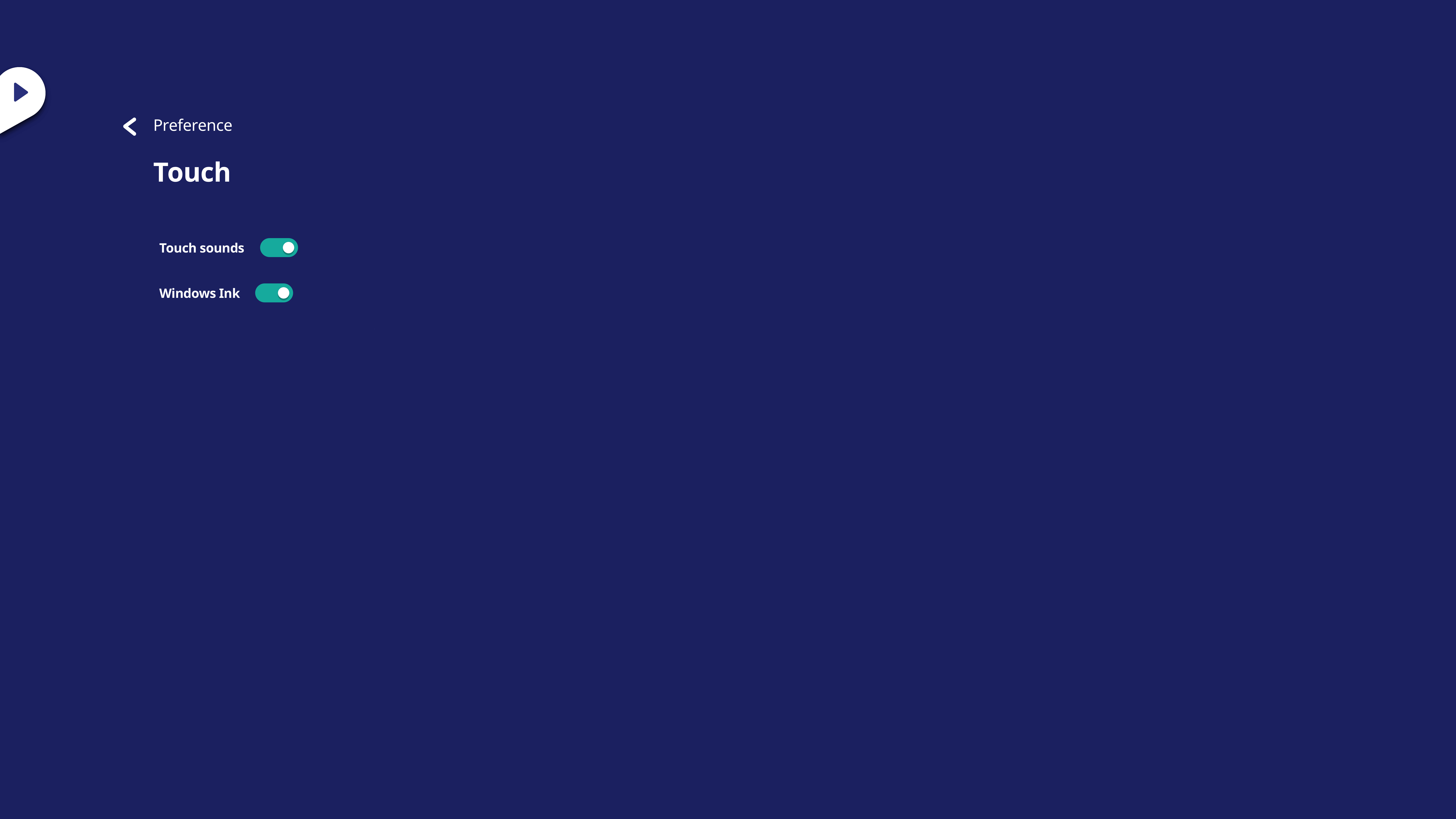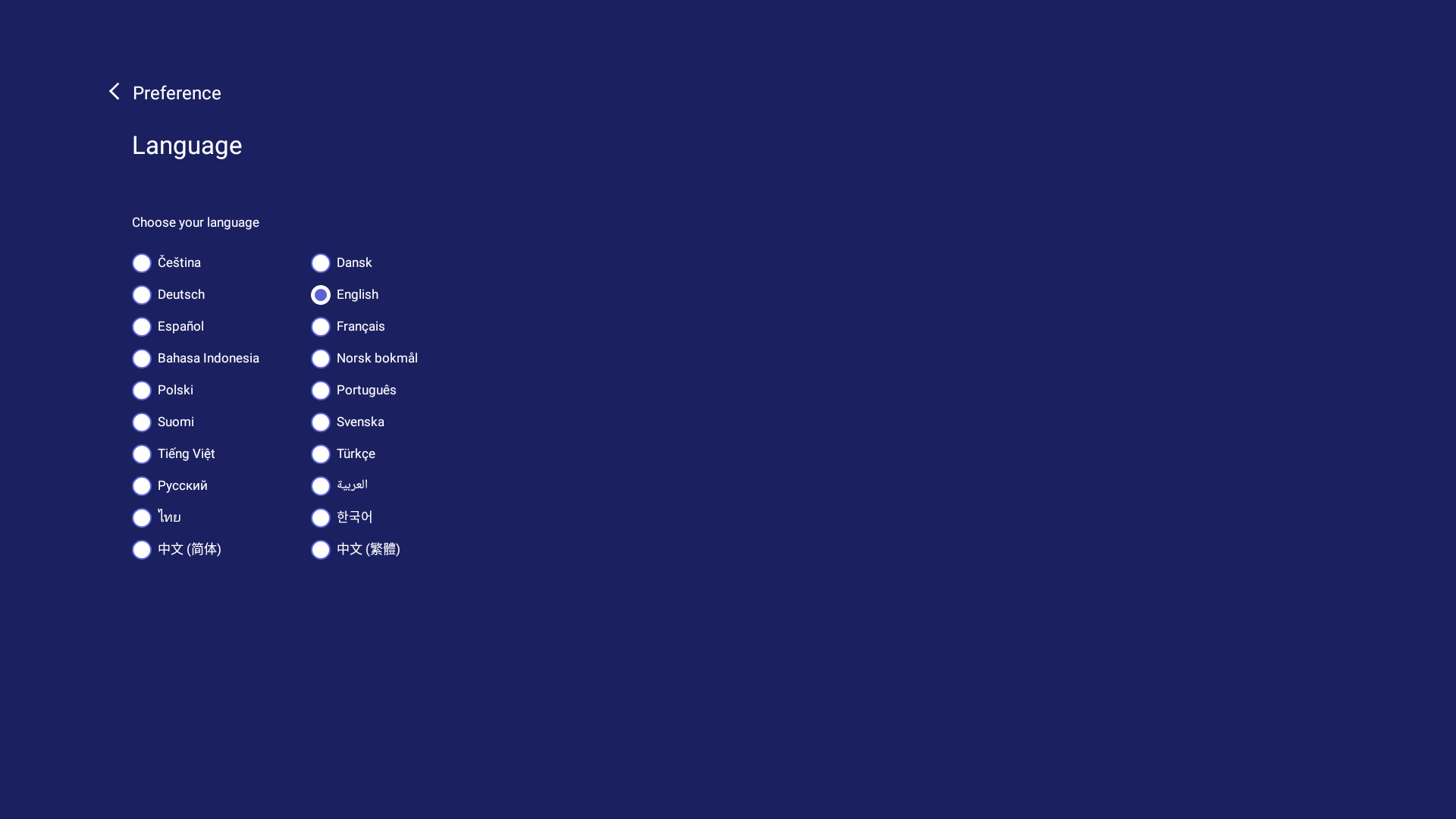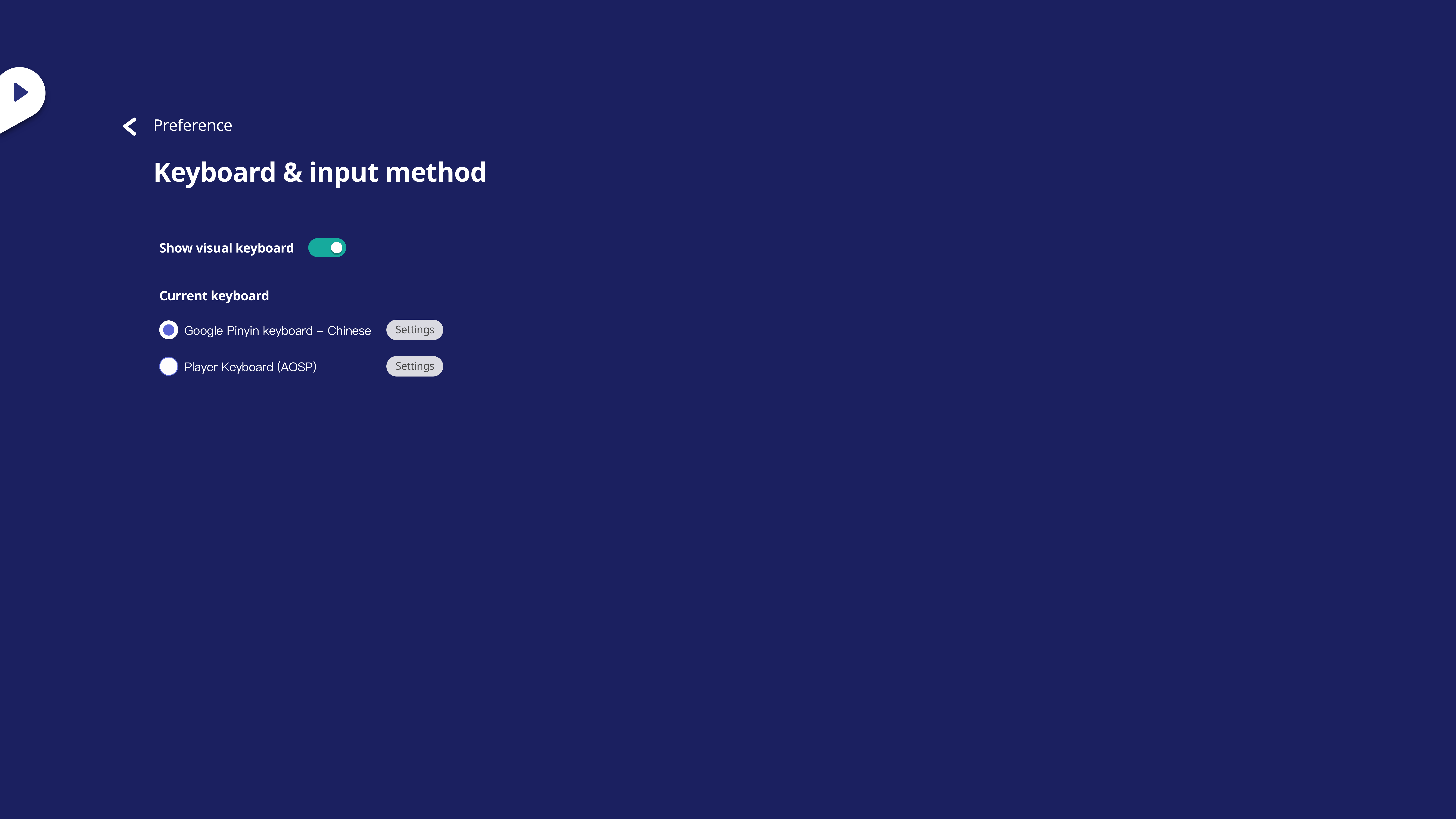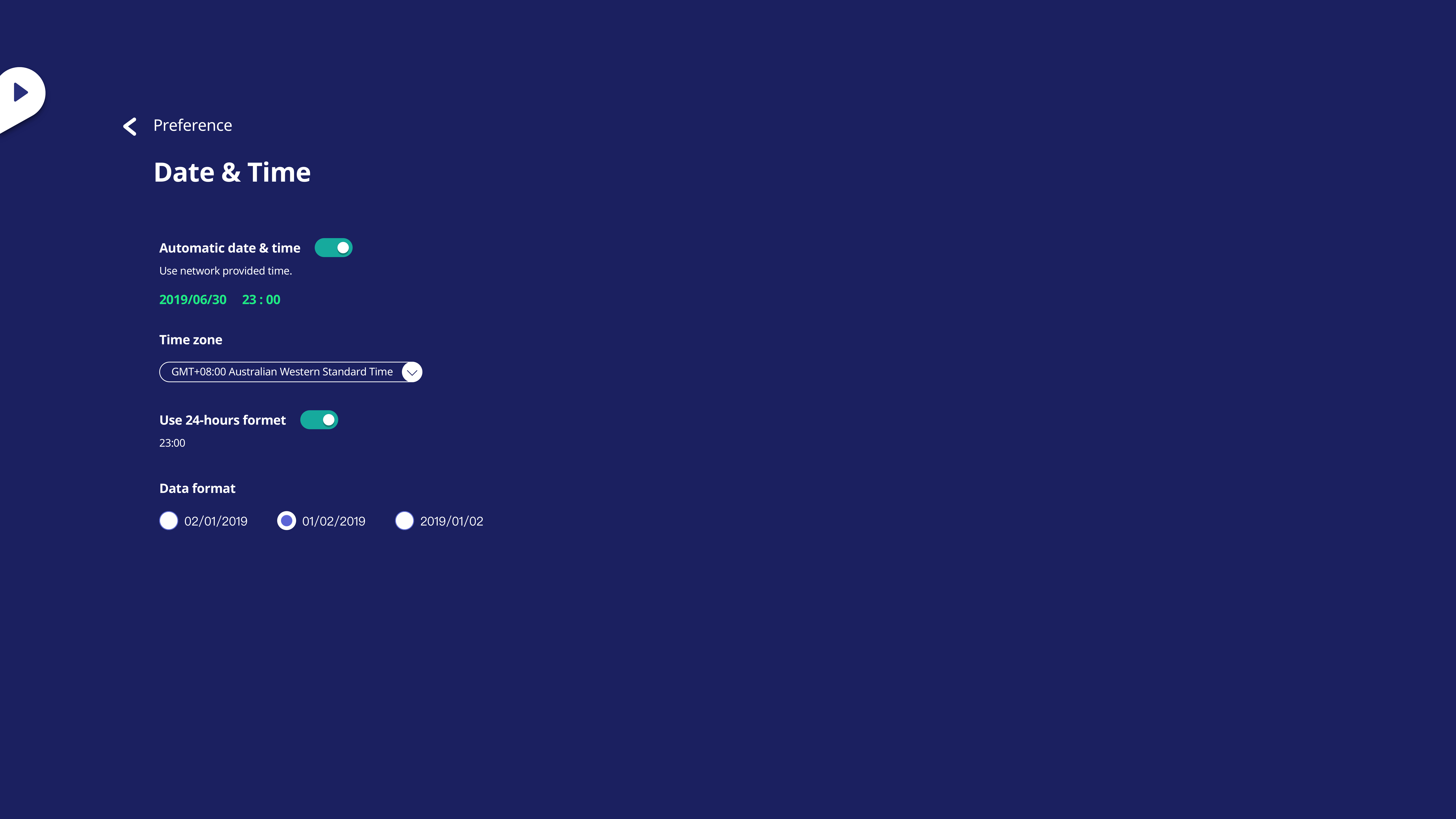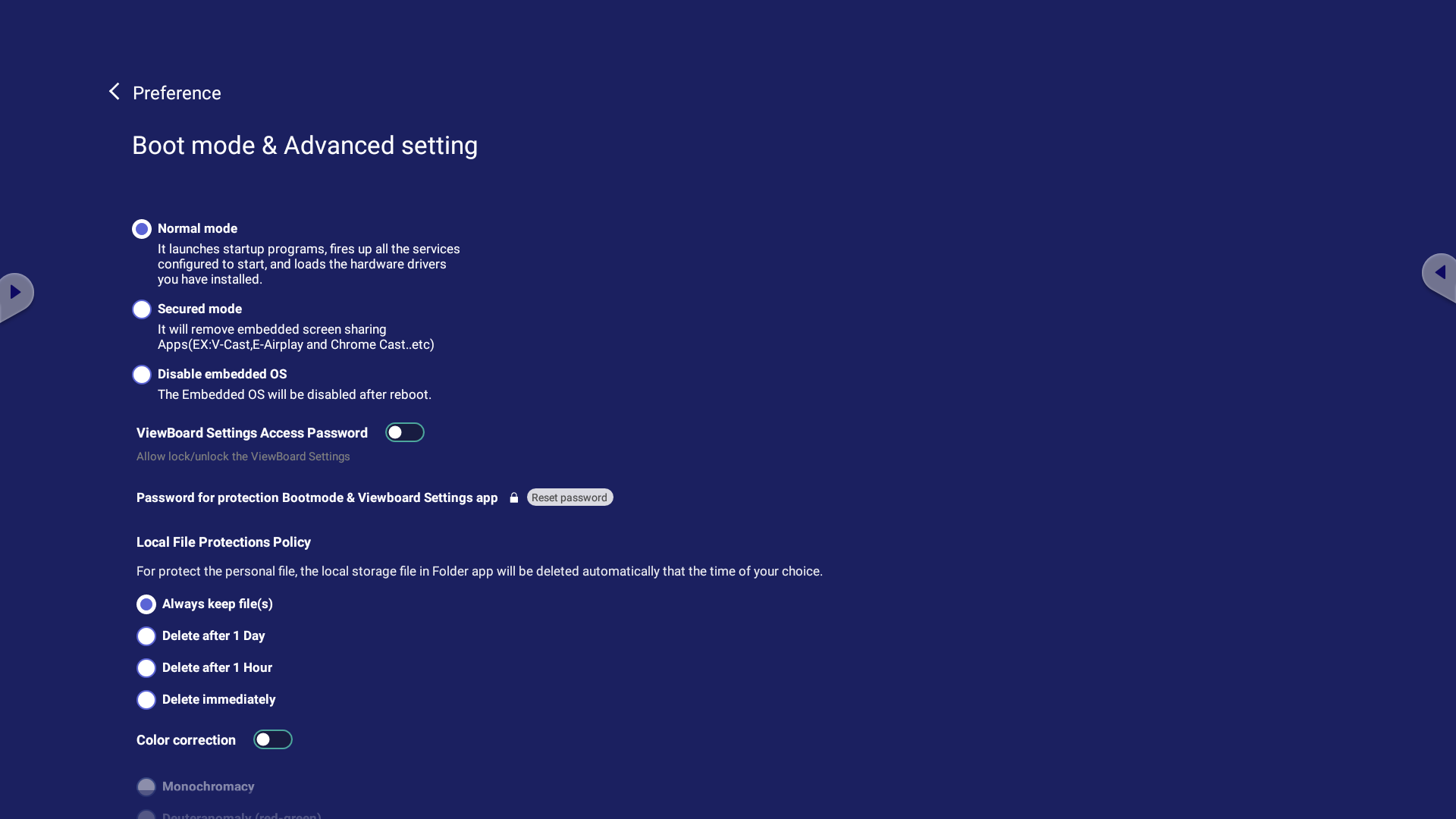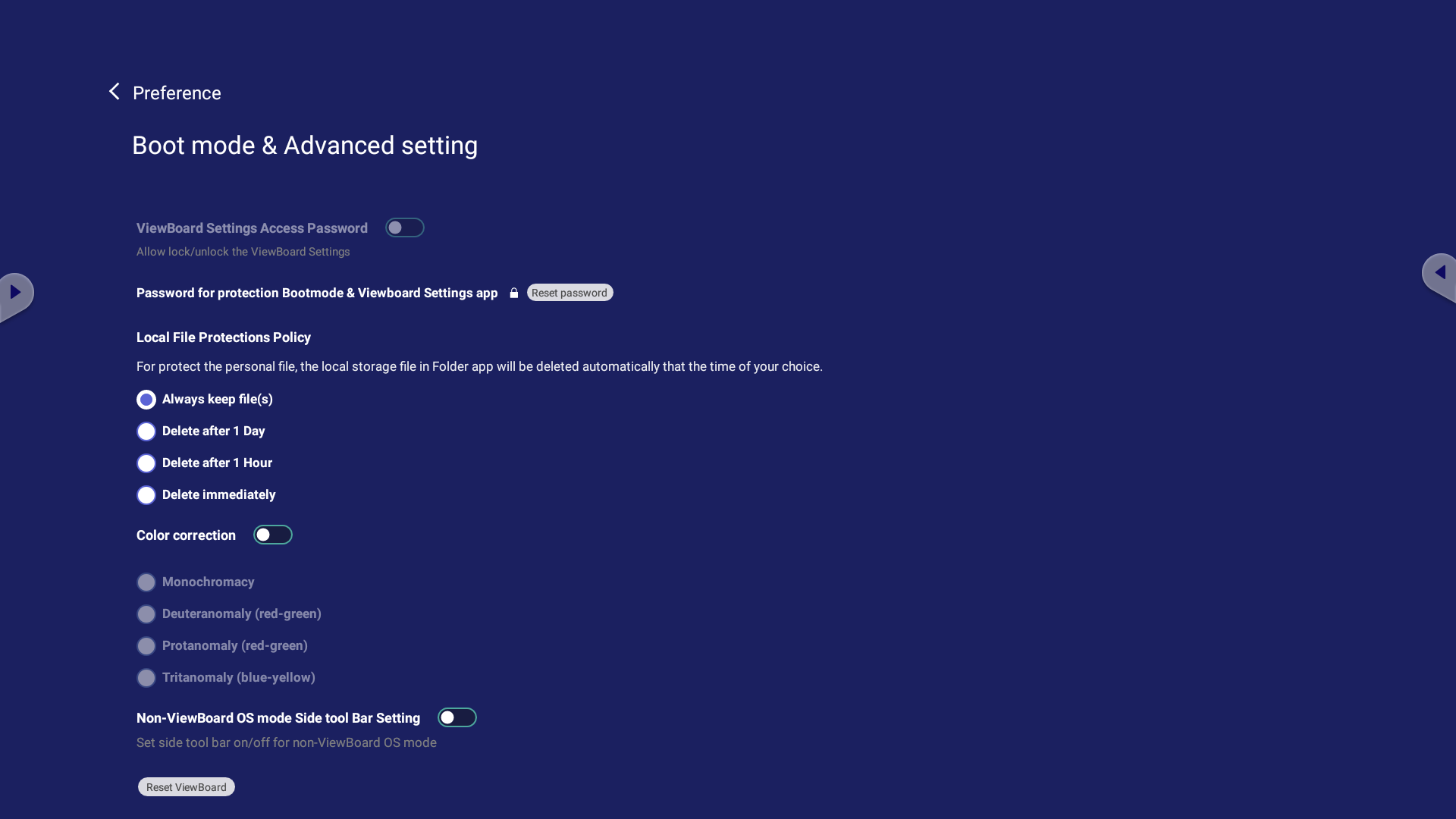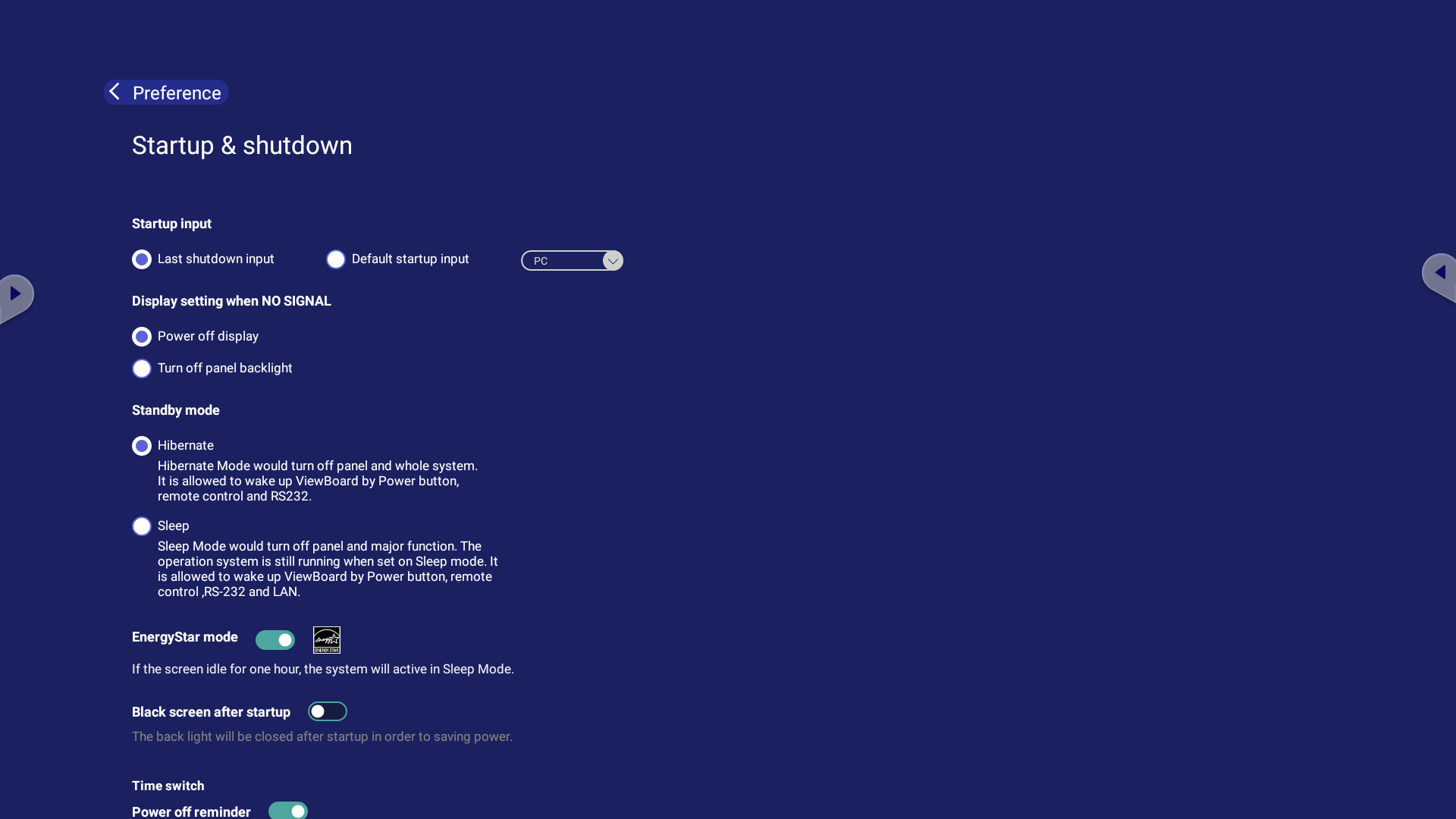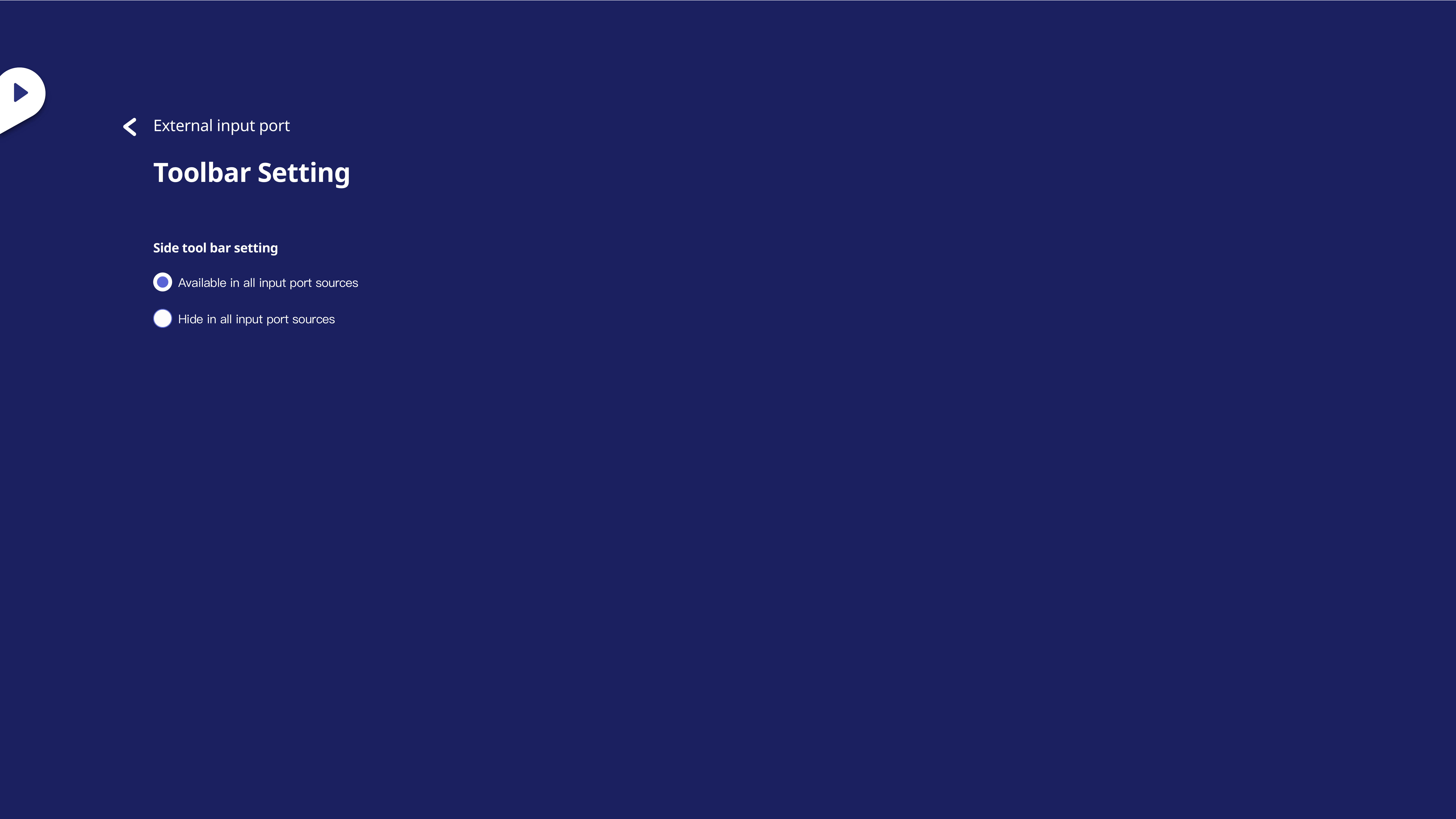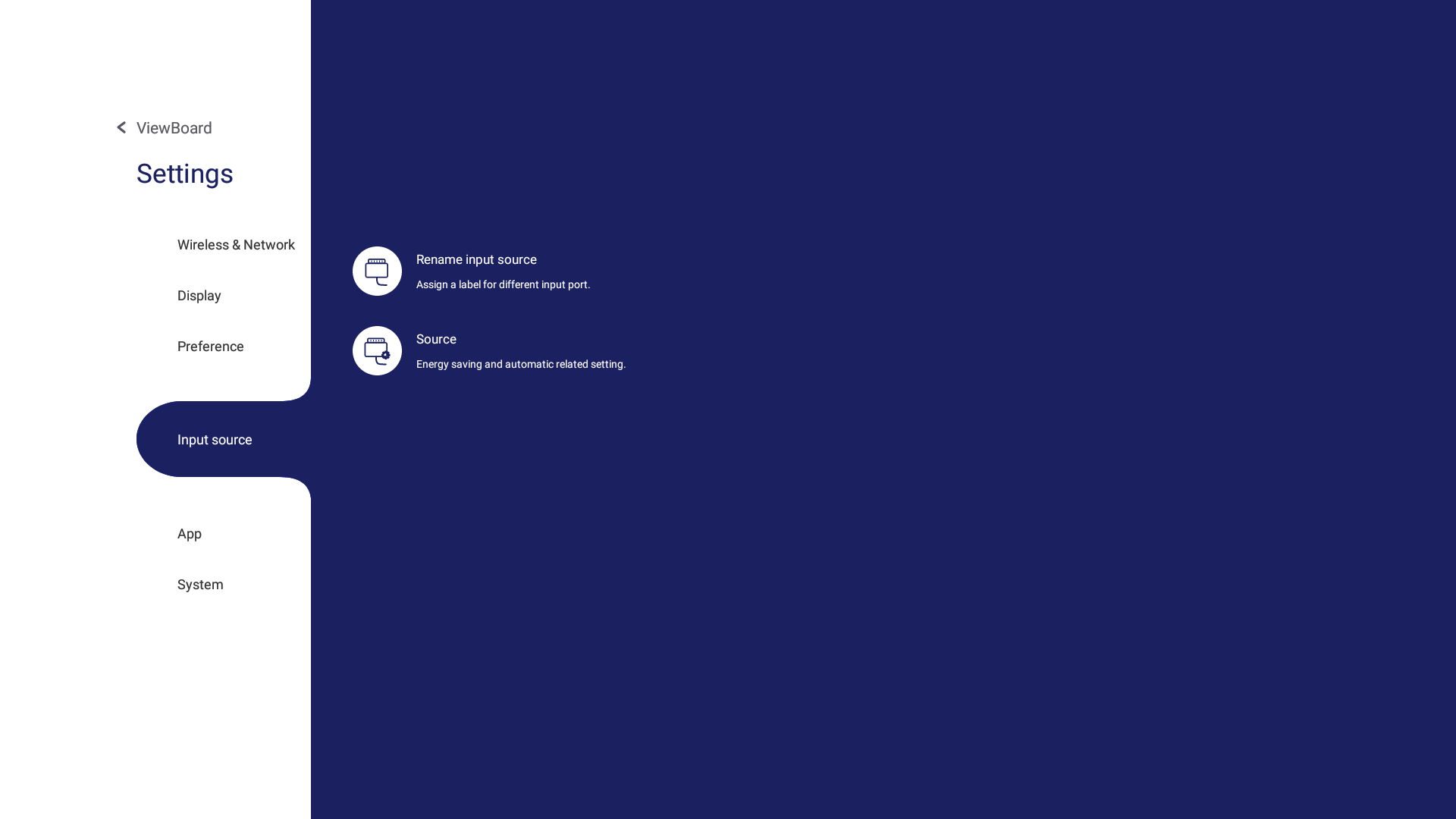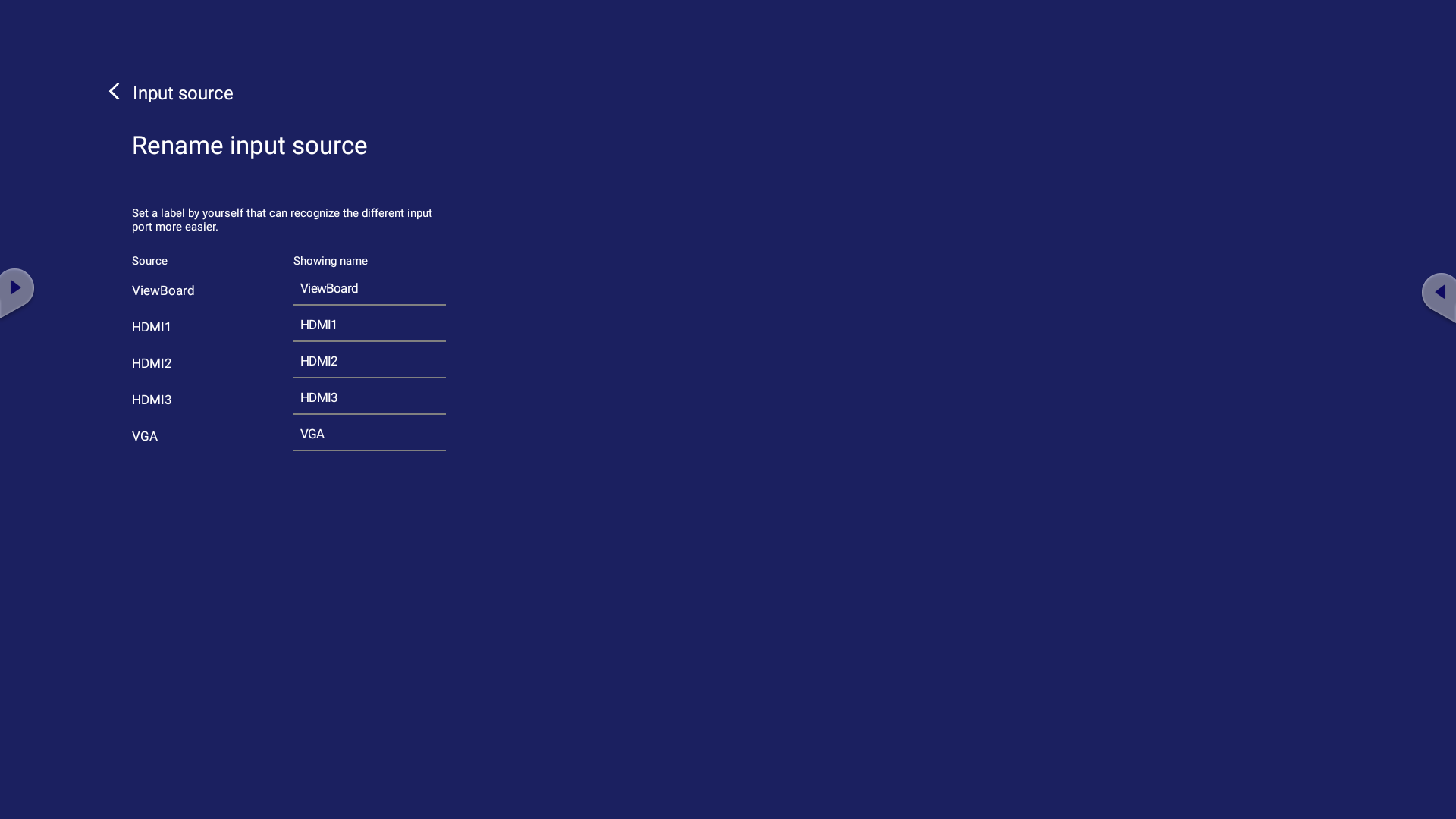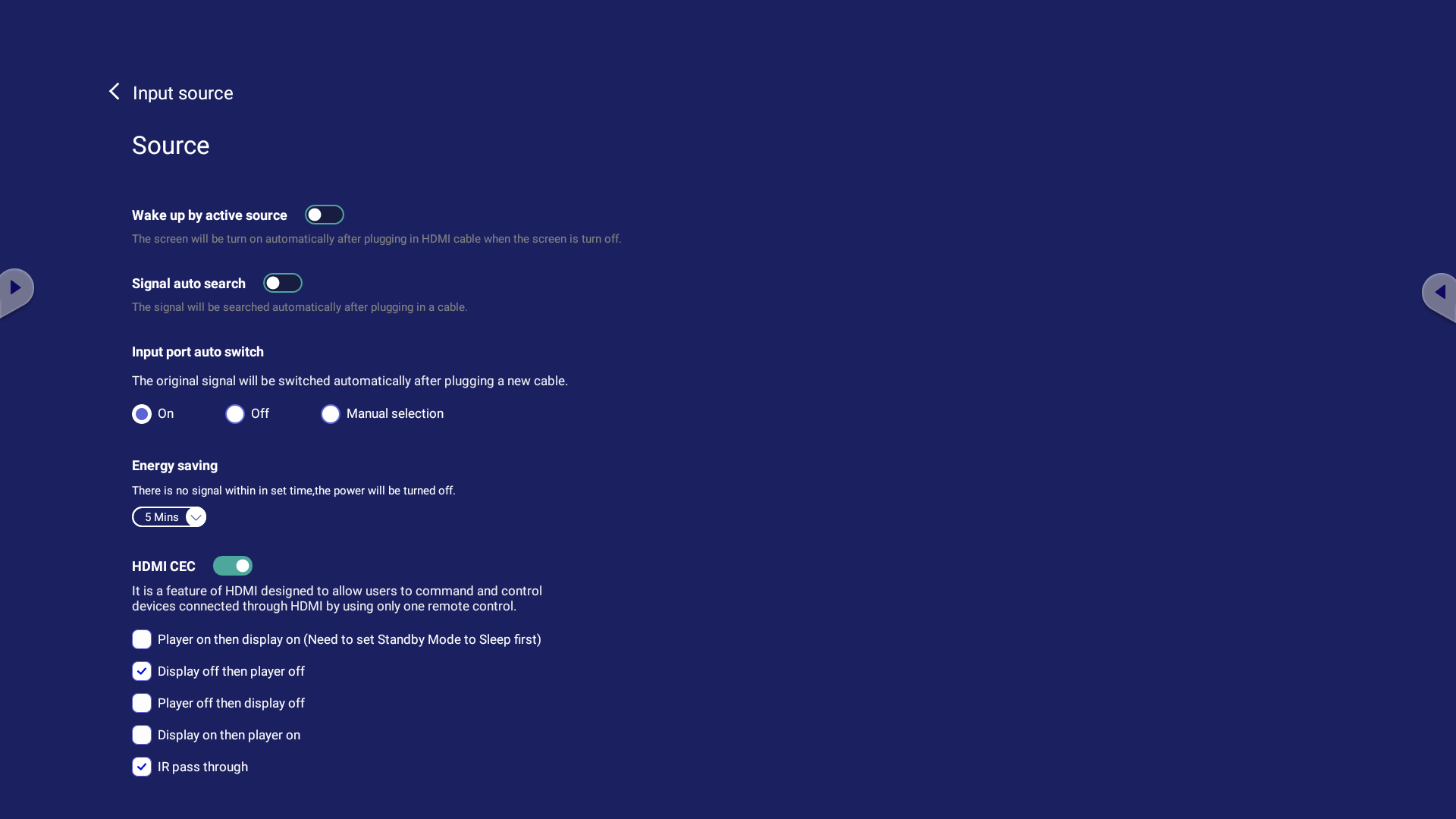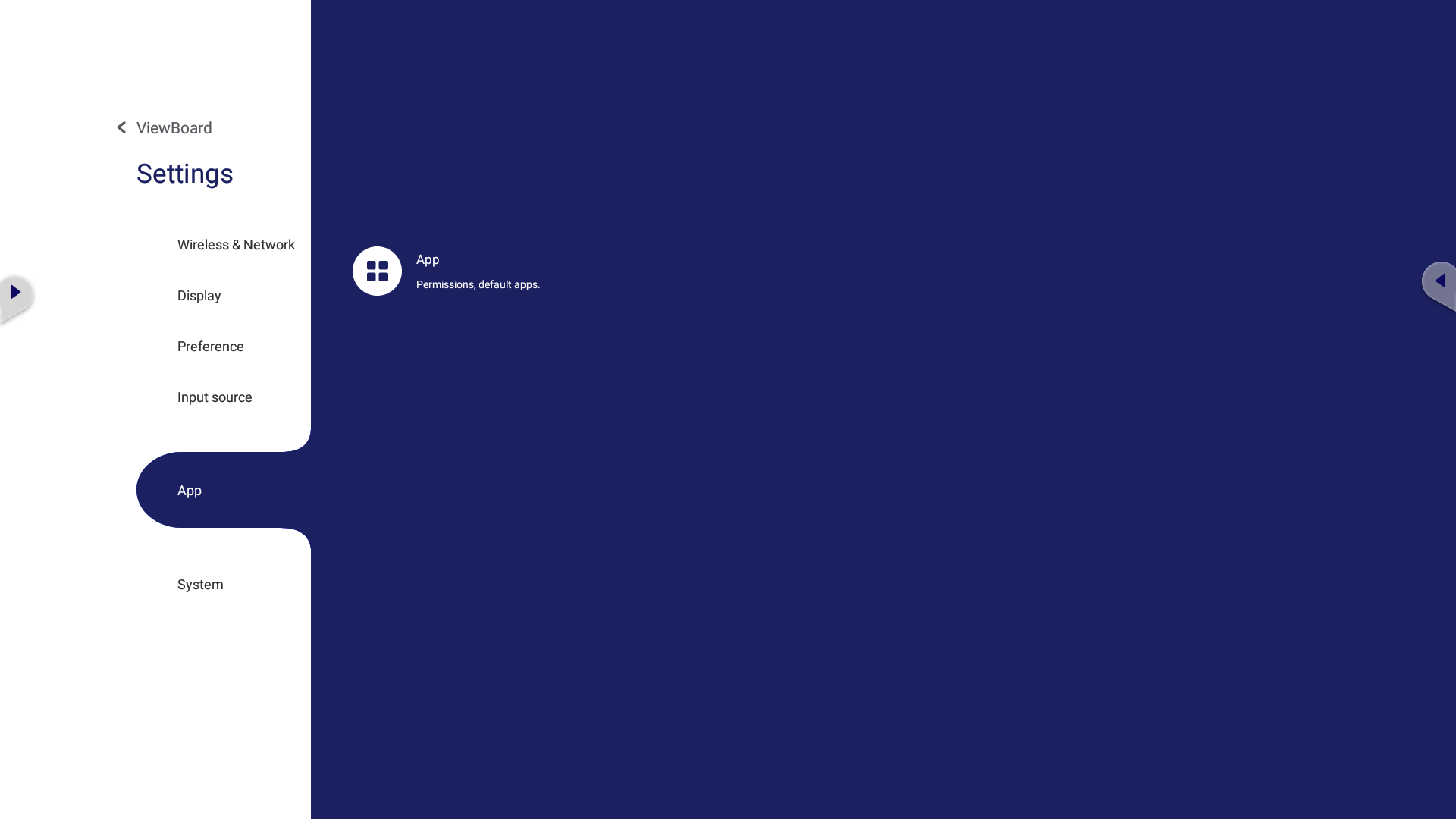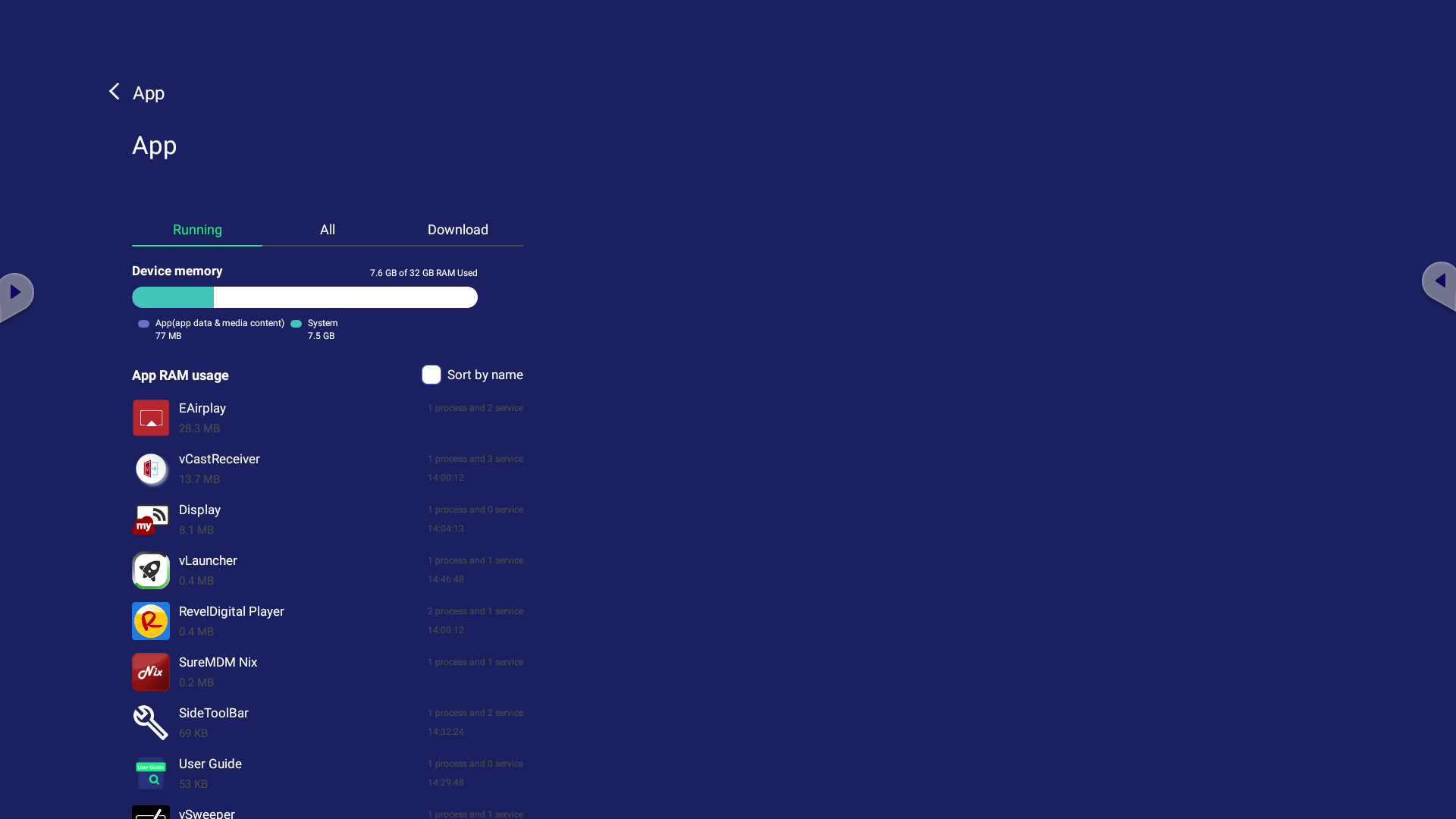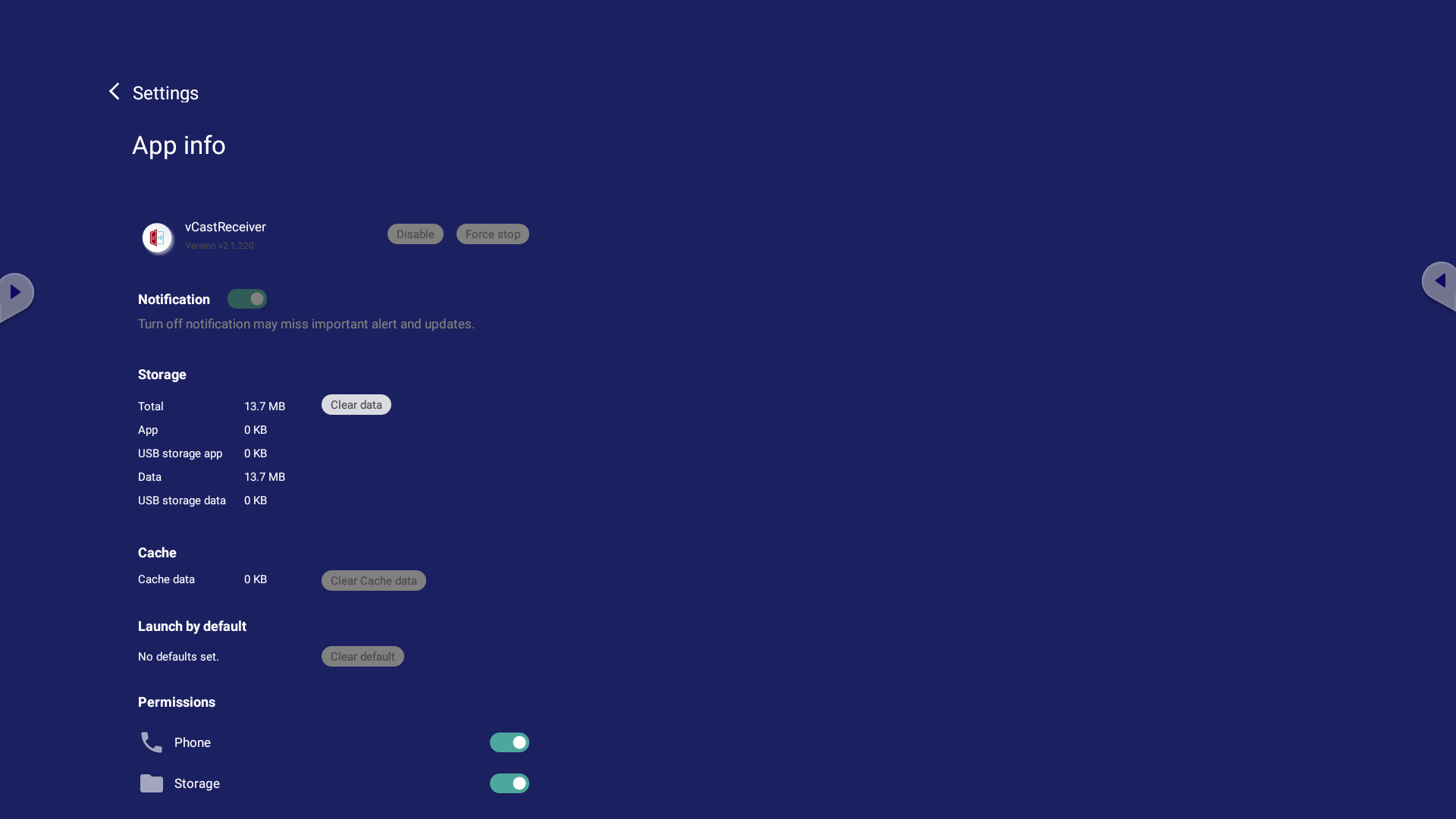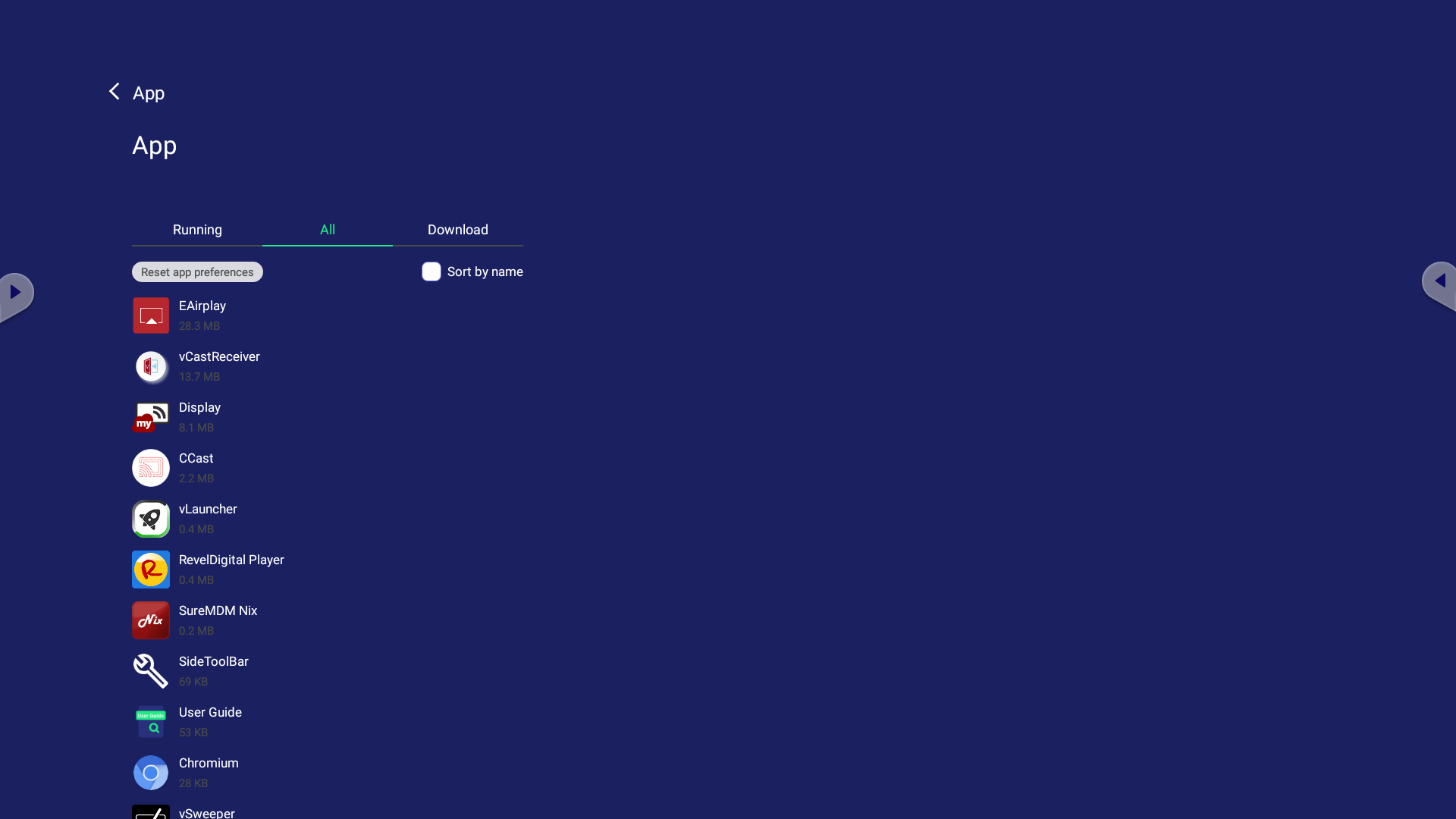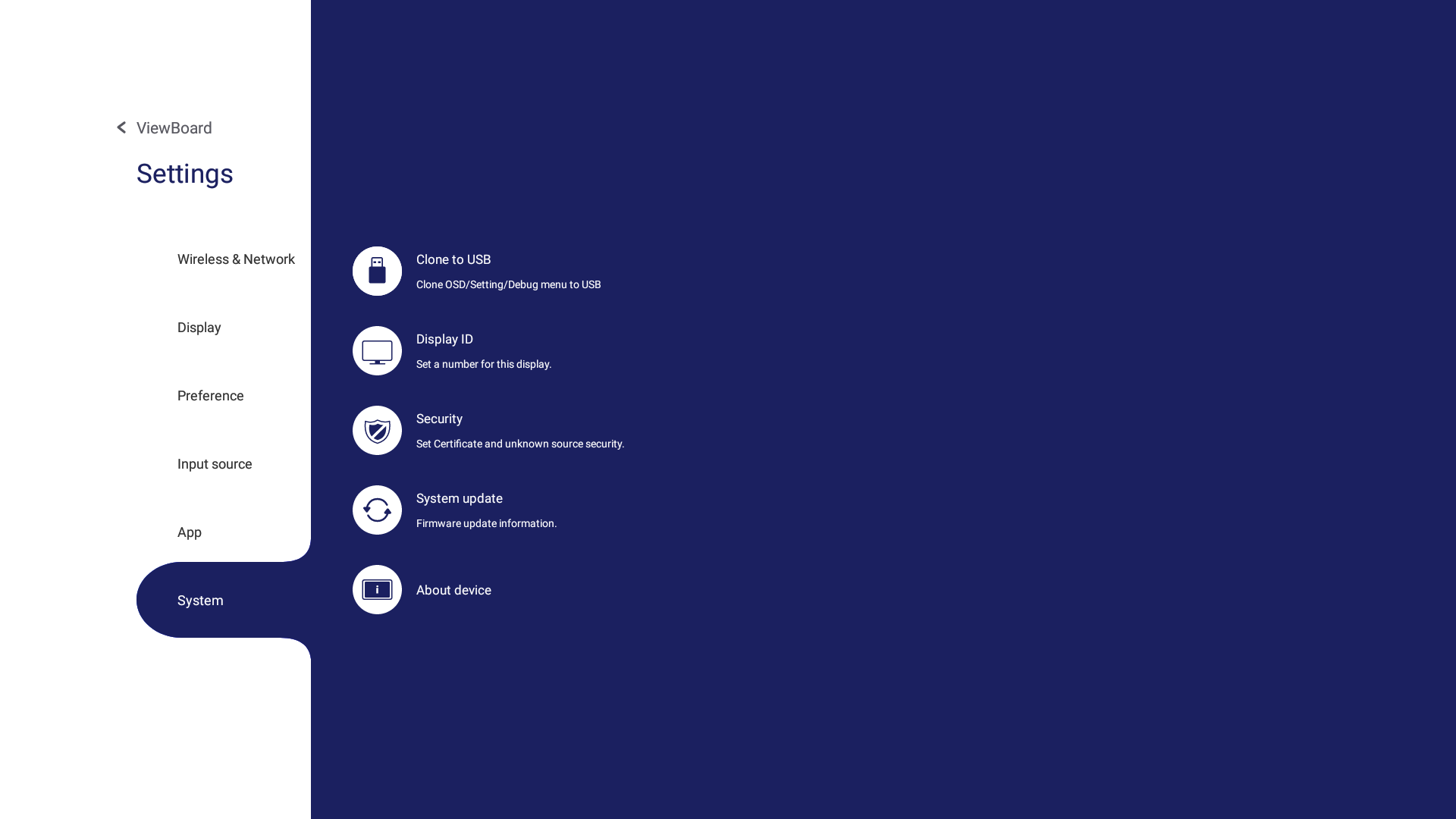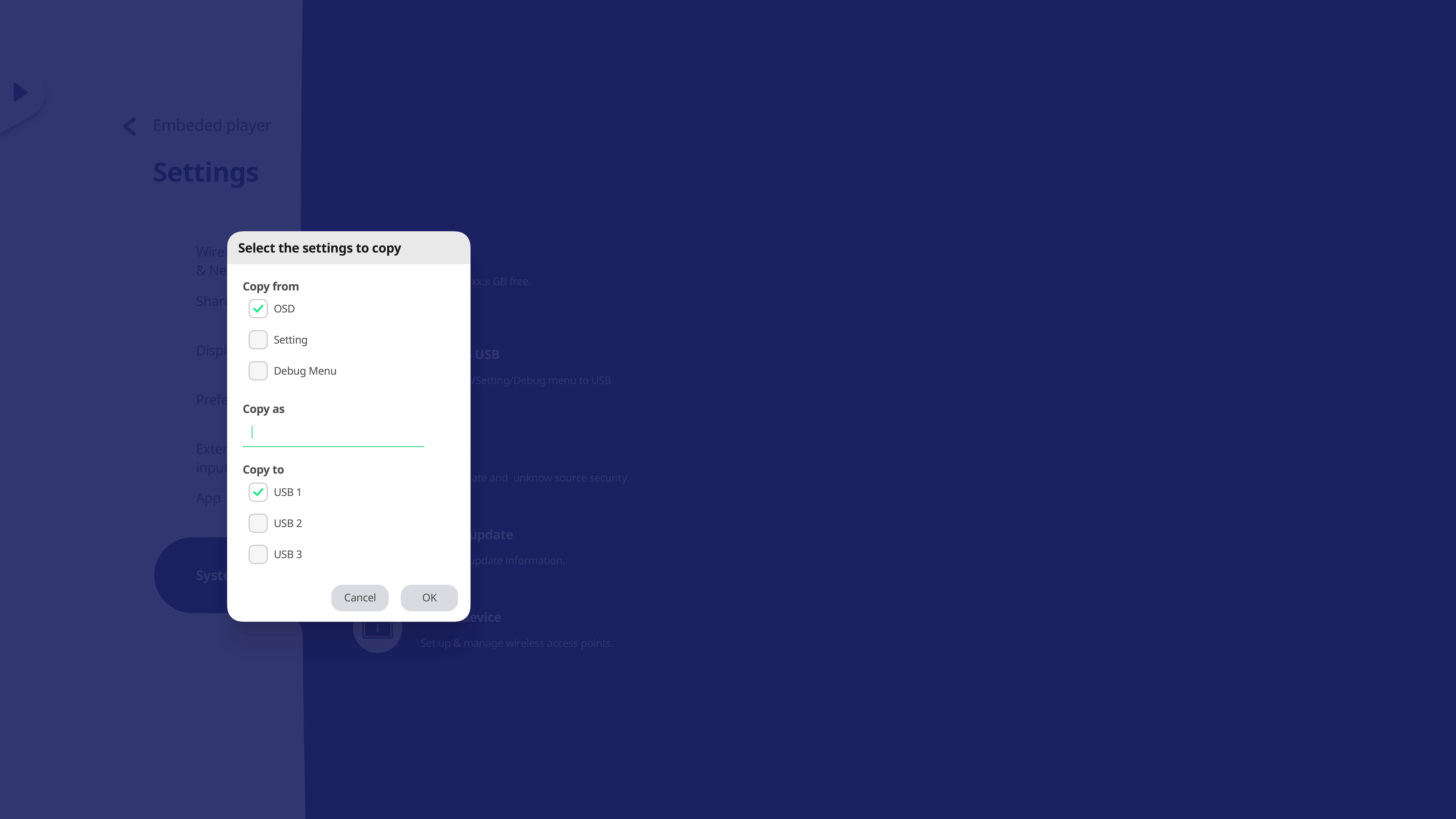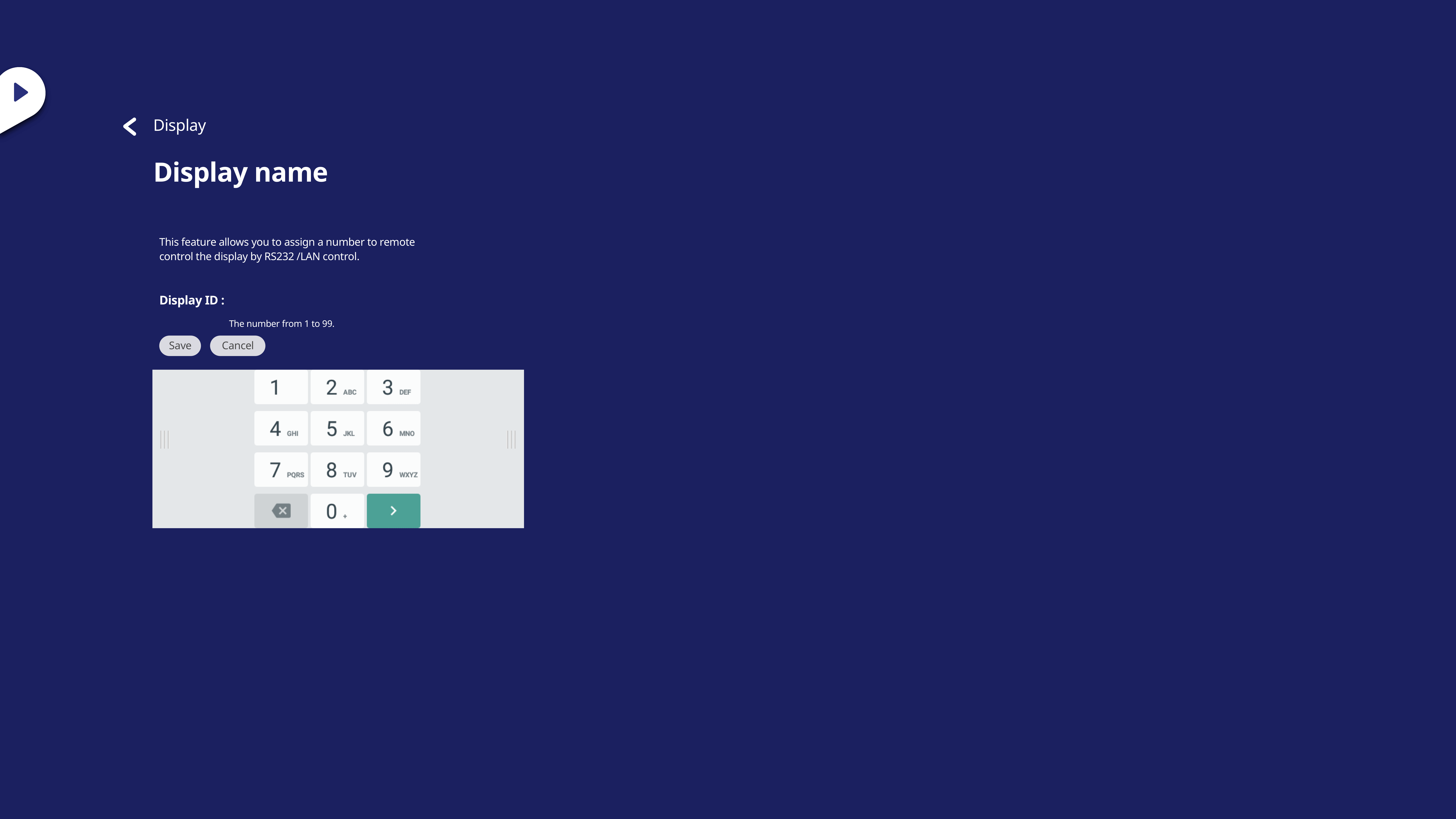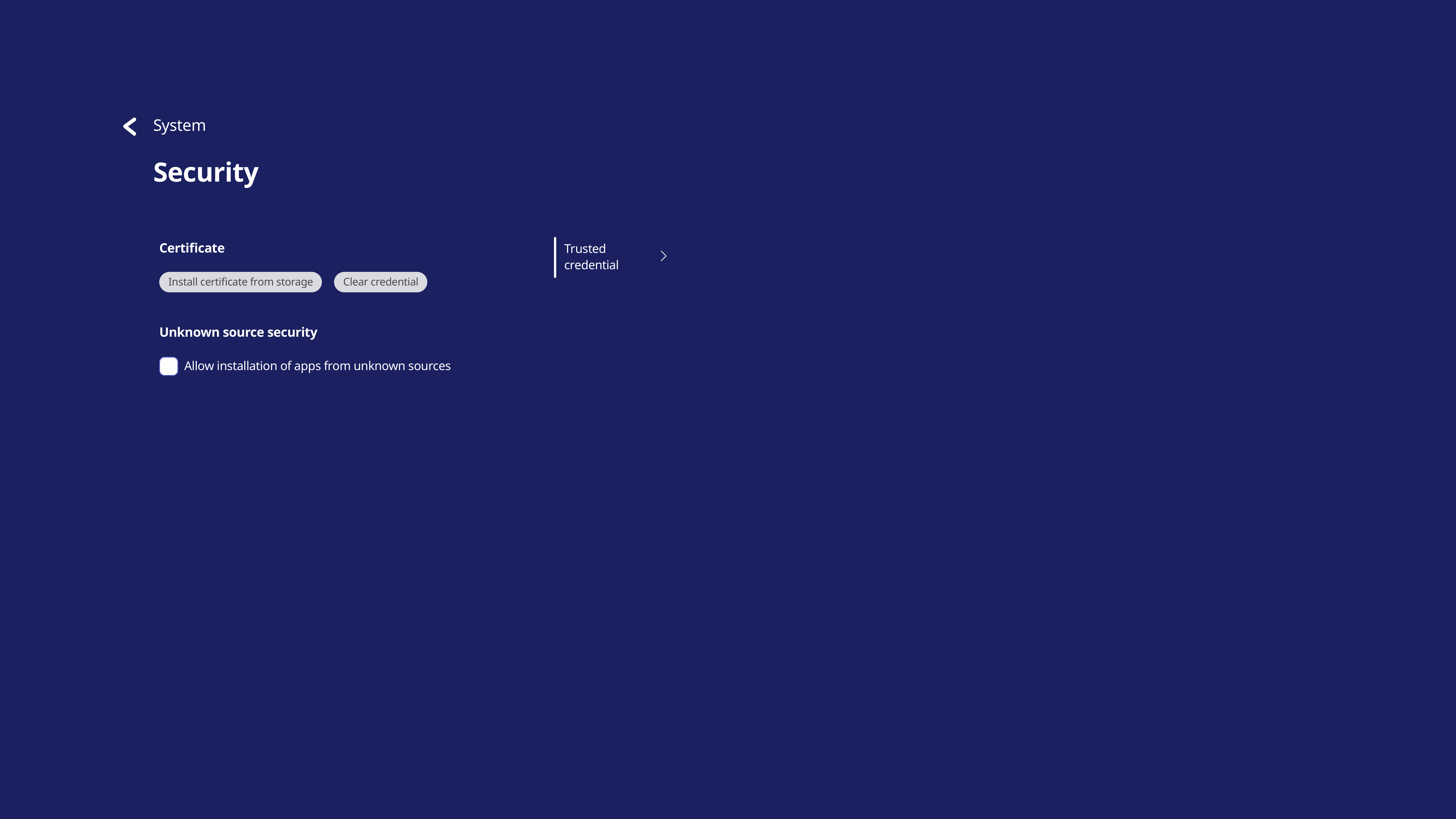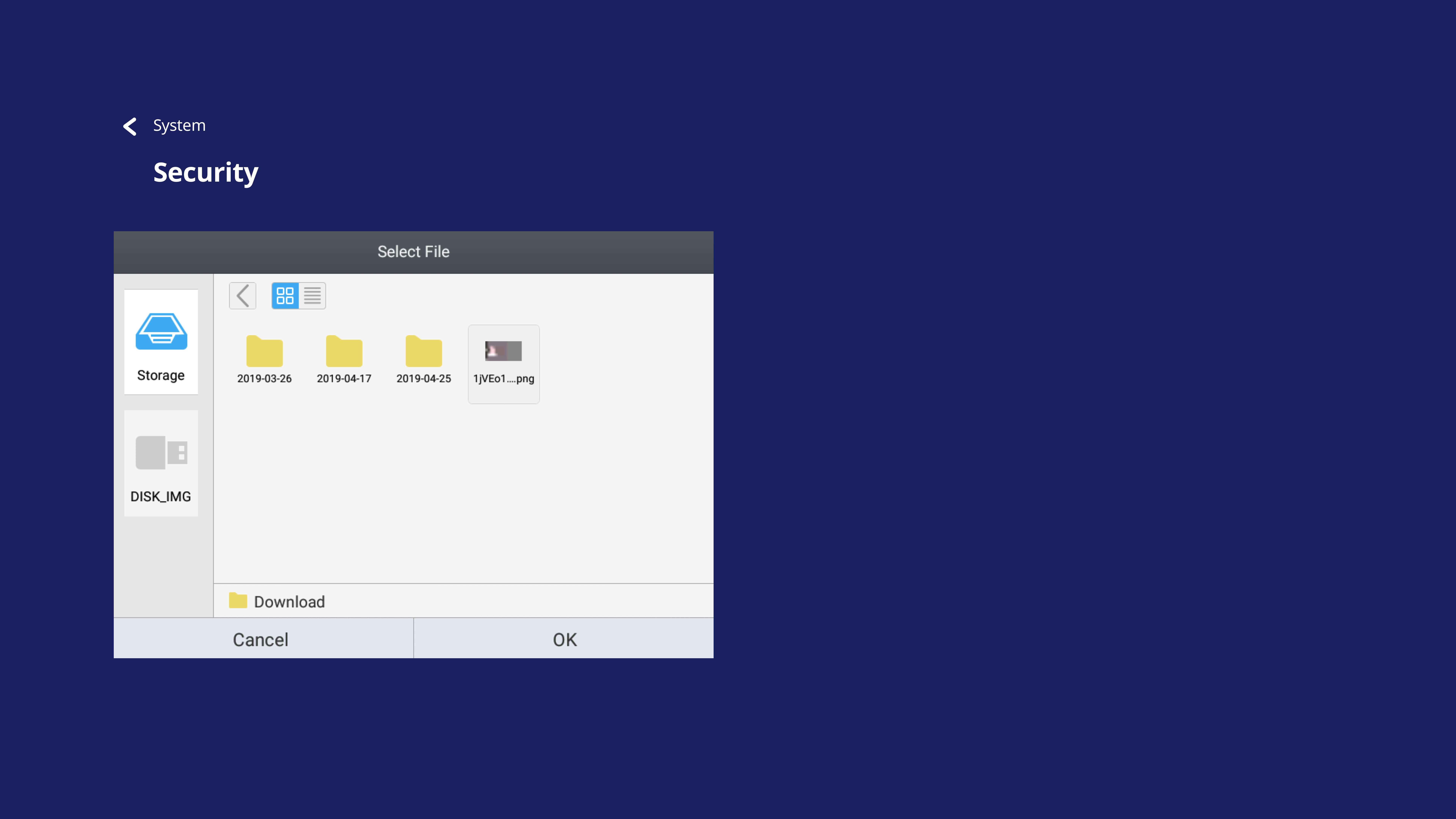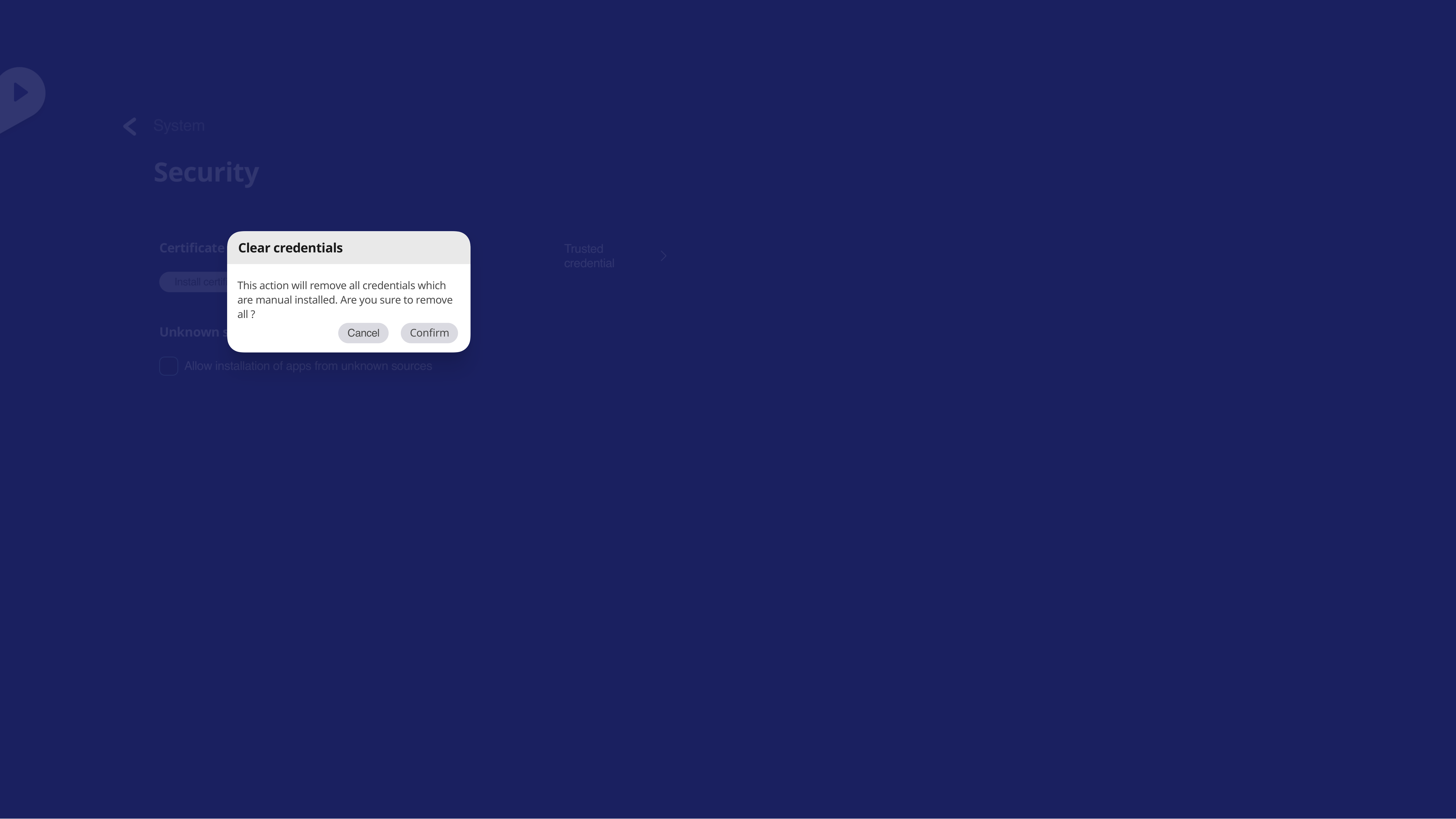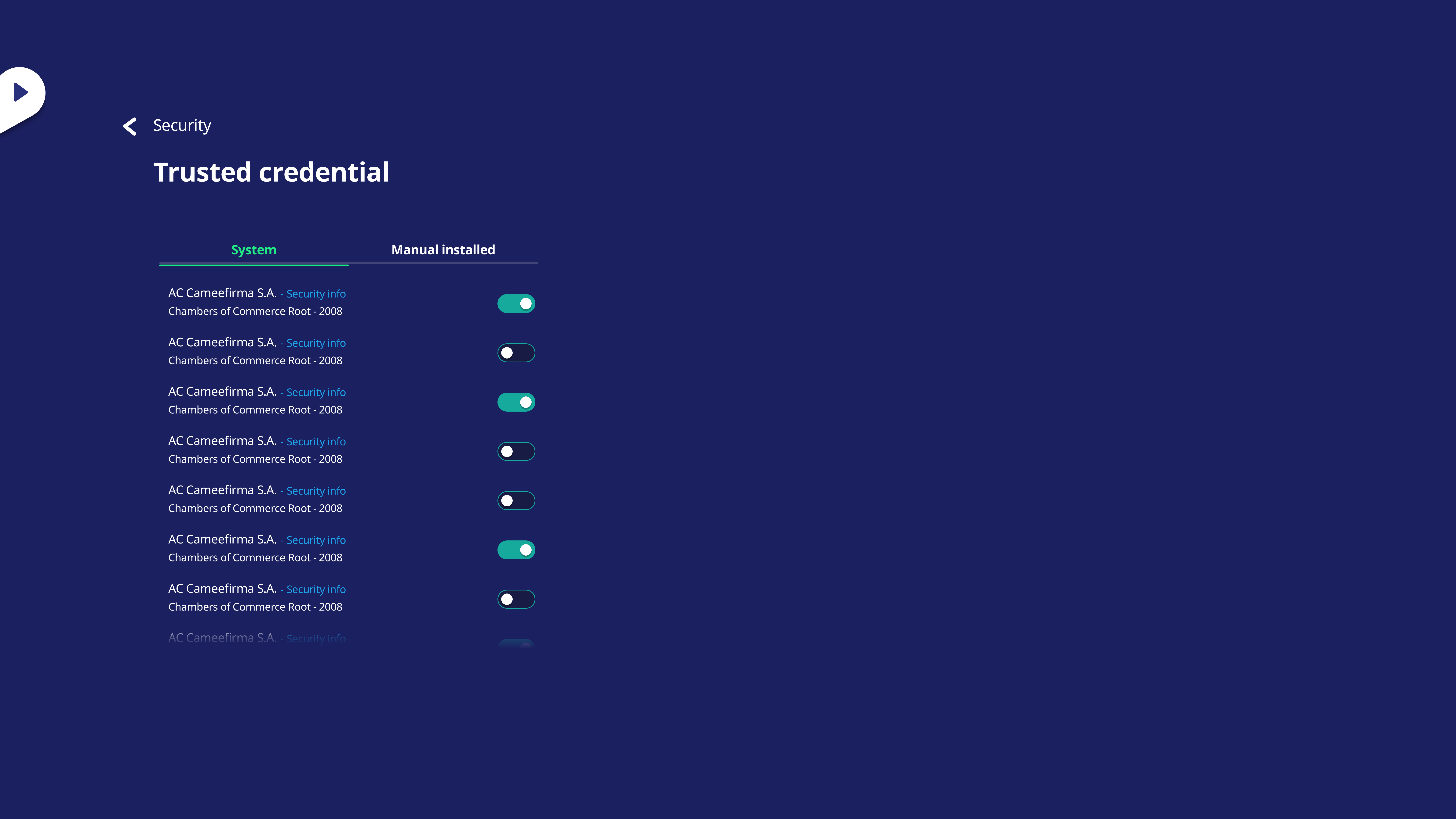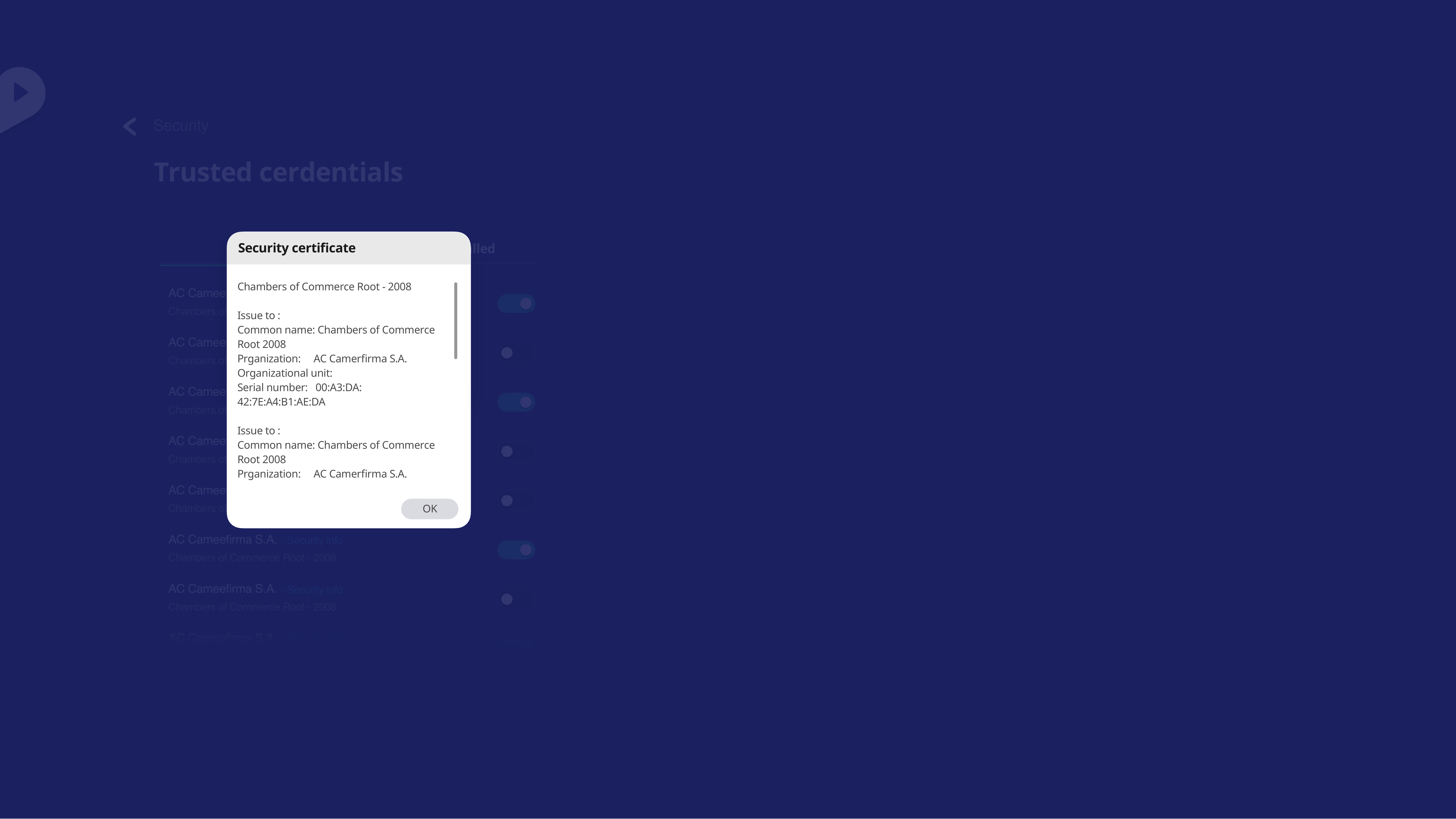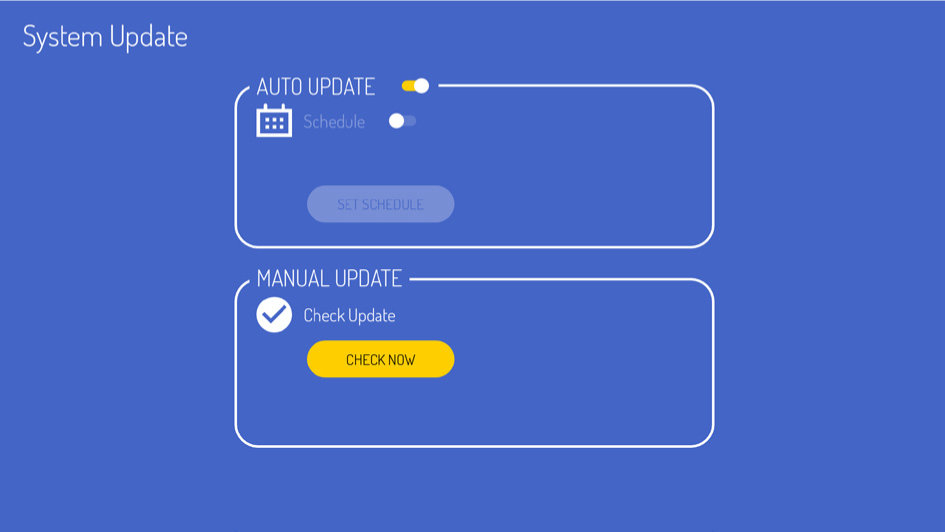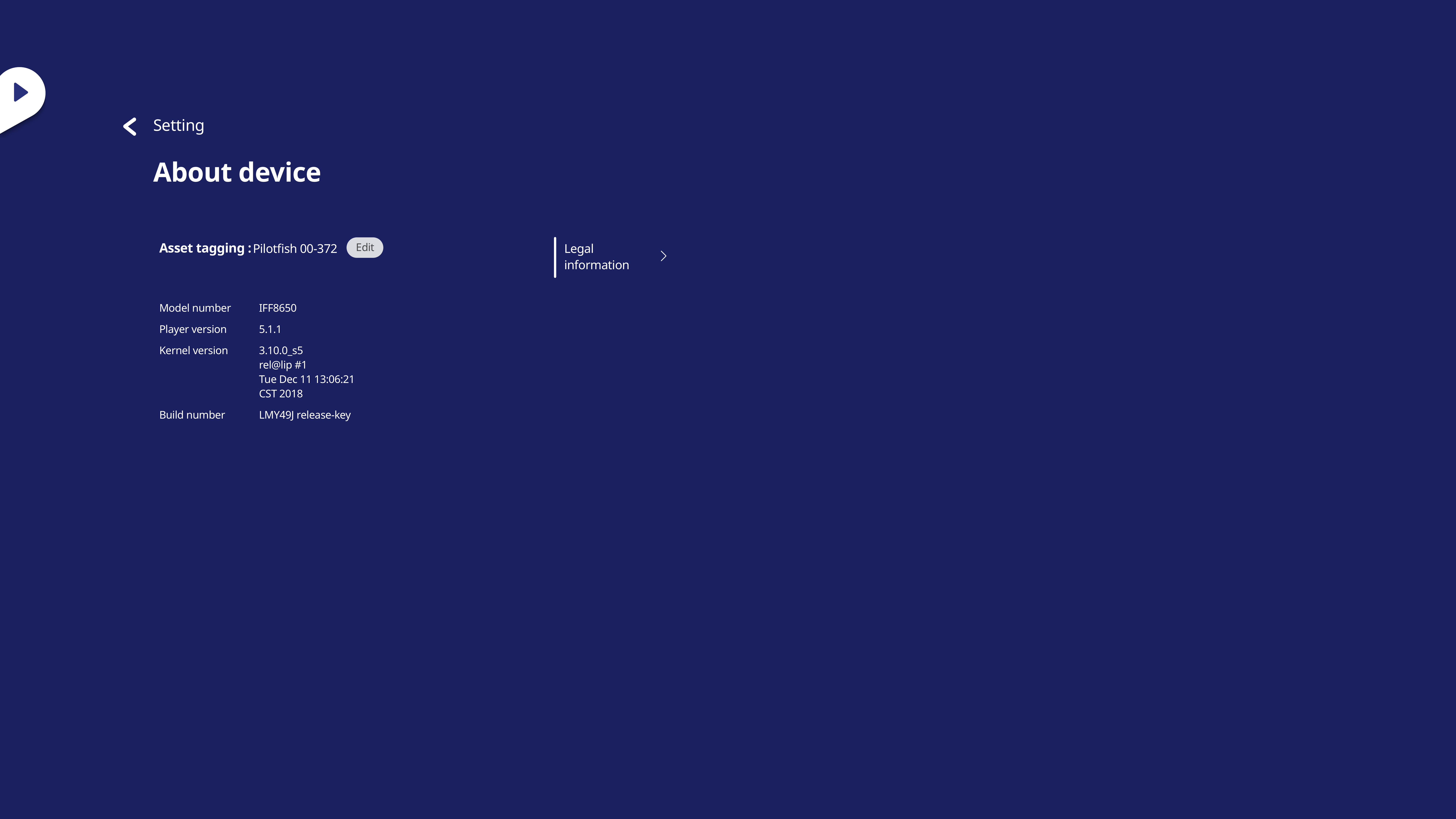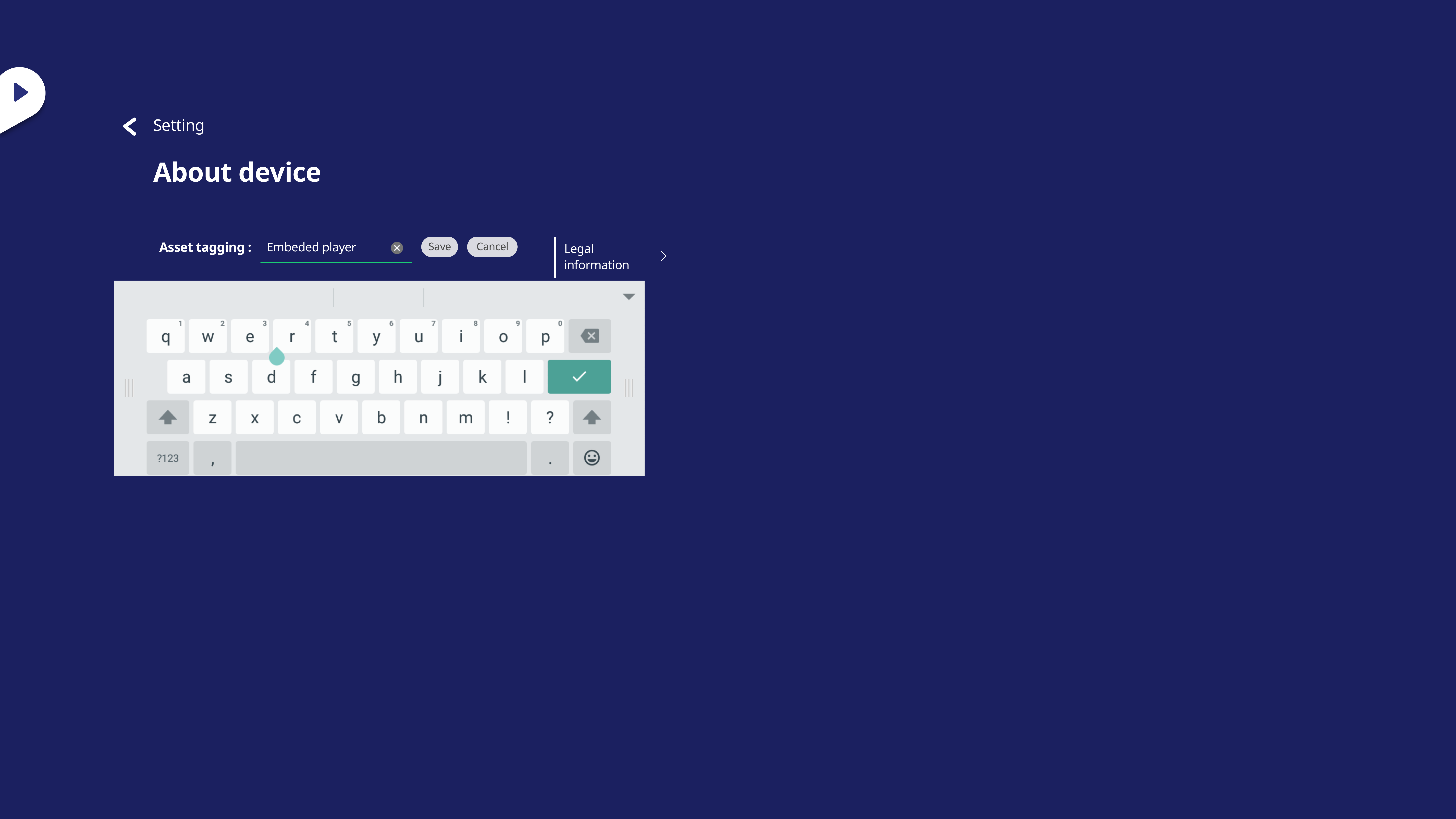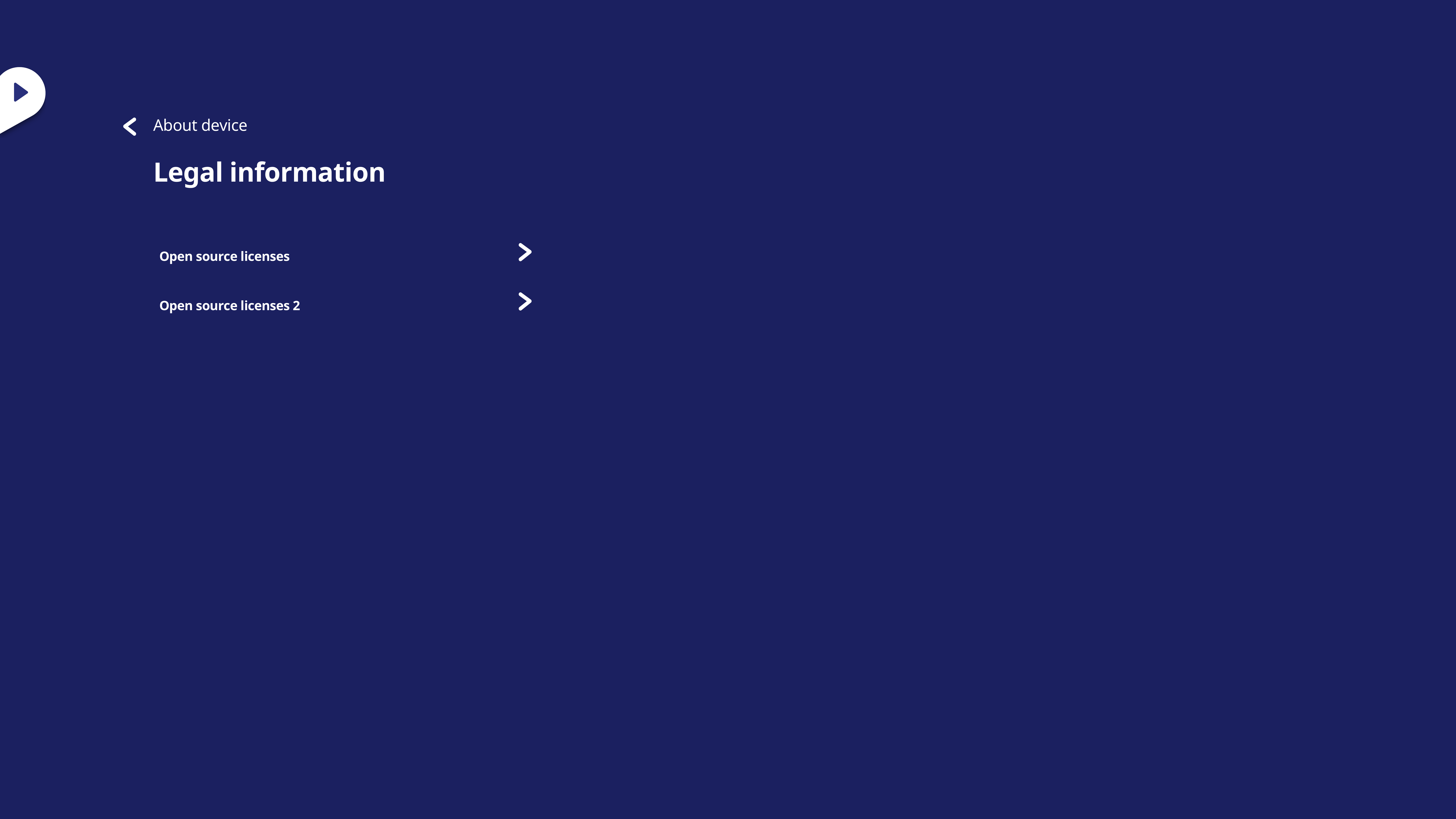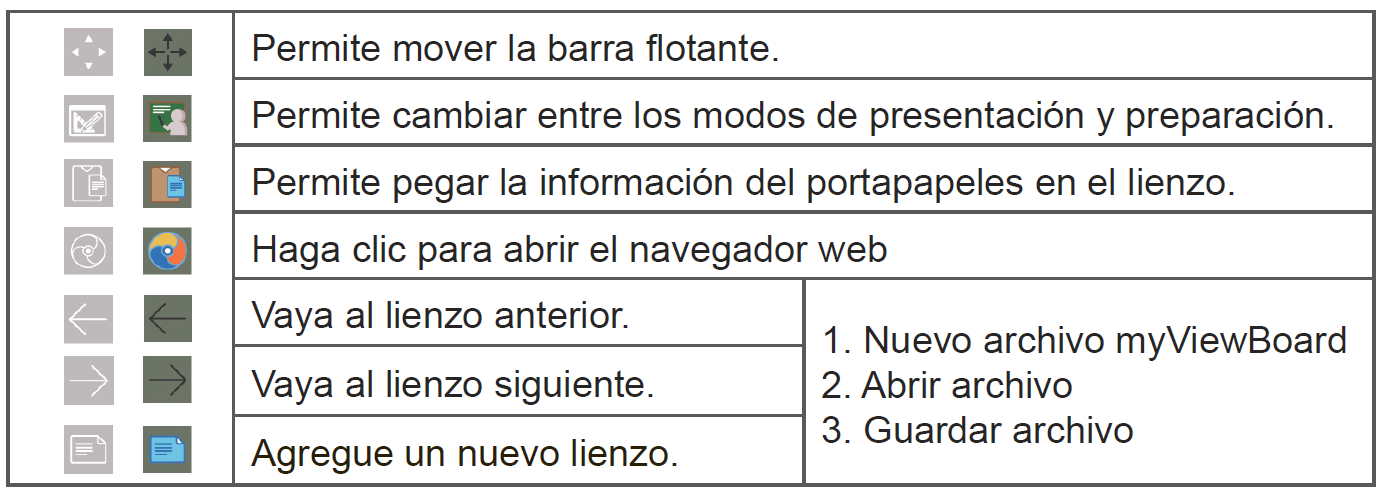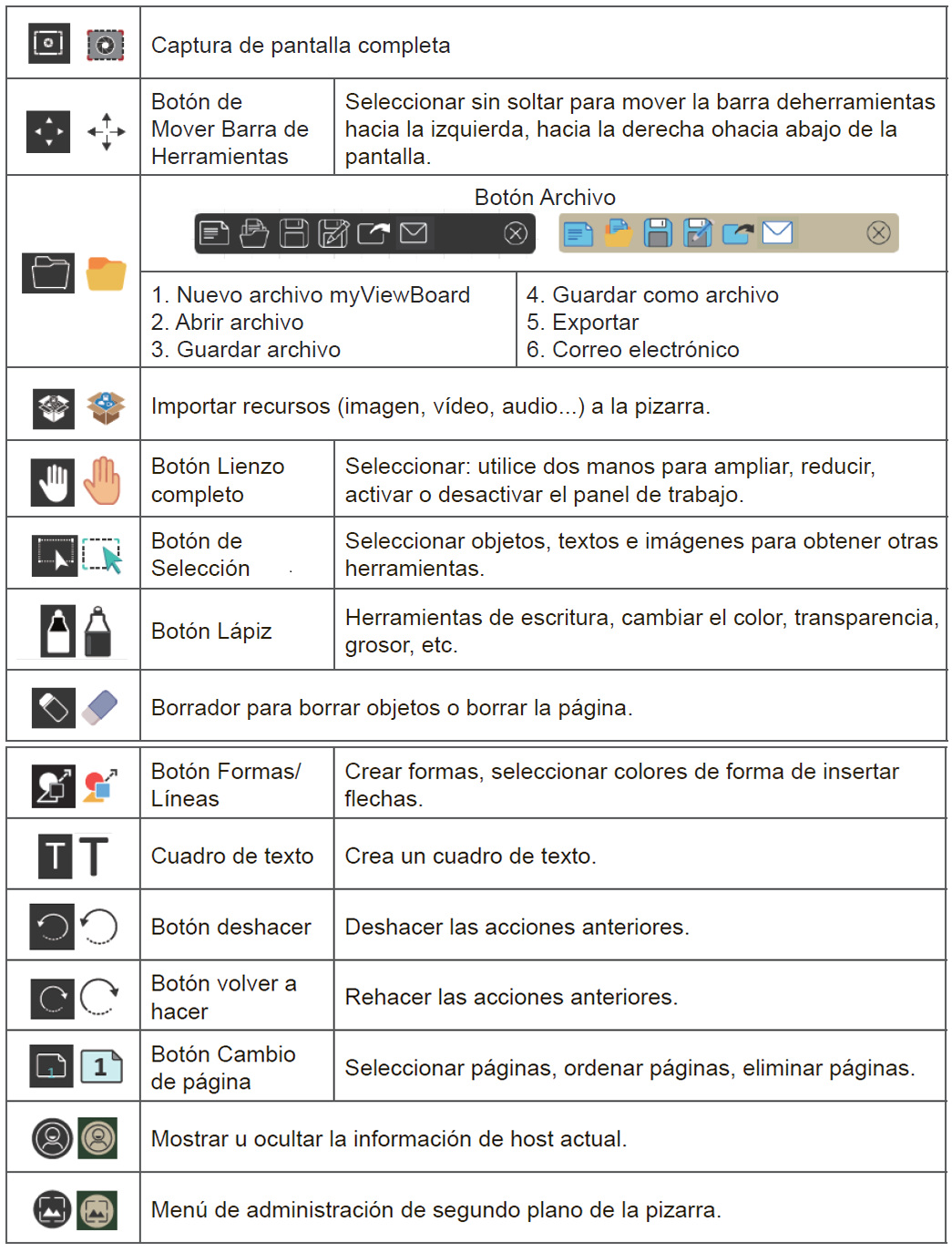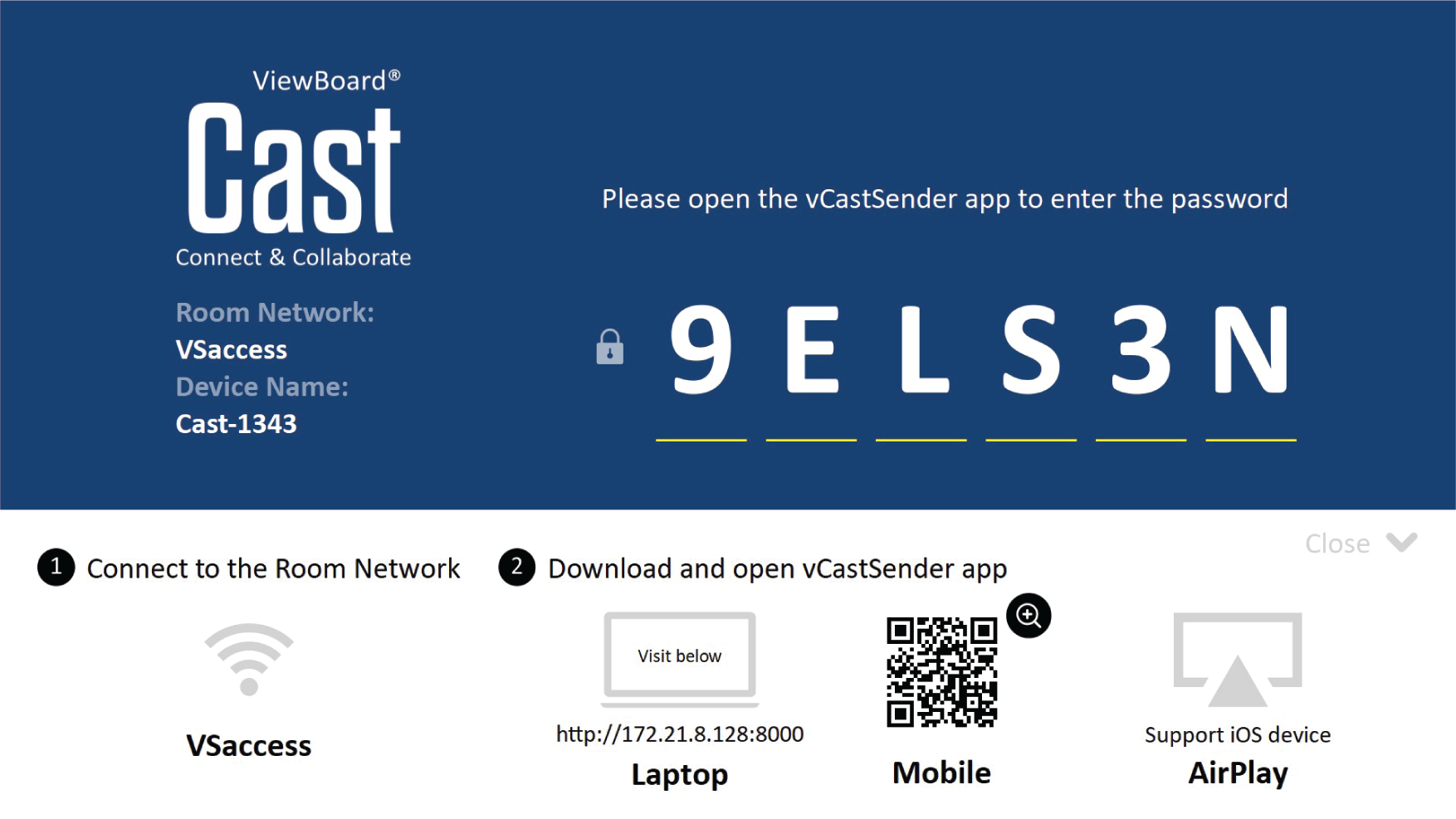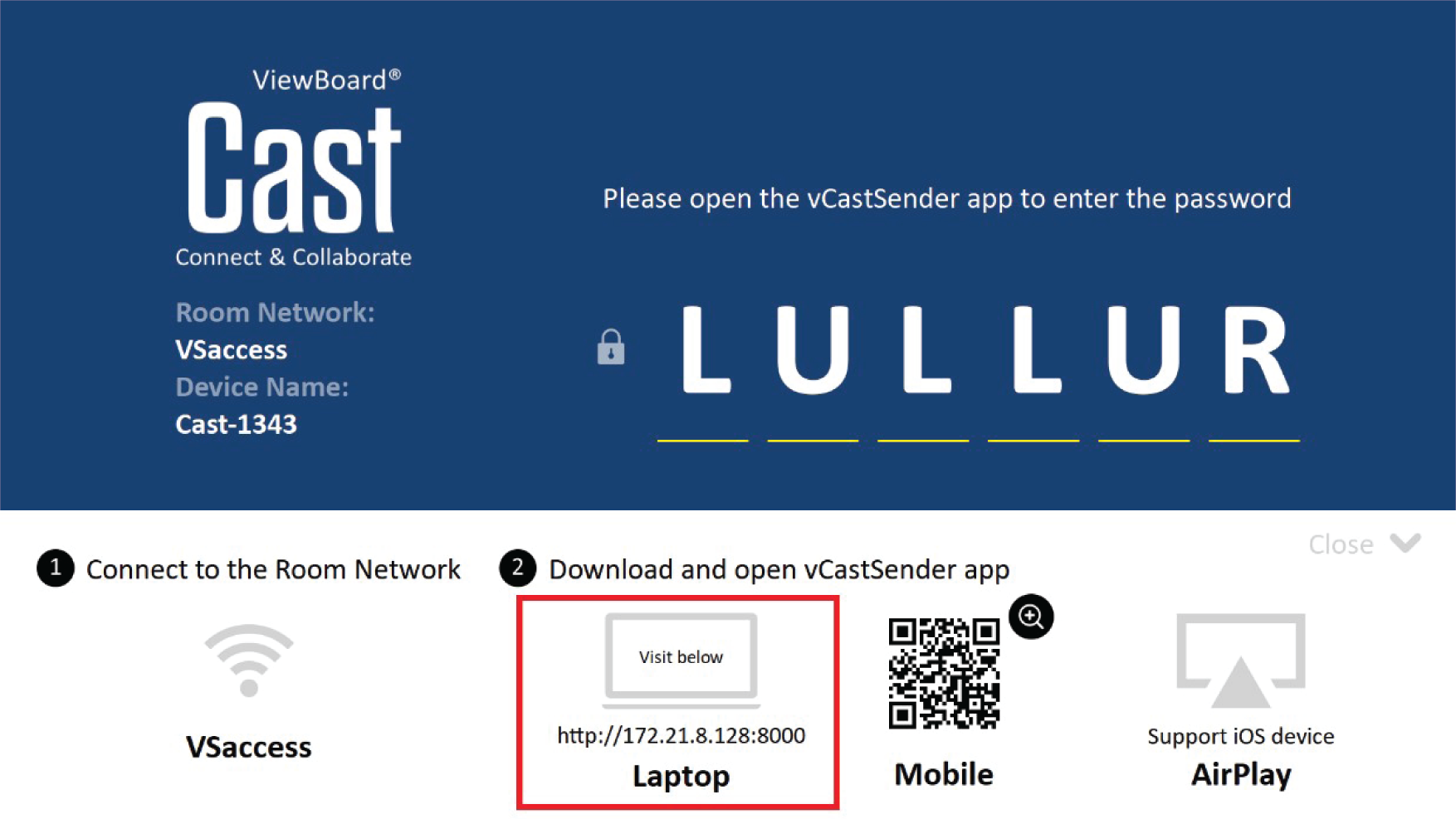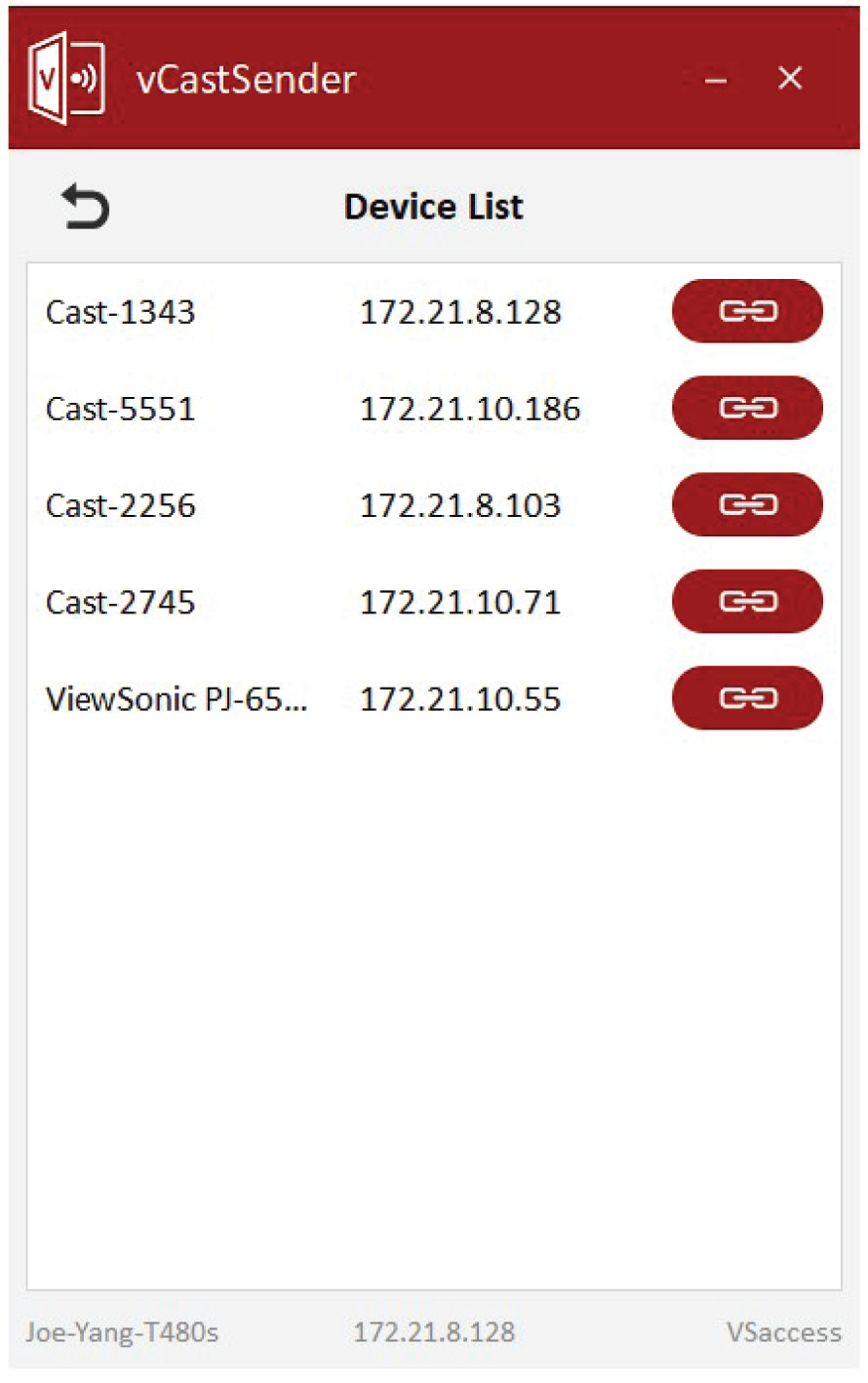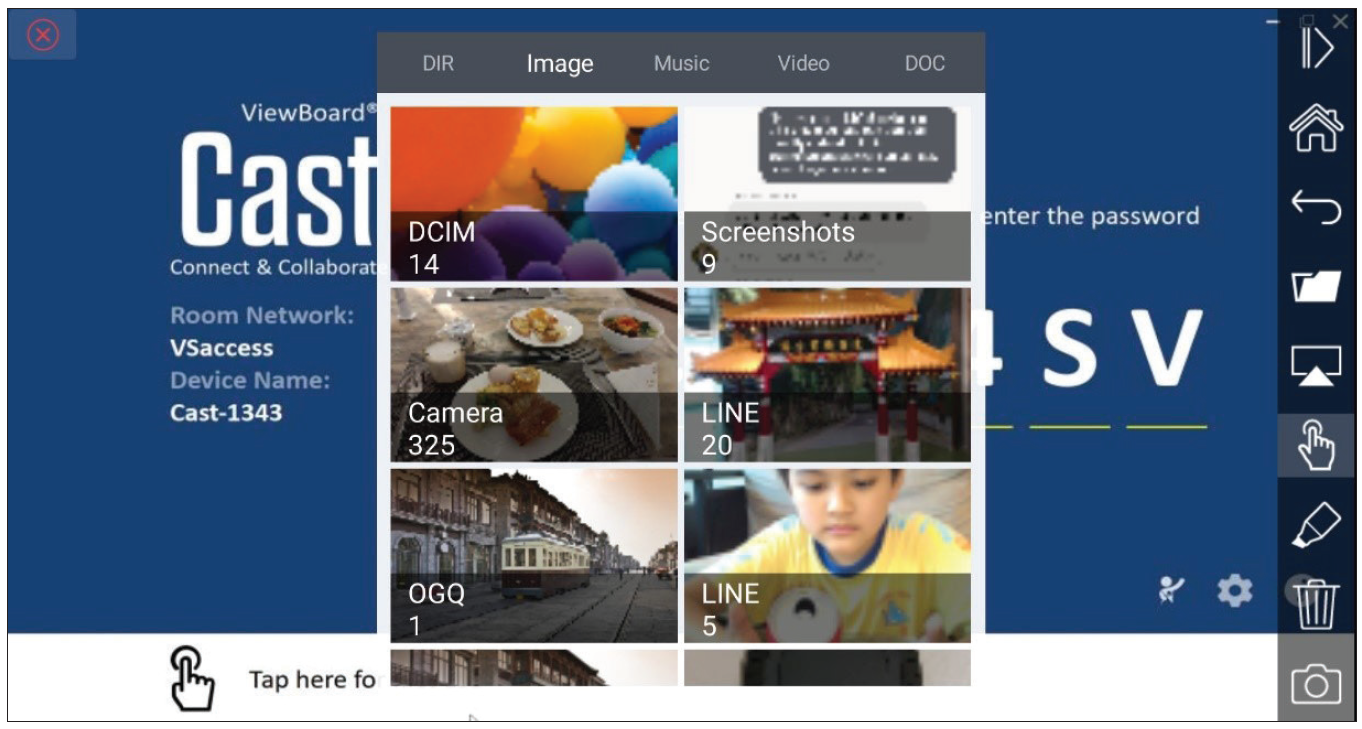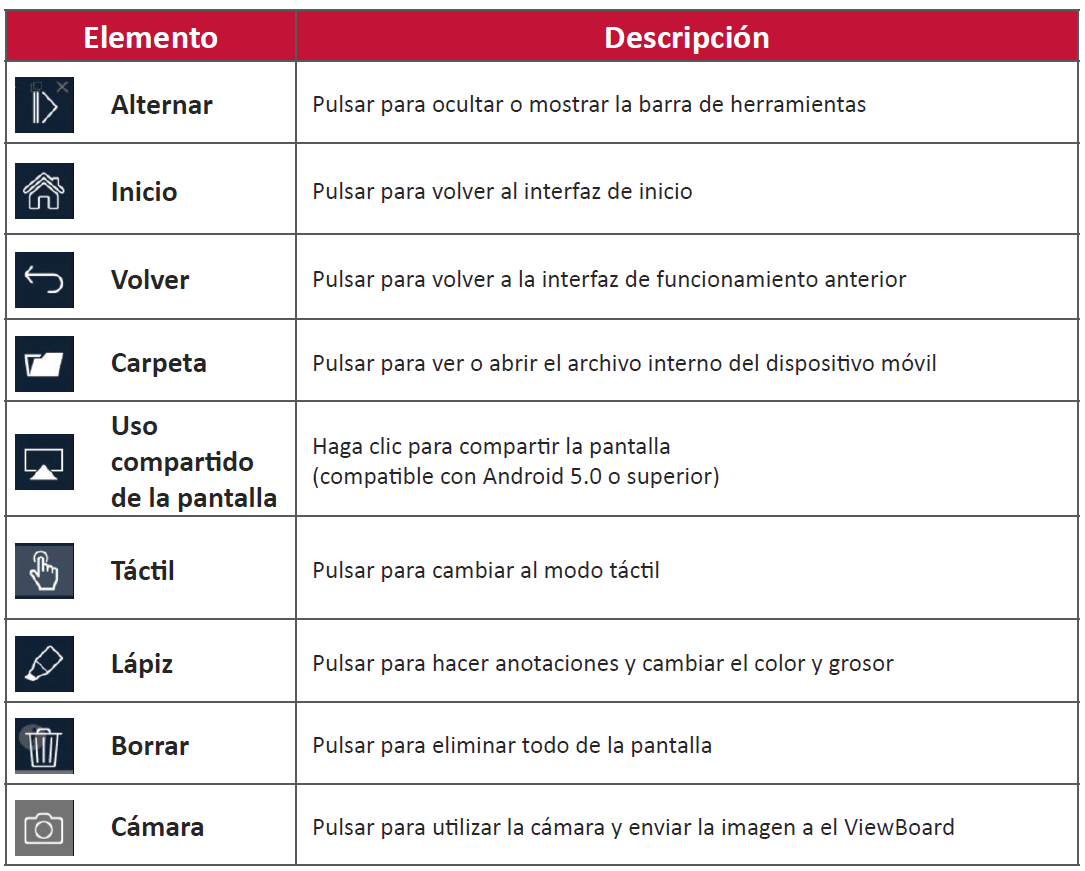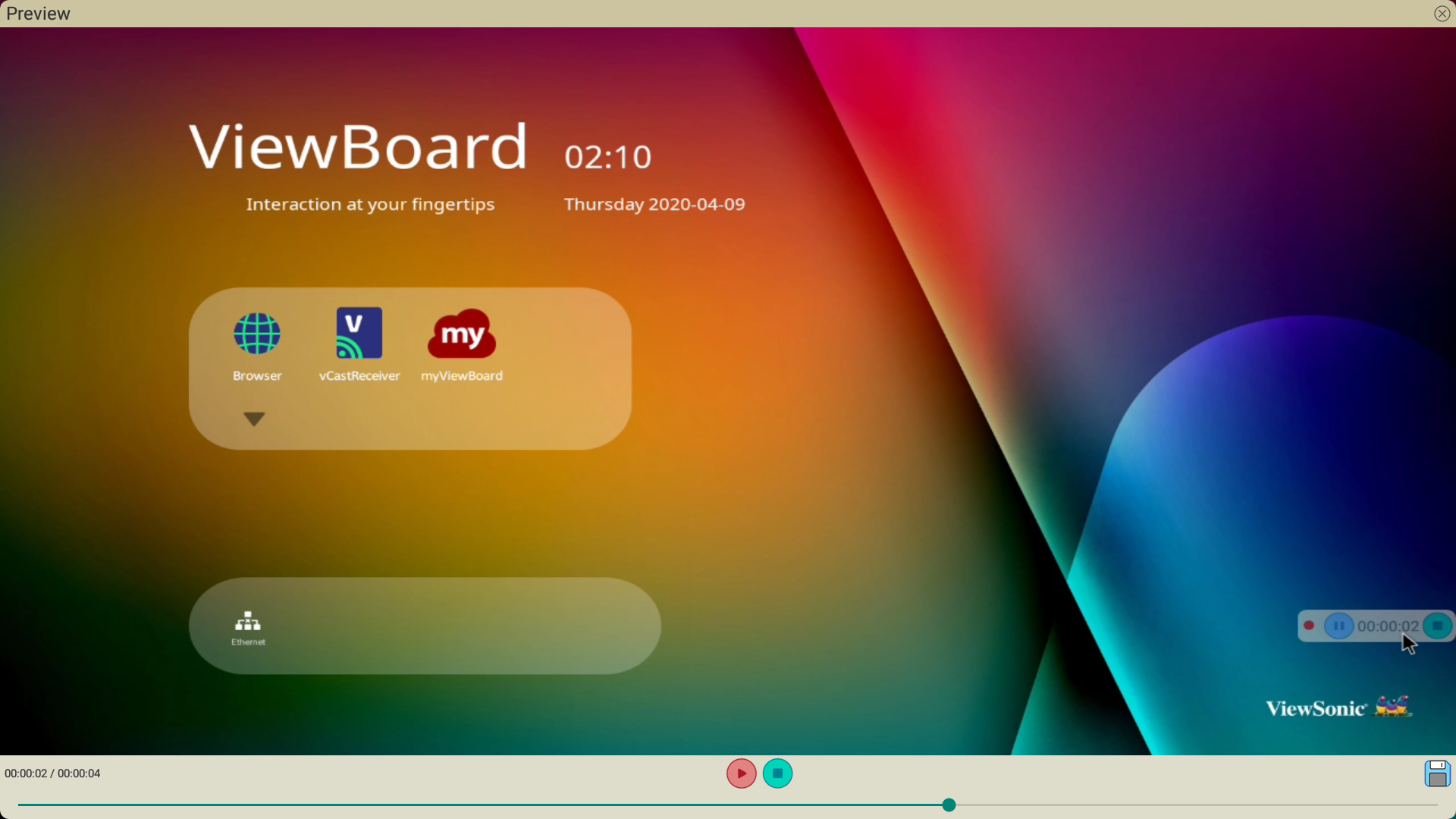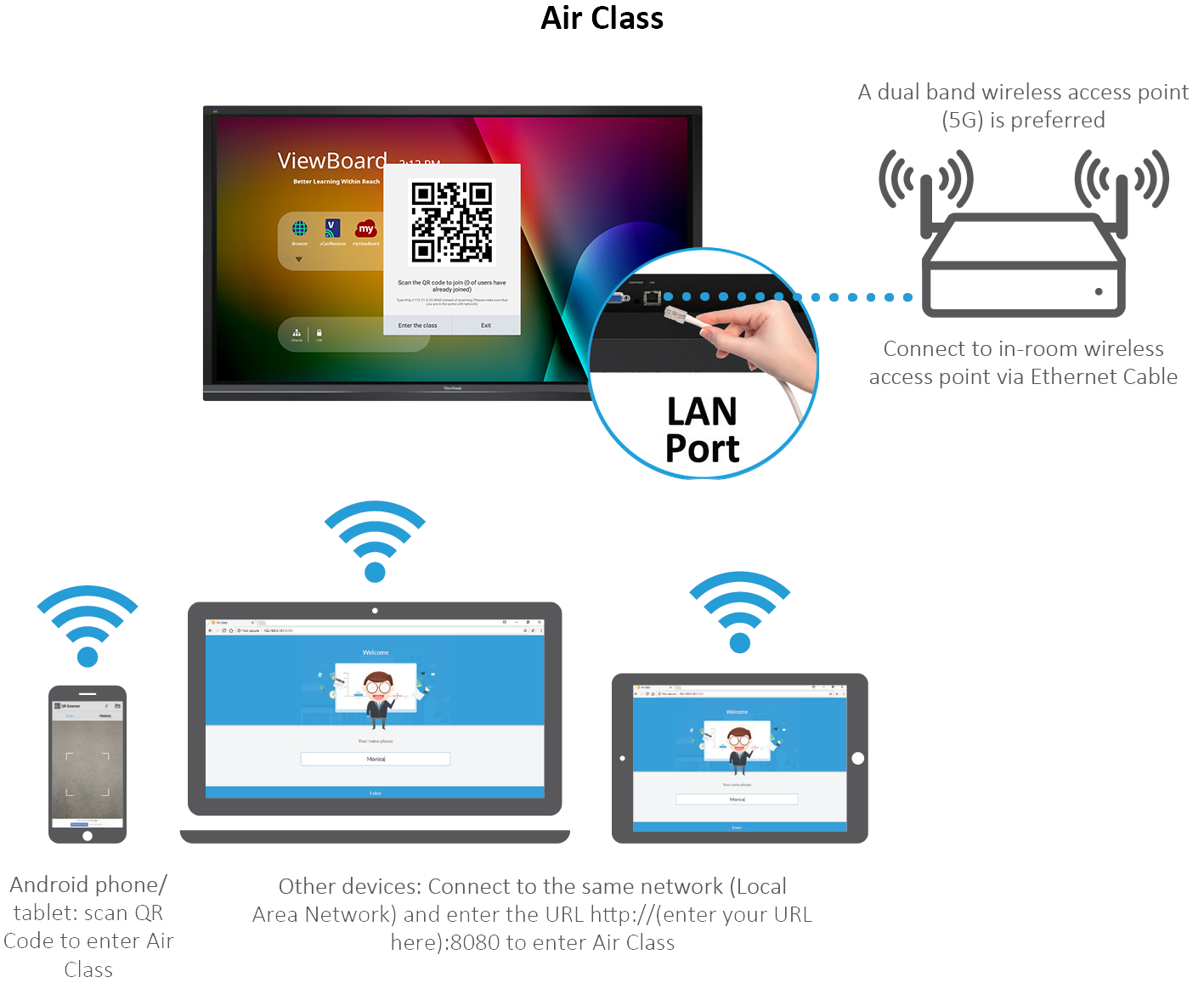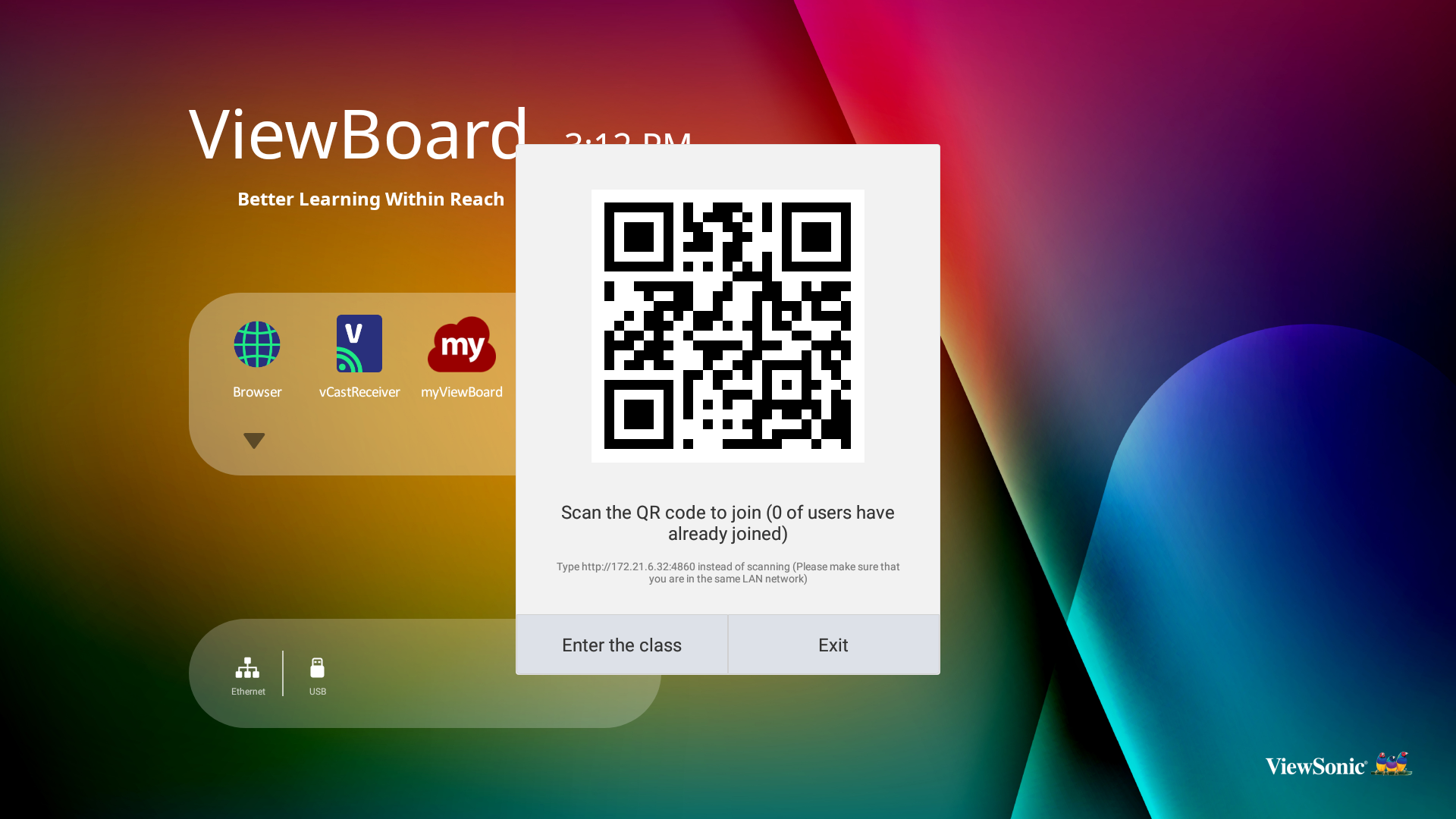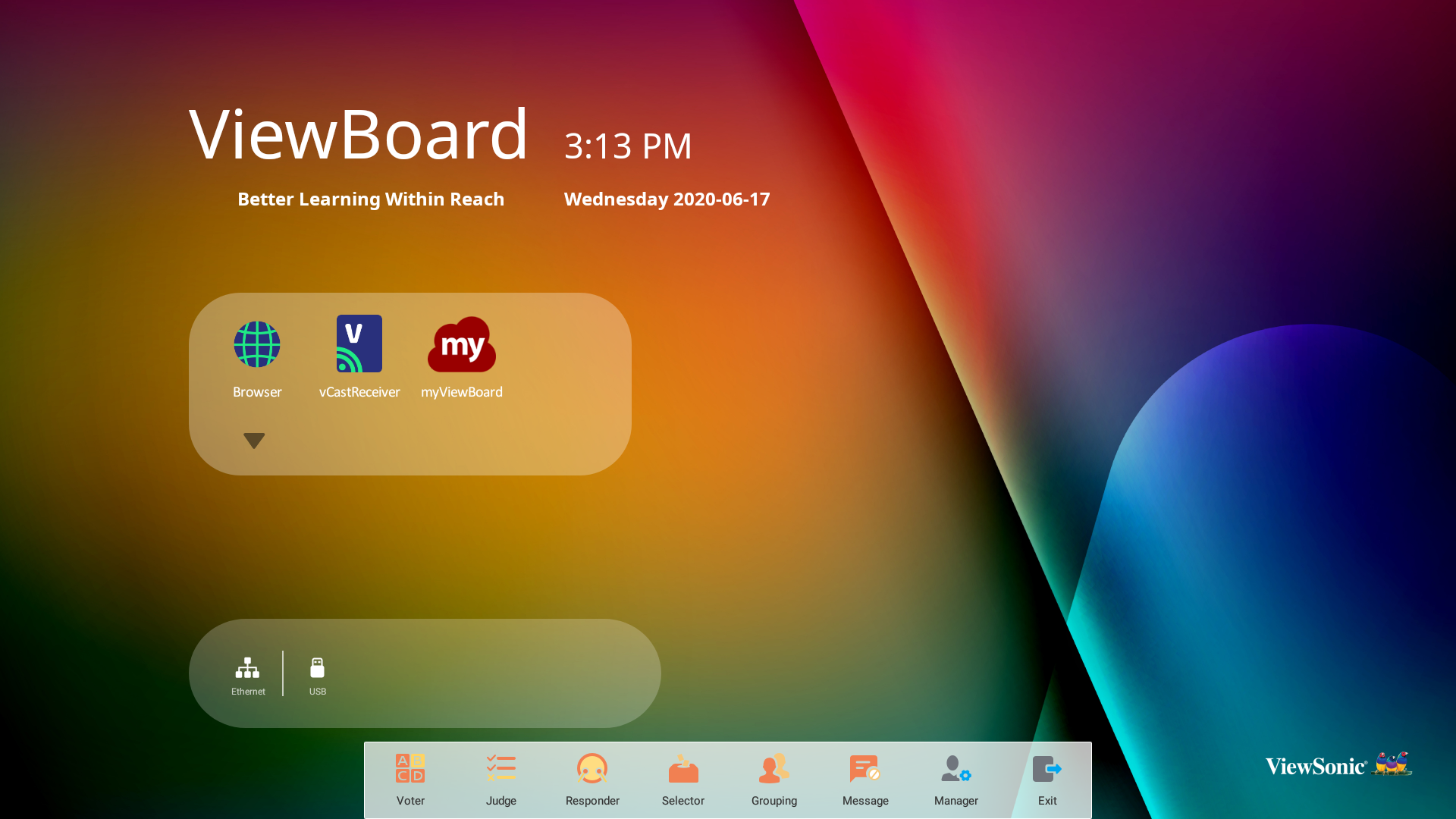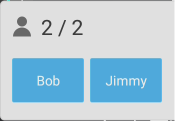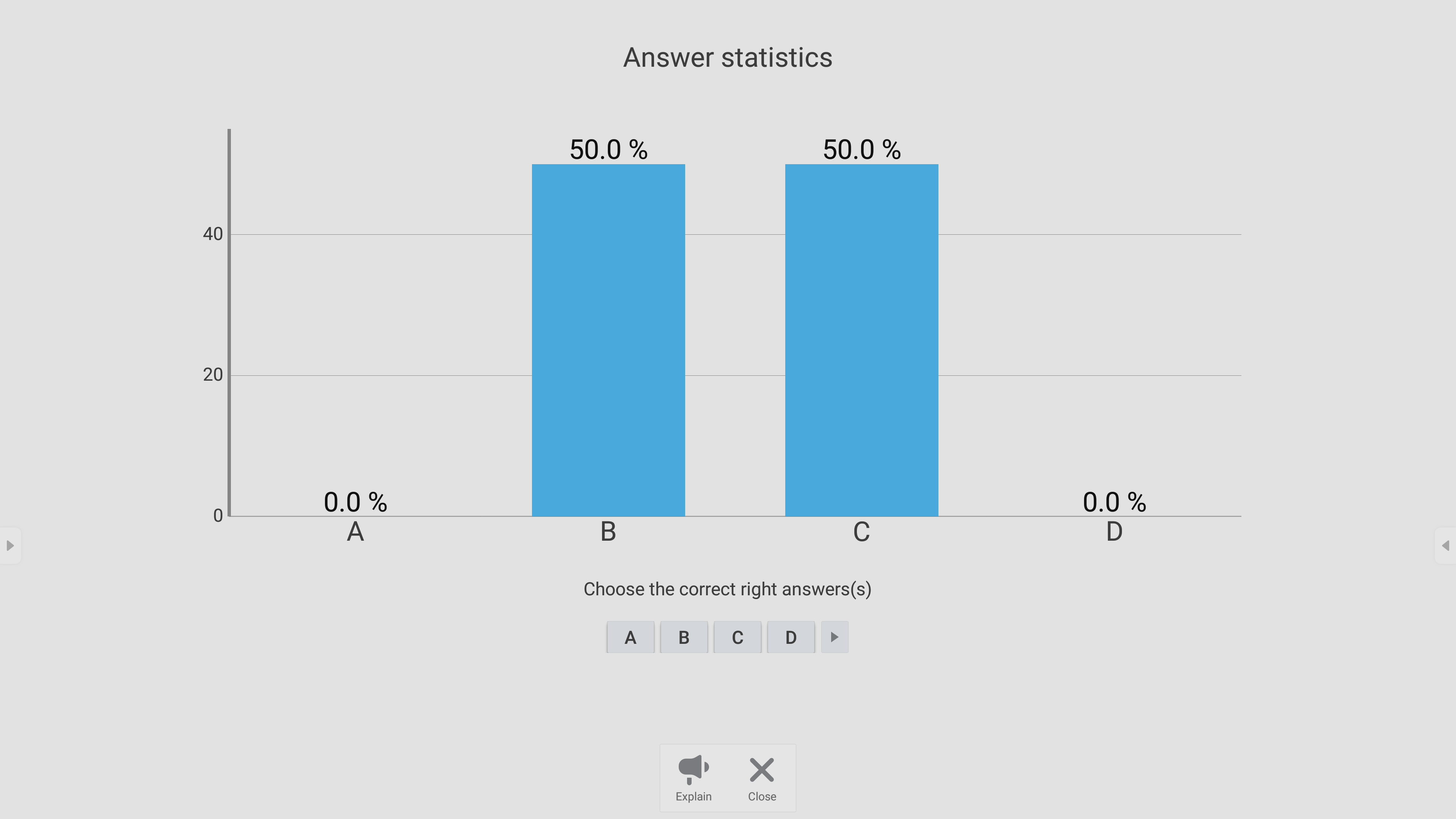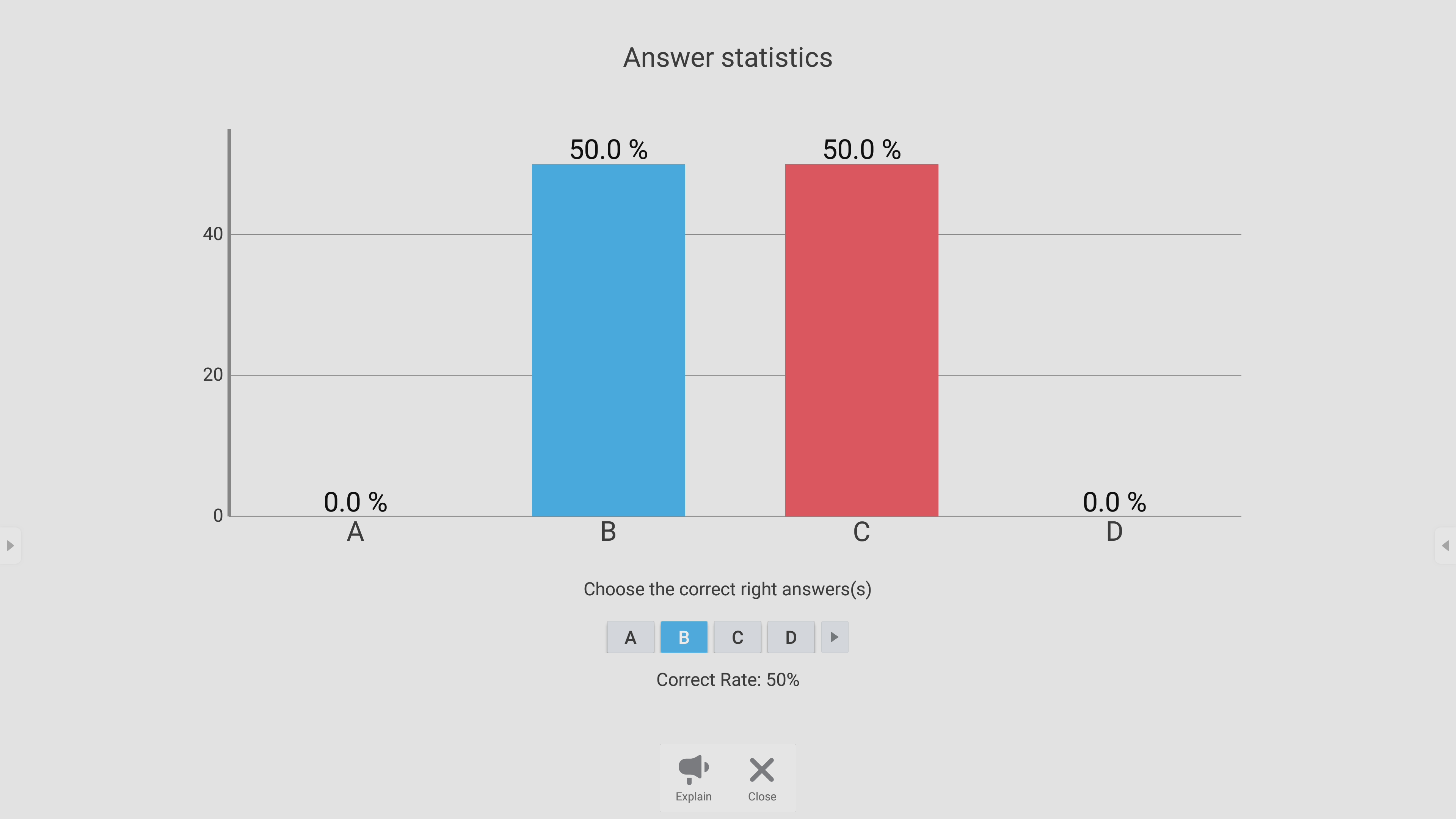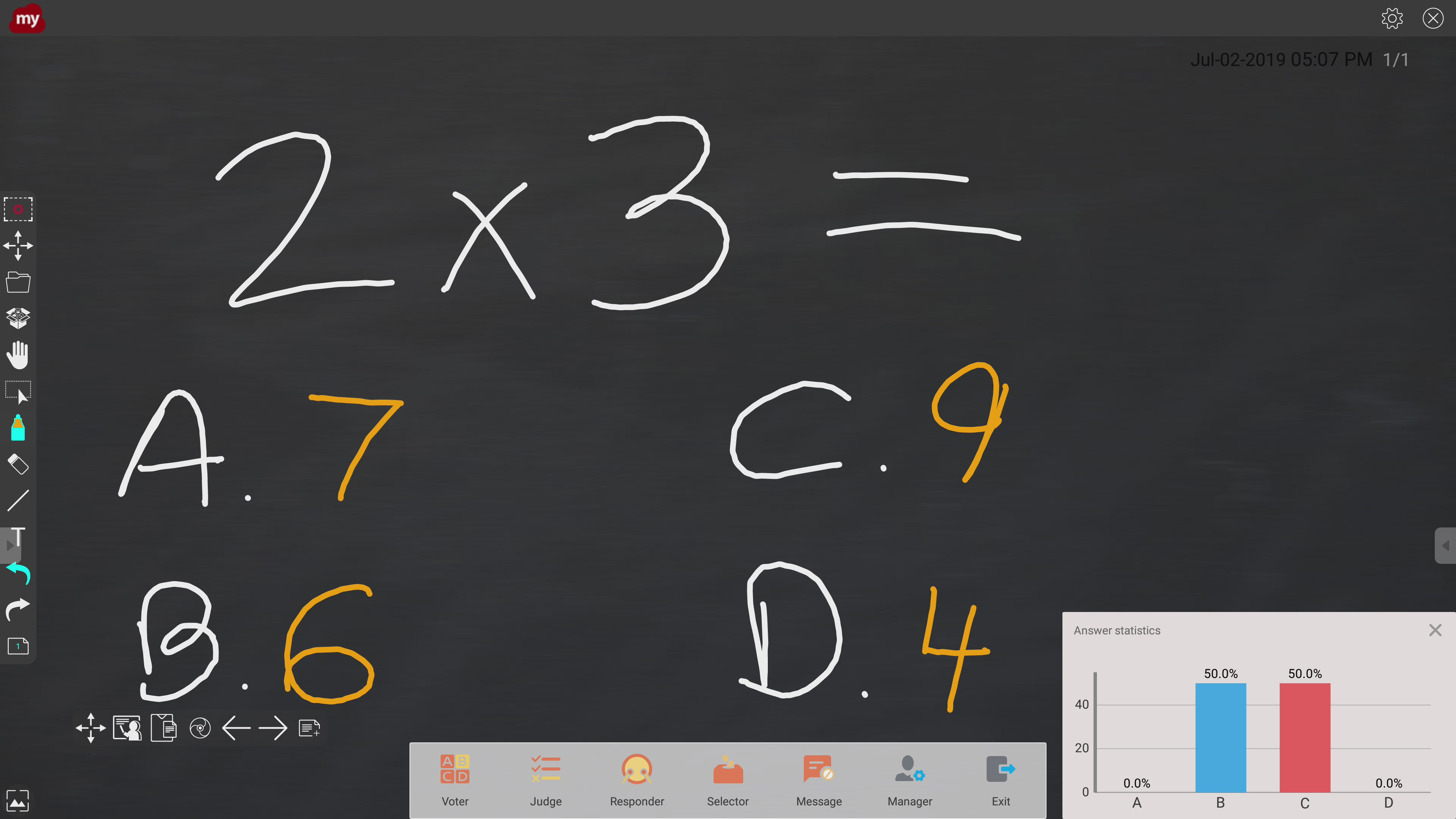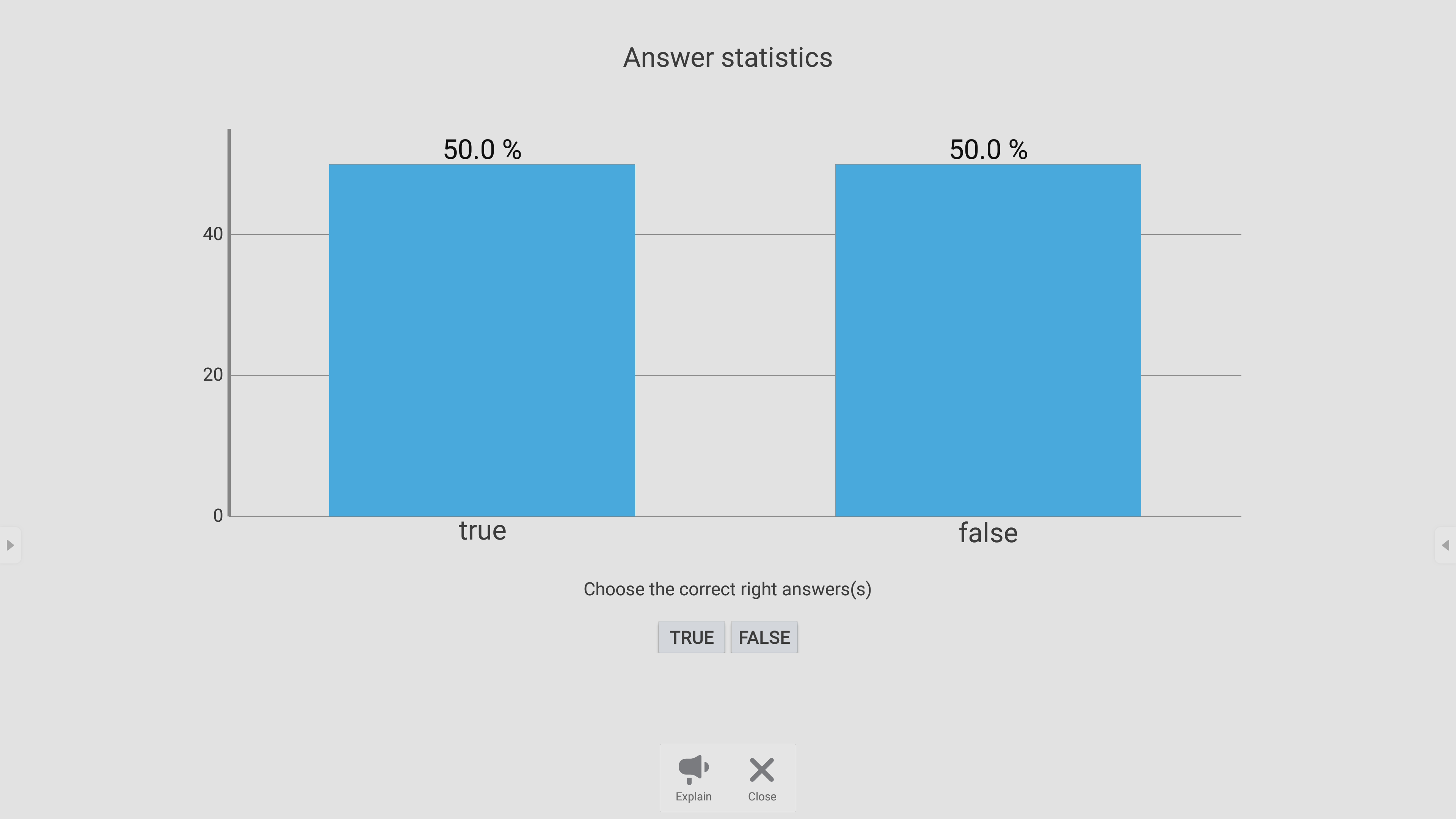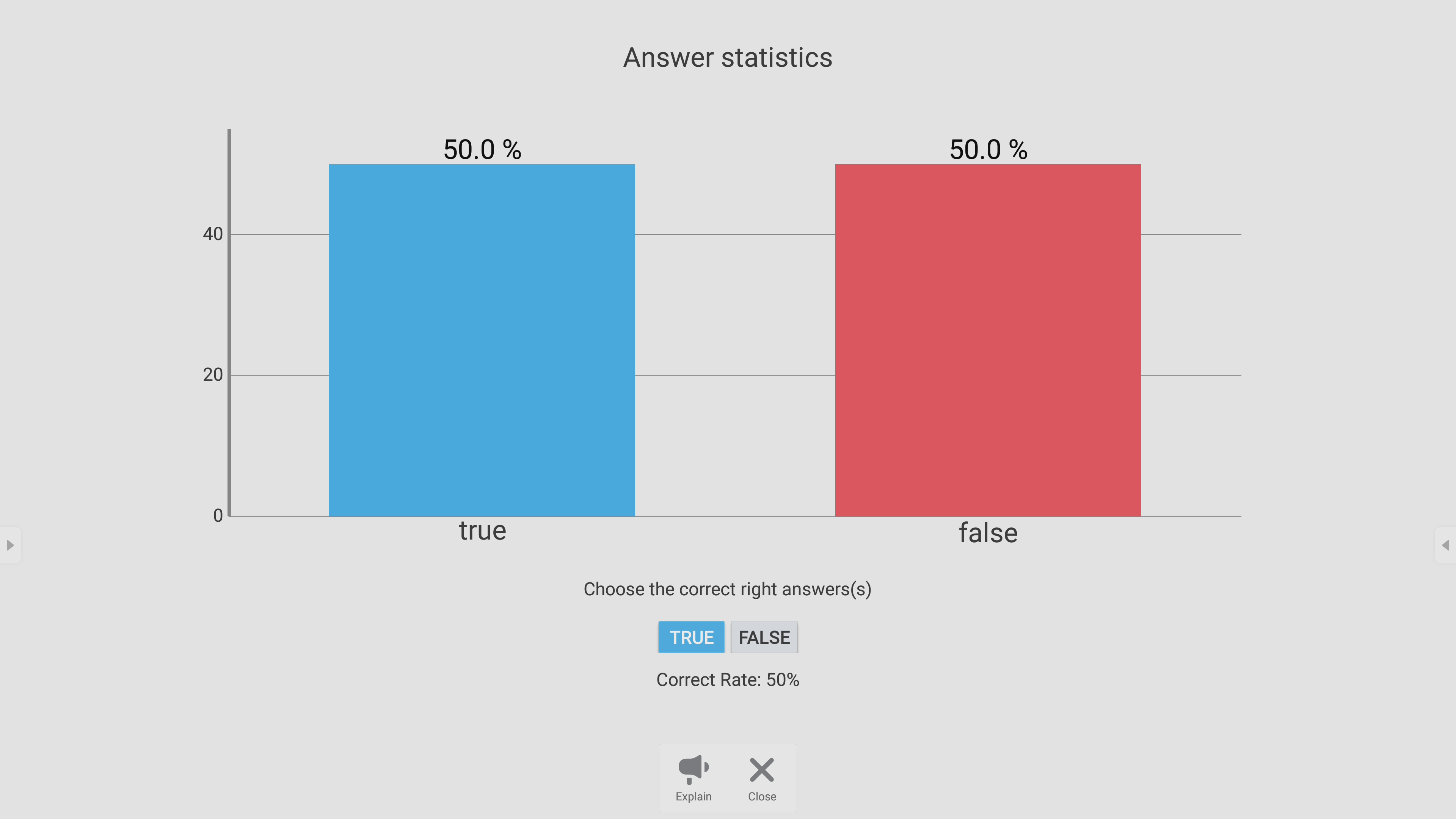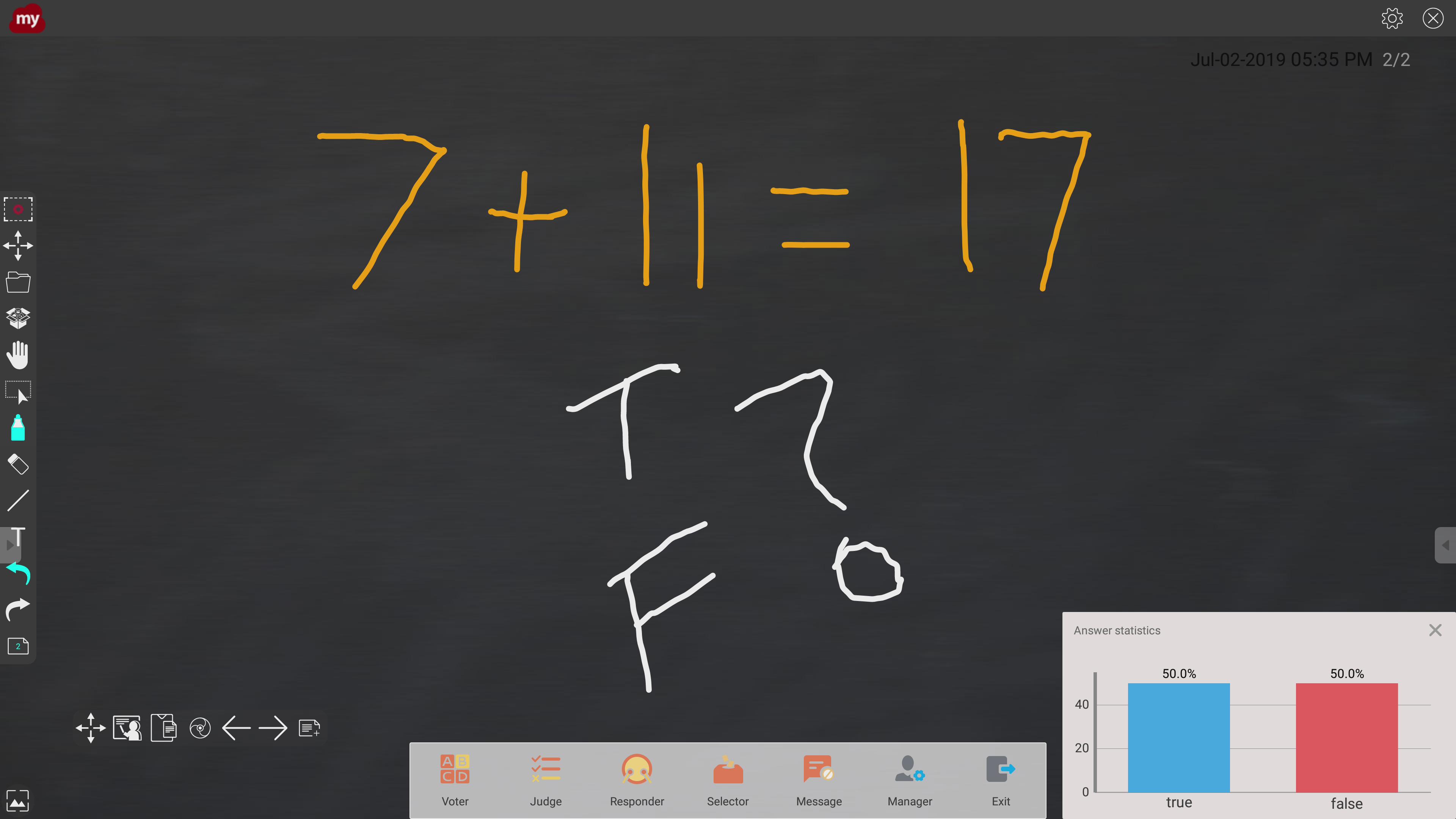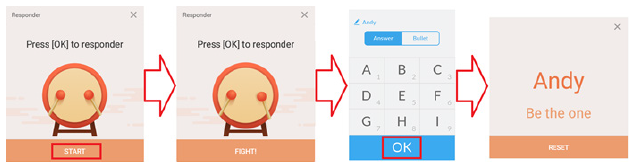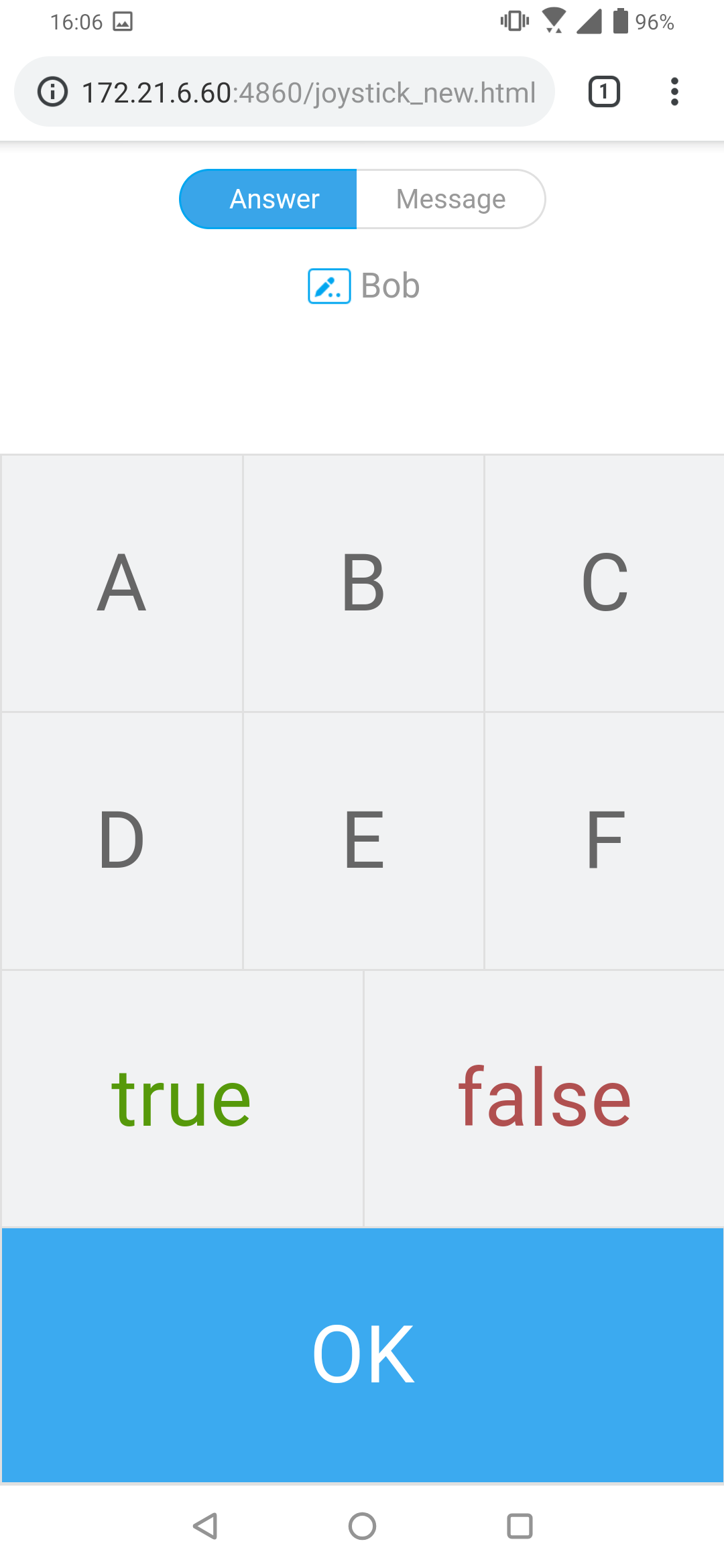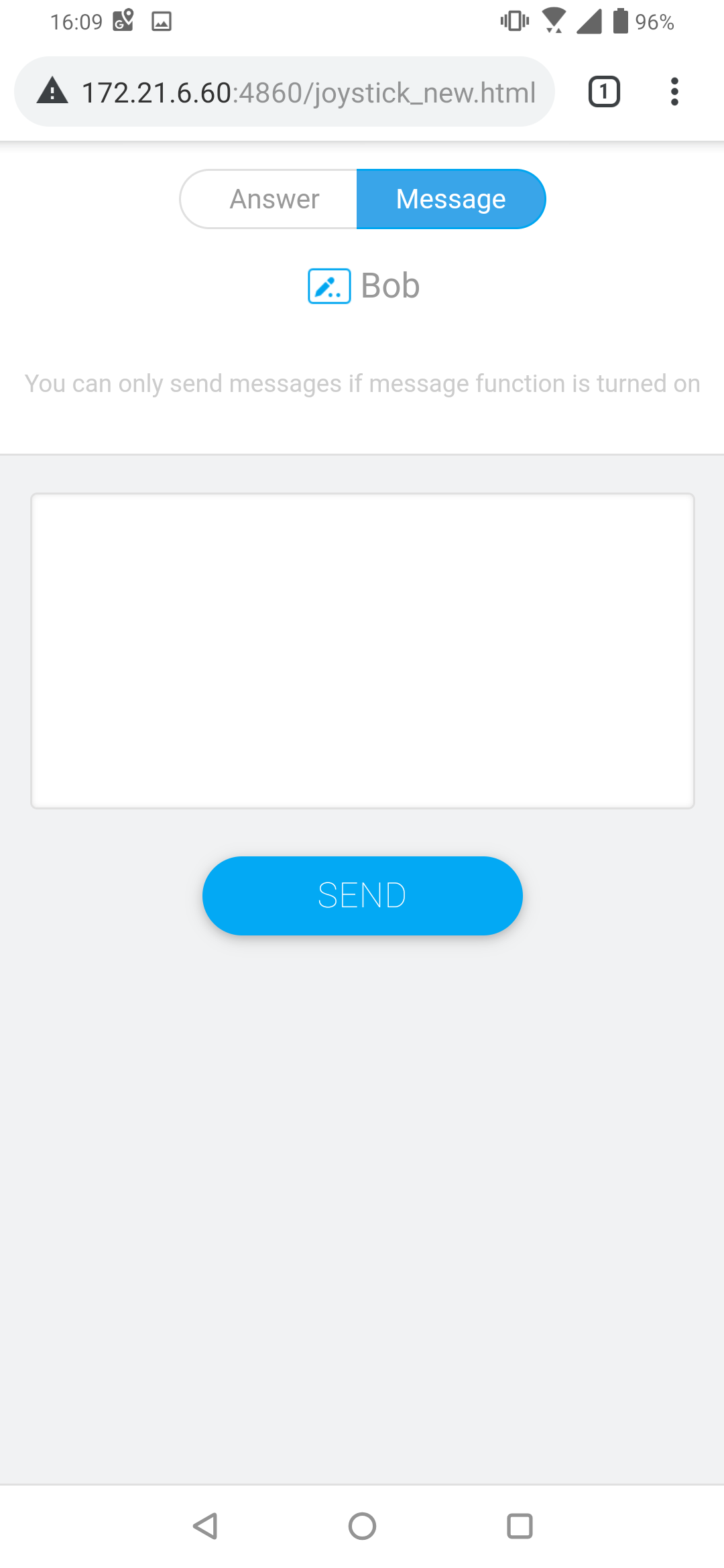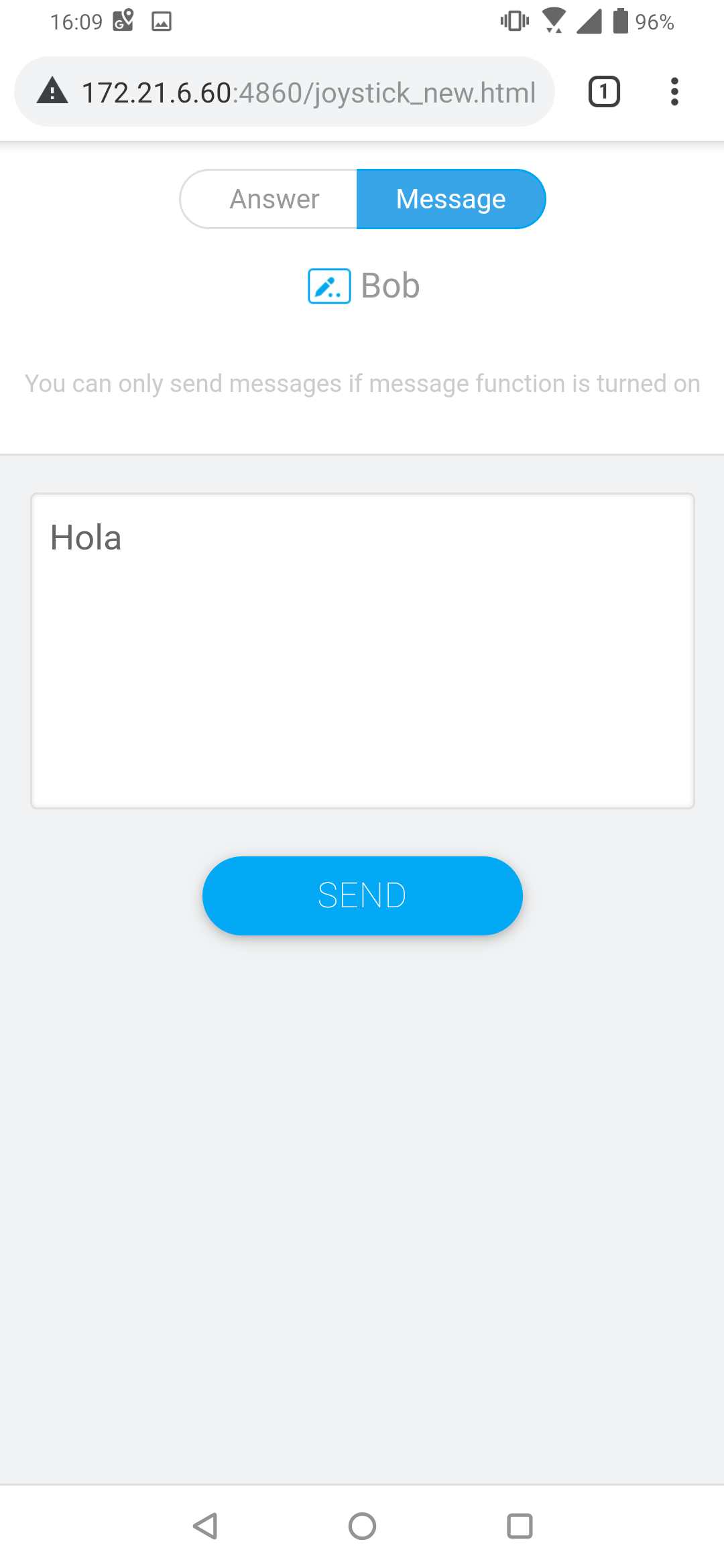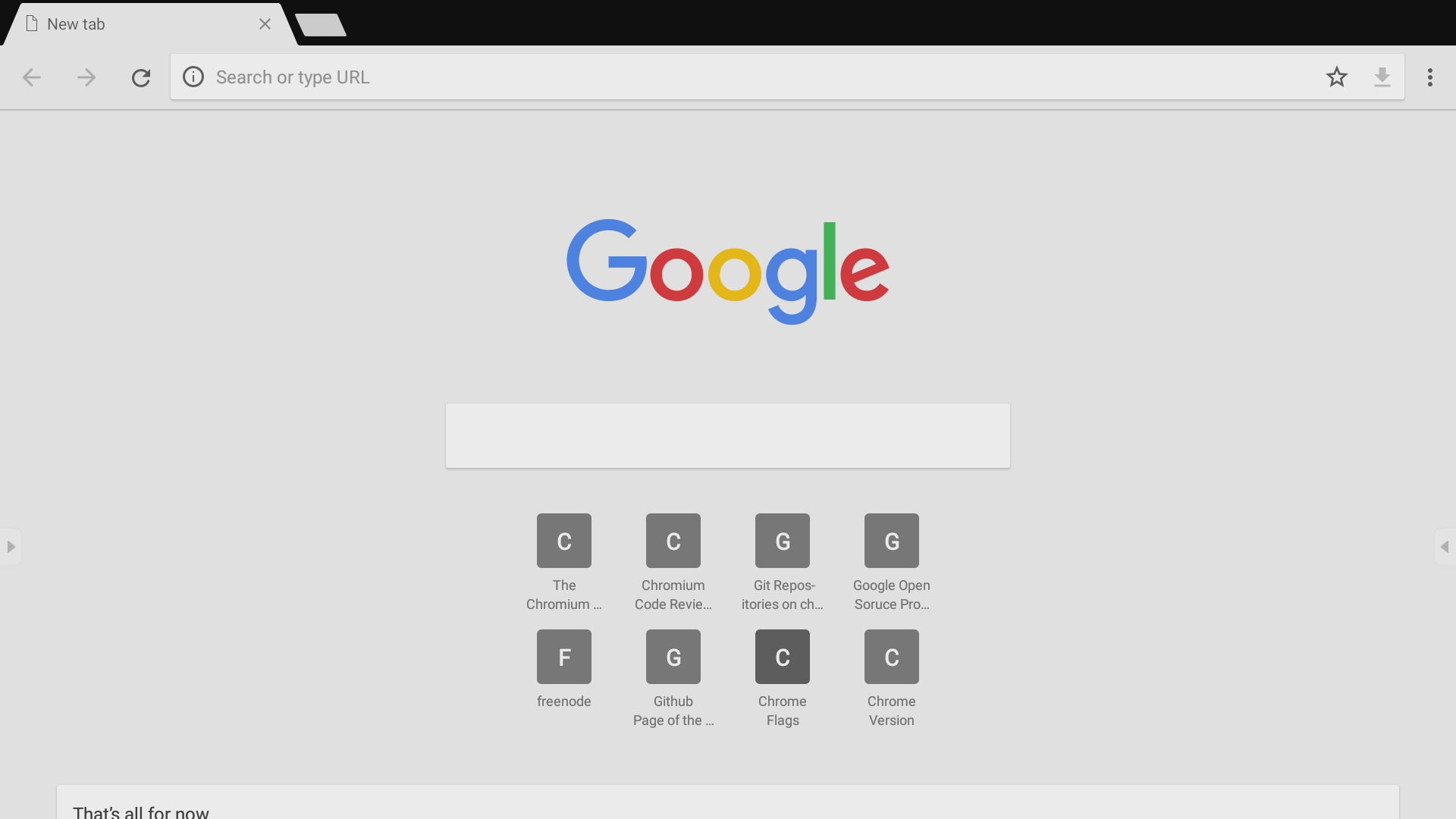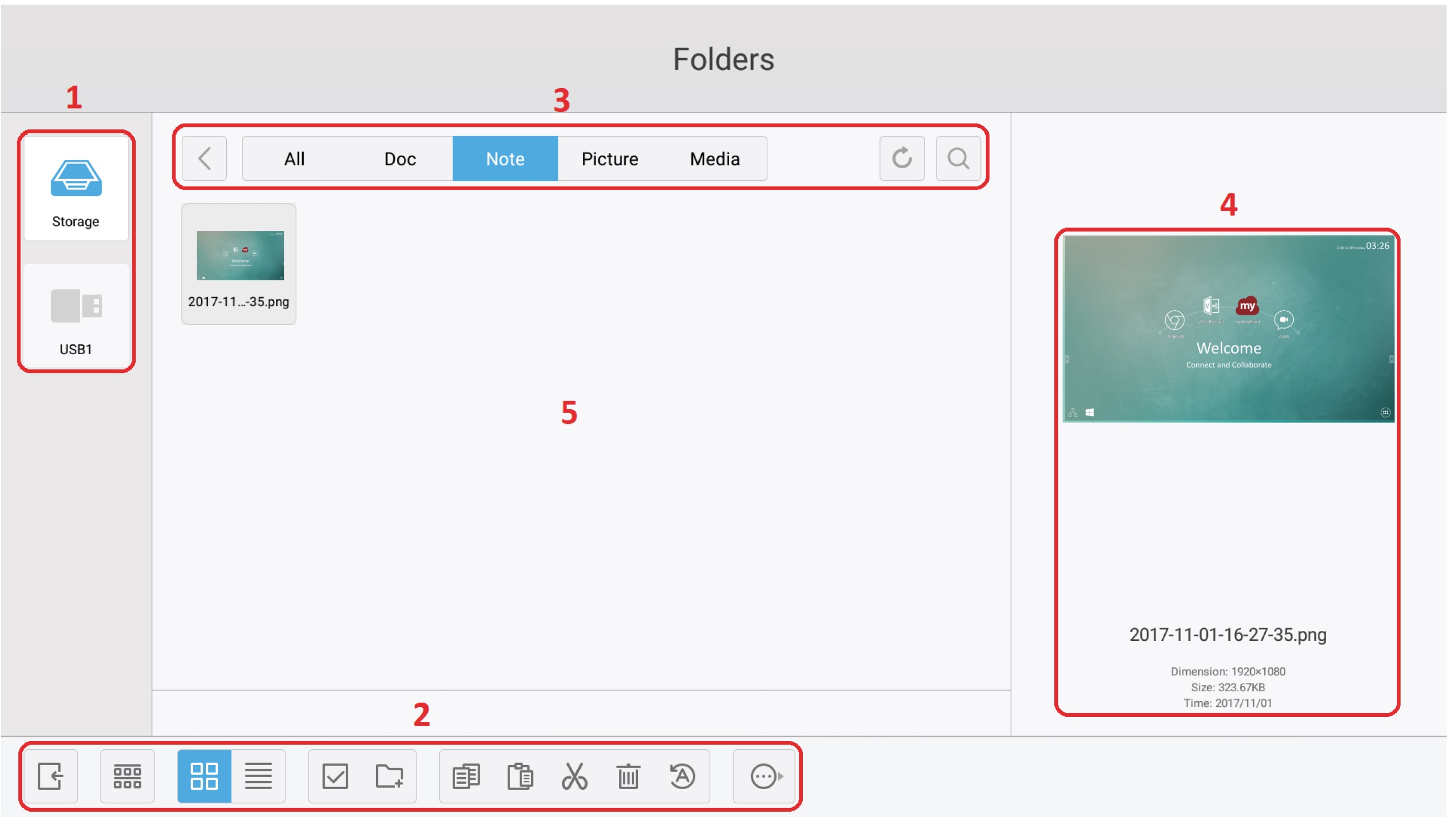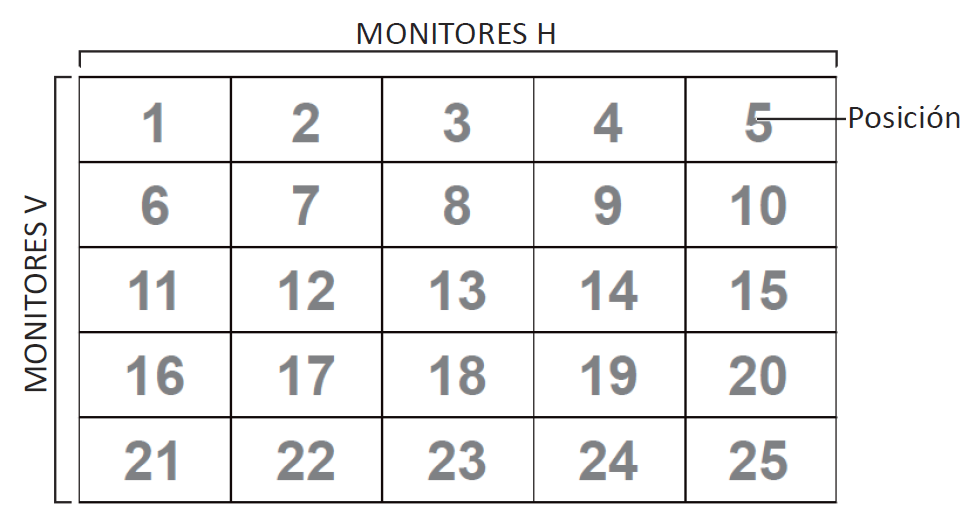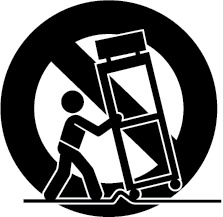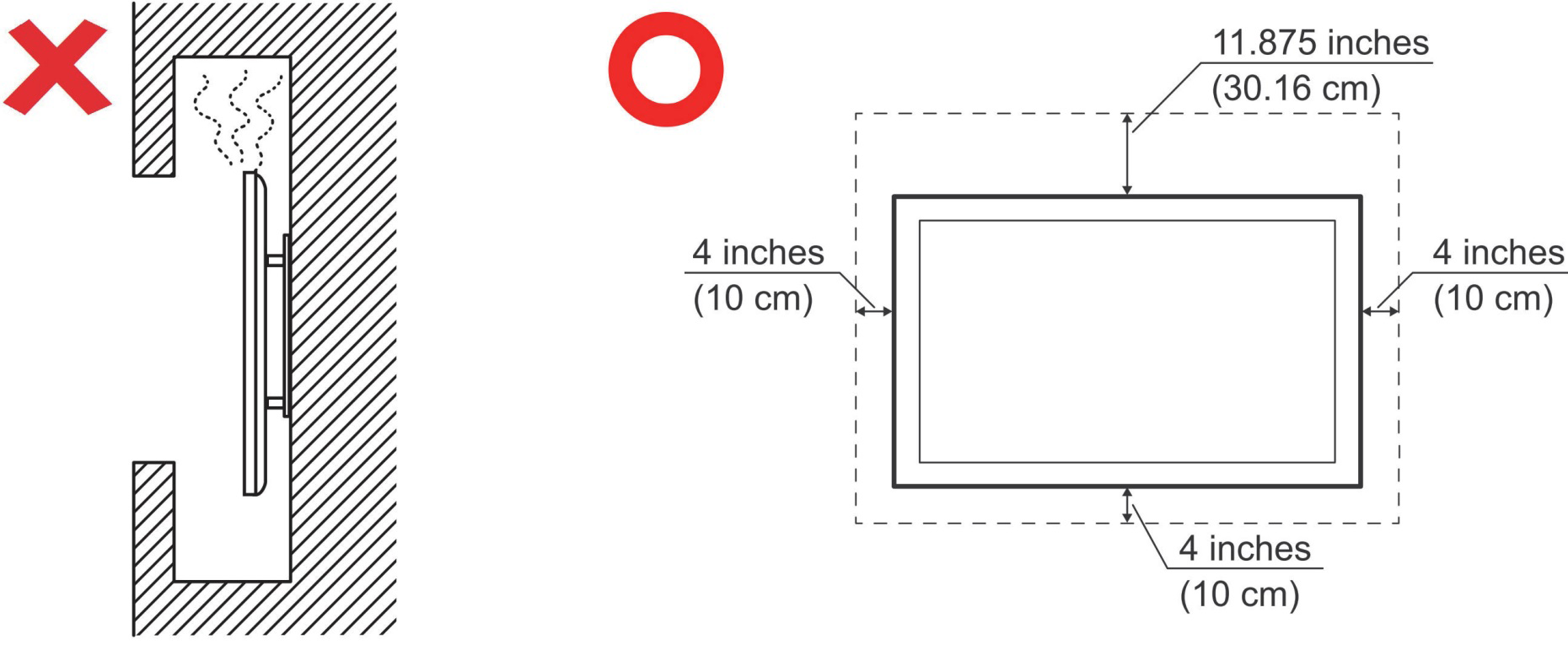IFP50-3
Contenido del paquete
Especificaciones del kit de instalación en pared (VESA)
Siga las instrucciones de la guía de instalación del soporte para pared para instalar dicho soporte o el soporte móvil. Si se acopla a otros materiales del edificio, póngase en contacto con el proveedor más cercano
| Modelo | Especificaciones VESA (A x B) | Tornillo estándar (C x D) | Cantidad |
|---|---|---|---|
| IFP5550-3/A/B - 55” | 400 x 200 mm | M8 x 25 mm | 4 |
| IFP6550-3/A/B - 65” | 600 x 400 mm | M8 x 25 mm | 4 |
| IFP7550-3/A/B - 75” | 800 x 400 mm | M8 x 25 mm | 4 |
| IFP8650-3/A/B - 86” | 800 x 600 mm | M8 x 25 mm | 4 |
| IFP9850-3 - 98" | 800 x 600 mm | M8 x 25 mm | 4 |
- No utilice tornillos que sean más largos que el tamaño estándar, ya que pueden dañar el interior de la pantalla.
Descripción del producto
Panel Frontal | Panel de Control
Panel Posterior
| Números | Descripción |
|---|---|
| 1 | Indicador luminoso de alimentación |
| 2 | Receptor del mando a distancia |
| 3 | Encender y apagar el dispositivo Pulsar para entrar en el modo de ahorro de energía Presionar sin soltar durante al menos dos (2) segundos para entrar en el modo de espera |
| 4 | Ir a la pantalla de inicio |
| 5 | Vuelve a la pantalla anterior |
| 6 | Permite entrar en el menú Configuración |
| 7 | Bajar el volumen |
| 8 | Subir el volumen |
| 9 | USB 3.0. Puerto USB Inteligente para señales de entrada PC, HDMI, VGA y Android. |
| 10 | USB 2.0. Puerto USB Inteligente para señales de entrada PC, HDMI, VGA y Android. |
| 11 | Altavoz |
| 12 | Amplificador de graves de |
Panel de E/S
Lado derecho inferior
Inferior frontal derecho
Inf. izquierda
- NOTA:
- Se agrupan TÁCTIL, HDMI, y VGA por color; i.e. se debería utilizar TÁCTIL 1 con HDMI 1/2.
- Con Android, los puertos USB solo admiten velocidades de transferencia de archivo 2.0.
| Números | Puerto | Descripción |
|---|---|---|
| 1 | Toma de salida HDMI | Conectar a dispositivos con función de entrada HDMI. Admite 1080p y 4K@60Hz. |
| 2 | USB 3.0 | Permite conectar dispositivos USB, como discos duros, teclado, ratón, etc. Cambia automáticamente entre PC y Android. |
| 3 | TÁCTIL 1 | Salida de señal táctil al PC externo. |
| 4 | ENTRADA HDMI 1/2 | Entrada de alta definición; conectar con PC con salida HDMI, descodificador u otro dispositivo de vídeo. |
| 5 | ENTRADA HDMI 3 | Entrada de alta definición; conectar con PC con salida HDMI, descodificador u otro dispositivo de vídeo. |
| 6 | TÁCTIL 2 | Salida de señal táctil al PC externo. |
| 7 | Ranura de módulo Wi-Fi | Ranura para agregar el módulo Wi-Fi opcional. |
| 8 | VGA | Entrada de vídeo de ordenador externo. |
| 9 | ENTRADA DE AUDIO | Entrada de audio de ordenador externo. |
| 10 | SPDIF | Sonido multicanal a través de señales ópticas. |
| 11 | RS-232 | Interfaz serie; utilizado para transferencia mutua de datos entre dispositivos. |
| 12 | SALIDA DE AUDIO | Salida de audio a un altavoz externo. |
| 13 | LAN | Interfaz de conexión Internet RJ45 estándar (10M/100M/1G para PC; 10M/100M para Android). |
| 14 | USB 2.0 | Permite conectar dispositivos USB, como discos duros, teclado, ratón, etc. [5Vcc/0,5 A]. |
| 15 | Conmutador de CA | Encender y apagar fuente de alimentación de CA “I” = Encendido, “O” = Apagado |
| 16 | ENTRADA DE CA | Entrada de alimentación de CA. |
Mando a distancia
| Números | Descripción |
|---|---|
| 1 | Encendido/Apagado |
| 2 | Silencio/Desactivar silencio |
| 3 | Modo de suspensión |
| 4 | Para fuentes que no son de Android; mostrar información de la fuente de entrada actual |
| 5 | Pantalla en blanco |
| 6 | Congelar pantalla |
| 7 | Botones de entrada numérica |
| 8 | Barra espaciadora del equipo de ranura Alt+Tab |
| 9 | Equipo de ranura, cerrar la ventana de programa |
| 10 | Selección de fuente de entrada |
| 11 | Volver a la interfaz principal del sistema de ranura |
| 12 | Para Android, acceda a Settings (Configuración); para otras fuentes, acceda a la configuración del menú táctil |
| 13 | Captura de pantalla |
| 14 | Botón PC [Tab] |
| 15 | Cambiar al escritorio de PC de ranura |
| 16 | Botón [Retroceso] del equipo |
| 17 | Botón [Windows] del equipo |
| 18 | Botón [Menú] de PC |
| 19 | Configuración de software de escritura |
| 20 | Botón Volver |
| 21 | Desplazar hacia arriba, abajo, izquierda y derecha |
| 22 | Confirmar selección/estado |
| 23 | Botón de acceso directo para salir de los cuadros de dialogo |
| 24 | CANAL+: Página anterior del equipo | CANAL-: Página siguiente del equipo |
| 25 | Subir o bajar volumen |
| 26 | Botón [Espacio] del equipo |
| 27 | Botón integrado de función F1 - F12 del equipo |
Alcance del receptor del mando a distancia
Aquí se muestra el alcance de funcionamiento del mando a distancia. Tiene un alcance efectivo de 8 metros, 30° grados a izquierda y derecha. Asegúrese de que no hay nada que obstruya la señal del mando a distancia enviada al receptor.
Insertar las pilas del mando a distancia
- Retire la tapa situada la parte posterior del mando a distancia.
- Inserte dos pilas de tipo “AAA”, asegurándose de que el símbolo “+” de las pilas coincide con el símbolo del poste de la pila.
- Vuelva colocar la tapa alineando la con la ranura del mando a distancia y cierre ajuste el cierre.
- Existe el riesgo de explosión si las pilas son del tipo incorrecto.
- NOTA:
- Se recomienda no mezclar tipos diferentes de pilas.
- Deshágase siempre las pilas antiguas de una forma que respete el medio ambiente. Póngase en contacto con el gobierno local para obtener más información sobre cómo deshacerse de las pilas de forma segura.
- NOTA:
Utilización de gestos
Los gestos táctiles permiten al usuario utilizar comandos predeterminados sin necesidad de utilizar el teclado o el ratón. Mediante los gestos en el ViewBoard, el usuario puede seleccionar/cancelar la selección de objetos, cambiar la ubicación de un objeto, acceder a la configuración, borrar la tinta digital y mucho más.
| Seleccionar y cancelar selección de un objeto (clic) Presione y suelte el botón ViewBoard para seleccionar/cancelar la selección de opciones u objetos. Se realiza con un simple clic izquierdo estándar del ratón. |
|
| Opciones del menú de la pantalla (haga clic con el botón derecho del ratón) Mantenga presionado el icono ViewBoard con el dedo. Funciona como un simple clic con el botón derecho del ratón. |
|
| Doble clic Presione y suelte rápidamente dos veces en la misma ubicación en el ViewBoard. Funciona como un doble clic izquierdo estándar del ratón. |
|
| Mover un objeto Mantenga pulsado el objeto en el ViewBoard y arrástrelo lentamente con el dedo hasta la posición deseada. |
|
| Borrar tinta digital Con la mano extendida, la palma de la mano o el puño en el ViewBoard, mueva la mano por el área que desea borrar. |
|
| Deslice el dedo hacia arriba para acceder a la configuración general Deslice el dedo hacia arriba desde la parte inferior del ViewBoard para acceder a la Configuración general. |
Conectar dispositivos externos y conexión táctil
Conexión HDMI
Para conectarse a través de HDMI:
- Conecte un cable HDMI desde su dispositivo externo a puerto ENTRADA HDMI de ViewBoard.
- Conecte un cable USB al dispositivo externo desde el puerto TÁCTIL 1 de su ViewBoard.
Conexión VGA
Para conectarse a través de VGA:
- Conecte un cable VGA desde su dispositivo externo al puerto VGA de ViewBoard.
- Conecte un cable USB al dispositivo externo desde el puerto TÁCTIL 2 de su ViewBoard.
Conexión RS-232
Cuando utilice un cable de puerto serie RS-232 para conectar la pantalla a un equipo externo, determinadas funciones se pueden controlar remotamente mediante su PC, como el encendido y apagado de la alimentación, el ajuste del volumen, la selección de entrada, el brillo, etc.
Conexiones USB y de red
Al igual que sucede con cualquier PC, es fácil conectar varios dispositivos USB y otros periféricos a su ViewBoard.
Periféricos USB
Enchufe el cable del dispositivo USB al puerto USB.
Cables para conexión en red y del módem
Enchufe el cable de red al puerto LAN.
Conexión del reproductor multimedia
Para conectar un reproductor multimedia:
- Conecte el cable HDMI a los puertos HDMI de su ViewBoard y el dispositivo periférico.
- Enchufe el cable de alimentación de su ViewBoard y gire el interruptor de alimentación del panel posterior.
- Pulse el botón Power (Encendido) en el lado derecho del monitor para activarlo.
- Presione el botón INPUT (ENTRADA) del mando a distancia y cambie a la fuente de entrada “HDMI”.
Conexión SPDIF
Para realizar la conexión con un sistema de sonido externo:
- Conecte un cable óptico entre el puerto SPDIF y el conector óptico del sistema de sonido.
- Enchufe el cable de alimentación de su ViewBoard y gire el interruptor de alimentación del panel posterior.
- Pulse el botón Power (Encendido) en el lado derecho del monitor para activarlo.
Conexión de salida de vídeo
Para transmitir vídeo a través de un dispositivo de visualización:
- Conecte un cable HDMI al puerto ENTRADA HDMI de su dispositivo de visualización y el otro extremo al puerto SALIDA HDMI de su ViewBoard.
- Enchufe el cable de alimentación de su ViewBoard y gire el interruptor de alimentación del panel posterior.
- Pulse el botón Power (Encendido) en el lado derecho del monitor para activarlo.
Encender y apagar su ViewBoard
- Asegúrese de que el cable de alimentación esté conectado, enchufado a una toma de corriente y que el interruptor de alimentación se encuentra en la posición “Encendido”.
- Pulse el botón Power (Encendido) para encender la unidad ViewBoard.
- Para apagar su ViewBoard, presione sin soltar el botón Power (Encendido).
Configuración de encendido inicial
La primera vez que encienda su ViewBoard, se iniciará un asistente de configuración inicial.
- Seleccione su idioma.
- Configure y compruebe su conexión LAN.
- Seleccione su zona horaria para establecer la fecha y la hora.
- Seleccione su modo de sistema preferido.
- Acepte o rechace los términos de protección de privacidad y derechos de autor.
vLauncher: pantalla de bienvenida personalizable
Mensaje del vLauncher (lanzador)
Tanto el título como el subtitulo del vLauncher pueden personificarse pulsando en ellos. Además, se puede establecer una contraseña pulsando en Set Password (Establecer contraseña).
Applications (Aplicaciones)
- Todas las aplicaciones instaladas se encuentran en la pantalla de bienvenida. Para visualizar todas las aplicaciones pulse en la Flecha hacia abajo.
- Para ocultar la pestaña de cajón de aplicaciones pulse en la Flecha hacia arriba.
- Para añadir un acceso directo a una aplicación, pulse, mantenga y arrastre el icono hacia arriba.
- Para eliminar el acceso directo a una aplicación, pulse, mantenga y arrastre el icono hacia abajo.
Barra de herramientas
Los iconos de activación de la barra de herramientas se encuentran en el borde de la barra de ViewBoard que proporciona acceso a las herramientas.
Para ejecutar una herramienta:
- Toque el icono de activación de la barra de herramientas.
- Pulse sobre el icono de la herramienta deseada.
- NOTA: La configuración predeterminada de la Barra de herramientas debe estar disponible para todas las fuentes de entrada; sin embargo, los usuarios pueden ir a: Settings (Configuración) > Preference (Preferencias) > Toolbar setting (configuración de la barra de herramientas) para ajustar las opciones: (1) disponible para todas las fuentes de entrada, (2) desactive la barra de herramientas.
Icono
| Icono | Descripción |
|---|---|
| Permite volver a la pantalla de operaciones anterior. | |
| Permite volver a la pantalla de inicio del reproductor incorporado. | |
| Mostrar todas las aplicaciones integradas que actualmente se están utilizando. | |
| Visualizar todas las aplicaciones instaladas. | |
| Permite iniciar el software myViewBoard. | |
| Grabar, visualizar y guardar el contenido en pantalla. | |
| Acceda a las opciones de lápiz, rotulador, borrado y guardar. | |
| Lápiz Anote la superposición de cualquier fuente de entrada con tinta negra, blanca amarilla, naranja, roja, rosa, verde o azul. | |
| Marcador de resaltado Marque y subraye con tinta amarilla, gris, dorada, naranja, roja, rosa, verde o azul. | |
| Borrador Quitar de forma selectiva la tinta digital de la pantalla. | |
| Deshacer Deshacer las acción anterior. | |
| Rehacer Rehacer la acción anterior. | |
| Borrar Borra toda la tinta digital de la pantalla. | |
| Guardar Guarde la imagen de la pantalla y cualquier anotación. | |
| Salir Cierra la herramienta de Dibujar. | |
| Ver más aplicaciones en la barra de herramientas de ViewBoard. | |
| Lupa Convierta el contenido que se muestra actualmente en una imagen fija; después, puede acercar, alejar, volver a pantalla completa y salir. | |
| Foco Resalta la zona de contenido de enfoque. Pulse el icono Setting (Configuración) para ajustar el tamaño de foco y el efecto de fusión alfa. | |
| Cronómetro Pulse Start (Inicio) para iniciar el cronómetro. En cualquier momento, el cronómetro se puede pausar, reanudar o restablecer. | |
| Temporizador Acceda al temporizador de cuenta atrás con una configuración de alarma opcional. Toque y deslice para ajustar los valores numéricos y, a continuación, haga clic en Start (Inicio). En cualquier momento, el temporizador de cuenta atrás se puede pausar, reanudar o restablecer. | |
| Ocultar/mostrar Ocultar o mostrar los iconos de la barra de herramientas. | |
| Air Class Herramienta de enseñanza interactiva para el uso en clase. | |
| Captura de pantalla Hace una captura de pantalla de Actual la pantalla. | |
| Acceso a la configuración general |
Menú en pantalla (OSD)
Acceso a la configuración general, configuración de entrada, y complementos a través del Menú en pantalla (OSD).
ViewBoard tiene dos opciones para abrir el menú OSD:
Opción 1
Mantenga presionado durante un tiempo largo en cualquier sitio del fondo del vLauncher.
Opción 2
Presione el botón INPUT (ENTRADA) del mando a distancia.
General Settings (Configuración general)
Para ajustar la luz de fondo y habilitar o deshabilitar la opción Flicker-Free (Sin parpadeo):
- Presione INPUT (ENT RADA) en el mando a distancia o mantenga presionado durante un tiempo largo en el fondo del vLauncher y toque General en la pantalla (si es necesario) para visualizar el menú General Settings (Configuración general).
- Arrastre el control deslizante de brillo directamente para ajustar el valor de la luz de fondo y/o toque On o Off (activar o desactivar) para habilitar/deshabilitar la función.
- Presione EPG/BACK (EPG/ATRÁS) en el mando a distancia o toque un área en blanco fuera del menú para salir.
Para ajustar el volumen:
- Presione INPUT (ENT RADA) en el mando a distancia o mantenga presionado durante un tiempo largo en el fondo del vLauncher y toque General en la pantalla (si es necesario) para visualizar el menú General Settings (Configuración general).
- Arrastre el control deslizante de volumen para ajustar el valor.
- Pulse (Silencio) en el mando a distancia para activar o desactivar la función de silencio.
- Presione EPG/BACK (EPG/ATRÁS) en el mando a distancia o toque un área en blanco fuera del menú para salir.
Input Setting (Configuración de entrada)
Para seleccionar una fuente de entrada:
- Presione INPUT (ENT RADA) en el mando a distancia, presione el botón de configuración en el panel frontal o presione el icono de configuración de la barra de herramientas para visualizar el menú Input Setting (Configuración de entrada).
- Pulse ▼/▲/◄/► para seleccionar la fuente de entrada deseada.
- NOTA: La fuente de PC solo se mostrará cuando se conecte el equipo de conexión por ranura.
- Pulse ENTER (ENTRAR) en el mando a distancia, o pulse en la fuente de entrada.
- Presione EPG/BACK (EPG/ATRÁS) en el mando a distancia o toque un área en blanco fuera del menú para salir.
- NOTA: Para ajustar la configuración de una fuente de entrada, toque el icono de configuración al lado de la fuente de entrada resaltada.
Widget
- NOTA: Solo disponible para la fuente de reproductor incorporado.
Para añadir un widget a la pantalla de bienvenida del vLauncher:
- Presione de forma prolongada el fondo del vLauncher de forma táctil para ejecutar el Menú en pantalla.
- Seleccione Widget.
- Mantenga pulsado el widget que desee.
- Arrastre el widget al fondo del vLauncher.
Settings (Configuración) - fuente de entrada HDMI y VGA
Presione MENU (MENÚ) en el mando a distancia o seleccione el icono de configuración al lado de la fuente de entrada en la Input Setting (Configuración de entrada) para ejecutar el menú Settings (Configuración). Los ajustes incluyen: Audio, Screen (Pantalla), Display (Visualización) y Adjust (Ajustar).
Audio Settings (Configuración de audio)
- Pulse ▼ en el mando a distancia y seleccione el menú Audio.
- Pulse ▼/▲/◄/► en el mando a distancia o toque directamente la opción para seleccionarla.
- Ajuste el volumen, los graves, los agudos y el balance directamente tocando y ajustando cada valor, o con el mando a distancia pulsando ENTER (ENTRAR) para ajustar la opción.
- Toque el control deslizante Mute (Silencio) directamente para activar o desactivar el silencio, o pulse (Silencio) en el mando a distancia.
- Presione EPG/BACK (EPG/ATRÁS) en el mando a distancia o toque un área en blanco fuera del menú para salir.
Screen Settings (Configuración de la pantalla)
- Pulse ▼ en el mando a distancia y seleccione el menú Screen (Pantalla).
- Pulse ▼/▲/◄/► en el mando a distancia o toque directamente la opción para seleccionarla.
- Ajuste sus preferencias tocando cada valor directamente o con el mando a distancia pulsando ENTER (ENTRAR).
- Presione EPG/BACK (EPG/ATRÁS) en el mando a distancia o toque un área en blanco fuera del menú para salir.
Display Settings (Configuración de la visualización)
- Pulse ▼ en el mando a distancia y seleccione el menú Display (Visualización).
- Pulse ▼/▲/◄/► en el mando a distancia o toque directamente la opción para seleccionarla.
- Ajuste el Brillo, Contraste, Matiz y Nitidez directamente tocando y ajustando cada valor o con el mando a distancia presionando ENTER (ENTRAR) para ajustar la opción
- Arrastre el control deslizante de luz azul directamente para ajustar el valor de la luz azul.
- Presione EPG/BACK (EPG/ATRÁS) en el mando a distancia o toque un área en blanco fuera del menú para salir.
Low Blue Light Filter and Eye Health (Filtro de luz azul baja y salud ocular)
El filtro de luz azul bloquea la luz azul de alta energía para disfrutar de una experiencia de visualización más cómoda.
NOTA: Para cumplir con los requisitos de certificación TÜV Rheinland para luz baja azul, la pantalla debe estar configurada como:
- Mode (Modo): Standard (Estándar) (Brightness (Brillo) y Contrast (Contraste) son 50)
- Color Temperature (Temperatura color): Filter (Filtro)
- Blue light Filter (Filtro de luz azul): 0
Cálculo de descansos
Si mantiene la mirada en pantalla durante períodos prolongados, se recomienda hacer interrupciones, para que la vista descanse. Se recomiendan breves descansos de al menos 10 minutos después de una (1) hora de visualización continua.
Tomar descansos más cortos y frecuentes es generalmente más beneficioso que descansos más largos y menos frecuentes.
Fatiga de Enfoque (Regla 20-20-20)
Para reducir el riesgo de fatiga visual como resultado de mirar constantemente la pantalla, aleje la vista de la pantalla por lo menos una vez cada 20 minutos y mire un punto en la distancia (a una distancia de al menos 20 pies) durante al 20 segundos.
Mirar a objetos distantes
Mientras se toman descansos, los usuarios pueden reducir aún más la fatiga y sequedad visuales enfocando objetos que están más lejos de ellos durante unos 10-15 segundos y luego mirar algo cerca durante unos 10-15 segundos. Repita esto hasta 10 veces. Este ejercicio sirve para reducir el riesgo del «bloqueo» del enfoque de sus ojos tras trabajo prolongado de ordenador.
Ejercicios para los ojos y el cuello
Ejercicio para los ojos
Los ejercicios para los ojos pueden ayudar a minimizar el estrés ocular. Gire los ojos hacia la izquierda, derecha, arriba y abajo lentamente. Repita tantas veces como sea necesario.
Ejercicios para el cuello
Los ejercicios para el cuello también pueden ayudar a minimizar el estrés ocular. Relaje los brazos y déjelos colgar a lo largo de sus costados, inclínese ligeramente hacia adelante para estirar el cuello, gire la cabeza hacia la derecha y hacia la izquierda. Repita tantas veces como sea necesario.
Adjust Settings (Ajuste de Configuración) - (Solo VGA)
- Pulse ▼ en el mando a distancia y seleccione el menú Adjust (Ajustar).
- Pulse ▼/▲/◄/► en el mando a distancia o toque directamente la opción para seleccionarla.
- Ajuste sus preferencias tocando cada valor directamente o con el mando a distancia pulsando ENTER (ENTRAR).
- Presione EPG/BACK (EPG/ATRÁS) en el mando a distancia o toque un área en blanco fuera del menú para salir.
Settings (Configuración) - Reproductor Incorporado
Cuando el ViewBoard tiene la fuente de entrada configurada como Reproductor Incorporado, pulse MENÚ en el mando a distancia o toque el icono de configuración al lado de la fuente de entrada en la Configuración de entrada del Menú en pantalla (OSD) para entrar en el menú Settings (Configuración).
Wireless & Network (Conexión inalámbrica y redes)
Compruebe el estado de la conexión de red actual, configuración y administración de Wi-Fi, Ethernet, Bluetooth y VPN, y establezca un punto de acceso inalámbrico.
- NOTA:
- La configuración WiFi, de zona con cobertura inalámbrica y Bluetooth aparecerá cuando se haya instalado LB-WIFI-001(opcional).
- Ethernet se deshabilitará automáticamente cuando el Wi-Fi esté habilitado. Wi-Fi se deshabilitará automáticamente cuando la conexión Ethernet esté habilitada. La conexión Wi-Fi se deshabilitará cuando la zona con cobertura inalámbrica esté habilitada.
- El dispositivo no puede conectarse a Internet cuando el punto de acceso inalámbrico está habilitado.
Wi-Fi
Configuración y administración de puntos de acceso inalámbricos.
- Toque el botón de activación para On (Activar) o Off (Desactivar) el Wi-Fi.
- Una vez On (Activar), podrá: Add a Network (Agregar una Red), ver Saved Networks (Redes Guardadas), Refresh (Actualizar) la lista de redes o ver la configuración Advanced (Avanzada).
- En la configuración Advanced (Avanzada), puede alternar entre Network Notifications (Notificaciones de red) On (Activar) o Off (Desactivar) y ver la Network card info (Información de tarjeta de red).
Ethernet
Establecer el proxy y la red local.
- Toque el menú desplegable para conectar y desconectar el Ethernet.
- También puede ajustar la configuración de la Local network (Red local) y el Proxy.
- Toque Advanced (Avanzada) para ver la Network card info (Información de tarjeta de red) y alternar entre las opciones para Network auto reconnect (Volver a conectar automáticamente a la red).
Wireless Hotspot (Punto de acceso inalámbrico)
Establecer y compartir mi conexión Internet con otros dispositivos.
- Toque el botón de activación para On (Activar) o Off (Desactivar) el Wireless hotspot (Punto de acceso inalámbrico).
- Toque Set up (Configurar) para configurar el Network name (Nombre de la red), Security (Seguridad), y Password (Contraseña).
VPN
Configurar y administrar redes privadas virtuales.
Para crear un perfil VPN:
- Vaya a: Settings (Configuración) > Wireless & Network (Conexión inalámbrica y redes) > VPN y toque Add VPN (Agregar VPN).
- Escriba el Name (Nombre).
- Seleccione el Type (Tipo) de VPN.
- Elija habilitar o deshabilitar el PPP encryption (MPPE) (Cifrado PPP (MPPE)) y/o mostrar las Advanced options (Opciones avanzadas).
SAMBA
Samba Service (Servicio Samba) proporciona el uso compartido de archivos a través de LAN. Cuando SAMBA Service (Servicio SAMBA) se habilite, el usuario podrá explorar el sistema de archivos ViewBoard con un PC o equipo móvil.
- Para acceder, vaya a: Settings (Configuración) > Share (Compartir) > SAMBA.
- Pulse el botón de activación para habilitar el Servicio SAMBA y, a continuación, establezca una contraseña si es necesario.
- Asegúrese de que su ViewBoard y el equipo cliente están conectados a la misma red.
- Inicie sesión en ViewBoard con el equipo cliente. Permite especificar la dirección IP de ViewBoard.
- Escriba el nombre de usuario y la contraseña y, a continuación, seleccione OK (Aceptar) en caso de que sea necesario.
- Después de iniciar sesión correctamente, los archivos de ViewBoard estarán disponibles.
Display (Visualización)
Ajustar la configuración del Fondo de pantalla, Tema, Identificador de la pantalla, Protección y Salida HDMI.
Wallpaper (Fondo de pantalla)
Los usuarios pueden cambiar su fondo de pantalla con imágenes predeterminadas (fijas o animadas), o utilizar sus propias fotos pulsando My Photo (Mis fotos) y seleccionando el archivo de imagen deseado.
Protection (Protección)
Cambiar entre HDCP & Copyright (HDCP y derechos de autor) y Burn-in Protection Interval (Intervalo de protección antiquemado) On/Off (Activado/Desactivado), y establecer una Password for Screen Lock (Contraseña para el bloqueo de pantalla).
HDMI Out (Salida HDMI)
Ajustar la configuración de la resolución de la salida HDMI.
Preference (Preferencias)
Ver y ajustar la configuración Touch (Táctil), Language (Idioma), Keyboard & Input (Teclado y entrada), Date & Time (Fecha y hora), Boot (Arranque), y Start up & Shut down (Arranque y apagado).
Touch (Táctil)
Ajustar la Touch Settings (Configuración Táctil) y alternar entre Touch Sounds (Sonidos táctiles) y activar/desactivar Windows Ink.
Language (Idioma)
Ajustar y seleccionar el idioma preferido desde los idiomas disponibles.
Keyboard & Input Method (Teclado y método de entrada)
Habilitar y deshabilitar el teclado visual y/o cambiar el método de entrada predeterminado.
Date & Time (Fecha y hora)
Configura la hora y formato del sistema.
| Elemento | Descripción |
|---|---|
| Automatic Date & Time (Fecha y hora automáticas) | Cuando está habilitada, ViewBoard sincronizará automáticamente la fecha y la hora a través de Internet. |
| Time Zone (Zona horaria) | Seleccionar la zona horaria apropiada. |
| Time Format (Formato de hora) | Elegir el formato de hora entre 12 horas o bien 24 horas. Simplemente active y desactive el formato de 24 horas. |
| Date Format (Formato de fecha) | Seleccione entre los formatos de fecha disponibles. |
Boot Mode (Modo de arranque)
Ajustar el modo de arranque preferido y establecer/restablecer una contraseña.
| Elemento | Descripción |
|---|---|
| Normal Mode (Modo Normal) | Las aplicaciones incorporadas de uso compartido de la pantalla se ejecutarán normalmente. |
| Secured Mode (Modo seguro) | Las aplicaciones incorporadas de uso compartido de la pantalla se eliminarán. |
| Disable Embedded OS (Deshabilitar SO incorporado) | El sistema se reiniciará automáticamente y el sistema operativo incorporado no aparecerá. |
| ViewBoard Settings Access Password (Contraseña de acceso a la configuración de ViewBoard) | Activar/desactivar para bloquear y desbloquear la configuración de ViewBoard. |
| Password for Protection (Protección por contraseña) | Modificar el Modo de arranque y contraseña de entrada en ViewBoard. |
| Local File Protection Policy (Directiva de protección de archivos local) | Elegir cuánto tiempo mantener los archivos de almacenamiento local en la aplicación de carpetas. |
| Reset ViewBoard (Reiniciar ViewBoard) | Restaurar ViewBoard a sus configuraciones por defecto de fábrica. |
Startup & Shutdown (Arranque y apagado)
Establecer la configuración de Startup Input (Entrada de inicio), Standby Mode (Modo de espera), EnergyStar Mode (Modo EnergyStar), Black Screen After Startup (Pantalla negra después del reinicio), temporizador de Power off Reminder (Recordatorio de apagado) y Schedule (Programación).
| Elemento | Descripción |
|---|---|
| Startup Input (Entrada de inicio) | Ajustar la preferencia del Entrada de inicio. |
| Standby Mode (Modo de espera) | Decidir lo que ocurre cuando se presiona el botón Power (Alimentación) mientras su ViewBoard está On (encendido). |
| EnergyStar Mode (Modo EnergyStar) | Habilitar para iniciar el Sleep Mode (Modo de suspensión) cuando la pantalla permanece inactiva durante una hora. |
| Black Screen After Startup (Pantalla negra después del reinicio) | Cuando esta opción está habilitada, su ViewBoard apagará la luz de fondo automáticamente después de arrancar. |
| Time Switch (Interruptor de tiempo) Power Off Reminder (Recordatorio de apagado) | Cuando esta opción está habilitada, su ViewBoard apagará sin ningún recordatorio después del tiempo de apagado programado. |
| Schedule (Programación) | Programar una hora de Arranque y Apagado. |
Toolbar Setting (Configuración de la barra de herramientas)
Ajustar la configuración de la barra de herramientas lateral.
Input Source (Fuente de entrada)
Ajustar los nombres y la configuración de la fuente de entrada, y de la barra de herramientas lateral.
Rename Input Source (Cambiar nombre a la fuente de entrada)
Establecer etiquetas para cada fuente de entrada que serán fáciles de reconocer a mostrarlas en pantalla.
Source (Fuente)
Alternar entre Reactivar por fuente activa, Búsqueda automática y HDMI CEC y seleccionar el Cambio automático del puerto de entrada.
| Elemento | Descripción |
|---|---|
| Wake up by Active Source (Reactivar por fuente activa) | La pantalla se encenderá automáticamente después de enchufar el cable HDMI cuando la pantalla esté apagada. |
| Signal Auto Search (Búsqueda automática de señal) | Cuando esta opción está habilitada, si la fuente actual no tiene señal, su ViewBoard buscará automáticamente una fuente de entrada. |
| Input Port Auto Switch (Cambio automático del puerto de entrada) | La señal original cambiará automáticamente a un cable nuevo después de enchufarlo. |
| Energy Saving (Ahorro de energía) | Establecer un período de tiempo para el apagado si no se detecta ninguna señal. |
| HDMI CEC | Habilite y deshabilite las funciones HDMI CEC. |
App (Aplicación)
El usuario puede ver la información de las aplicaciones y detenerlas, desinstalarlas, moverlas al almacenamiento USB, borrar los datos, borrar la memoria caché y borrar los valores predeterminados.
- NOTA:
- Las aplicaciones precargadas no se pueden desinstalar.
- No todas las aplicaciones admiten la función de traslado al almacenamiento USB.
- No todas las aplicaciones admiten la función de borrado de los valores predeterminados.
App (Aplicación)
Ver cualquier aplicación en ejecución o instalada. Toque para información más detallada y opciones.
- Al tocar una aplicación en ejecución, podrá ver más información, detenerla o ver informes sobre la aplicación.
- Seleccionar All (Todas), Download (Descargar), o USB storage (Almacenamiento USB) para ver una lista de todas las aplicaciones instaladas.
- Tocar cualquier aplicación para mostrar más información y opciones.
System (Sistema)
Ver y ajustar Storage (Almacenamiento), Security (Seguridad), System Update (Actualización del sistema) y About device (Acerca del dispositivo).
Clone to USB (Clonar en USB)
Copiar la configuración a una unidad USB externa.
Display ID (Identificador de pantalla)
Asignar un número para controlar remotamente la pantalla a través de RS-232/LAN.
- Para asignar o cambiar el identificador de pantalla, toque Change (Cambiar) e introducir un número.
- NOTA: El identificador de la pantalla es para usuarios de RS-232 y el intervalo de valores es 01~99.
Security (Seguridad)
Revisar las opciones almacenamiento de Certificate (Certificado), Trusted Credential (Credenciales de confianza) y Unknown sources (Instalación de orígenes desconocidos).
- Tocar Install certificate from storage (Instalar certificado desde almacenamiento) para agregar certificados adicionales.
- Al seleccionar Clear Credentials (Borrar credenciales), se eliminarán todos los credenciales instalados manualmente.
- NOTA: Las credenciales precargadas no se pueden borrar.
- En Trusted Credentials (Credenciales de confianza), puede ver y editar todos los certificados CA de confianza e instalados.
- Tocar un credencial para obtener información más detallada.
- Permitir la instalación de aplicaciones de orígenes desconocidos al seleccionar el cuadrado por debajo de Unknown source security (Seguridad de orígenes desconocidos).
- NOTA: Las aplicaciones de orígenes desconocidos puede que no sean compatibles o que no funcionen correctamente.
System Update (Actualización del sistema)
El ViewBoard busca automáticamente actualizaciones de software cada vez que se conecta a Internet (OTA). Con un solo clic, los usuarios pueden actualizar su versión del software ViewBoard.
| Elemento | Descripción |
|---|---|
| Auto Update (Actualización de firmware automática) | Cuando la pantalla está apagada, el sistema buscará automáticamente una versión nueva. Si se encuentra una nueva versión, el sistema se actualizará de forma automática. Tras finalizar la actualización, el sistema se apagará. |
| Schedule (Programación) | Establecer la hora de actualización. |
| Manual Update (Actualización manual) | Actualizar el software de forma manual. |
About Device (Acerca del dispositivo)
Mostrar información sobre el Reproductor Incorporado, Legal information (Información Legal) y Asset Tagging (Etiquetado de recursos).
- Al seleccionar Edit (Editar), se puede ajustar la información sobre el recurso.
- Toque Legal information (Información Legal) para comprobar licencias de fuentes abiertas.
Aplicación de pizarra digital integrada
En ViewBoard, ViewSonic ofrece la aplicación de pizarra digital integrada, myViewBoard.
myViewBoard
Barra flotante
Barra de herramientas
ViewBoard Cast
Al trabajar con el software ViewBoard® Cast, la aplicación vCastReceiver permitirá a ViewBoard® recibir pantallas de portátiles (Windows/Mac/Chrome) y móviles (iOS/Android) de los usuarios de vCastSender, además de fotos, vídeos, anotaciones e imágenes de la(s) cámara(s).
Información de red
- El software ViewBoard® Cast, los equipos portátiles y los dispositivos móviles pueden conectarse tanto a la misma subred como a través de la red de subredes.
- Los dispositivos conectados se mostrarán en “Lista de dispositivos” en la misma conexión de subred.
- Si el dispositivo no aparece en “Lista de dispositivos”, los usuarios deberán introducir el código PIN en pantalla.
ViewBoard Cast es una comunicación inalámbrica de datos de punto a punto, por lo que debe ajustar las siguientes configuraciones de puerto:
Puertos:
- CP: 56789, 25123, 8121, y 8000
- UDP: 48689 y 25123
Puerto y activación DNS:
- Port: 8001
- DNS: h1.ee-share.com
Cast Sender desde dispositivos basados en Windows, Macbook y dispositivos Chrome.
Dispositivos Mac, Windows y Chrome:
- Asegúrese de que su dispositivo esté conectado a la misma red que ViewBoard.
- Visite la dirección que se muestra en ViewBoard para descargar la aplicación.
- Inicie la aplicación y haga clic en el Icono Connect (Conectar) junto al nombre del dispositivo.
- NOTA: Si el dispositivo no aparece en la lista, haga clic en Connect with PIN-Code (Conectar con código PIN) e introduzca el código PIN que aparece en ViewBoard.
Cast Sender desde dispositivos móviles: basado en iOS (iPhone e iPad) y teléfonos o tabletas basadas en el sistema operativo Android
Android/iOS:
- Asegúrese de que su dispositivo esté conectado a la misma red que ViewBoard.
- Escanee el código QR que se muestra en ViewBoard para descargar de forma directa desde el servidor, o descargue desde la tienda de Google Play o la Apple Store.
- Inicie la aplicación, seleccione el nombre correcto del dispositivo e introduzca el código PIN para conectarse. También puede introducir directamente el código PIN que se muestra en ViewBoard para conectarse.
Apple Airplay®:
- Asegúrese de que su dispositivo esté conectado a la misma red que ViewBoard.
- Abra AirPlay directamente y seleccione el nombre del dispositivo para conectarse.
- Se generará otra “contraseña AirPlay” en la pantalla para conectarse.
Cast Out desde un dispositivo móvil que admite anotaciones
Grabación de pantalla
Capture todo lo que se muestra en la pantalla en formato vídeo.
Para ejecutar la aplicación de grabación de pantalla:
- Seleccione el icono de Grabación de pantalla en la sección de aplicaciones.
- Pulse el icono de grabación y seleccione las configuraciones de grabación deseadas. A continuación, pulse en la marca de verificación.
- Seleccione Comenzar ahora y comenzará una cuenta atrás de tres (3) segundos . La grabación de pantalla empezará inmediatamente después de la cuenta atrás
- Después de detener la grabación, podrá visualizar el video, guardarlo o descartarlo.
Air Class
Muestra preguntas de concursos en ViewBoard y permita que hasta 30 usuarios móviles envíen respuestas de forma remota. Ya sea que implemente preguntas de una sola opción o de varias opciones, ViewBoard registrará los resultados para cada dispositivo que se use.
Información de red
- Los PC (Windows/Mac/Chromebook) y los dispositivos iOS o Android (tabletas y teléfonos), así como ViewBoard necesitan estar vinculados a la misma subred LAN.
- Puertos: TCP 8080
Para iniciar Air Class:
- Pulse el icono de activación de la barra de herramientas y seleccione el icono de más herramientas. Luego seleccione el icono Air Class.
- Seleccione "Enter the Class (Entrar en la clase)".
- Elija entre las funciones interactivas disponibles en la parte inferior de la pantalla.
| Elemento | Descripción |
|---|---|
| Votante | Preguntas tipo test |
| Evalular | Preguntas de verdadero o falso |
| Responder | Carrera para responder primero |
| Selector | Seleccione al azar un participante |
| Agrupación | Asigne participantes a grupos |
| Mensaje | Permitir y; denegar a los participantes para enviar mensajes directos al ViewBoard |
| Administrador | Agregar participantes |
| Salir | Salir de Air Class |
Votante
- Seleccione el icono Single choice (Una opción) o Multiple choice (Varias opciones) para seleccionar el tipo de respuesta preferido.
- Pulse BEGIN VOTING (COMENZAR A VOTAR) para dejar que los participantes comiencen.
- Después de que los participantes hayan terminado y presione OK (Aceptar), ViewBoard mostrará el nombre partipante en la pantalla.
- Pulse FINISH VOTING (FINALIZAR VOTACIÓN) para cerrar el concurso.
- Luego se mostrarán las "Answer Statistics (Estadísticas de respuestas)" de los participantes.
- Seleccionar la respuesta correcta para mostrar la tasa correcta.
- Haga clic en el icono Explain (Explicar) para analizar aún más el tema.
Evaluar
- Pulse BEGIN VOTING (COMENZAR A VOTAR) para dejar que los participantes comiencen un cuestionario de verdadero o falso.
- Después de que los participantes hayan terminado y presione OK (Aceptar), ViewBoard mostrará el nombre del participante en el pantalla.
- Pulse FINISH VOTING (FINALIZAR VOTACIÓN) para cerrar el concurso.
- Luego se mostrarán las "Answer Statistics (Estadísticas de respuestas)" de los participantes.
- Seleccionar la respuesta correcta para mostrar la tasa correcta.
- Haga clic en el icono Explain (Explicar) para analizar aún más el tema.
Responder
Los participantes compiten para seleccionar su respuesta y pulsan OK (Aceptar) para enviar sus respuestas.
Selector
- Seleccione el icono "Selector"
- Establezca el número de participantes que desea seleccionar.
- NOTA: El número de participantes que se pueden seleccionar se basará en el número total de participantes.
- Pulse START (INICIAR) para iniciar la selección aleatoria.
- Luego se mostrará el nombre del participante seleccionado.
Agrupación
Seleccione el icono para asignar participantes a grupos.
Mensaje
Para permitir la mensajería:
- Pulse el icono "Message (Mensaje)" para habilitar la función.
- Los participantes seleccionan "Message (Mensaje)" para cambiar a la interfaz de mensajes.
- Los participantes escriben su mensaje y luego seleccionan SEND (ENVIAR).
- El mensaje se desplazará por la parte superior de su ViewBoard
Administrador
Seleccione el icono para permitir que más participantes se una a la clase.
Salir
Seleccione esta opción para salir de la interfaz de Air Class.
Otras aplicaciones predeterminadas
vSweeper
Elimine datos innecesarios o archivos no deseados.
La configuración avanzada también se puede personalizar según las necesidades del usuario.
Bloqueo de pantalla
Establezca una contraseña de bloqueo de pantalla y habilite el bloqueo de pantalla.
- NOTA: Si el usuario olvida la contraseña, utilice el mando a distancia y presione INPUT-0-2-1-4 para restaurar la contraseña predeterminada.
Para establecer una contraseña de bloqueo de la pantalla:
- Vaya a: Settings (Configuración) > Personal > Password for screen lock (Contraseña para bloquear la pantalla) o seleccione el Bloqueo de pantalla icono en la lista de aplicaciones.
- Seleccione Set Password (Establecer Contraseña) e introduzca una nueva contraseña de cuatro (4) dígitos. A continuación, seleccione OK.
- Ahora la pantalla se bloqueará al seleccionar el icono de Bloqueo de pantalla.
Chromium
Navegador web para navegar por Internet.
WPS Office
Permite crear, editar y ver documentos, notas, presentaciones y hojas de cálculo.
Folders (Carpetas)
| Números | Elemento |
|---|---|
| 1 | Visualización del dispositivo de almacenamiento |
| 2 | Iconos |
| 3 | Menú de tipo de archivo |
| 4 | Información del archivo |
| 5 | Área de visualización principal |
Miracast
Miracast permite compartir de forma inalámbrica archivos multimedia y pantallas de los dispositivos conectados.
- NOTA: Puede haber algunos problemas de compatibilidad relacionados con los controladores del hardware y el sistema operativo (SO) del remitente.
Protocolo RS-232
Este documento describe las especificaciones de interfaz de hardware y los protocolos de software de comunicación de interfaz RS-232 entre ViewSonic LFD y PC u otras unidades de control con protocolo RS-232.
El protocolo contiene tres secciones de comando:
- Set-Function (Establecer función)
- Get-Function (Obtener función)
- Modo de paso mediante mando a distancia
- NOTA: A continuación, “PC” representa todas las unidades de control que pueden enviar o recibir el comando de protocolo RS-232.
Descripción
Especificación de hardware RS-232
Puerto de comunicación ViewSonic LFD en el lado posterior:
- Tipo de conector: DSUB macho de 9 contactos (o conector de barril de 3,5 mm)
- Uso del cable cruzado (módem nulo) para la conexión
- Asignación de contactos:
| Nº de clavija | Señal | Observación | |
|---|---|---|---|
| DSUB hembra de 9 contactos | 1 | NC | |
| 2 | RXD | Entrada para mostrar | |
| 3 | TXD | Salida de la pantalla | |
| 4 | NC | ||
| 5 | TIERRA | ||
| DSUB macho de 9 contactos | 6 | NC | |
| 7 | NC | ||
| 8 | NC | ||
| 9 | NC | Proporciona alimentación de + 5 V/2 A para llave específica externa *3.0 | |
| frame | TIERRA |
| Elemento | Señal | Observación | |
|---|---|---|---|
| Conector de barril de 3,5 mm (alternativa para espacio limitado) |
Sugerencia | TXD | Salida de la pantalla |
| Anillo | RXD | Entrada para mostrar | |
| Manga | TIERRA |
Especificaciones de hardware de la red LAN
Puerto de comunicación ViewSonic LFD en el lado posterior:
- Tipo de conector: 8P8C RJ45
- Asignación de contactos:
| Nº de clavija | Señal | Observación | |
|---|---|---|---|
| 1 | TX+ | Salida de la pantalla | |
| 2 | TX- | Salida de la pantalla | |
| 3 | RX+ | Entrada para mostrar | |
| 4 | BI_D3+ | Para carcasa 1G | |
| 5 | BI_D3- | Para carcasa 1G | |
| 6 | RX- | Entrada para mostrar | |
| 7 | BI_D4+ | Para carcasa 1G | |
| 8 | BI_D4- | Para carcasa 1G | |
| fotograma | TIERRA |
RS-232 Communication Setting
- Selección de la velocidad en baudios: 9600bps (fijos)
- Bits de datos: 8 bits (fijos)
- Paridad: None (fija)
- Bits de parada: 1(fijo)
Configuración de comunicación LAN
- Tipo: Ethernet
- Protocolo: TCP/IP
- Puerto: 5000 (fijo)
- Subred cruzada: No
- Credenciales de inicio de sesión: No
Referencia de mensajes de comando
Su PC envía a la pantalla LFD el paquete de comandos seguidos por “CR”. Cada vez que su PC envía un comando de control a la pantalla, esta responderá de la siguiente manera:
- Si el mensaje se recibe correctamente, enviará “+” (02Bh) seguido de “CR” (00Dh)
- Si el mensaje no se recibe correctamente, enviará “-” (02Dh) seguido de “CR” (00Dh)
Protocolo
Lista de Establecer función (funciones programadas)
Su PC puede controlar acciones específicas en la pantalla. El comando Establecer-Función permite controlar el comportamiento de la pantalla remotamente mediante el puerto RS232. El formato del paquete Set-Function consta de 9 bytes.
Descripción de los comandos Establecer-Función:
| Longitud | Número de bytes totales del mensaje sin incluir “CR” |
| Identificador LFD | Identificación para cada pantalla (01~98; el valor predeterminado es 01) El identificador “99” significa aplicar el comando set para todas las pantallas conectadas. En tales circunstancias, solo la pantalla con el identificador nº 1 tiene que responder. El identificador de la pantalla LFD se puede establecer a través del menú OSD para cada pantalla. |
| Tipo de comando | Se identifica el tipo de comando, "s" (0x73h): Establecer Comando "+" (0x2Bh): Respuesta Comando válido "-" (0x2Dh): Respuesta Comando no válido |
| Comando | Código de comando de función: Código ASCII de un byte. |
| Valor [1~3] | Tres bytes ASCII que definen el valor. |
| CR | 0x0D |
Formato de los comandos Establecer-Función
Enviar: (Tipo de comando=“s”)
| Nombre | Longitud | Id | Tipo de comando | Comando | Valor1 | Valor2 | Valor3 | CR |
|---|---|---|---|---|---|---|---|---|
| Recuento de bytes | 1 Bytes | 2 Bytes | 1 Bytes | 1 Bytes | 1 Bytes | 1 Bytes | 1 Bytes | 1 Bytes |
| Orden de bytes | 1 | 2~3 | 4 | 5 | 6 | 7 | 8 | 9 |
Respuesta: (Tipo de comando = “+” o “-”)
| Nombre | Longitud | Id | Tipo de camando | CR |
|---|---|---|---|---|
| Recuento de bytes | 1 Bytes | 2 Bytes | 1 Bytes | 1 Bytes |
| Orden de bytes | 1 | 2~3 | 4 | 5 |
- NOTA: Cuando el ordenador aplica el comando a todas las pantallas (ID = 99), solo el conjunto Nº 1 necesita responder con la ID = 1.
Ejemplo 1: Establecer el brillo en 76 para Pantalla (nº 02) y este comando es válido
Enviar (formato hexadecimal)
| Nombre | Longitud | Id | Tipo de comando | Comando | Valor1 | Valor2 | Valor3 | CR |
|---|---|---|---|---|---|---|---|---|
| Hex | 0x38 | 0x30 0x32 |
0x73 | 0x24 | 0x30 | 0x37 | 0x36 | 0x0D |
Responder (formato hexadecimal)
| Nombre | Longitud | Id | Tipo de comando | CR |
|---|---|---|---|---|
| Hex | 0x34 | 0x30 0x32 |
0x2B | 0x0D |
Ejemplo 2: Establecer el brillo en 75 para Pantalla (nº 02) y este comando NO es válido
Enviar (formato hexadecimal)
| Nombre | Longitud | Id | Tipo de comando | Comando | Valor1 | Valor2 | Valor3 | CR |
|---|---|---|---|---|---|---|---|---|
| Hex | 0x38 | 0x30 0x32 |
0x73 | 0x24 | 0x30 | 0x37 | 0x35 | 0x0D |
Responder (formato hexadecimal)
| Nombre | Longitud | Id | Tipo de comando | CR |
|---|---|---|---|---|
| Hex | 0x34 | 0x30 0x32 |
0x2D | 0x0D |
Tabla de comandos Establecer-Función
A. Función básica
| Establecer función | Longitud | Id | Comando | Comando | Rango de valores | Comentarios | |
|---|---|---|---|---|---|---|---|
| Type (ASCII) | Code (ASCII) |
Code (Hex) |
(Three ASCII bytes) | ||||
| Power On/Off (Standby) |
8 | s | ! | 21 | 000: STBY 001: ON |
1. The Power-on via LAN control may works only under specific mode. To see display UG for details. *3.1.1 2. “WOL by MAC address” may available as alternative.*3.2.1 | |
| Input Select | 8 | s | " | 22 | 000: TV 001: AV 002: S-Video 003: YPbPr 004: HDMI1 014: HDMI2 024: HDMI3 034: HDMI4 005: DVI 006: VGA1 016: VGA2 026: VGA3 007: Slot-in PC (OPS/SDM)/HDBT 008: Internal memory 009: DP 00A: Embedded/Main (Android) |
1. No need for USB 2. For the case of two more same sources, the 2nd digital is used to indicate the extension. 3. The HEX of 00A is 30 30 41. | |
| Brightness | 8 | s | $ | 24 | 000 ~ 100 900: Bright down (-1) 901: Bright up (+1) *3.1.1 |
||
| Backlight*3.2.0 | 8 | A | B | 42 | 000~100 | 1. For Android platform whose main mode is controlled by backlight and the other sources are controlled by brightness. 2. Derived from Color calibration. *3.2.0 | |
| Power Lock | 8 | s | 4 | 34 | 000: Unlock 001: Lock |
*See note in details | |
| Volume | 8 | s | 5 | 35 | 000 ~ 100 900: Volume down(-1) 901:Volume up(+1) |
||
| Mute | 8 | s | 6 | 36 | 000: OFF 001: ON (mute) | ||
| Button Lock | 8; | s | 8 | 38 | 000: Unlock 0001: Lock |
*See note in details | |
| Menu Lock | 8 | s | > | 3E | 000: Unlock 001: Lock |
*See note in details | |
| Number *3.1.1 | 8 | s | @ | 40 | 000~009 | ||
| Key Pad *3.1.1 | 8 | s | A | 41 | 000: UP 001: DOWN 002: LEFT 003: RIGHT 004: ENTER 005: INPUT 006: MENU/(EXIT) 007: EXIT | ||
| Remote Control | 8 | s | B | 42 | 000: Disable 001: Enable 002: Pass through |
Disable: RCU will be no function Enabled: RCU controls normally Pass through: Display will bypass the RC code to connected device via the RS-232 port, but not react itself. | |
| Restore Default | 8 | s | ~ | 7E | 000 | Recover to factory setting | |
- NOTA:
- 1.Comportamiento en los modos de bloqueo
Modo de bloqueo Comportamiento Bloqueo de los botones 1. Bloquee todos los botones en el panel frontal y la RCU, excepto “Alimentación”
2. Todas las funciones ESTABLECER deben estar operativas a través de RS-232, incluso aquellas con el botón de acceso directo correspondiente del mando a distancia, como por ejemplo Silenciar, etc.Bloqueo del MENÚ 1. Se bloquea el botón “MENÚ” del panel frontal y del mando a distancia.
2. Los modos Fábrica y Hostelería no se deben bloquear para el modelo utilizando el botón combinado con MENU (MENÚ) para entrar en estos dos modos. Se indicará una solución alternativa por separado si el modelo tiene alguna limitación.Bloqueo de la ALIMENTACIÓN 1. Se bloquea el botón “ALIMENTACIÓN” del panel frontal y del mando a distancia.
2. El comando de activación y desactivación SET_POWER debe estar operativo a través de RS-232, lo que no significa que el bloqueo de la ALIMENTACIÓN se desactive en este caso.
3. No se puede desbloquear mediante el restablecimiento de la configuración del menú OSD
4. Se proporcionará alimentación de CA automáticamente en el bloqueo de la alimentación
5. Bajo el bloqueo de la alimentación, el televisor no entrará en el modo de ahorro de energía cuando no haya señal de PC ni tampoco se apagará si no hay ninguna otra señal de vídeo al cabo de 15 minutos.Desactivación del mando a distancia Se bloquean los botones del mando a distancia pero siguen operativos los botones del panel frontal.
- 2. Reactivación por LAN por dirección MAC como alternativa para ESTAOTBLECER encendido
- (Length=126 bytes)
6 Bytes 6 Bytes (n`1) 6 Bytes (n`2) ... 6 Bytes (n`16) 24 Bytes 0xFF FF ... FF MAC address MAC address ... MAC address 0x00 00 ... 00
B. Función opcional
| Establecer función | Longitud | Id | Comando | Comando | Rango de valores | Comentarios | |
|---|---|---|---|---|---|---|---|
| Type (ASCII) | Code (ASCII) |
Code (Hex) |
(Three ASCII bytes) | ||||
| Contrast | 8 | s | # | 23 | 000~100 | ||
| Sharpness | 8 | s | % | 25 | 000~100 | ||
| Color | 8 | s | & | 26 | 000~100 | ||
| Tint | 8 | s | ' | 27 | 000~100 | ||
| Backlight On_Off | 8 | s | ( | 29 | 000: Off 001: On |
||
| Color Mode | 8 | s | ) | 29 | 000: Normal 001: Warm 002: Cold 003: Personal |
||
| Surround Sound | 8 | s | - | 2D | 000~100 | ||
| Bass | 8 | s | . | 2E | 000~100 | ||
| Treble | 8 | s | / | 2F | 000~100 | ||
| Balance | 8 | s | 0 | 30 | 000~100 | 050 is central | |
| Picture Size | 8 | s | 1 | 31 | 000: FULL (16:9) 001: NORMAL (4:3) 002: REAL (1:1) *3.1.0 |
||
| OSD language | 8 | s | 2 | 32 | 000: English 001: French 002: Spanish |
Could be extended for more supported languages by model | |
| PIP-Mode | 8 | s | 9 | 39 | 000: OFF 001: PIP(POP) 002: PBP |
||
| PIP-Sound select | 8 | s | : | 3A | 000: Main 001: Sub |
||
| PIP-Position | 8 | s | ; | 3B | 000: Up 001: Down 002: Left 003: Right |
||
| PIP-Input | 8 | s | 7 | 37 *2.9 | 000: TV 001: AV 002: S-Video 003: YPbPr 004: HDMI1 014: HDMI2 024: HDMI3 034: HDMI4 005: DVI 006: VGA1 016: VGA2 026: VGA3 007: Slot-in PC (OPS/SDM)/HDBT 008: Internal memory 009: DP 00A: Embedded/Main (Android) |
Value range is same as SET-Input select | |
| Tiling-Mode | 8 | s | P | 50 | 000: OFF 001: ON |
(for video wall) | |
| Tiling-Compensation | 8 | s | Q | 51 | 000: OFF 001: ON |
(for video wall) Bezel width compensation | |
| Tiling-H by V Monitors | 8 | s | R | 52 | 01x~09x: H 0x1~0x9: V |
(for video wall) 1. 2nd digital for H monitors 2. 3rd digital for V monitors | |
| Tiling-Position | 8 | s | S | 53 | 001~025 | (for Video wall) Copy the screen of Position# to identified display | |
| Date: Year | 8 | s | V | 56 | Y17~Y99 | Last 2 digits (20)17~(20)99 | |
| Date: Month | 8 | s | V | 56 | M01~M12 | 2 digits | |
| Date: Day | 8 | s | V | 56 | D01~D31 | 2 digits | |
| Time: Hour | 8 | s | W | 57 | H00~H23 | 24-hr format. 2 digits. | |
| Time: Min | 8 | s | W | 57 | M00~M59 | 2 digits | |
| Time: Sec | 8 | s | W | 57 | S00~S59 | 2 digits | |
- NOTA:
- 1. Definición de mosaico de monitores H, monitores V y posición
- 2. Establecer fecha de ejemplo
- Fecha: 2017-3/15
- Enviar: 0x 38 30 31 73 56 59 31 37 0D (“Y17”)
- Enviar: 0x 38 30 31 73 56 4D 30 33 0D (“M03”)
- Enviar: 0x 38 30 31 73 56 44 31 35 0D (“D15”)
- 3. Establecer hora de ejemplo
- Hora: 16:27:59
- Enviar: 0x 38 30 31 73 57 48 31 36 0D (“H16”)
- Enviar: 0x 38 30 31 73 57 4D 32 37 0D (“M27”)
- Enviar: 0x 38 30 31 73 57 53 35 39 0D (“S59”)
- 1. Definición de mosaico de monitores H, monitores V y posición
Lista de Obtener-Función
Su PC puede solicitar información específica a la pantalla LFD. El formato del paquete Get-Function consta de 9 bytes, similar a la estructura del paquete Set-Function. Tenga en cuenta que el byte “Valor” siempre es = 000.
Descripción de los comandos Obtener-Función:
| Longitud | Total de bytes de mensaje excluyendo “CR”. |
| Identificador de TV/DS | Identificación para cada pantalla TV/DS (01~98; el valor predeterminado es 01). |
| Tipo de comando | Se identifica el tipo de comando, "g" (0x67h): Comando Obtener "r" (0x72h): Respuesta Comando válido "-" (0x2Dh): Respuesta Comando no válido |
| Comando | Código de comando de función: Código ASCII de un byte. |
| Valor [1~3] | Tres bytes ASCII que definen el valor. |
| CR | 0x0D |
Formato de los comandos Obtener-Función
Enviar: (Tipo de comando = “g”)
| Nombre | Longitud | Id | Tipo de comando | Comando | Valor1 | Valor2 | Valor3 | CR |
|---|---|---|---|---|---|---|---|---|
| Recuento de bytes | 1 Bytes | 2 Bytes | 1 Bytes | 1 Bytes | 1 Bytes | 1 Bytes | 1 Byte | 1 Byte |
| Orden de bytes | 1 | 2~3 | 4 | 5 | 6 | 7 | 8 | 9 |
Respuesta: (Tipo de comando = “r” o “-”)
Si el comando es válido, el tipo de comando es “r”
| Nombre | Longitud | Id | Tipo de comando | Comando | Valor1 | Valor2 | Valor3 | CR |
|---|---|---|---|---|---|---|---|---|
| Recuento de bytes | 1 Bytes | 2 Bytes | 1 Bytes | 1 Bytes | 1 Bytes | 1 Bytes | 1 Bytes | 1 Bytes |
| Orden de bytes | 1 | 2~3 | 4 | 5 | 6 | 7 | 8 | 9 |
Si el comando NO es válido, el tipo de comando es “-”
| Nombre | Longitud | Id | Tipo de comando | CR |
|---|---|---|---|---|
| Recuento de bytes | 1 Bytes | 2 Bytes | 1 Bytes | 1 Bytes |
| Orden de bytes | 1 | 2~3 | 4 | 5 |
Ejemplo 1: Obtener el brillo de TV-05 y este comando es válido. El valor de brillo es 67.
Enviar (formato hexadecimal)
| Nombre | Longitud | Id | Tipo de comando | Comando | Valor1 | Valor2 | Valor3 | CR |
|---|---|---|---|---|---|---|---|---|
| Hex | 0x38 | 0x30 0x35 |
0x67 | 0x62 | 0x30 | 0x30 | 0x30 | 0x0D |
Responder (formato hexadecimal)
| Nombre | Longitud | Id | Tipo de comando | Comando | Valor1 | Valor2 | Valor3 | CR |
|---|---|---|---|---|---|---|---|---|
| Hex | 0x38 | 0x30 0x35 |
0x72 | 0x62 | 0x30 | 0x36 | 0x37 | 0x0D |
Ejemplo 2: Obtener color de la pantalla (nº 05), pero el comando Color no es compatible con este modelo.
Enviar (formato hexadecimal)
| Nombre | Longitud | Id | Tipo de comando | Comando | Valor1 | Valor2 | Valor3 | CR |
|---|---|---|---|---|---|---|---|---|
| Hex | 0x38 | 0x30 0x35 |
0x67 | 0x26 | 0x30 | 0x30 | 0x30 | 0x0D |
Responder (formato hexadecimal)
| Nombre | Longitud | Id | Tipo de comando | CR |
|---|---|---|---|---|
| Hex | 0x34 | 0x30 0x35 |
0x2D | 0x0D |
Tabla de comandos Obtener-Función
A. Función básica
| Obtener función | Longitud | Id | Comando | Comando | Rango de respuesta | Comentarios | |
|---|---|---|---|---|---|---|---|
| Type (ASCII) | Code (ASCII) |
Code (Hex) |
(Three ASCII bytes) | ||||
| Get-Brightness | 8 | g | b | 62 | 000~100 | ||
| Get-Backlight*3.2.0 | 8 | a | B | 42 | 000~100 | 1. For Android platform whose main mode is controlled by backlight and the other sources are controlled by brightness. 2. Derived from Color calibration. *3.2.0 | |
| Get-Volume | 8 | g | f | 66 | 000~100 | ||
| Get-Mute | 8 | g | g | 67 | 000: Off 001: On (muted) | ||
| Get-Input Select | 8 | g | j | 6A | 000~100 | 1. 1st digit for signal detection: 0 means “no signal”; 1 means “signal detected” 2. 2nd &3rd digit: See Set-function table | |
| Get-Power Status: ON/STBY | 8 | g | l | 6C | 001: ON 000: STBY |
||
| Get-Remote Control | S | g | n | 6E | 000: Disable 001: Enable 002: Pass through |
Get RCU mode status | |
| Get-Power Lock | 8 | g | o | 6F | 000: Unlock 001: Lock |
||
| Get-Button Lock | 8 | g | p | 70 | 000: Unlock 001: Lock | ||
| Get-Menu Lock | 8 | g | l | 6C | 000: Unlock 001: Lock | ||
| Get-ACK | 8 | g | z | 7A | 000 | This command is used to test the communication link | |
| Get-Thermal | 8 | g | 0 | 30 | 000~100: 0~+100 deg C -01~-99: -1~-99 deg C |
||
| Get-Operation time*3.2.0 | 8 | g | 1 | 31 | 000 | 1. Accumulated hours in 6-digit integer (000,001~ 999,999)*3.2.0 2. Can not be reset when FW update and Factory initiation*3.2.2 3. Reply in new 32-byte format*3.2.0 | |
| Get-Device name | 8 | g | 4 | 34 | 000 | Reply in new 32-byte format *3.2.0 | |
| Get-MAC address | 8 | g | 5 | 35 | 000 | (for the model with LAN) Reply in new 32-byte format*3.2.0 | |
| Get-IP address*3.2.0 | 8 | g | 6 | 36 | 000 | (for the model with LAN) Reply in new 32-byte format*3.2.0 | |
| Get-Serial number *3.2.0 | 8 | g | 7 | 37 | 000 | Reply in new 32-byte format *3.2.0 | |
| Get-FW version *3.2.0 | 8 | g | 8 | 38 | 000 | Reply in new 32-byte format *3.2.0 | |
- NOTA:
- 1. Ejemplo de obtención de horas de funcionamiento
- Se asume que las horas de funcionamiento acumuladas son 123 456
- Enviar: 0x 38 30 31 67 31 30 30 30 0D (Get Operation hour)
- Respuesta: 0x 32 30 31 72 31 31 32 33 34 35 36 00 00 … 00 00 0D
- 2. Ejemplo de obtención del nombre del dispositivo
- Se asume que el nombre del dispositivo es CDE-5500
- Enviar: 0x 38 30 31 67 34 30 30 30 0D (Get Device Name)
- Respuesta: 0x 32 30 31 72 34 43 44 45 2D 35 35 30 30 00 00 … 00 00 0D
- Se asume que el nombre del dispositivo es “NMP-302#1”
- Enviar: 0x 38 30 31 67 34 30 30 30 0D (Get Device Name)
- Respuesta: 0x 32 30 31 72 34 4E 4D 50 2D 33 30 32 23 31 00 00 …00 00 0D
- Se asume que el nombre del dispositivo es “NMP-302#1”
- 3. Ejemplo de obtención de dirección MAC
- Se asume que la dirección MAC es 00:11:22:aa:bb:cc
- Enviar: 0x 38 30 31 67 35 30 30 30 0D (Get MAC add)
- Respuesta: 0x 32 30 31 72 35 30 30 31 31 32 32 61 61 62 62 63 63 00 00…00 00 0D
- 4. Ejemplo de obtención de dirección IP
- Se supone que la dirección IP es 192.168.100.2
- Enviar: 0x 38 30 31 67 36 30 30 30 0D (Get IP address)
- Respuesta: 0x 32 30 31 72 36 31 39 32 2E 31 36 38 2E 31 30 30 2E 32 00 00…00 00 0D
- 5. Ejemplo de obtención de número de serie
- Se supone que el número de serie es ABC180212345
- Enviar: 0x 38 30 31 67 37 30 30 30 0D (Get Serial number)
- Respuesta: 0x 32 30 31 72 37 41 42 43 31 38 30 32 31 32 33 34 35 00 00…00 00 0D
- 6. Ejemplo de obtención de versión de FW
- Se supone que la versión de FW es 3.02.001
- Enviar: 0x 38 30 31 67 38 30 30 30 0D (Get FW version)
- Respuesta: 0x 32 30 31 72 38 33 2E 30 32 2E 30 30 31 00 00…00 00 0D
B. Función opcional
| Obtener función | Longitud | Id | Comando | Comando | Rango de respuesta | Comentarios | |
|---|---|---|---|---|---|---|---|
| Type (ASCII) | Code (ASCII) |
Code (Hex) |
(Three ASCII bytes) | ||||
| Get-Contrast | 8 | g | a | 61 | 000 ~ 100 | ||
| Get-Sharpness | 8 | g | c | 63 | 000 ~ 100 | ||
| Get-Color | 8 | g | d | 64 | 000 ~ 100 | ||
| Get-Tint | 8 | g | e | 65 | 000 ~ 100 | ||
| Get_Backlight On_Off | 8 | g | h | 68 | 000: Off 001: On | ||
| Get-PIP Mode | 8 | g | t | 74 | 000: OFF 001: PIP (POP) 002: PBP | ||
| Get-PIP Input | 8 | g | u | 75 | 000~100 | See Set-input select | |
| Get-Tiling Mode | 8 | g | v | 76 | 000: OFF 001: ON |
(for Video wall) | |
| Get-Tiling Compensation | 8 | g | w | 77 | 000: OFF 001: ON |
(for Video wall) Bezel width compensation | |
| Get-Tiling H by V Monitors | 8 | g | x | 78 | 01x~09x: H monitors 0x1~0x9: V monitors |
(for Video wall) 1. 2nd digital for H monitors 2. 3rd digital for V monitors | |
| Get-Tiling Position | 8 | g | y | 79 | 000: OFF 001~025 |
(for Video wall) Copy the screen of Position# to identified display | |
| Get-Date: Year | 8 | g | 2 | 32 | Y00~Y00 | Last 2 digits (20)17~(20)99 | |
| Get-Date: Month | 8 | g | 2 | 32 | M00~M00 | 2 digits | |
| Get-Date: Day | 8 | g | 2 | 32 | D00~M00 | 2 digits | |
| Get-Time: Hour | 8 | g | 3 | 33 | H00~H00 | 24-hr format. 2 digits. | |
| Get-Time: Min | 8 | g | 3 | 33 | M00~M00 | 2 digits | |
| Get-Time: Sec | 8 | g | 3 | 33 | S00~S00 | 2 digits | |
- NOTA:
- 1. Ejemplo de obteber fecha
- Asumimos la fecha actual de visualización nº 01 como se muestra a continuación:
- Fecha: 2017-3/15
- Enviar: 0x 38 30 31 67 32 59 30 30 0D (Get Date:Year)
- Respuesta: 0x 38 30 31 72 32 59 31 37 0D (“Y17”)
- Enviar: 0x 38 30 31 67 32 4D 30 30 0D (Get Date:Month)
- Respuesta: 0x 38 30 31 72 32 4D 30 33 0D (“M03”)
- Enviar: 0x 38 30 31 67 32 44 30 30 0D (Get Date:Day)
- Respuesta: 0x 38 30 31 72 32 44 31 35 0D (“D15”)
- 2. Obtener ejemplo de hora
- Asumimos la hora actual de visualización nº 01 como se muestra a continuación:
- Hora: 16:27:59
- Enviar: 0x 38 30 31 67 33 48 30 30 0D (Get Time:Hour)
- Respuesta: 0x 38 30 31 72 33 48 31 36 0D (“H16”)
- Enviar: 0x 38 30 31 67 33 4D 30 30 0D (Get Time:Min)
- Respuesta: 0x 38 30 31 72 33 4D 32 37 0D (“M27”)
- Enviar: 0x 38 30 31 67 33 53 30 30 0D (Get Time:Sec)
- Respuesta: 0x 38 30 31 72 33 53 35 39 0D (“S59”)
- 3. Ejempo de obtener versión RS232
- Se asume que la versión es la 3.0.1
- Enviar: 0x 38 30 31 67 36 30 30 30 0D (Get RS232 version)
- Respuesta: 0x 38 30 31 72 36 33 30 31 0D (“301”)
C. Respuesta autom'atica *3.2.1
La pantalla enviará los datos y el estado actualizados automáticamente sin recibir una consulta del host cada vez que el usuario cambie los siguientes datos o estado a través de cualquiera de las formas disponibles como: unidad del mando a distancia, botones frontales o pantalla táctil.
- Encender y apagar
- Selección de entrada
- Brillo
- Retroiluminación
- Volumen
- Activación/Desactivación de silencio
Modo paso través del mando distancia
Cuando su PC establece la pantalla en el modo de Paso a través con el mando a distancia, dicha pantalla enviará un paquete de 7 (seguido de “CR”) en respuesta a la activación de los botones del mando a distancia (RCU). En este modo, el mando a distancia no tendrá efecto en la función de visualización. Por ejemplo: “Volumen+” no cambiará el volumen de la pantalla, sino que simplemente enviará el código “Volumen+” a su PC a través del puerto RS232.
Formato de funcionalidad mediante IR
Respuesta: (Tipo de comando = “p”)
| Nombre | Longitud | Id | Tipo do comando | Código1 del mando a distancia(MSB) | Código2 del mando a distancia(LSB) | CR |
|---|---|---|---|---|---|---|
| Recuento de bytes | 1 Bytes | 2 Bytes | 1 Bytes | 1 Bytes | 1 Bytes | 1 Bytes |
| Orden de bytes | 1 | 2~3 | 4 | 5 | 6 | 7 |
Ejemplo 1: Paso a través con el mando a distancia cuando se pulsa el botón “VOL+” para la pantalla (nº5)
Enviar (formato hexadecimal)
| Nombre | Longitud | Id | Tipo de comando | Código1 del mando a distancia(MSB) | Código2 del mando a distancia(LSB) | CR |
|---|---|---|---|---|---|---|
| Hex | 0x36 | 0x30 0x35 |
0x70 | 0x31 | 0x30 | 0x0D |
| Clave | Código (HEX) | Básico *3.1.1 |
Opcional *3.1.1 |
|---|---|---|---|
| 1 | 01 | V | |
| 2 | 02 | V | |
| 3 | 03 | V | |
| 4 | 04 | V | |
| 5 | 05 | V | |
| 6 | 06 | V | |
| 7 | 07 | V | |
| 8 | 08 | V | |
| 9 | 09 | V | |
| 0 | 0A | V | |
| - | 0B | V | |
| RECALL (LAST) | 0C | V | |
| INFO (DISPLAY) | 0D | V | |
| 0E | |||
| ASPECT (ZOOM, SIZE) | 0F | V | |
| VOLUME UP (+) | 10 | V | |
| VOLUME DOWN (-) | 11 | V | |
| MUTE | 12 | V | |
| CHANNEL/PAGE UP (+)/BRIGHTNESS+ | 13 | V | |
| CHANNEL/PAGE DOWN (-)/BRIGHTNESS- | 14 | V | |
| POWER | 15 | V | |
| SOURCES (INPUTS) | 16 | V | |
| 17 | |||
| 18 | |||
| SLEEP | 19 | V | |
| MENU | 1A | V | |
| UP | 1B | V | |
| DOWN | 1C | V | |
| LEFT (-) | 1D | V | |
| RIGHT (+) | 1E | V | |
| OK (ENTER, SET) | 1F | V | |
| EXIT | 20 | V | |
| 21 | |||
| 22 | |||
| 23 | |||
| 24 | |||
| 25 | |||
| 26 | |||
| 27 | |||
| 28 | |||
| 29 | |||
| 2A | |||
| 2B | |||
| RED (F1) | 2C | ||
| GREEN (F2) | 2D | ||
| YELLOW (F3) | 2E | ||
| BLUE (F4) | 2F | ||
- NOTA:
- 1. Este código de paso mediante IR es diferente al código de clave RCU.
- 2. Secuencia especial de control para la tecla POWER (ENCENDIDO) en el modo de IR.
- 2-1. Cuando la pantalla está APAGADA y recibe el código IR POWER (ALIMENTACIÓN IR): La pantalla se encenderá automáticamente y, a continuación, reenviará el código POWER (ALIMENTACIÓN) al dispositivo principal a través de RS-232.
- 2-2. Cuando la pantalla está ENCENDIDA y recibe el código IR POWER (ALIMENTACIÓN IR): La pantalla reenviará el código POWER (ALIMENTACIÓN) al dispositivo principal a través de RS-232 y, a continuación, se apagará automáticamente.
- 2-3. Cuando ESTABLECER-BLOQUEO DE LA ALIMENTACIÓN está habilitado, la pantalla no responderá al presionar el botón ALIMENTACIÓN.
- 3. El código SUBIR VOLUMEN Y BAJAR VOLUMEN se transmitirá repetidamente cuando presione los botones sin soltarlos.
Especificaciones
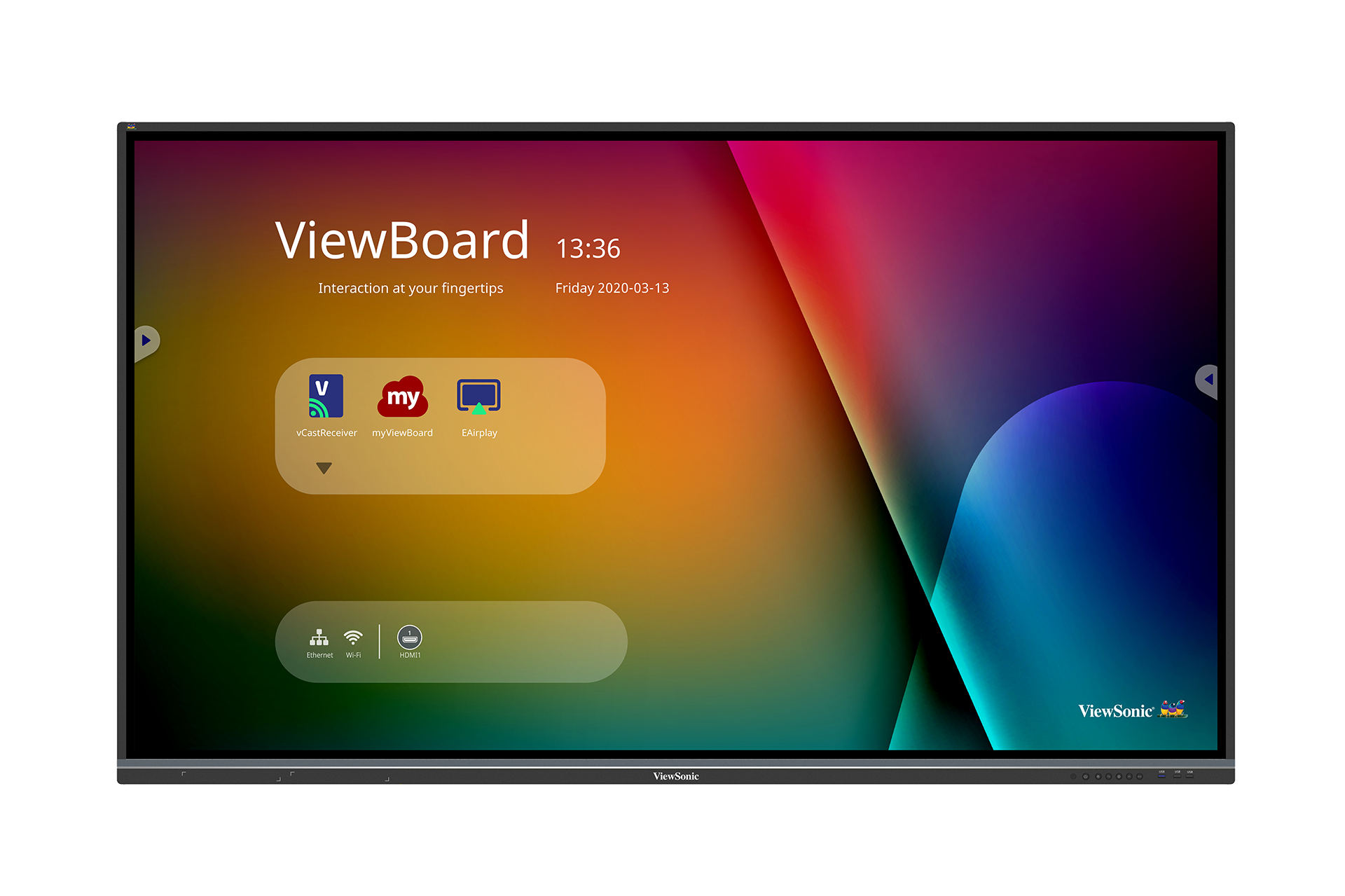
| Nº de modelo | N/P |
|---|---|
| VS18105 | IFP5550-3 |
| IFP5550-3A | |
| IFP5550-3B | |
| VS18106 | IFP6550-3 |
| IFP6550-3A | |
| IFP6550-3B | |
| VS17117 | IFP7550-3 |
| IFP7550-3A | |
| IFP7550-3B | |
| VS17118 | IFP8650-3 |
| IFP8650-3A | |
| IFP8650-3B | |
| VS17853 | IFP9850-3 |
| Elemento | Categoría | Especificaciones | |||
|---|---|---|---|---|---|
| Modelo | N/P. | IFP5550-3 IFP5550-3A IFP5550-3B |
IFP6550-3 IFP6550-3A IFP6550-3B |
IFP7550-3 IFP7550-3A IFP7550-3B |
IFP8650-3 IFP8650-3A IFP8650-3B |
| NO. | VS18105 | VS18106 | VS17117 | VS17118 | |
| Tamaño de la pantalla | 54,5" | 65,5" | 74,5" | 85,5" | |
| Señal de Entrada | 3 x HDMI 1 x VGA 1 x Entrada de Audio 1 x LAN (RJ45) 4 x USB Tipo A (3.0) 3 x USB Tipo A (2.0) | ||||
| Salida de señal | 1 x HDMI 1 x Salida de Audio 1 x SPDIF 2 x USB Tipo B | ||||
| Salida de altavoces | 10 W x 2, amplificador de graves de 15 W x 1 | ||||
| RS-232 | Comunicación RS-232 | ||||
| Alimentación | Voltaje | 100 VCA-240 VCA 50/60 Hz | |||
| Condiciones de funcionamiento | Temperatura | De 0 °C a 40 °C (de 32 °F a 104 °F) | |||
| Humedad | 10%~90% sin condensación | ||||
| Altitud | ≤ 2000 m | ||||
| Condiciones de almacenamiento | Temperatura | De -20 °C a 60 °C (de -4 °F a 140 °F) | |||
| Humedad | 10%~90% sin condensación | ||||
| Altitud | ≤ 2000 m | ||||
| Dimensiones | Físicas (mm) | 1268 x 773 x 85 |
1488 x 897 x 90 |
1710 x 1020 x 90 |
1958 x 1160 x 90 |
| Peso | Físico (kg) | 26,4 | 40 | 53 | 68 |
| Consumo de energía | On | 80W | 108W | 138W | 162W |
| Off | <0,5W | <0,5W | <0,5W | <0,5W | |
Modos de visualización
Modo VGA
| Resolución | Tasa de actualización (@) |
|---|---|
| 640 x 480 | 60Hz, 72Hz, 75Hz |
| 720 x 400 | 70Hz |
| 800 x 600 | 56Hz, 60Hz, 72Hz, 75Hz |
| 832 x 624 | 75Hz |
| 1024 x 768 | 60Hz, 70Hz, 75Hz |
| 1152 x 864 | 60Hz, 75Hz |
| 1152 x 870 | 75Hz |
| 1280 x 768 | 60Hz, 75Hz |
| 1280 x 960 | 60Hz |
| 1280 x 1024 | 60Hz, 75Hz |
| 1360 x 768 | 60Hz |
| 1366 x 768 | 60Hz |
| 1400 x 1050 | 60Hz, 75Hz |
| 1440 x 900 | 60Hz, 75Hz |
| 1600 x 1200 | 60Hz |
| 1680 x 1050 | 60Hz |
| 1920 x 1080 | 60Hz |
| 1920 x 1200 | 60Hz |
Modo HDMI
| Resolución | Tasa de actualización (@) |
|---|---|
| 640 x 480 | 60Hz, 72Hz, 75Hz |
| 720 x 400 | 70Hz |
| 800 x 600 | 56Hz, 60Hz, 72Hz, 75Hz |
| 1024 x 768 | 60Hz, 70Hz, 75Hz |
| 1280 x 800 | 60Hz |
| 1280 x 1024 | 60Hz |
| 1360 x 768 | 60Hz |
| 1440 x 900 | 60Hz |
| 1680 x 1050 | 60Hz |
| 1920 x 1080 | 60Hz |
| 3840 x 2160 | 30Hz, 60Hz |
| 480i | 60Hz |
| 480p | 59Hz, 60Hz |
| 576i | 50Hz |
| 576p | 50Hz |
| 720p | 50Hz, 60Hz |
| 1080i | 50Hz, 60Hz |
| 1080p | 50Hz, 60Hz |
Información de conformidad
En esta sección se tratan todos los requisitos y declaraciones relacionados con las normativas. Las aplicaciones correspondientes confirmadas se referirán a las etiquetas de la placa de identificación y al marcado correspondiente de la unidad.
Declaración de cumplimiento de las normas FCC
Este dispositivo cumple el Apartado 15 de las normas FCC. El funcionamiento está sujeto a las siguientes dos condiciones: (1) este dispositivo no deberá causar interferencias perjudiciales y (2) este dispositivo deberá aceptar cualquier interferencia que reciba, incluidas interferencias que puedan causar un funcionamiento no deseado. Este equipo se ha probado y se ha demostrado que cumple los límites de un dispositivo digital de Clase B, de acuerdo con el Apartado 15 de la normativa FCC.
Estos límites están diseñados para proporcionar una protección razonable contra las interferencias perjudiciales en una instalación residencial. Este equipo genera, utiliza y puede irradiar energía de radiofrecuencia y, si no se instala y utiliza conforme a las instrucciones, puede causar interferencias perjudiciales para las comunicaciones de radio. Sin embargo, no se puede garantizar que la interferencia no ocurrirá en una instalación en particular. En el caso de que el equipo causara interferencias perjudiciales para la recepción de radio o TV, lo que puede determinarse encendiendo y apagando dicho equipo, se sugiere que el usuario lleve a cabo una o varias de las siguientes medidas para corregir dichas interferencias:
- Reorientar o reubicar la antena receptora.
- Aumentar la separación entre el equipo y el receptor.
- Conectar el equipo a una toma de corriente de un circuito diferente al que está conectado el receptor.
- Si es necesario, consultar al proveedor o a un técnico especialista en radio/televisión.
- Advertencia: Se advierte que los cambios o modificaciones no aprobados expresamente por la parte responsable del cumplimiento anularán la autorización para utilizar el equipo.
Declaración de Industry Canada
CAN ICES-3 (B)/NMB-3(B)
Conformidad CE para países europeos
El dispositivo cumple la Directiva EMC 2014/30/UE y la Directiva de baja tensión 2014/35/UE.
La siguiente información solamente se aplica a los estados miembros de la Unión Europea:
La marca mostrada a la derecha cumple la directiva sobre el desecho de equipos eléctricos y electrónicos 2012/19/UE (WEEE). La marca indica la necesidad de NO arrojar el equipo a la basura municipal no clasificada. En su lugar, debe utilizar los sistemas de retorno y reciclaje disponibles.
Declaración de cumplimiento de la directiva de restricción de sustancias peligrosas (RoHS2)
Este producto ha sido diseñado y fabricado cumpliendo la Directiva 2011/65/UE del Parlamento Europeo y el Consejo para la restricción del uso de ciertas sustancias peligrosas en equipos eléctricos y electrónicos (Directiva RoHS2) y se considera que cumple con los valores de concentración máximos publicados por el European Technical Adaptation Committee (Comité Europeo de Adaptaciones Técnicas) (TAC) tal y como se muestra a continuación:
| Sustancia | Concentración máxima propuesta | Concentración real |
|---|---|---|
| Plomo (Pb) | 0.1% | < 0.1% |
| Mercurio (Hg) | 0.1% | < 0.1% |
| Cadmio (Cd) | 0.01% | < 0.01% |
| Cromo hexavalente (Cr6⁺) | 0.1% | < 0.1% |
| Bifenilos polibromados (PBB) | 0.1% | < 0.1% |
| Éteres de difenílicos polibromados (PBDE) | 0.1% | < 0.1% |
| Bis (2-etilhexil) ftalato (DEHP) | 0.1% | < 0.1% |
| Ftalato de butilo y bencilo (BBP) | 0.1% | < 0.1% |
| Ftalato de butilo (DBP) | 0.1% | < 0.1% |
| Ftalato de disobutilo (DIBP) | 0.1% | < 0.1% |
Ciertos componentes de productos indicados anteriormente están exentos en el Anexo III de las directivas RoHS2 tal y como se indica a continuación:
- Aleación de cobre que contiene hasta 4 % de plomo en peso.
- Plomo de soldadores de alta temperatura (por ejemplo aleaciones basadas en plomo que contengan el 85 % en peso o más plomo).
- Componentes eléctricos y electrónicos que contienen plomo en vidrio o cerámica distinta la cerámica del dieléctrico de los condensadores, por ejemplo dispositivos piezoeléctricos, o en un compuesto de matriz de cerámica o vidrio.
- Plomo en cerámica dieléctrica en condensadores para un voltaje nominal de 125 VCA o 250 VCC o más.
Declaración ENERGY STAR®
ENERGY STAR® es un programa voluntario de la Agencia de Protección Ambiental de los Estados Unidos que ayuda a empresas e personas a ahorrar dinero y proteger nuestro clima a través de una eficiencia energética superior. Los productos con la homologación ENERGY STAR® utilizan menos energía y evitan emisiones de gas invernadero cumpliendo las estrictas pautas de eficiencia energética establecidas por la Agencia de Protección del Medio Ambiente de EE.UU.
Como socia de ENERGY STAR®, ViewSonic está decidida a cumplir con las directrices de ENERGY STAR® y a marcar todos los modelos certificados con el logotipo ENERGY STAR®.
Todos los modelos con certificación ENERGY STAR® incluyen el siguiente logotipo:
- NOTA: Las características de gestión de energía reducen significativamente el consumo de electricidad cuando no se está utilizando el producto. La gestión de energía permite que el dispositivo entre automáticamente en un modo de “espera” de baja potencia una vez transcurrido un período definido de inactividad determinado. Además, las funciones de gestión de energía también entran en modo espera o en modo desconexión en un plazo de 5 minutos después de desconectarse de un equipo central. Tenga en cuenta que cualquier cambio que realice en la configuración de energía aumentará el consumo de energía.
Restricción de sustancias peligrosas en la India
Declaración de restricción de sustancias peligrosas (India). Este producto cumple la “Regla de residuos electrónicos de la India 2011” y prohíbe el uso de plomo, mercurio, cromo hexavalente, bifenilos polibromados o éteres de difenílicos polibromados que superen el 0,1 % de peso y el 0,01 % de peso para el cadmio, excepto para las exenciones establecidas en el Programa 2 de la Regla.
Desecho del producto al final de su período de vida
ViewSonic® respeta el medio ambiente está comprometido para trabajar y vivir de forma ecológica. Gracias por formar parte de Smarter, Greener Computing. Visite el sitio web de ViewSonic® para obtener más información.
EE.UU. y Canadá:
http://www.viewsonic.com/company/green/recycle-program/
Europa:
http://www.viewsoniceurope.com/eu/support/call-desk/
Taiwán:
https://recycle.epa.gov.tw/
Información sobre los derechos de autor
Copyright© ViewSonic® Corporation, 2020. Reservados todos los derechos.
Macintosh y Power Macintosh son marcas registradas de Apple Inc.
Microsoft, Windows y el logotipo de Windows son marcas registradas de Microsoft Corporation en los Estados Unidos y otros países.
ViewSonic®, el logotipo de los tres pájaros, OnView, ViewMatch y ViewMeter son marcas registradas de ViewSonic® Corporation.
VESA es una marca comercial registrada de Video Electronics Standards Association. DPMS, DisplayPort y DDC son marcas registradas de VESA.
Exclusión de garantía: ViewSonic® Corporation no se hace responsable de los errores técnicos o editoriales contenidos en el presente documento, ni de los daños incidentales o consecuentes resultantes del mal uso de este material, o del rendimiento o uso de este producto.
Para continuar con la mejora del producto, ViewSonic® Corporation se reserva el derecho de cambiar las especificaciones sin previo aviso. La información presente en este documento puede cambiar sin previo aviso.
Ninguna parte de este documento se puede copiar, reproducir o transmitir total o parcialmente por ningún medio y para ningún propósito sin permiso escrito de ViewSonic® Corporation.
IFP50-3_UG_ESP_1a_2020_06_08
Servicio de atención al cliente
Para obtener soporte técnico o un servicio de reparación del producto, consulte la tabla siguiente o póngase en contacto con su distribuidor.
- Necesitará el número de serie del producto.
Asia-Pacífico y África
| País o región | Sitio web |
|---|---|
| Australia | https://viewsonic.com/au/ |
| Bangladesh | https://www.viewsonic.com/bd/ |
| 中囯(China) | https://www.viewsonic.com.cn |
| 香港 (繁體中文) | https://www.viewsonic.com/hk/ |
| Hong Kong (English) | https://www.viewsonic.com/hk-en/ |
| India | https://www.viewsonic.com/in/ |
| Indonesia | https://www.viewsonic.com/id/ |
| Israel | https://www.viewsonic.com/il/ |
| 日本 (Japan) | https://www.viewsonic.com/jp/ |
| Korea | https://www.viewsonic.com/kr/ |
| Malaysia | https://www.viewsonic.com/my/ |
| Middle East | https://www.viewsonic.com/me/ |
| Myanmar | https://www.viewsonic.com/mm/ |
| Nepal | https://www.viewsonic.com/np/ |
| New Zealand | https://www.viewsonic.com/nz/ |
| Pakistan | https://www.viewsonic.com/pk/ |
| Philippines | https://www.viewsonic.com/ph/ |
| Singapore | https://www.viewsonic.com/sg/ |
| 臺灣 (Taiwan) | https://www.viewsonic.com/tw/ |
| ประเทศไทย (Thailand) | https://www.viewsonic.com/th/ |
| Việt Nam | https://www.viewsonic.com/vn/ |
| South Africa & Mauritius | https://www.viewsonic.com/za/ |
América
| País o región | Sitio web |
|---|---|
| United States | https://www.viewsonic.com/us/ |
| Canada | https://www.viewsonic.com/us/ |
| Latin America | https://www.viewsonic.com/la/ |
Europe
| País o región | Sitio web |
|---|---|
| Europe | https://www.viewsonic.com/eu/ |
| France | https://www.viewsonic.com/fr/ |
| Deutschland | https://www.viewsonic.com/de/ |
| Қазақстан | https://www.viewsonic.com/kz/ |
| Россия | https://www.viewsonic.com/ru/ |
| España | https://www.viewsonic.com/es/ |
| Türkiye | https://www.viewsonic.com/tr/ |
| Україна | https://www.viewsonic.com/ua/ |
| United Kingdom | https://www.viewsonic.com/uk/ |
Garantía limitada
Encerado inteligente ViewSonic®
Qué cubre la garantía:
ViewSonic® garantiza que sus productos no tendrán defectos de materiales ni de fabricación durante el período de garantía. Si algún producto presenta alguno de estos defectos durante el período de garantía, ViewSonic® decidirá si repara o sustituye el producto por otro similar, según su criterio y como único remedio. El producto o las piezas de repuesto pueden incluir componentes o piezas reparadas o reconstruidas. La unidad, las piezas o los componentes de reemplazo o sustitución están cubiertos por el tiempo restante de la garantía limitada original del cliente y el período de garantía no se extenderá. ViewSonic® no ofrece ninguna garantía para ningún software de terceros, ya sea que esté incluido con el producto o lo instale el cliente ni para la instalación de piezas o componentes de hardware no autorizados (por ejemplo, lámparas para proyectores). (Consulte la sección “Qué excluye y no cubre la garantía”).
Qué protege la garantía:
Esta garantía solo es válida para el primer comprador.
Qué excluye y no cubre la garantía:
- Productos en los que el número de serie esté desgastado, modificado o borrado.
- Daños, deterioros o malos funcionamientos que sean consecuencia de:
- Accidente, uso inadecuado, negligencia, incendio, agua, rayos u otras causas naturales, modificación no autorizada del producto o incumplimiento de las instrucciones suministradas con los productos.
- Reparaciones o intentos de reparación por personas no autorizadas por ViewSonic®.
- Daños causados a cualquier programa, datos o medios de almacenamiento extraíbles o pérdida de los mismos.
- Deterioros normales del uso.
- Desinstalación o instalación del producto.
- Software o pérdida de datos que tengan lugar durante la reparación o sustitución.
- Cualquier daño del producto debido al transporte.
- Causas externas al producto, como fluctuaciones o fallos de la corriente eléctrica.
- Uso de componentes o piezas que no cumplan las especificaciones de ViewSonic.
- Si el propietario no realiza el mantenimiento periódico del producto como se indica en la Guía del usuario.
- Cualquier otra causa no relacionada con un defecto del producto.
- Daños causados por imágenes estáticas (no móviles) que se muestran durante largos períodos de tiempo (también conocidas como quemado de imagen).
- Software: cualquier software de terceros incluido con el producto o instalado por el cliente.
- Hardware, accesorios, piezas y componentes: instalación de cualquier hardware, accesorio, pieza consumible o componente no autorizado (por ejemplo, lámparas para proyectores).
- Daños al recubrimiento de la superficie de la pantalla o abusos de dicho recubrimiento a través de una limpieza inadecuada como se describe en la guía del usuario del producto.
- Cargos por servicio de desinstalación, instalación y configuración, incluido el montaje en pared del producto.
Cómo obtener asistencia técnica:
- Para obtener más información sobre cómo recibir el servicio de garantía, póngase en contacto con el Servicio de atención al cliente de ViewSonic® (consulte la página “Servicio de atención al cliente”). Necesitará proporcionar el número de serie del producto.
- Para obtener el servicio de garantía, deberá proporcionar la siguiente información: (a) el recibo de compra original con la fecha, (b) su nombre, (c) su domicilio, (d) una descripción del problema y (e) el número de serie del producto.
- Envíe el producto en la caja original y con el porte pagado a un centro de servicio autorizado de ViewSonic® o a ViewSonic®.
- Para obtener más información o el nombre del centro de servicio ViewSonic® más cercano, póngase en contacto con ViewSonic®.
Limitación de las garantías implícitas:
No hay garantías, explícitas ni implícitas, que se extiendan más allá de la descripción aquí contenida, incluida la garantía implícita de comerciabilidad e idoneidad para un fin determinado.
Exclusión de daños:
La responsabilidad de ViewSonic se limita al coste de la reparación o el cambio del producto. ViewSonic® no se hace responsable de:
- Daños a otra propiedad causados por algún defecto del producto, daños basados en molestias, pérdida de uso del producto, pérdida de tiempo, pérdida de beneficios, pérdida de oportunidades de negocio, pérdida de bienes, intromisiones en relaciones de trabajo u otras pérdidas comerciales, aunque se avisara de la posibilidad de tales daños.
- Cualquier otro daño, incidental, consecuente o de otro tipo.
- Cualquier reclamación contra el cliente realizada por otra persona.
- Reparaciones o intentos de reparación por personas no autorizadas por ViewSonic®.
Efecto de la ley estatal:
Esta garantía le otorga determinados derechos legales. También puede tener otros derechos que pueden variar según el estado o provincia donde se encuentre. Algunos estados no permiten limitaciones en garantías implícitas y/o no permiten la exclusión de daños incidentales o consecuentes, de modo que puede que las limitaciones y exclusiones anteriores no sean aplicables.
Ventas fuera de Para EE.UU. y Canadá:
Para obtener información y asistencia técnica relacionadas con los productos de ViewSonic® vendidos fuera de EE.UU. y Canadá, póngase en contacto con ViewSonic® o con su distribuidor local de ViewSonic®.
El período de garantía de este producto en China continental (Hong Kong, Macao, excepto Taiwán) está sujeto a los términos y condiciones de la tarjeta de garantía de mantenimiento.
Para los usuarios de Europa y Rusia, los detalles completos de la garantía proporcionada se pueden encontrar en: http://www.viewsonic.com/eu/ bajo “Soporte/Información de la garantía”.
Garantía limitada en México
Encerado inteligente ViewSonic®
Qué cubre la garantía:
ViewSonic® garantiza que, en condiciones de uso normales, sus productos no tendrán defectos de materiales ni de fabricación durante el período de garantía. Si se prueba que un producto presenta defectos materiales o de fabricación durante el Período de la garantía, ViewSonic® se responsabilizará de la reparación o sustitución del producto por uno similar, lo que estime más oportuno. El producto o las piezas de repuesto pueden incluir piezas, componentes o accesorios reparados o reconstruidos.
Qué protege la garantía:
Esta garantía solo es válida para el primer comprador.
Qué excluye y no cubre la garantía:
- Productos en los que el número de serie esté desgastado, modificado o borrado.
- Daños, deterioros o malos funcionamientos que sean consecuencia de:
- Accidente, uso inadecuado, negligencia, incendio, agua, rayos u otras causas naturales, modificación no autorizada del producto, intento de reparación no autorizado o incumplimiento de las instrucciones suministradas con los productos.
- Causas externas al producto, como fluctuaciones o fallos de la corriente eléctrica.
- Uso de componentes o piezas que no cumplan las especificaciones de ViewSonic®.
- Deterioros normales del uso.
- Cualquier otra causa no relacionada con un defecto del producto.
- Cualquier producto que muestre un estado comúnmente conocido como “imagen fantasma” causado cuando una imagen estática permanece mostrada en el producto durante un prolongado período de tiempo.
- Cargos de configuración, prevención, instalación y desinstalación.
Cómo obtener asistencia técnica:
- Para obtener más información sobre cómo recibir el servicio de garantía, póngase en contacto con el Servicio de atención al cliente de ViewSonic® (consulte la página “Servicio de atención al cliente” adjunta). Tendrá que proporcionar el número de serie del producto, por lo que debe anotar la información del producto en el espacio proporcionado a continuación en el momento de la compara por si tuviera que hacerlo en el futuro. Conserve el recibo de compra para presentarlo junto con su reclamación de garantía.
- Para obtener la asistencia técnica cubierta por la garantía, necesitará proporcionar (a) el recibo de compra original con la fecha, (b) su nombre, (c) su domicilio, (d) una descripción del problema y (e) el número de serie del producto.
- Lleve usted mismo o envíe el producto en la caja original a un centro de servicio autorizado de ViewSonic®.
- Los costos de transporte de envío y devolución para productos cubiertos por la garantía serán pagados por ViewSonic®.
Limitación de las garantías implícitas:
No hay garantías, explícitas ni implícitas, que se extiendan más allá de la descripción aquí contenida, incluida la garantía implícita de comerciabilidad e idoneidad para un fin determinado.
Exclusión de daños:
La responsabilidad de ViewSonic® se limita al coste de la reparación o el cambio del producto. ViewSonic® no se hace responsable de:
- Daños a otra propiedad causados por algún defecto del producto, daños basados en molestias, pérdida de uso del producto, pérdida de tiempo, pérdida de beneficios, pérdida de oportunidades de negocio, pérdida de bienes, intromisiones en relaciones de trabajo u otras pérdidas comerciales, aunque se avisara de la posibilidad de tales daños.
- Cualquier otro daño, incidental, consecuente o de otro tipo.
- Cualquier reclamación contra el cliente realizada por otra persona.
- Reparaciones o intentos de reparación por personas no autorizadas por ViewSonic®.
| Contact Information for Sales & Authorized Service (Centro Autorizado de Servicio) within Mexico: | |
|---|---|
|
Name, address, of manufacturer and importers:
| |
| NÚMERO GRATIS DE ASISTENCIA TÉCNICA PARA TODO MÉXICO: 001.866.823.2004 | |
|
Hermosillo:
|
Villahermosa:
|
|
Puebla, Pue. (Matriz):
|
Veracruz, Ver.:
|
|
Chihuahua:
|
Cuernavaca:
|
|
Distrito Federal:
|
Guadalajara, Jal.:
|
|
Guerrero Acapulco:
|
Monterrey:
|
|
MERIDA:
|
Oaxaca, Oax.:
|
|
Tijuana:
|
FOR USA SUPPORT:
|
Precauciones de seguridad
Lea las siguientes precauciones de seguridad antes de usar el dispositivo.
- Mantenga esta guía del usuario en un lugar seguro para utilizarla como referencia en el futuro.
- Lea todas las advertencias y siga todas las instrucciones.
- No utilice el dispositivo cerca de lugares que contengan agua. Para reducir el riesgo de incendio o descargas eléctricas, no exponga el dispositivo a la humedad.
- No retire nunca la carcasa posterior. Esta pantalla contiene componentes de alto voltaje. Puede sufrir serios daños si los toca.
- Evite que el dispositivo quede expuesto a la luz directa del sol o a otras fuentes de calor sostenidas.
- No realice la instalación cerca de ninguna fuente de calor como radiadores, acumuladores de calor, estufas, u otros aparatos (amplificadores incluidos) que puedan aumentar la temperatura del dispositivo a niveles peligrosos.
- Utilice un paño suave y seco para limpiar la carcasa.
- Cuando traslade el dispositivo, tenga cuidado de no dejar caer o golpear el dispositivo sobre nada.
- No coloque el dispositivo sobre una superficie irregular o inestable. El dispositivo puede caerse y provocar una lesión o un mal funcionamiento.
- No coloque ningún objeto pesado sobre el dispositivo o los cables de conexión.
- Si detecta humo, un ruido anómalo o un olor extraño, apague inmediatamente el dispositivo y llame a su distribuidor o con ViewSonic®. Es peligroso seguir utilizando el dispositivo.
- El dispositivo es un monitor con retroiluminación LED diseñado para uso general en oficinas.
- No obvie las provisiones de seguridad del enchufe con toma de tierra o polarizado. Los enchufes polarizados disponen de dos clavijas, una más ancha que la otra. Los enchufes con conexión a tierra disponen de dos clavijas, y una tercera con conexión a tierra. La clavija ancha o el tercer diente están pensados para su seguridad. Si el enchufe no encaja en la toma de corriente, obtenga un adaptador y no intente forzar el enchufe en dicha toma.
- Cuando realice la conexión con a una toma de corriente, NO quite la clavija de conexión a tierra. Asegúrese de que las clavijas de conexión a tierra NUNCA SE QUITEN.
- Proteja el cable de alimentación para evitar que se pise y se perfore, especialmente en los enchufes y en aquellos puntos donde sale de la unidad. Asegúrese de que la toma de corriente se encuentra junto al equipo de forma que se pueda obtener acceso a ella fácilmente.
- Utilice únicamente accesorios especificados por el fabricante.
- Cuando use un carro, tenga cuidado al mover la combinación de carro/aparato para evitar daños por sobresalir la punta.
- Desconecte el cable de alimentación de la toma de corriente de CA si no va a usar el dispositivo durante un período prolongado de tiempo.
- Coloque el dispositivo en un área perfectamente ventilada. No coloque nada sobre el dispositivo que impida la disipación del calor. También evite la iluminación directa.
- La reparación del producto deberá ser realizada el personal de servicio técnico calificado. Será necesario reparar la unidad cuando se haya dañado de alguna forma, como por ejemplo:
- si el cable o el enchufe de alimentación está dañado
- si se derrama líquido en la unidad o caen objetos en ella
- si la unidad está expuesta a la humedad
- si la unidad no funciona normalmente o se ha caído
Solucionar problemas
| Problema | Soluciones posibles |
|---|---|
| El mando a distancia no funciona |
|
| La unidad se apaga inesperadamente |
|
PC Modo
| Problema | Soluciones posibles |
|---|---|
| No hay señal de PC |
|
| Rayas de fondo |
|
| Color falso |
|
| Formato no admitido |
|
Función táctil
| Problema | Soluciones posibles |
|---|---|
| La función táctil no responde |
|
El vídeo no funciona correctamente
| Problema | Soluciones posibles |
|---|---|
| No hay imagen o sonido |
|
| La imagen no está clara o corta la entrada y la salida |
|
| Imagen de mala calidad |
|
El audio no funciona correctamente
| Problema | Soluciones posibles |
|---|---|
| Me sonido |
|
| Un altavoz solamente |
|
Mantenimiento
Precauciones generales
- Asegúrese de que el dispositivo está apagado y que el cable de alimentación está desenchufado de la toma de corriente eléctrica.
- No rocíe ni vierta ningún líquido directamente sobre la pantalla o la carcasa.
- Manipule el dispositivo con cuidado, ya que un dispositivo de color más oscuro, si se raya, dichos arañazos son más evidentes que en un dispositivo de color más claro.
- No utilice el sistema de forma continua durante prolongados períodos de tiempo.
Limpiar la pantalla
- Limpie la pantalla con un paño limpio, suave y que no esté deshilachado. Con ello se eliminarán el polvo y otras partículas.
- Si la pantalla sigue estando sucia, aplique una pequeña cantidad de limpiador de vidrio que no contenga amoníaco ni alcohol a un paño limpio, suave y que no esté deshilachado, y páselo por la pantalla.
Limpiar la carcasa
- Utilice un paño suave y seco.
- Si la carcasa sigue estando sucia, aplique una pequeña cantidad de detergente no abrasivo que no contenga amoníaco ni alcohol a un paño limpio, suave y sin pelusas, y páselo por la superficie.
Renuncia de responsabilidad
- ViewSonic® no recomienda utilizar ningún limpiador basado en amoníaco o alcohol en la pantalla o carcasa. Se sabe que algunos productos de limpieza químicos dañan estas partes del dispositivo.
- ViewSonic® no se responsabiliza de los daños resultantes del uso de cualquier limpiador basado en amoníaco o alcohol.
- Si aparece condensación entre el cristal y el panel, mantenga la pantalla encendida hasta que la humedad desaparezca.