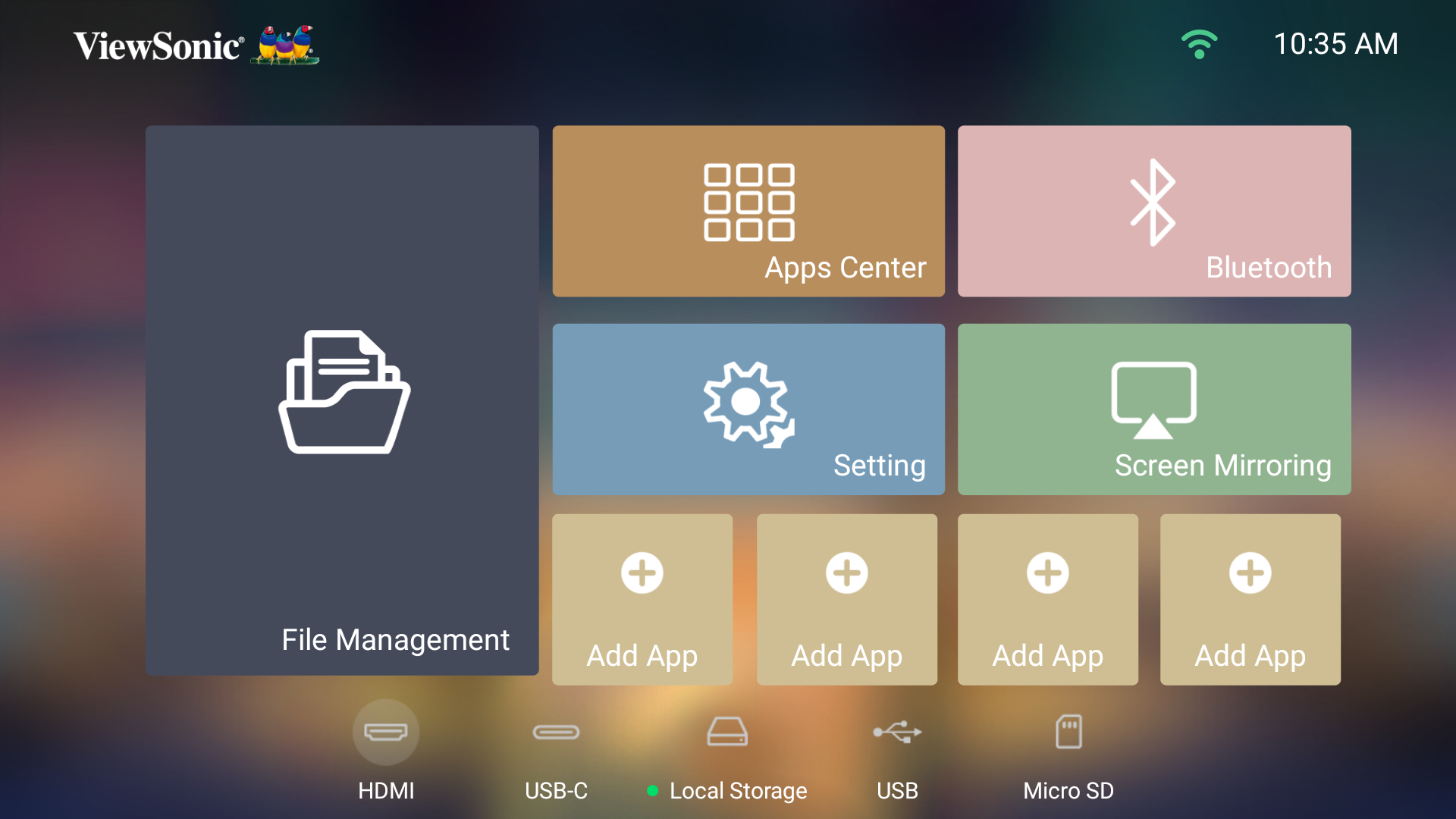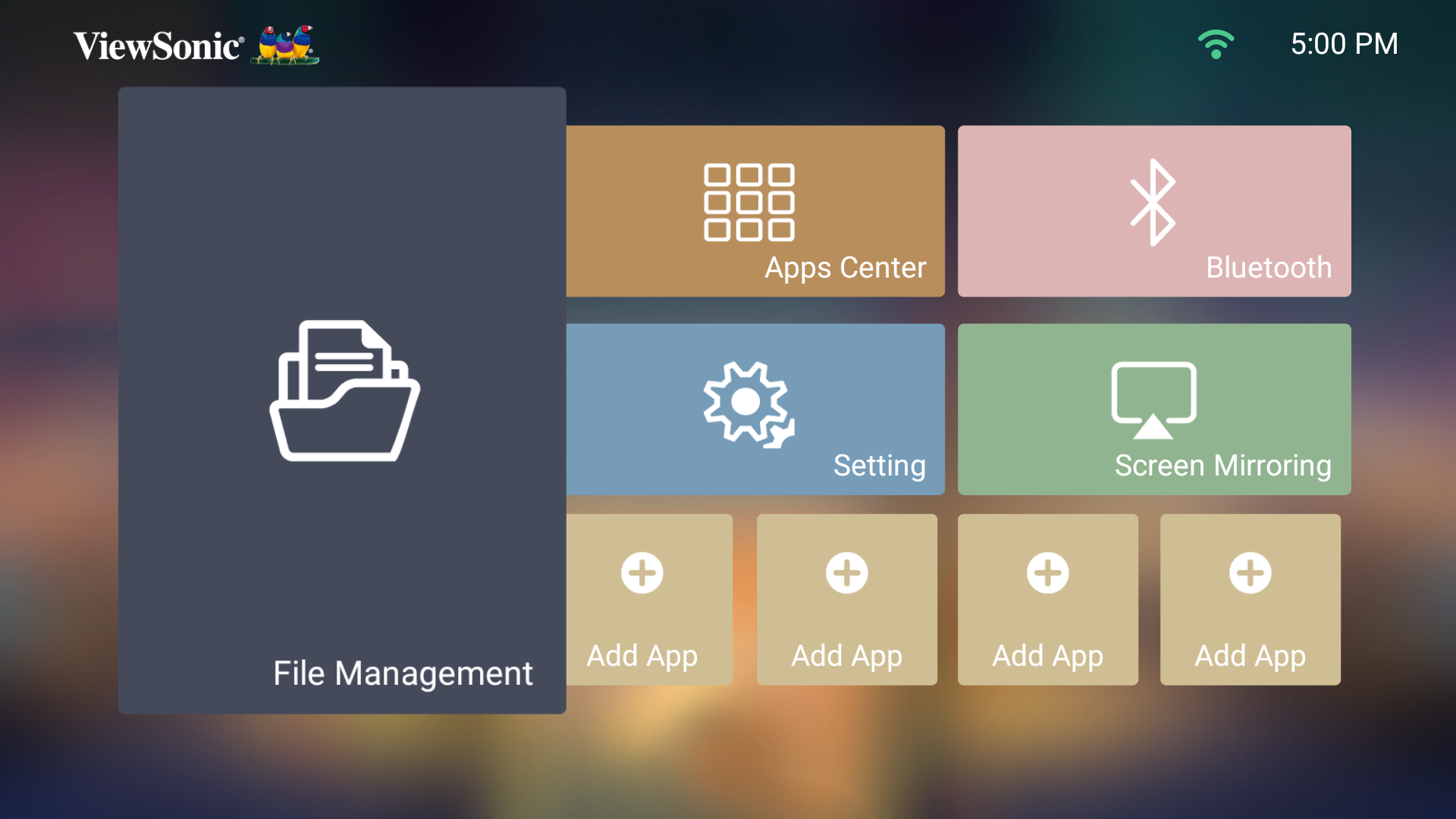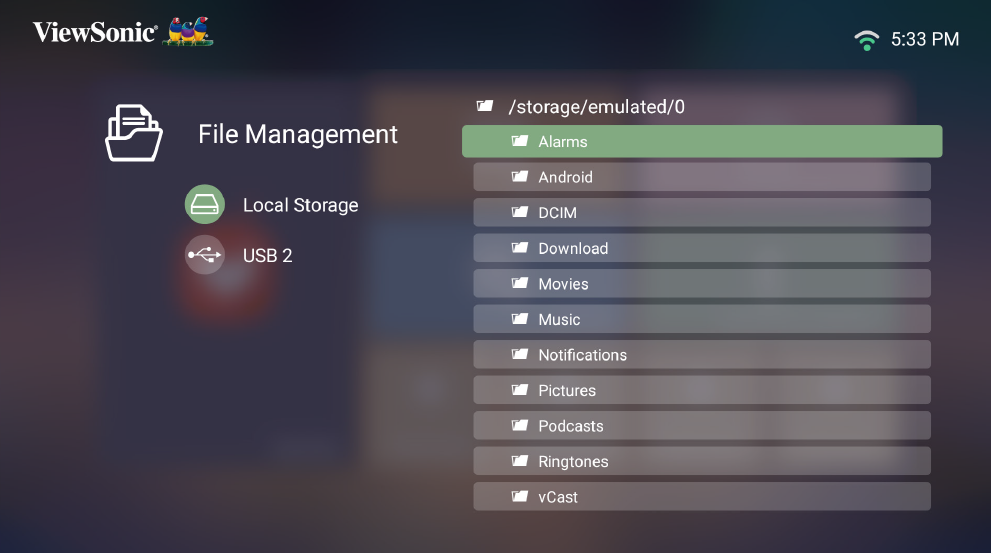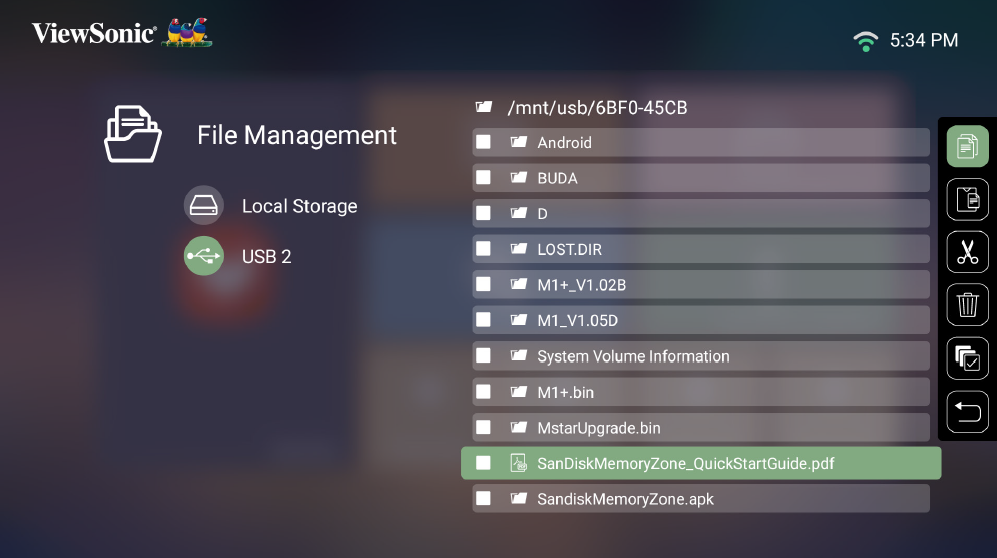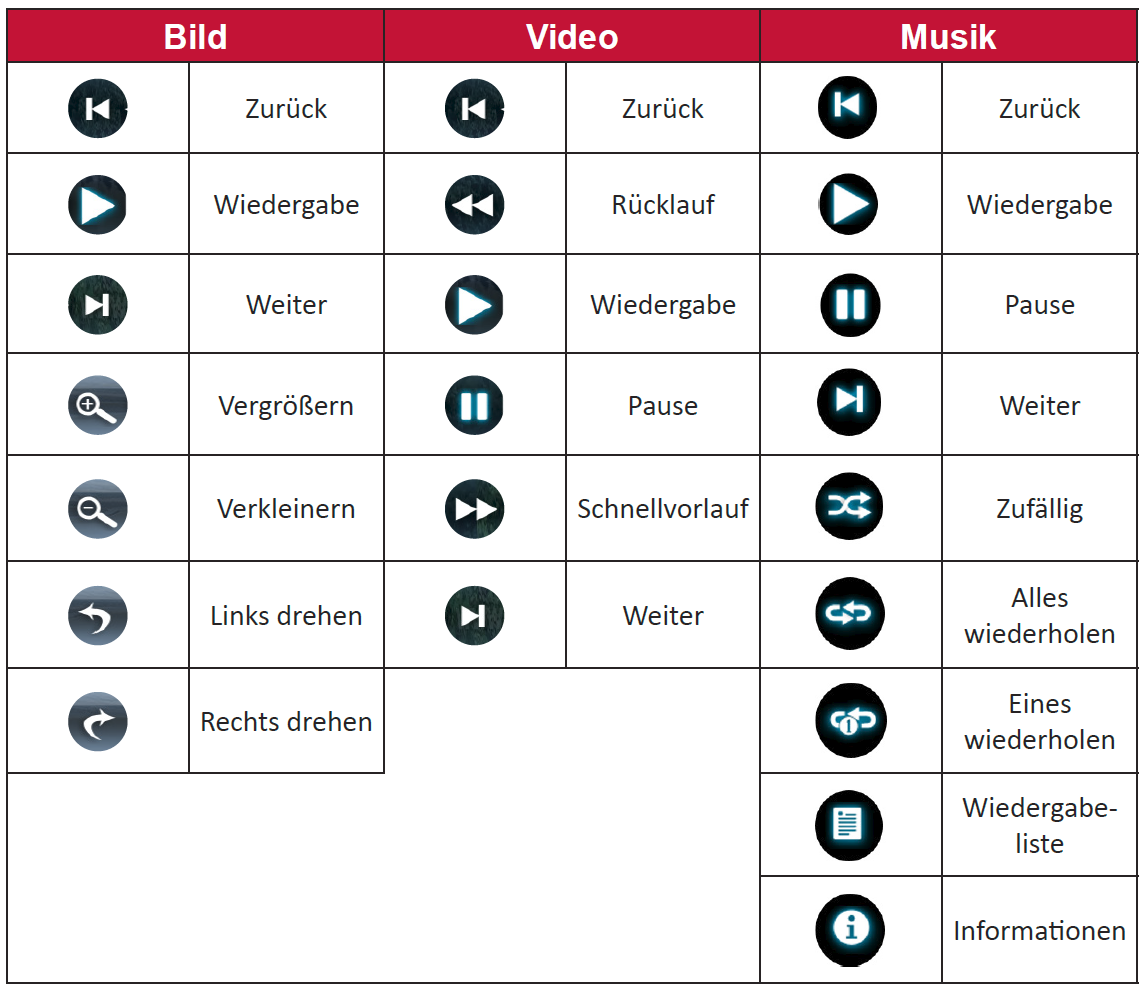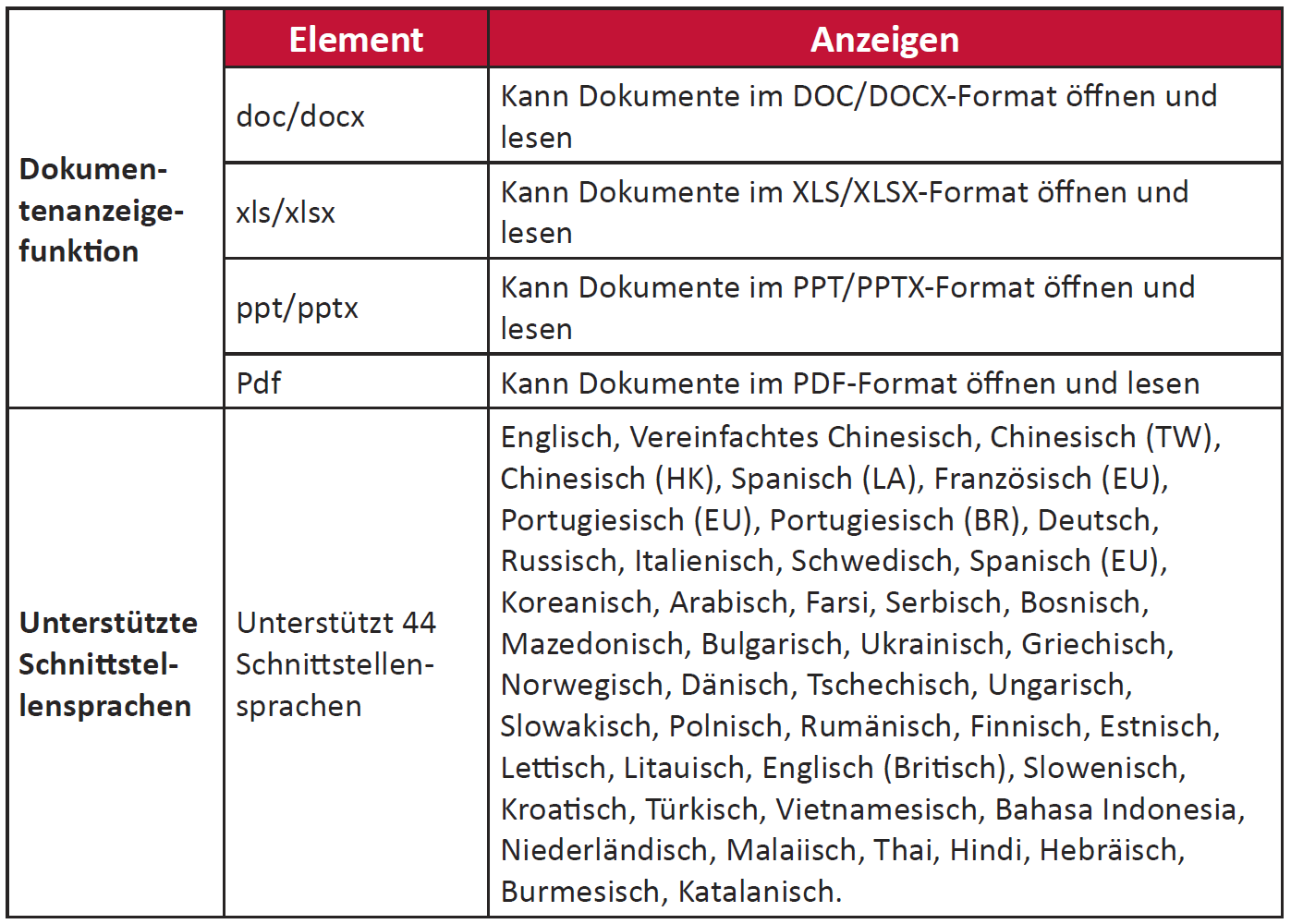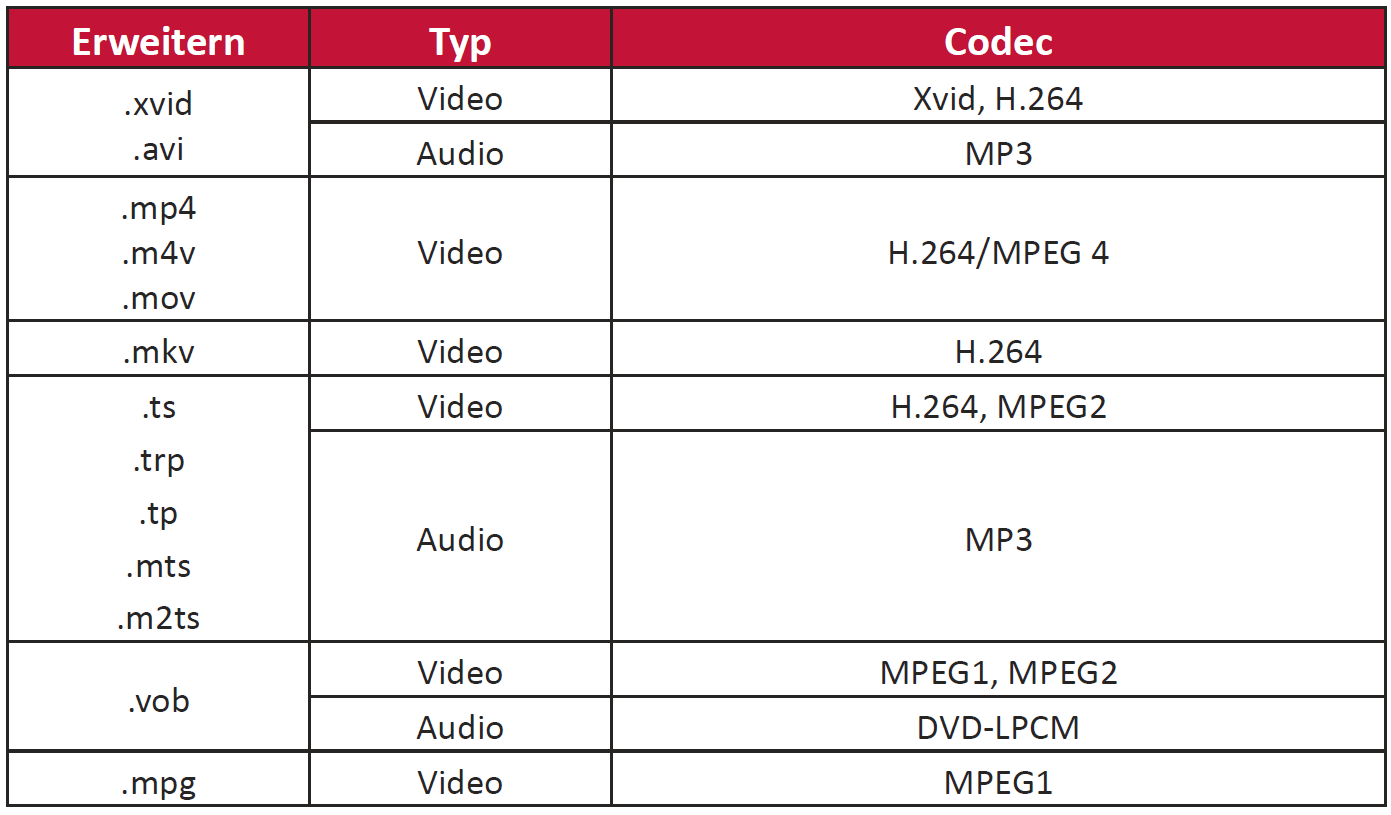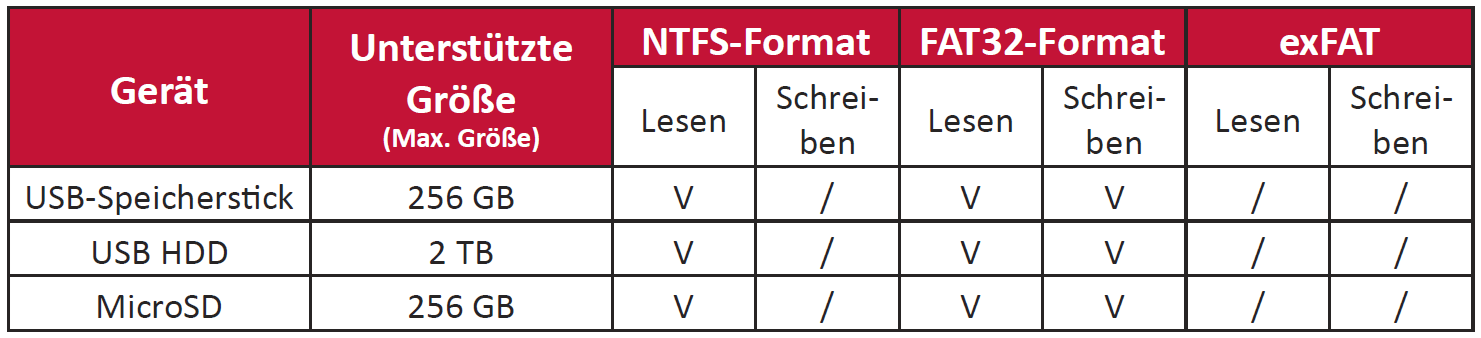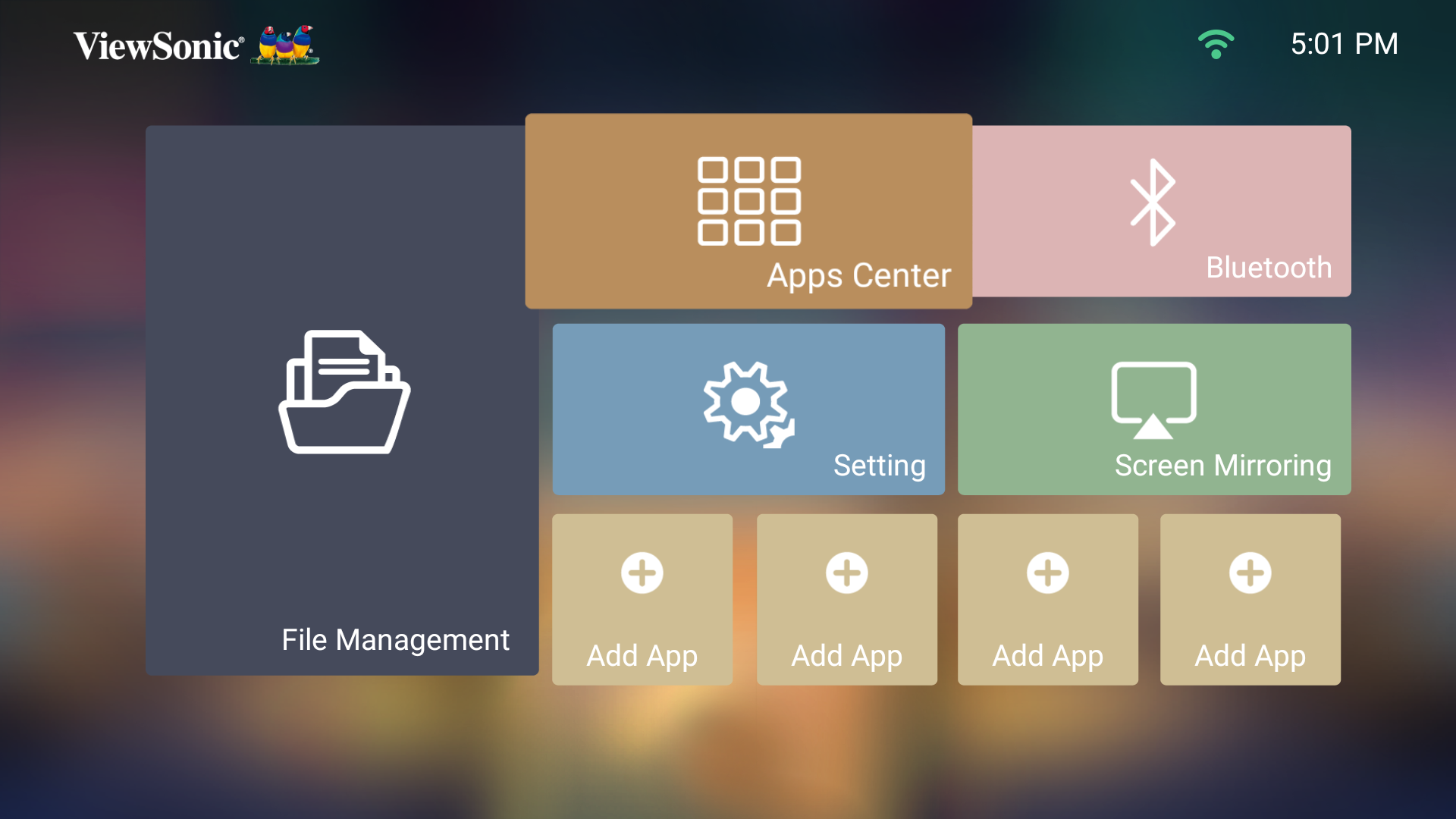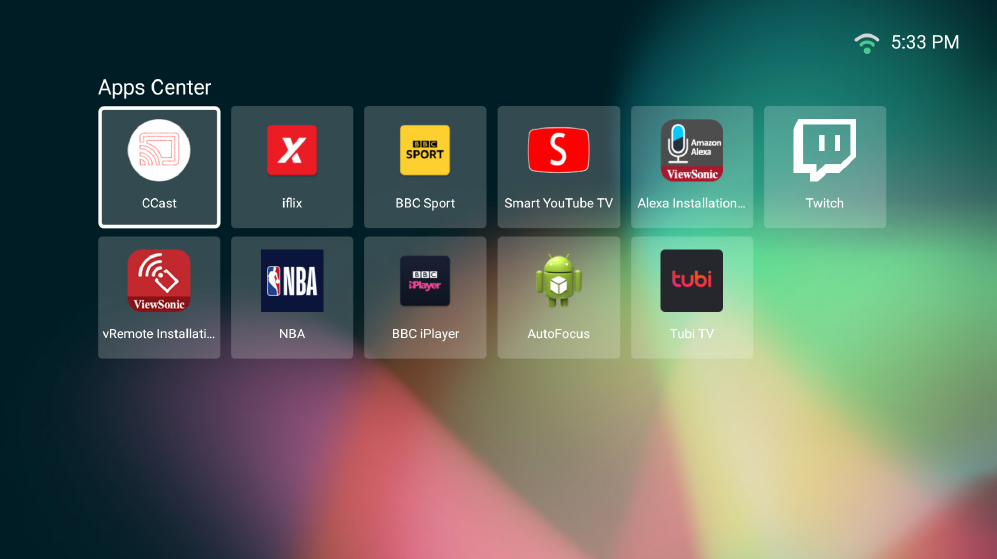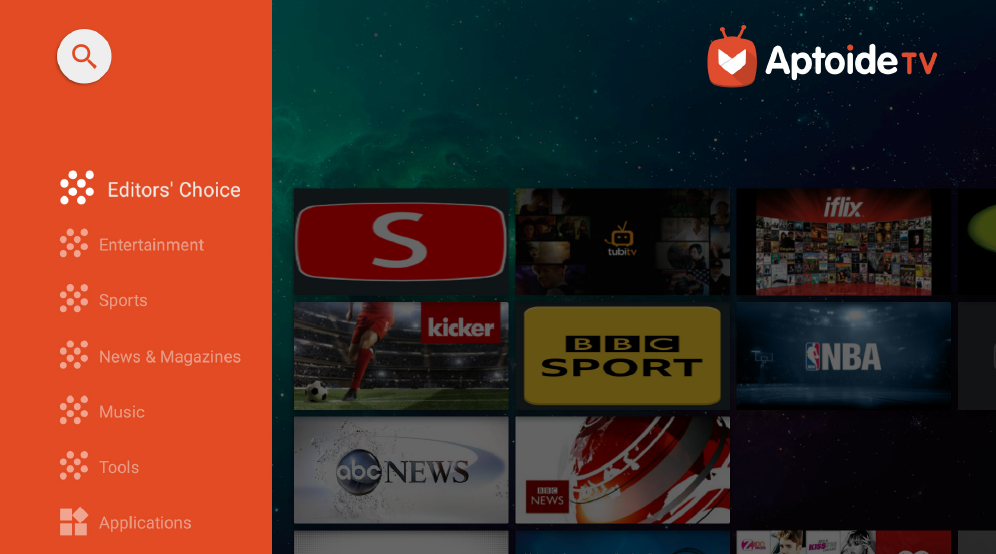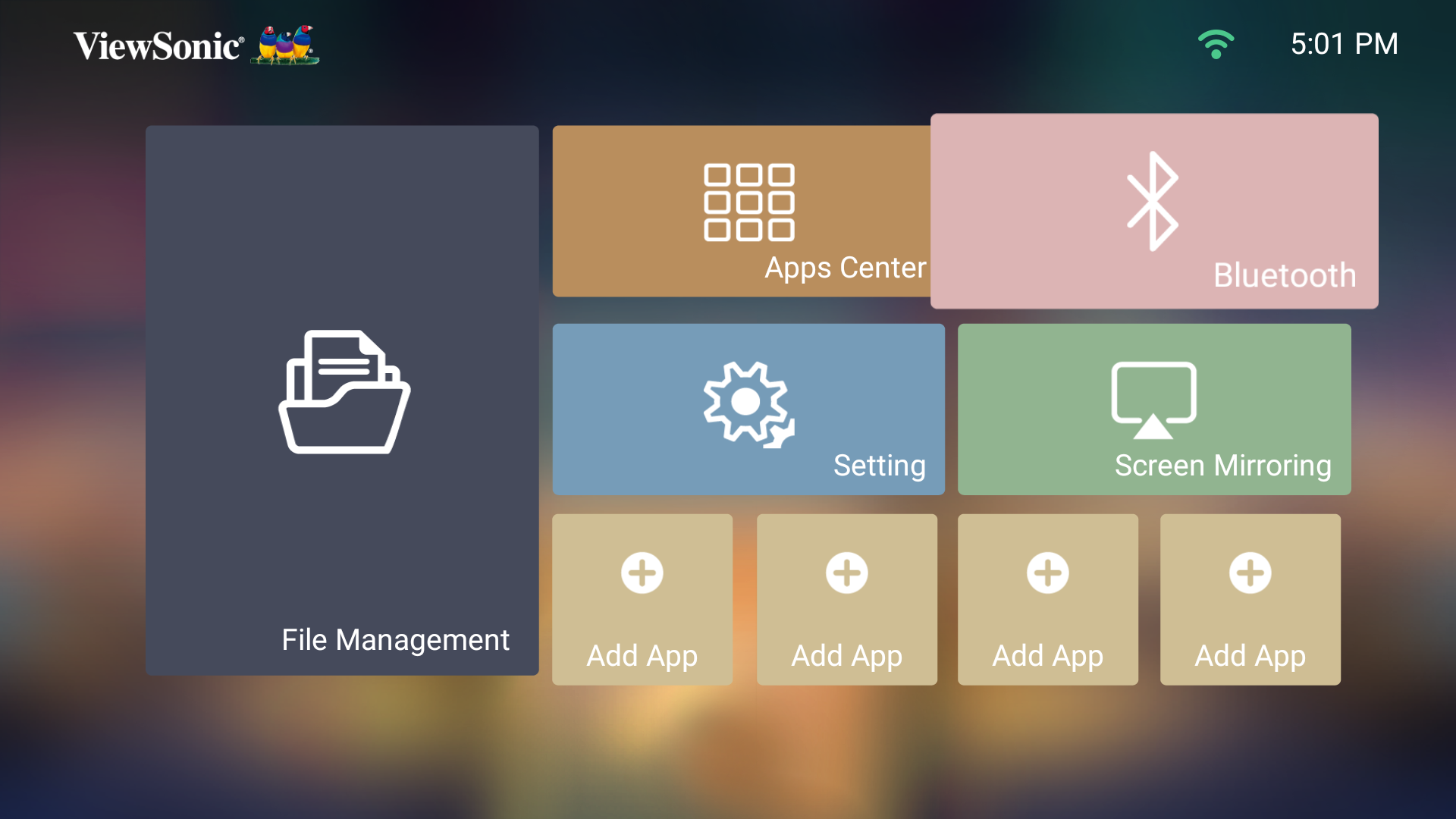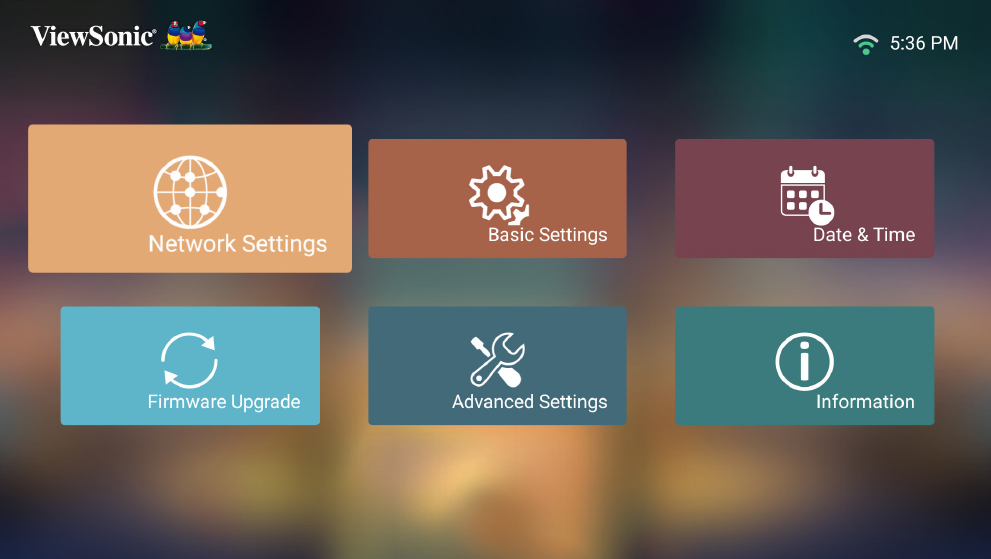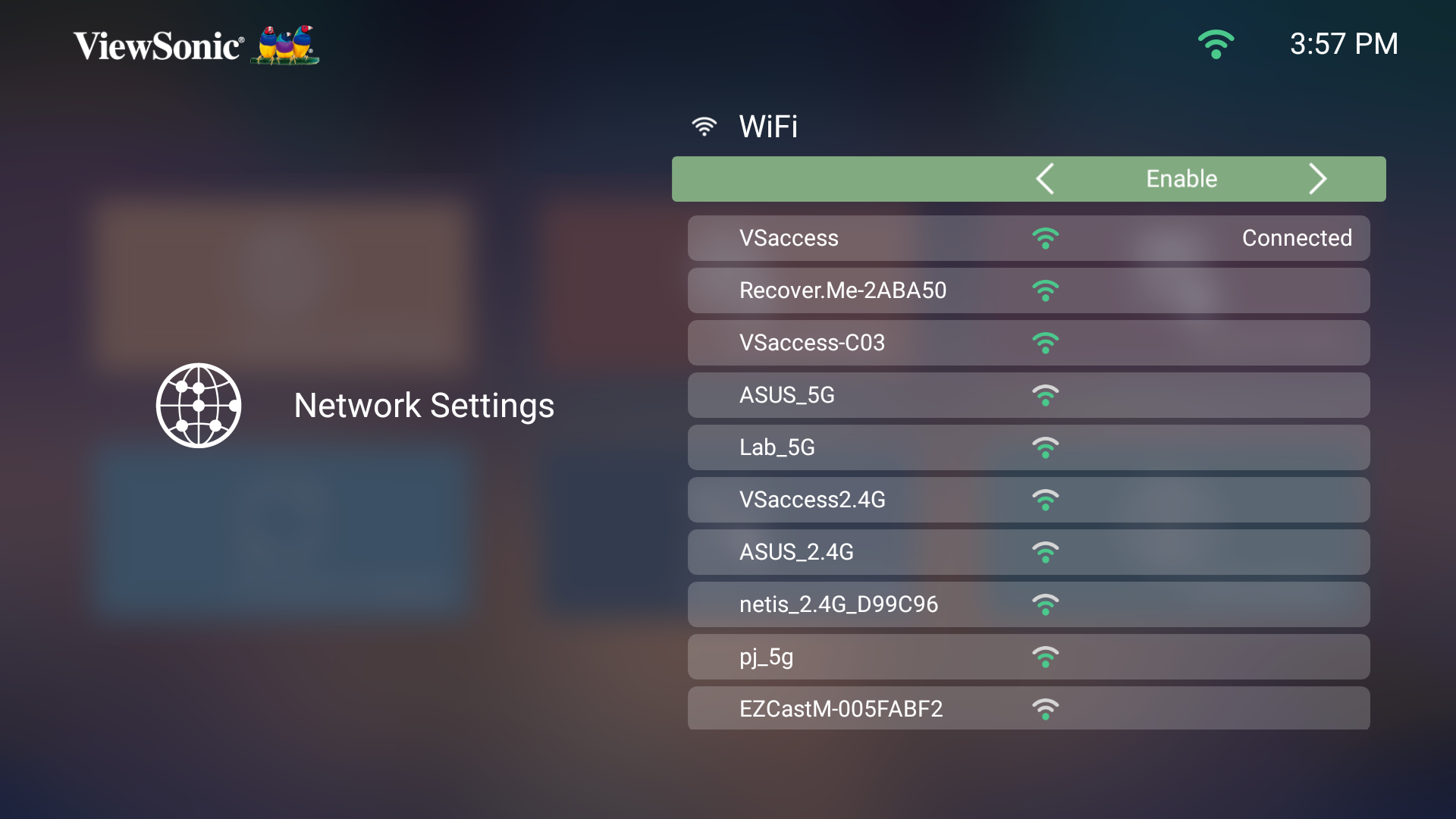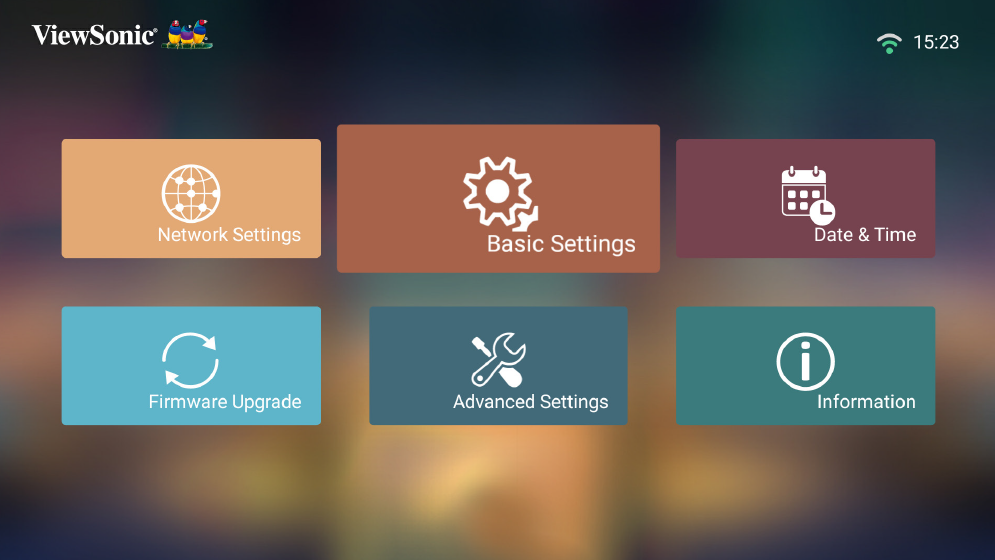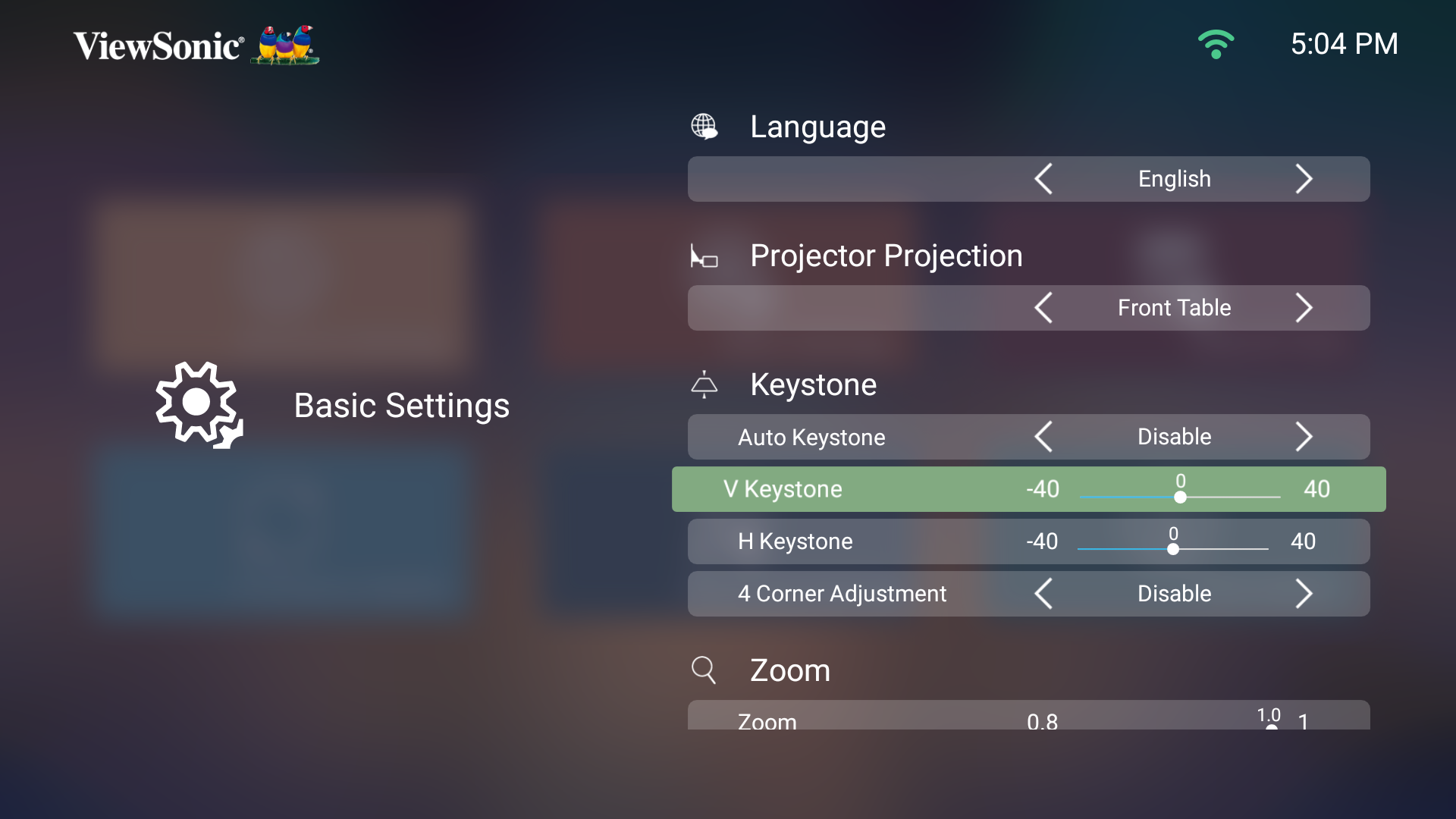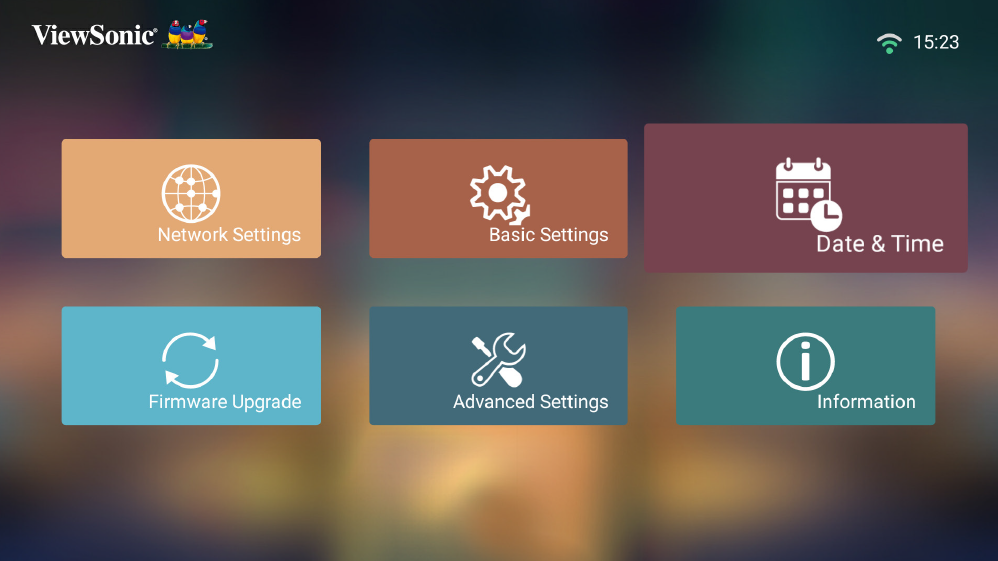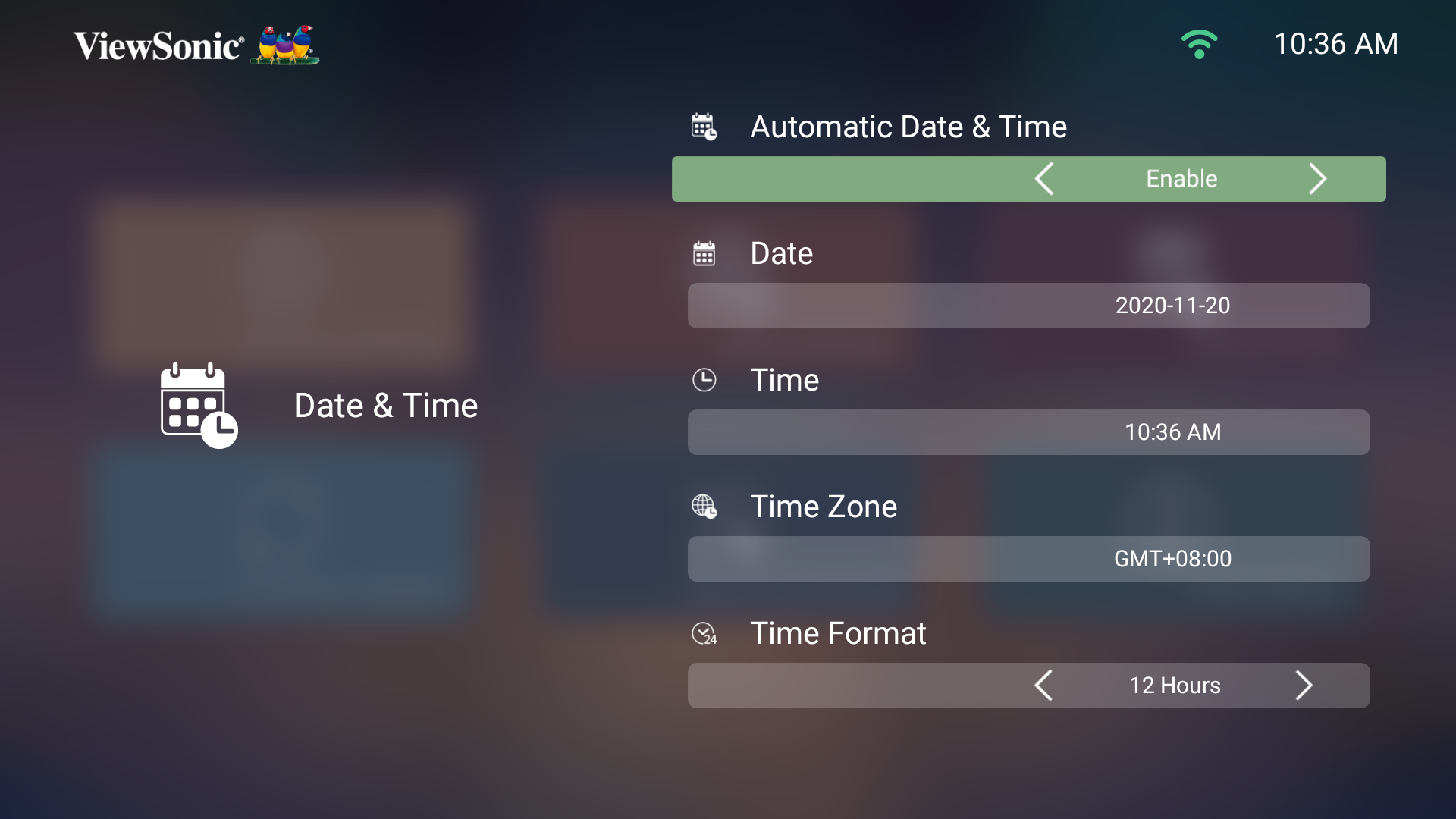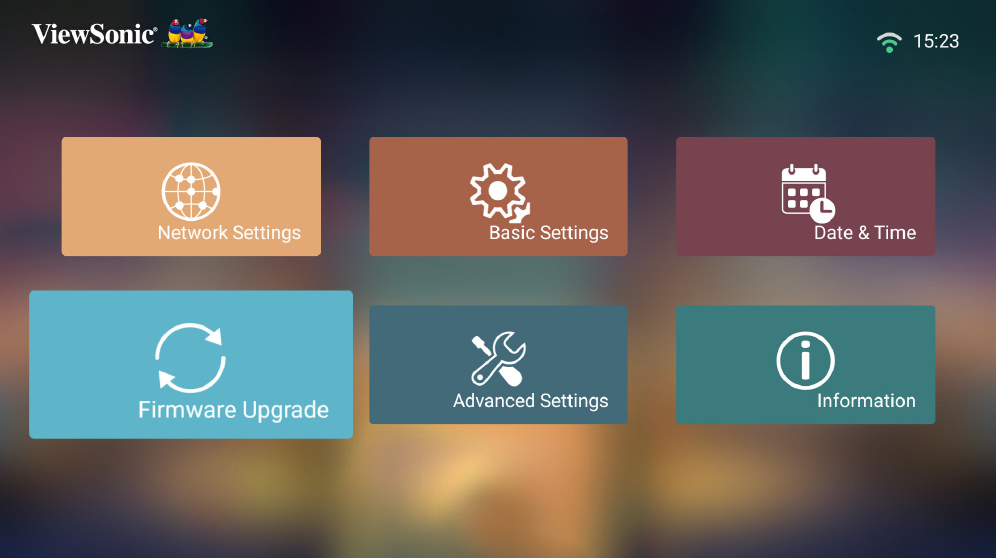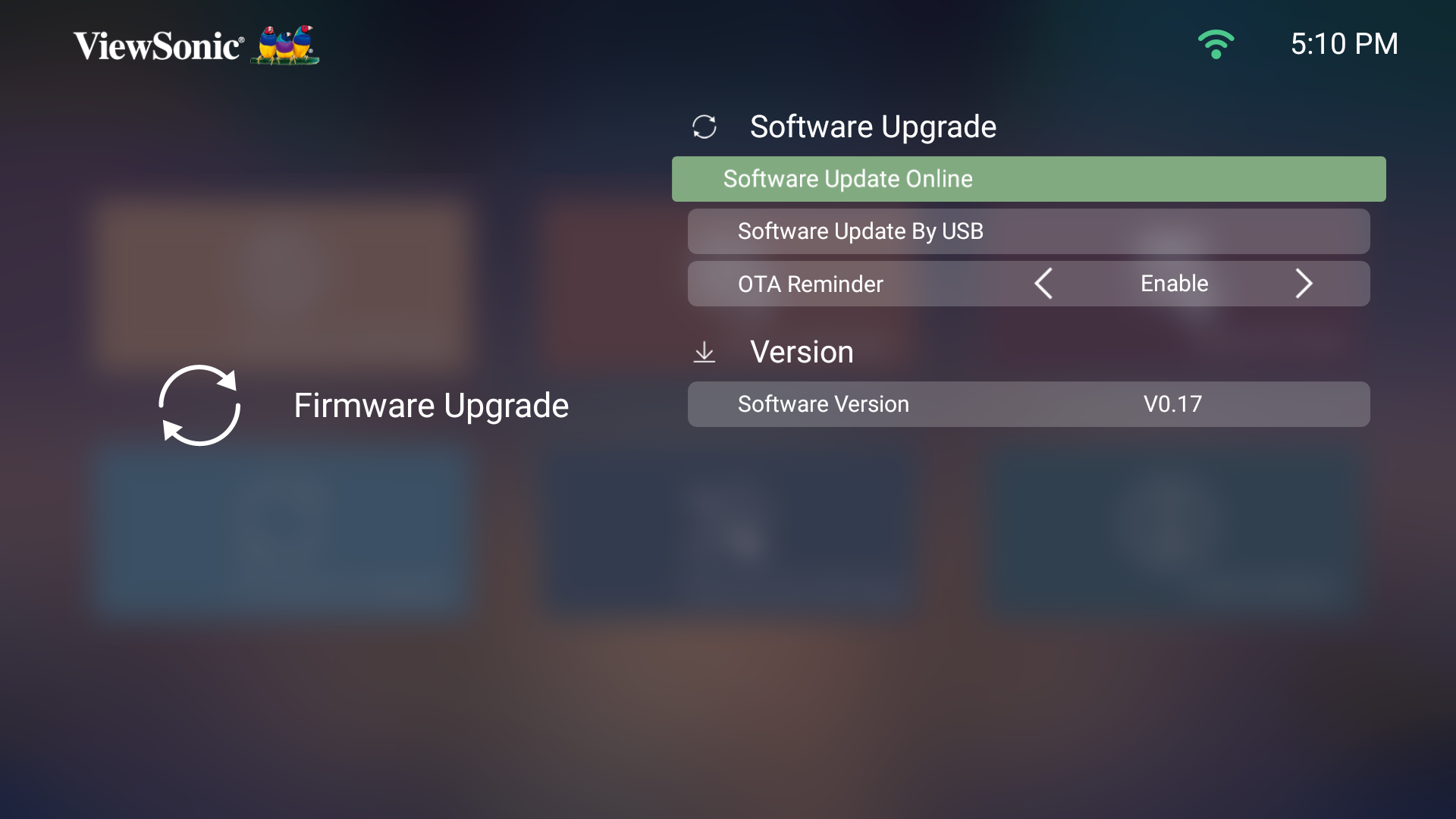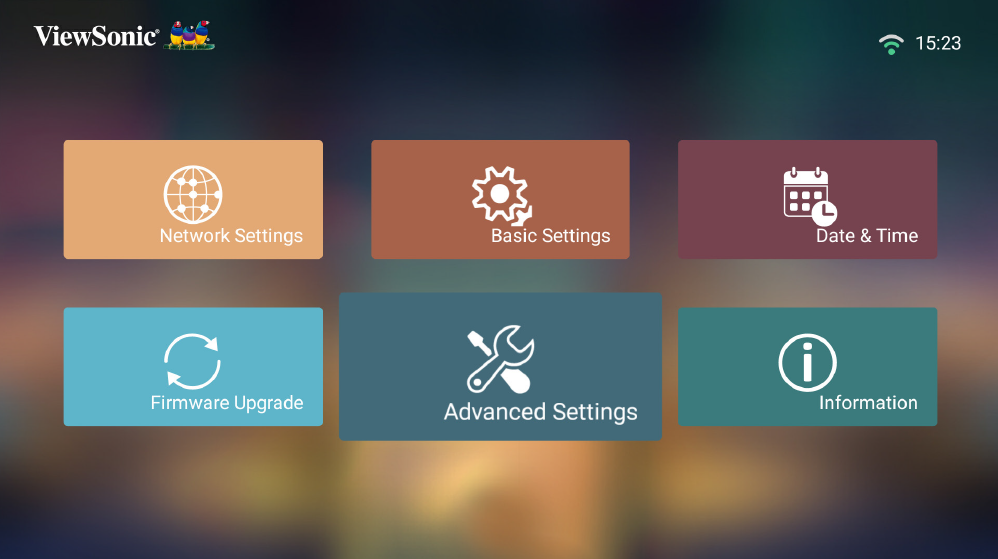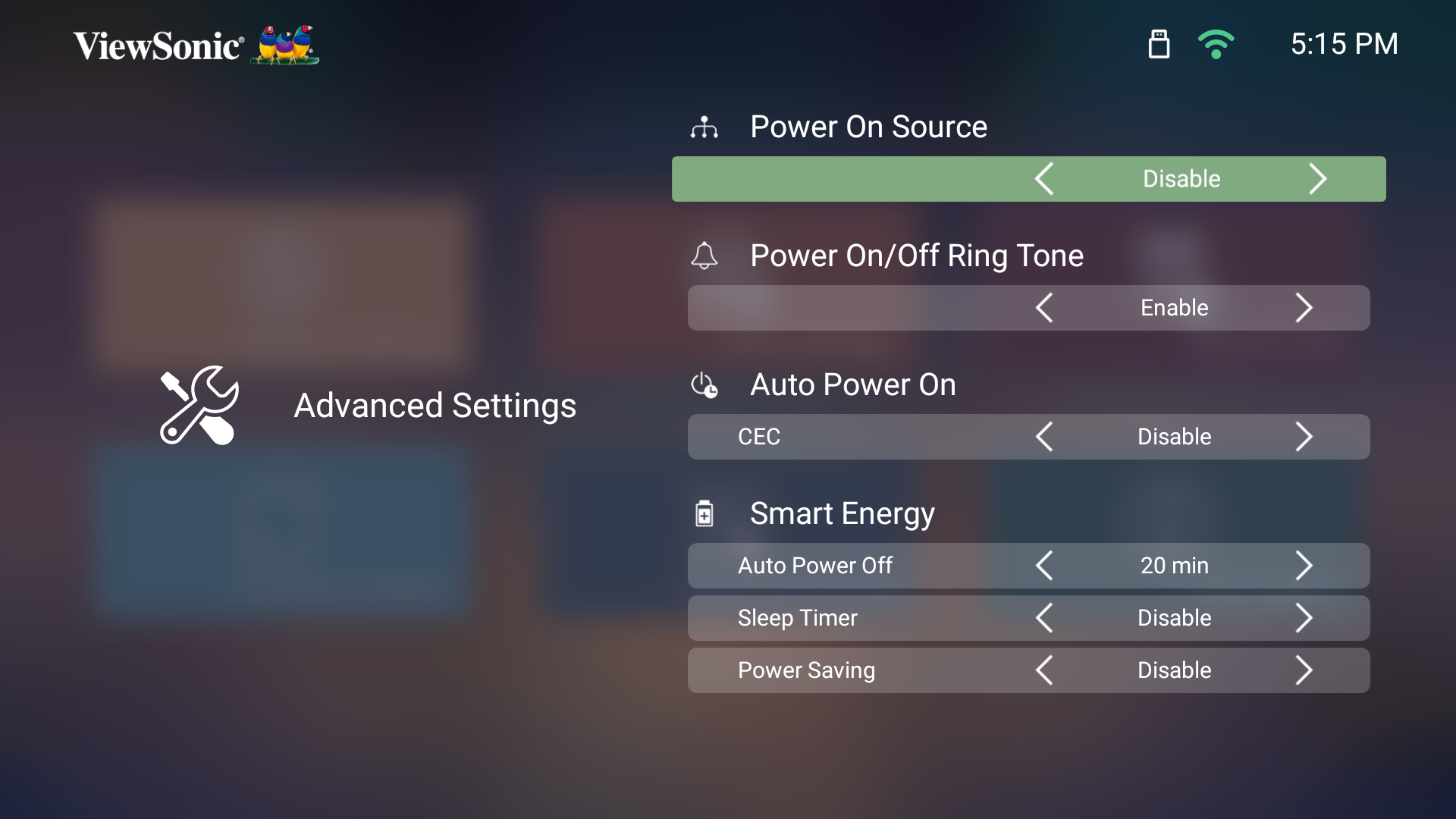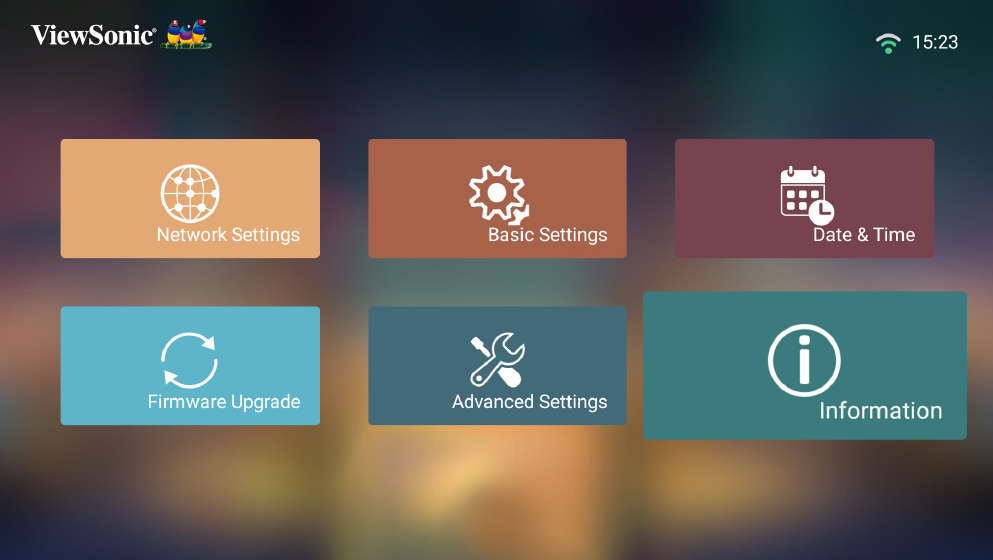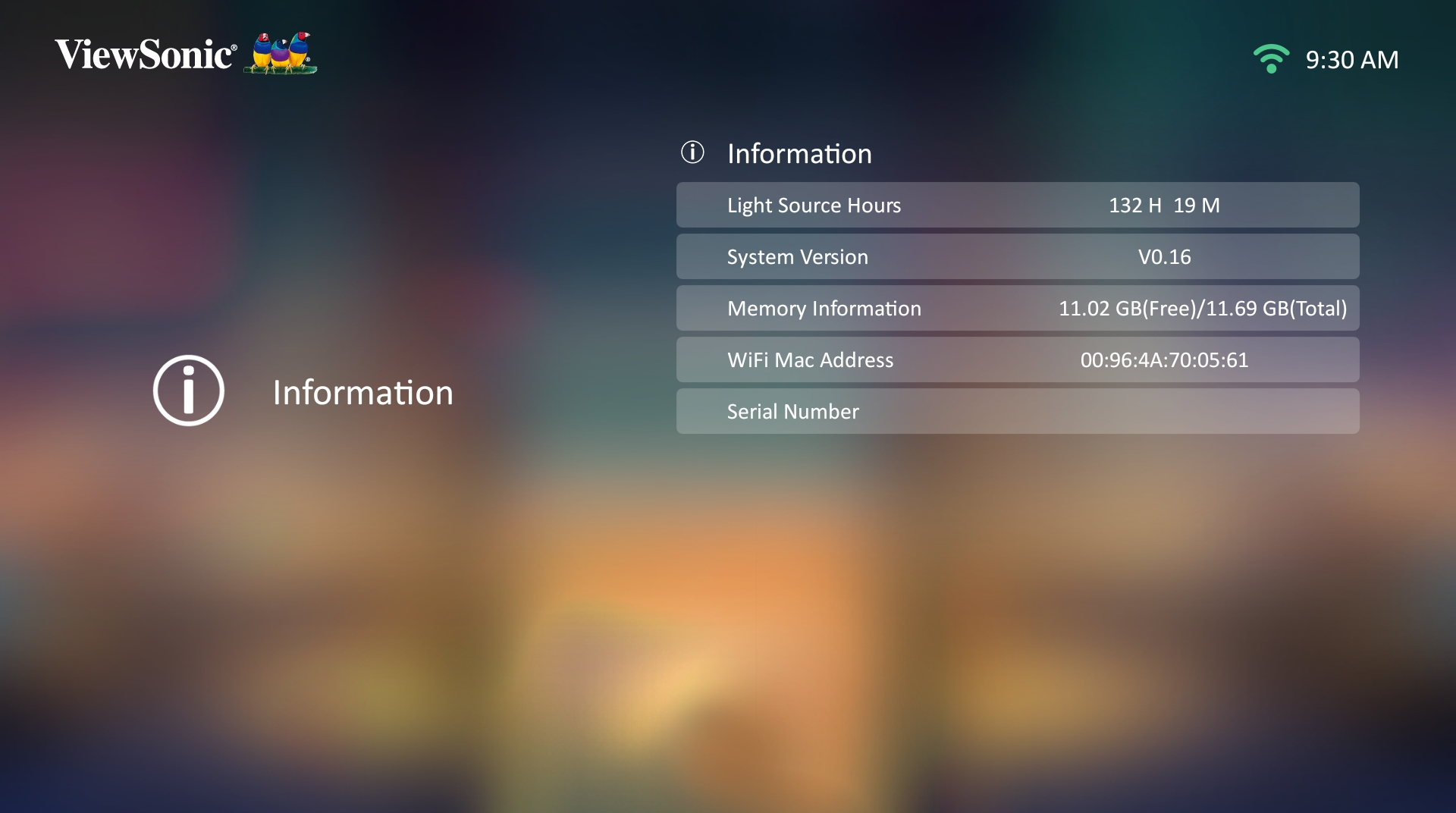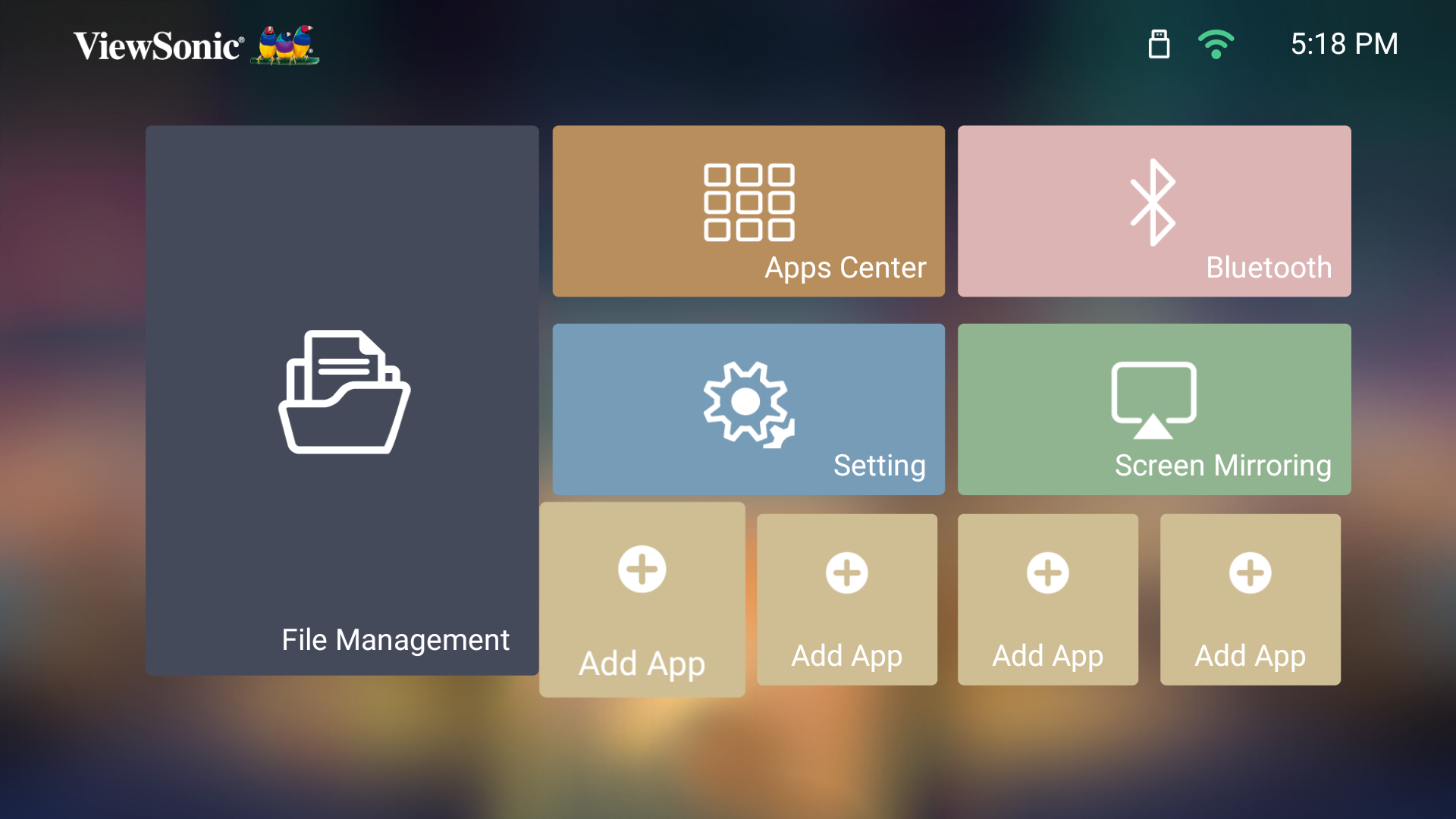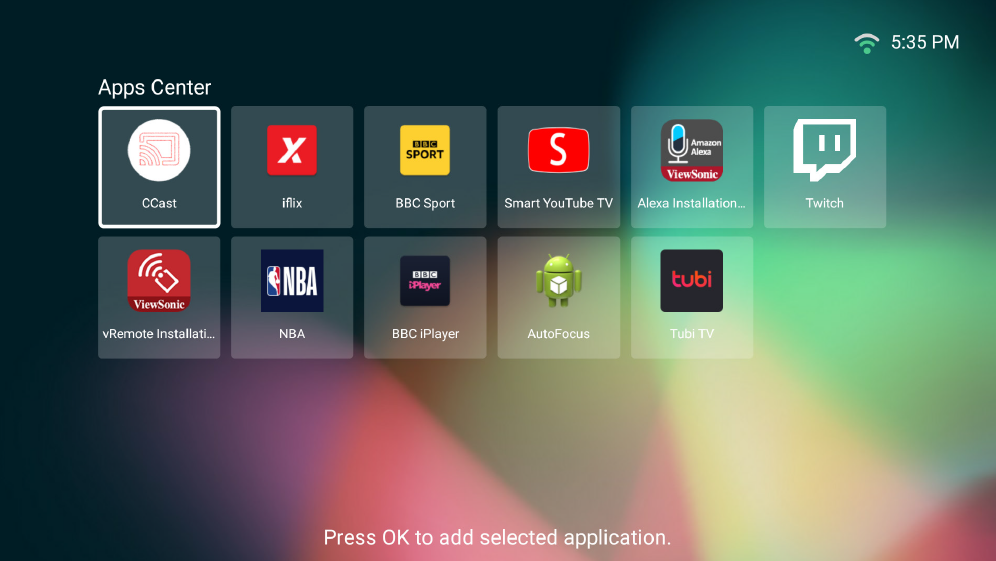M2e Allgemeine Aktionen
Home Screen (Startbildschirm)
Der Home Screen (Startbildschirm) wird bei jedem Projektorstart angezeigt. Navigieren Sie mit den Richtungstasten an der Fernbedienung zum Home Screen (Startbildschirm). Sie können unabhängig von Ihrer aktuellen Seite jederzeit zum Haupt-Home Screen (Startbildschirm) zurückkehren, indem Sie die Taste Home (Startseite) an der Fernbedienung drücken.
File Management (Dateiverwaltung)
Verwalten Sie mühelos Dateien und Ordner.
- Wählen Sie: Home (Startseite) > File Management (Dateiverwaltung).
- Wählen Sie ein Gerät aus der Eingangsliste: USB, Local Storage (Lokaler Speicher), MicroSD (microSD) usw. Wählen Sie mit den Richtungstasten die gewünschte Datei. Drücken Sie dann zum Öffnen der ausgewählten Datei OK an der Fernbedienung.
- Drücken Sie zum Zurückkehren zu einem vorheriger Ebene die Zurück-Taste.
- Hinweis: Mit der Home (Startseite)-Taste an der Fernbedienung können Sie jederzeit zum Home Screen (Startbildschirm) zurückkehren.
So bearbeiten Sie eine Datei
- Halten Sie unter File Management (Dateiverwaltung) die OK-Taste drei (3) Sekunden gedrückt.
- Ein Kontrollkästchen erscheint vor jeder Datei. Verwenden Sie die Richtungstasten und drücken Sie zur Auswahl einer oder mehrerer Dateien OK.
- Durch Drücken der Rechts-Taste werden die Kästchen Copy (Kopieren), Paste (Einfügen), Cut (Ausschneiden), Delete (Löschen), Select All (Alles wählen) und Return (Zurück) verfügbar.
- Wählen Sie Ihre gewünschte Aktion und drücken Sie zum Ausführen OK.
- Falls Sie kopieren oder ausschneiden wählen Sie Ihren Zielordner zum Abschließen des Vorgangs.
Steuerleistenschaltflächen verwenden
Die Steuerleistenschaltflächen erscheinen, falls eine zu öffnende Video-, Musik- oder Fotodatei ausgewählt wird.
Tipps zur USB-Verwendung
Beachten Sie bei Verwendung von USB zum Lesen und/oder Speichern Folgendes:
- Einige USB-Speichergeräte sind möglicherweise nicht kompatibel.
- Falls Sie ein USB-Verlängerungskabel verwenden, erkennt das USB-Gerät USB möglicherweise nicht.
- Verwenden Sie nur mit dem Windows-Dateisystem FAT32 oder NTFS formatierte USB-Speichergeräte.
- Größere Dateien werden langsamer geladen.
- Daten auf USB-Speichergeräten könnten beschädigt werden oder verloren gehen. Sichern Sie wichtige Dateien
Unterstützte Dateiformate
- Unterstützte Office-Formate:
- Unterstützte Multimedia-Formate:
- Unterstützte Formate von extern angeschlossenen Geräten:
- Hinweis:
- Integriertes Windows 10-Formatierungswerkzeug unterstützt nur FAT32-Format bis zu 32 GB.
- Firmware-Aktualisierung unterstützt nur FAT32-Format.
Apps Center (AppsCenter)
Zum Anzeigen, Starten und Deinstallieren von Apps.
- Wählen Sie zur Anzeige Ihrer Apps: Home (Startseite) > Apps Center (AppsCenter).
- Wählen Sie mit den Richtungstasten die gewünschte App. Drücken Sie dann zum Starten der App OK an der Fernbedienung.
- Hinweis: Mit der Home (Startseite)-Taste an der Fernbedienung können Sie jederzeit zum Home Screen (Startbildschirm) zurückkehren.
Aptoide
Der Projektor ist mit dem Aptoide-Store vorgeladen, über den Sie verschiedene Apps herunterladen und installieren können.
- Wählen Sie: Home (Startseite) > Apps Center (AppsCenter) > Aptoide.
- Wählen Sie mit den Richtungstasten zwischen den Menüoptionen. Drücken Sie zum Installieren die OK-Taste, sobald Sie Ihre bevorzugte App gefunden haben.
- Hinweis:
- Sie können Drittanbieter-Apps mittels .apk-Datei im File Management (Dateiverwaltung) installieren. Allerdings können bei Drittanbieter-Apps Kompatibilitätsprobleme auftreten.
- Nicht von ViewSonic im Voraus installierte Apps sind möglicherweise nicht kompatibel oder funktionieren nicht einwandfrei.
- Einige Apps erfordern möglicherweise eine Tastatur oder Maus.
- Einige Apps sind möglicherweise regionsspezifisch.
- Hinweis:
Apps deinstallieren
- Öffnen Sie Apps Center (AppsCenter) durch Auswahl von: Home (Startseite) > Apps Center (AppsCenter).
- Wählen Sie mit den Richtungstasten die gewünschte App.
- Halten Sie OK an der Fernbedienung drei (3) Sekunden gedrückt. Das nachstehende Dialogfenster erscheint.
- Wählen Sie zum Deinstallieren der App OK.
- Hinweis: Mit der Home (Startseite)-Taste an der Fernbedienung können Sie jederzeit zum Home Screen (Startbildschirm) zurückkehren.
Bluetooth
Der Projektor ist mit Bluetooth ausgestattet, damit Sie Ihr Gerät zur Audiowiedergabe drahtlos verbinden können.
Setting (Einstellungen)
Unter Setting (Einstellungen) können Sie Network (Netzwerk), Basic (Basis) und Advanced Settings (Erweiterte Einstellungen), Date & Time (Datum und Zeit), Firmware Update (Firmware-Aktualisierung) anpassen und Informationen einsehen.
Network Settings (Netzwerkeinstellungen)
- Wählen Sie: Home (Startseite) > Setting (Einstellungen) > Network Settings (Netzwerkeinstellungen).
- Zeigen und passen Sie Ihre WLAN- und Netzwerkeinstellungen an.
Basic Settings (Basiseinstellungen)
- Wählen Sie: Home (Startseite) > Setting (Einstellungen) > Basic Settings (Basiseinstellungen).
- Wählen Sie die gewünschte Option mit den Aufwärts-/Abwärtstaste aus und drücken Sie OK oder verwenden Sie die Links- und Rechtstaste, um Einstellungen vorzunehmen oder eine Auswahl zu treffen.
- Drücken Sie zum Zurückkehren zu einem vorherigen Menü die Zurück-Taste.
Date & Time (Datum/Zeit)
Passen Sie Datum, Zeit, Zeitzone und Zeitformat an.
- Hinweis: Die Zeit wird nach Verbindung mit dem Internet oben rechts angezeigt.
- Wählen Sie: Home (Startseite) > Setting (Einstellungen) > Date & Time (Datum und Zeit).
- Wählen Sie die gewünschte Option mit den Aufwärts-/Abwärtstaste aus und drücken Sie OK oder verwenden Sie die Links- und Rechtstaste, um Einstellungen vorzunehmen oder eine Auswahl zu treffen.
Firmware Upgrade (Firmware-Aktualisierung)
Nutzer können die Firmware online oder per USB aktualisieren und die Versionsnummer prüfen.
- Hinweis: Trennen Sie während der Aktualisierung weder Netz- noch USB-Kabel. Unterbrechen Sie nicht die Internetverbindung.
- Stellen Sie vor Aufrufen des Menüs Firmware Upgrade (Firmware-Aktualisierung) sicher, dass der Projektor mit dem Internet verbunden ist.
- Wählen Sie zum Aufrufen des Menüs: Home (Startseite) > Setting (Einstellungen) > Firmware Upgrade (Firmware-Aktualisierung).
Firmware Update Online (Online-Firmware-Aktualisierung)
- Navigieren Sie zu: Home (Startseite) > Setting (Einstellungen) > Firmware Upgrade (Firmware-Aktualisierung) > Software Update Online (Online-Software-Aktualisierung).
- Wählen Sie Enter mit der OK-Taste an der Fernbedienung.
- Das System prüft die ViewSonic-Webseite (OTA) und zeigt die nachstehende Dialogmeldung, wenn eine neue Firmware vorhanden ist.
- Durch Auswahl von Yes (Ja) erscheint eine Fortschrittsleiste, sobald die Aktualisierung beginnt.
- Nach Erreichen von 100 % startet der Projektor neu und die Anzeige wird einige Minuten lang wieder schwarz. Der gesamte Vorgang dauert etwa 10 Minuten.
- Nach Aktualisierung der Firmware dauert es einige Minuten, bis der Projektor neu startet.
Firmware Update by USB (Firmware-Aktualisierung per USB)
- Laden Sie die neueste Version von der ViewSonic-Webseite herunter und kopieren Sie die Datei auf ein USB-Gerät.
- Verbinden Sie das USB-Gerät mit dem Projektor, navigieren Sie dann zu: Home (Startseite) > Setting (Einstellungen) > Firmware Upgrade (Firmware-Aktualisierung) > Software Update By USB (Software-Aktualisierung per USB).
- Wählen Sie Enter mit der OK-Taste an der Fernbedienung.
- Das System erkennt die Firmware-Version und zeigt die obige Dialogmeldung.
- Durch Auswahl von Yes (Ja) erscheint eine Fortschrittsleiste, sobald die Aktualisierung beginnt.
- Nach Erreichen von 100 % startet der Projektor neu. Der gesamte Vorgang dauert etwa 10 Minuten.
- Nach Aktualisierung der Firmware dauert es einige Minuten, bis der Projektor neu startet.
Advanced Settings (Erweiterte Einstellungen)
- Wählen Sie: Home (Startseite) > Setting (Einstellungen) > Advanced Settings (Erweiterte Einstellungen).
- Wählen Sie die gewünschte Option mit den Aufwärts-/Abwärtstaste aus und drücken Sie OK oder verwenden Sie die Links- und Rechtstaste, um Einstellungen vorzunehmen oder eine Auswahl zu treffen.
- Drücken Sie zum Zurückkehren zu einem vorherigen Menü die Zurück-Taste.
Information (Informationen)
- Hinweis: Mit der Home (Startseite)-Taste an der Fernbedienung können Sie jederzeit zum Home Screen (Startbildschirm) zurückkehren.
- Wählen Sie: Home (Startseite) > Setting (Einstellungen) > Information (Informationen).
- Zur Anzeige von Systemstatus und Informationen.
Screen Mirroring (Bildschirmspiegelung)
Apps zufügen
Fügen Sie Ihre bevorzugte App dem Home Screen (Startbildschirm) hinzu.
- Wählen Sie am Home Screen (Startbildschirm) die Option Add App (App zufügen) und drücken Sie dann OK an der Fernbedienung.
- Wählen Sie mit den Richtungstasten die gewünschte App und drücken Sie OK.
- Nun erscheint Ihre bevorzugte App am Home Screen (Startbildschirm).
Apps vom Home Screen (Startbildschirm) löschen
- Wählen Sie am Home Screen (Startbildschirm) die App, die Sie löschen möchten. Halten Sie dann die OK-Taste drei (3) Sekunden gedrückt.
- Die Nachricht „Do you want to Delete this application from My Favorites? (Möchten Sie diese Anwendung aus Meine Favoriten löschen?)“ wird angezeigt.
- Wählen Sie Yes (Ja) und drücken Sie zum Löschen der App OK.