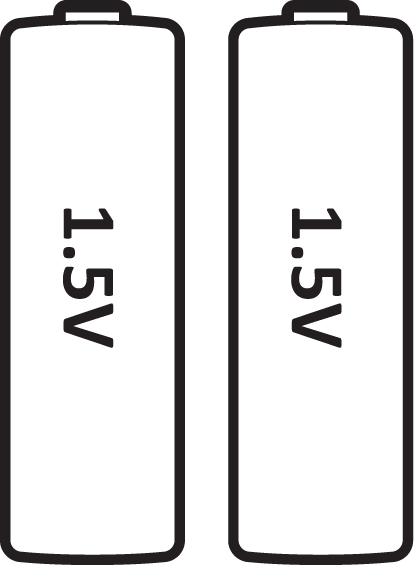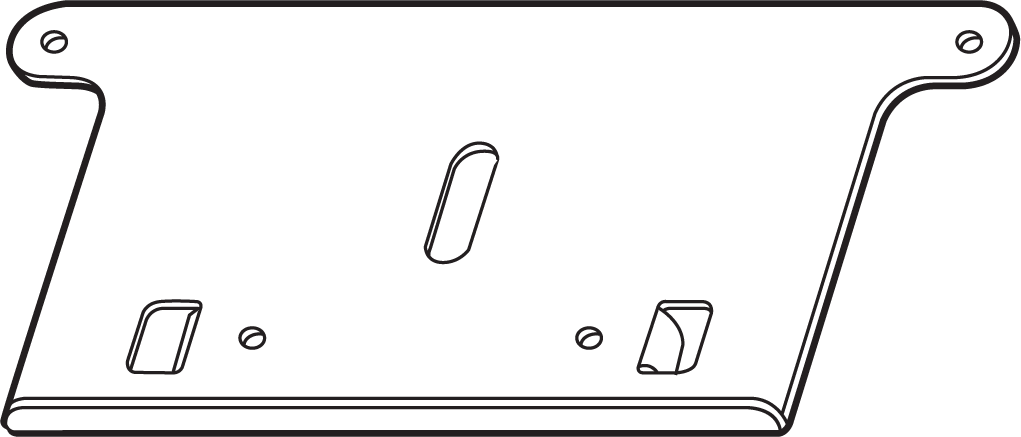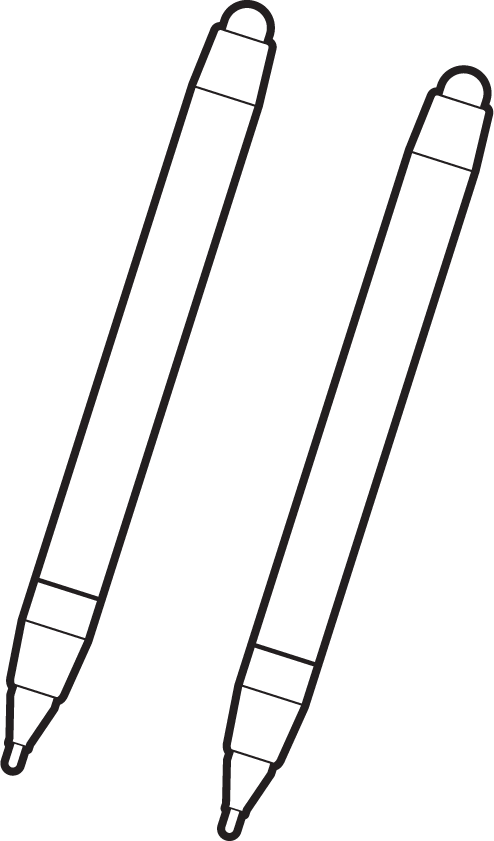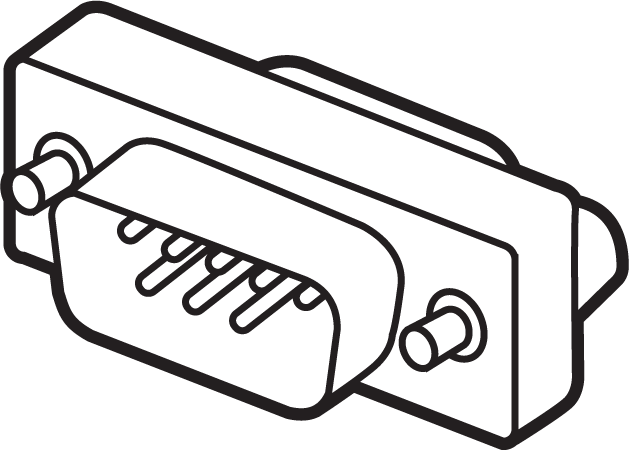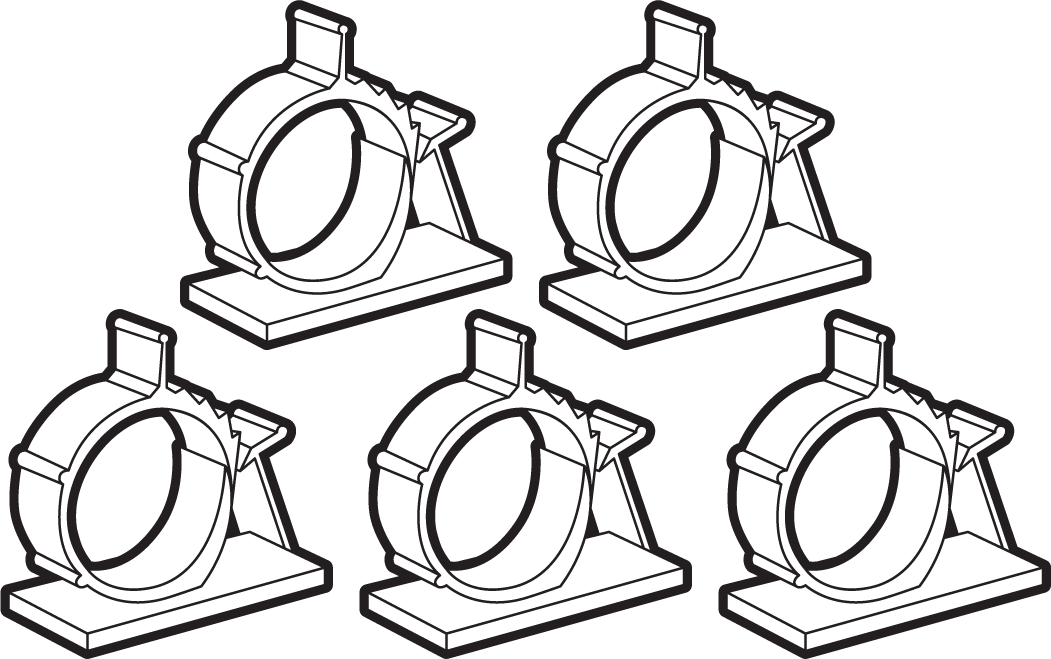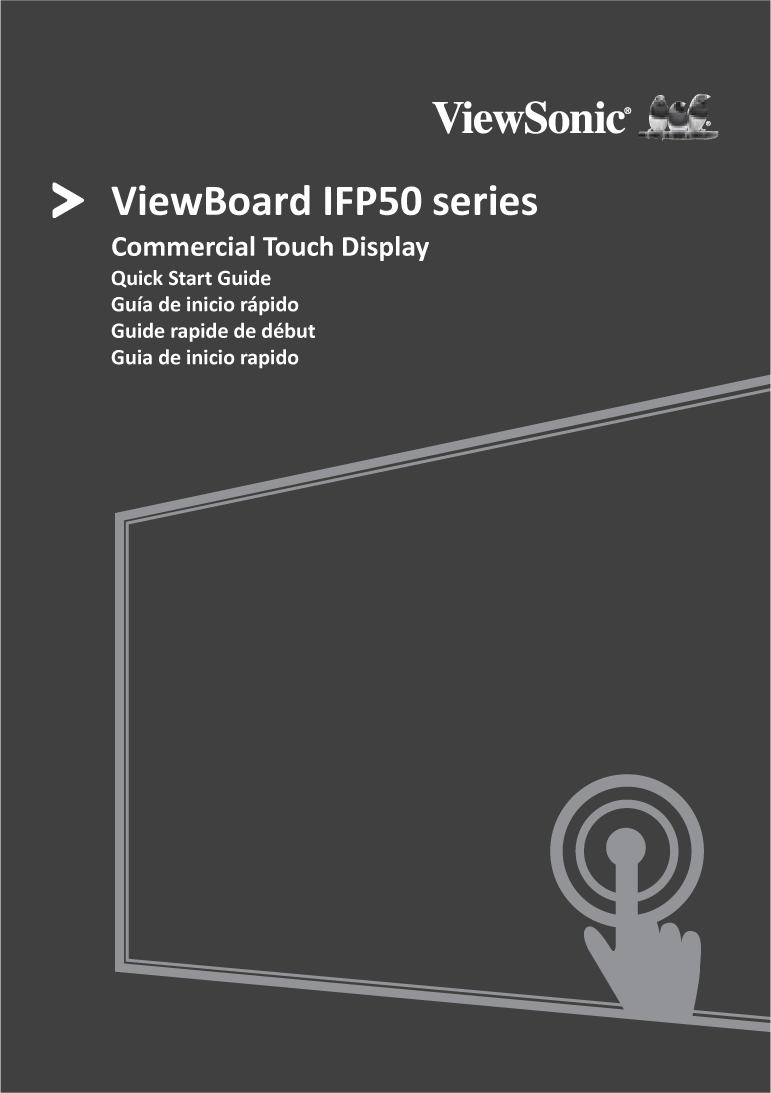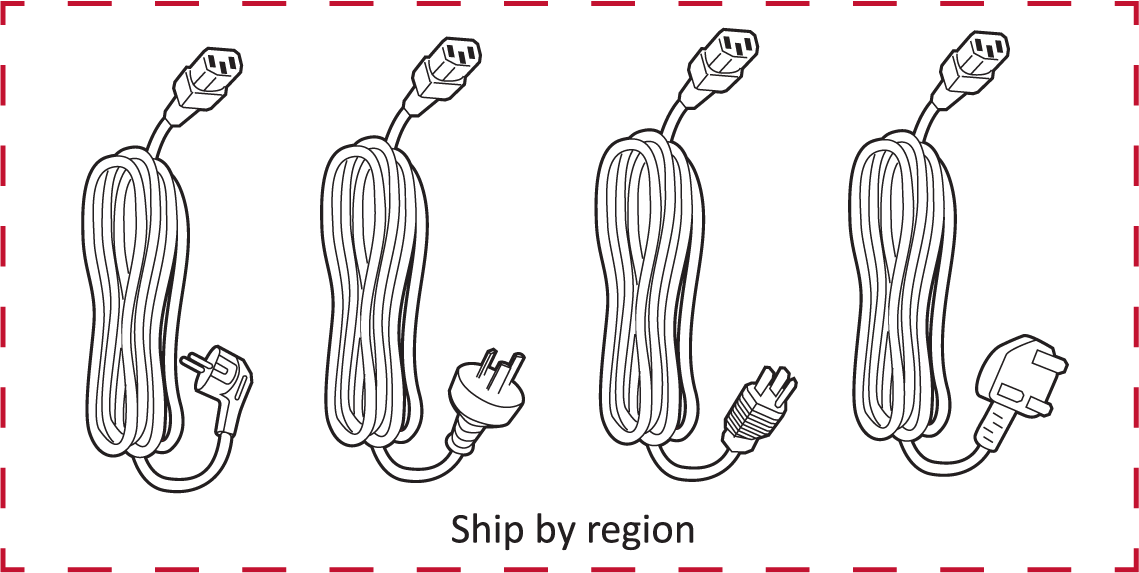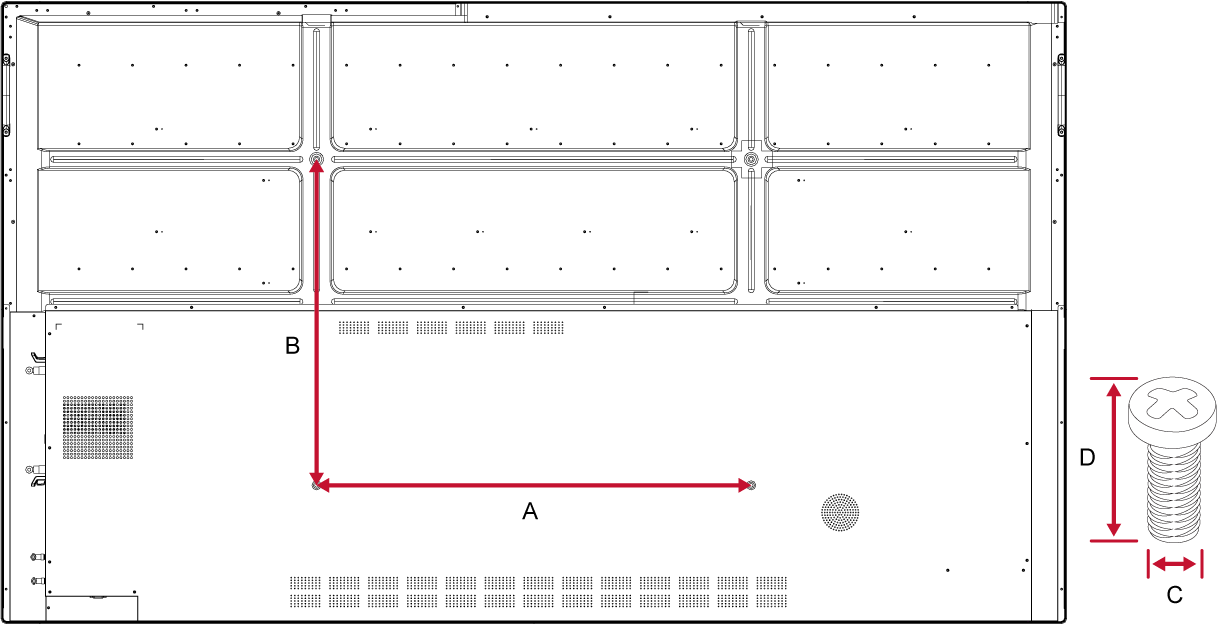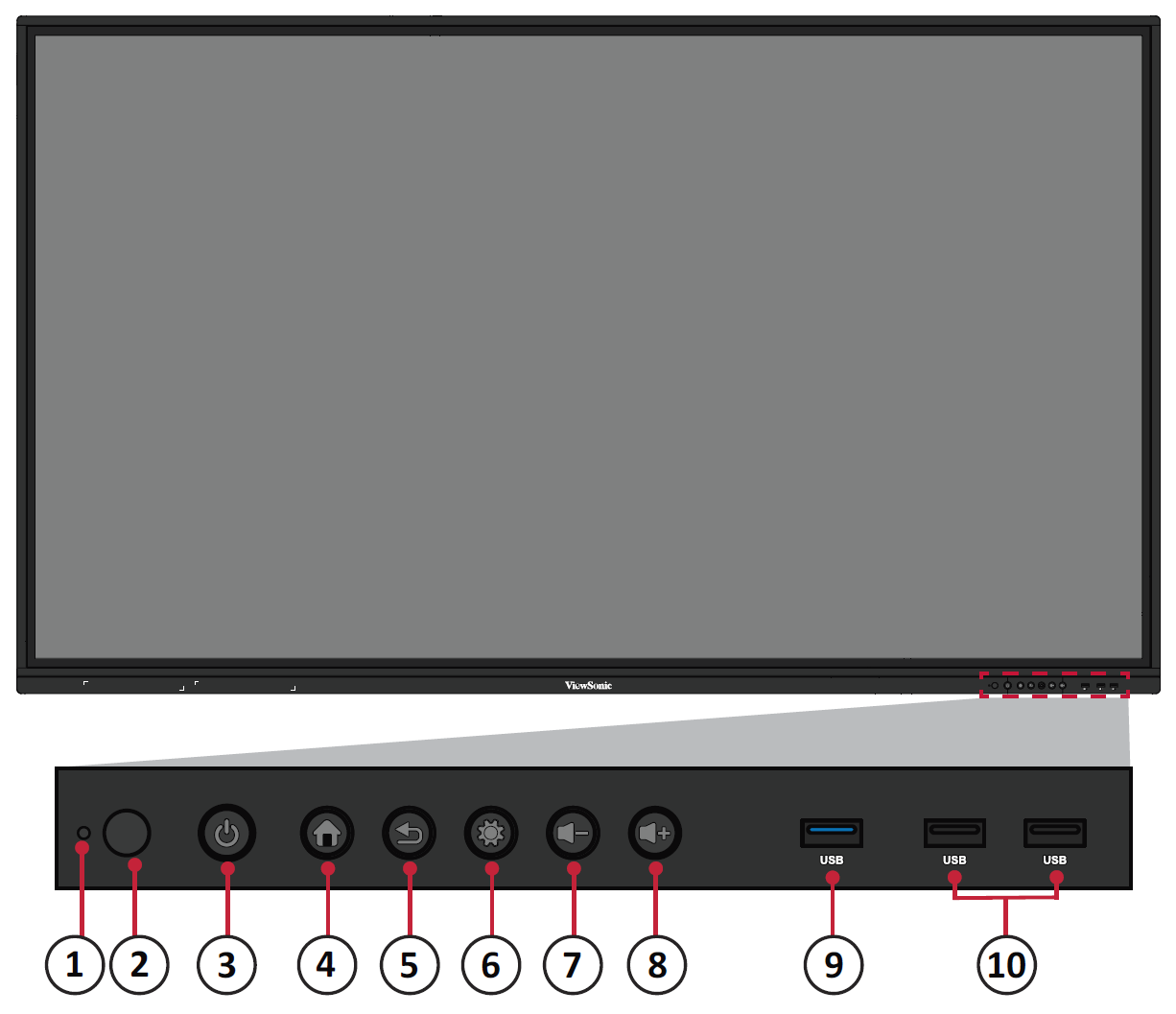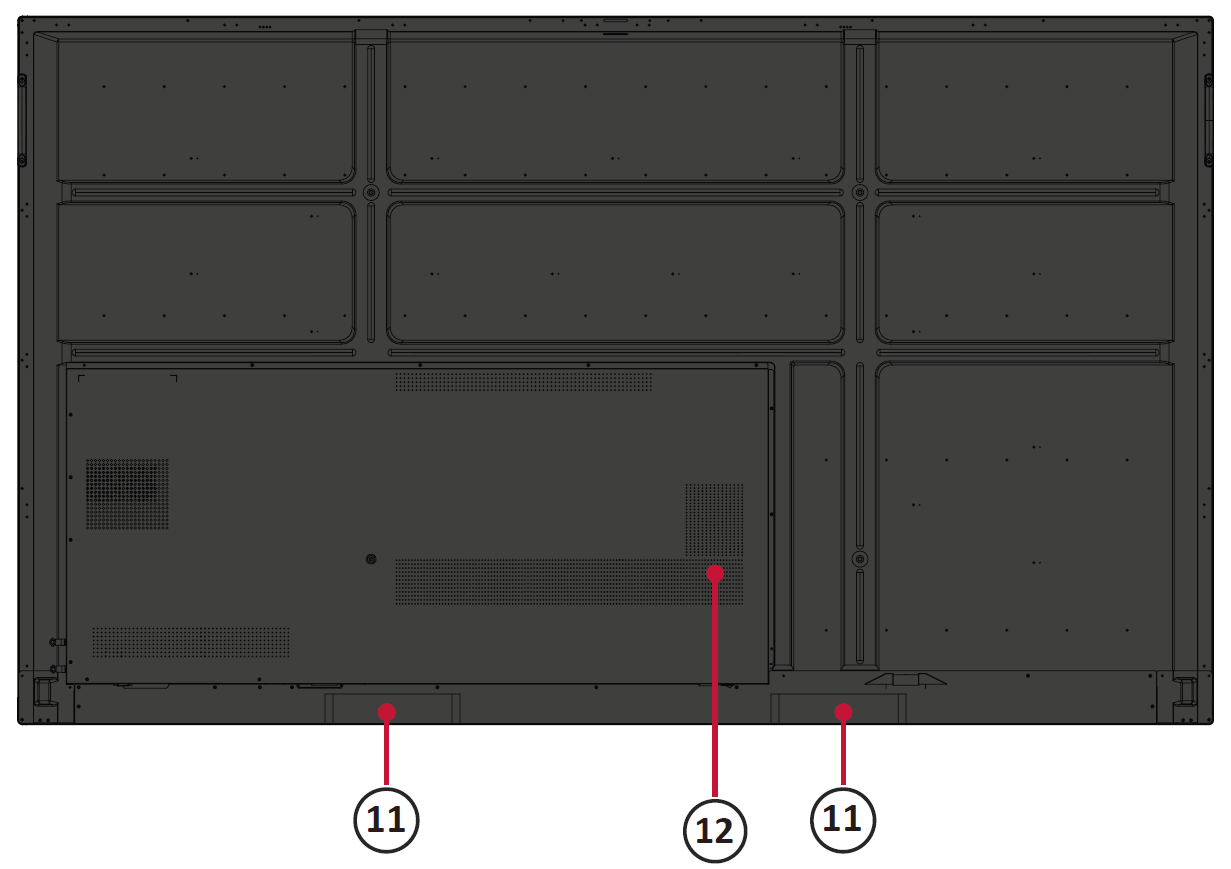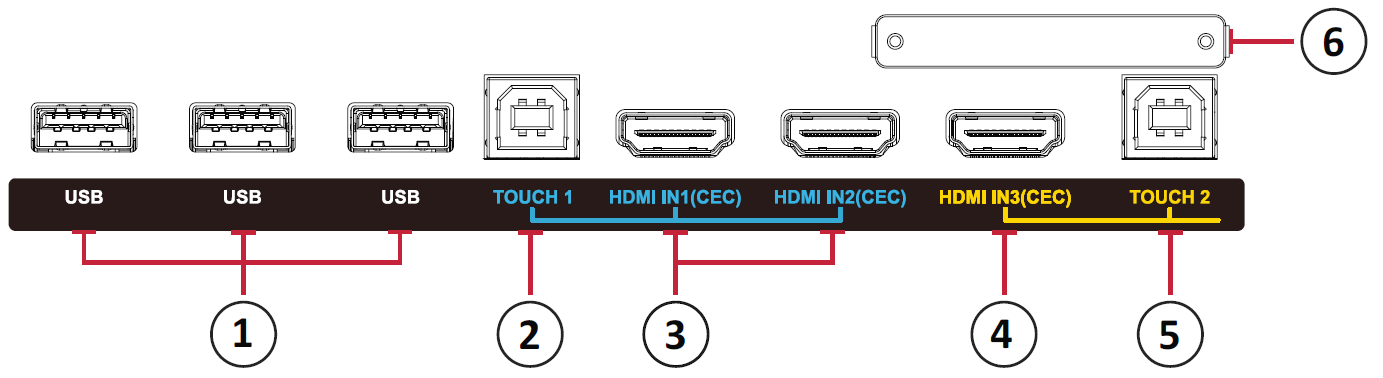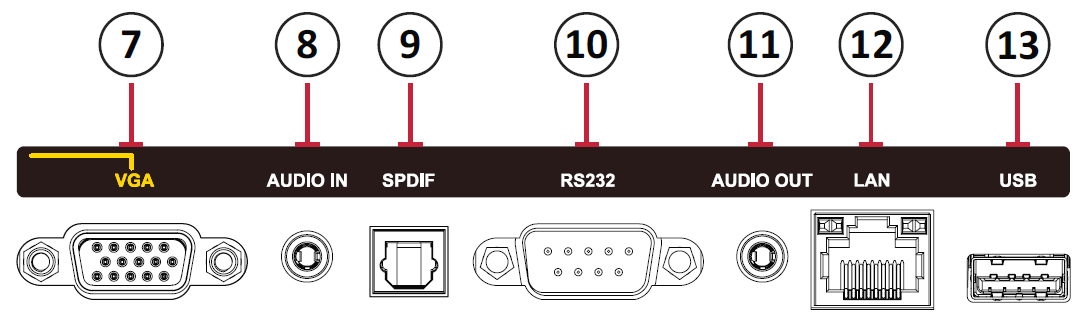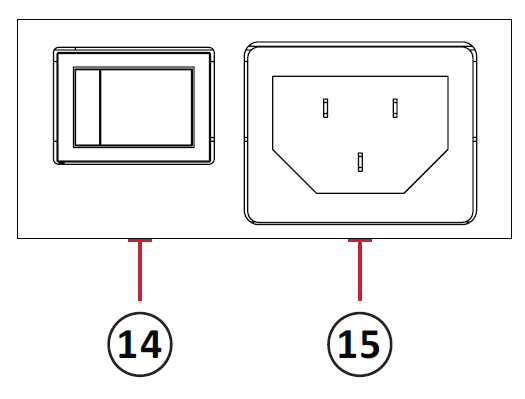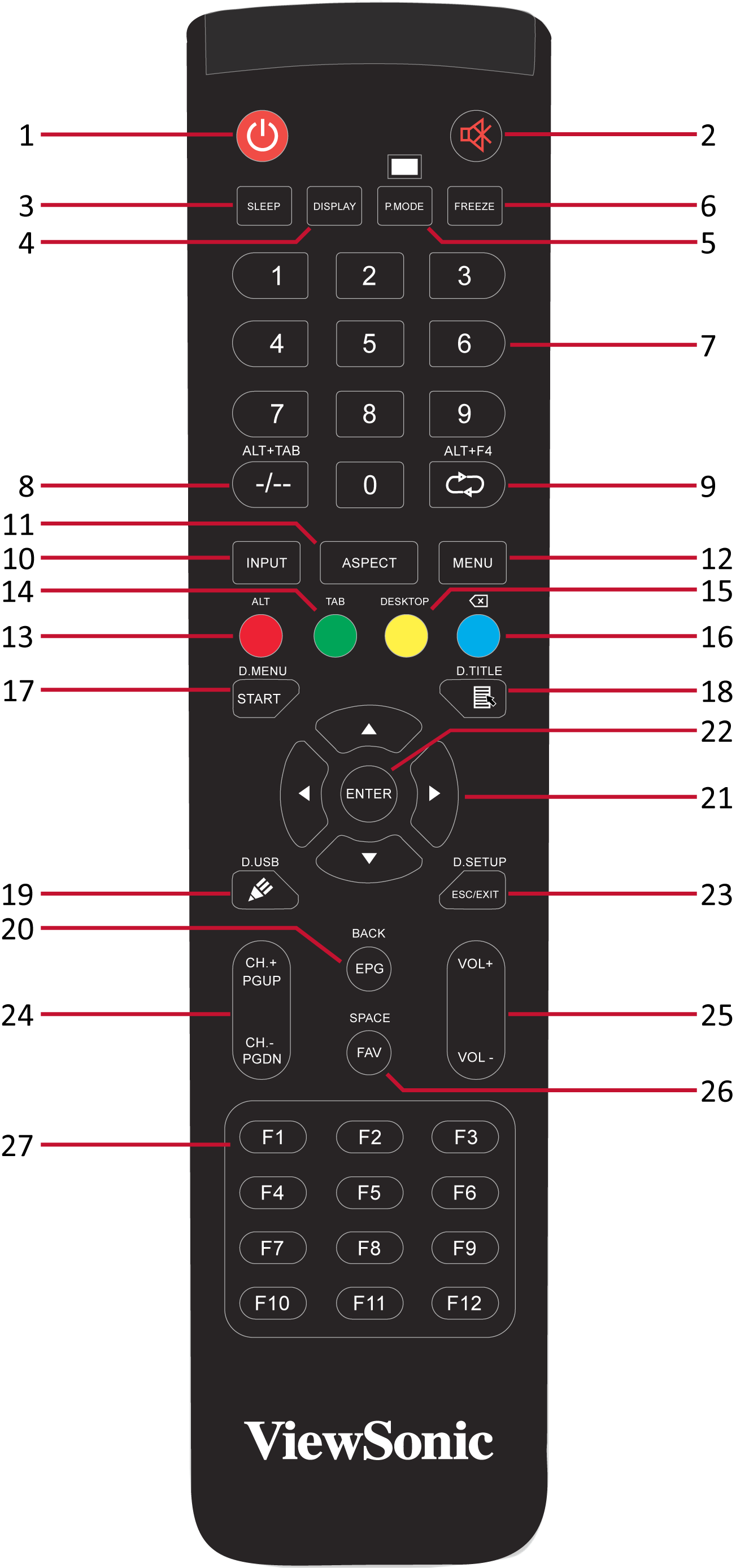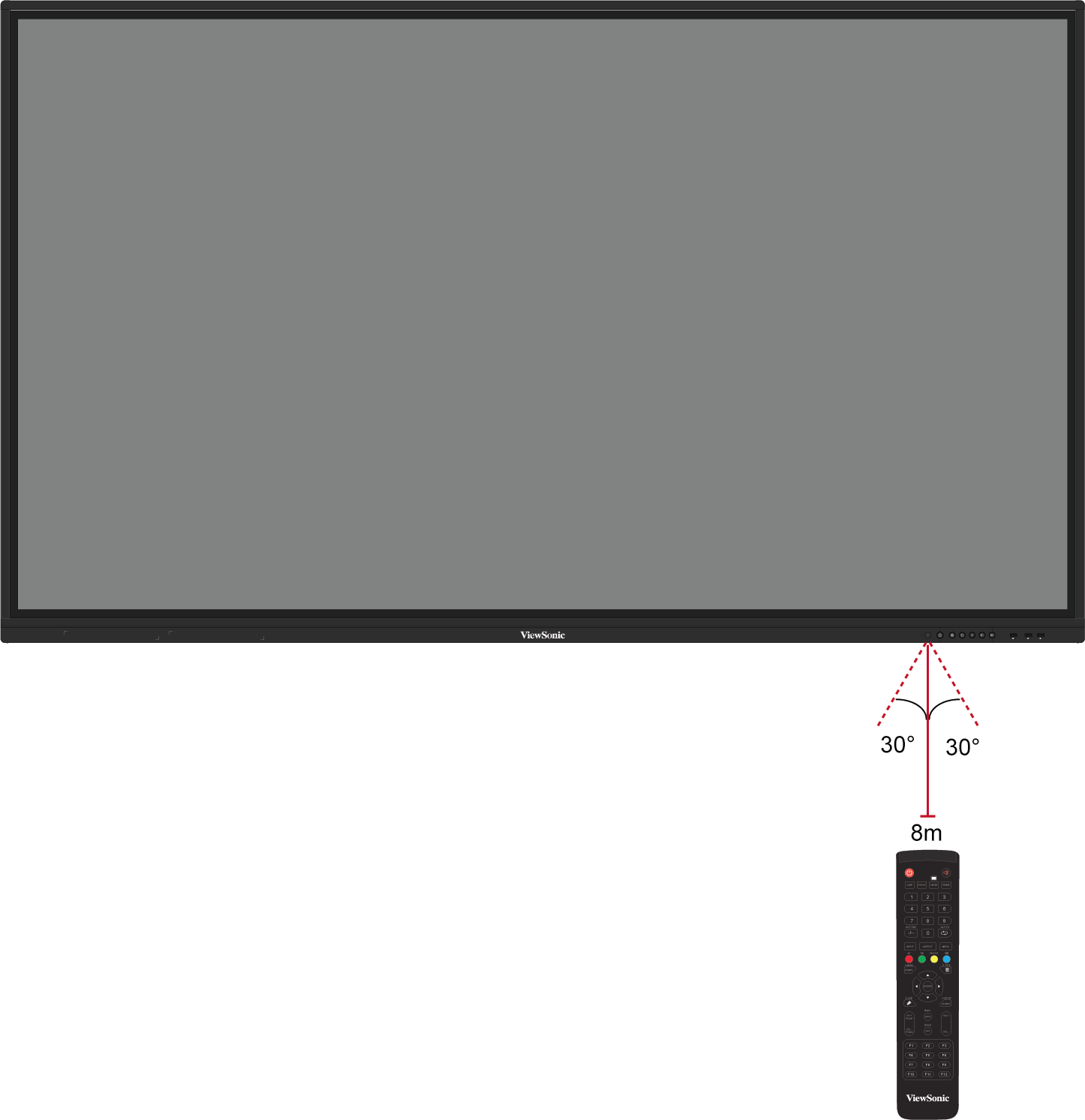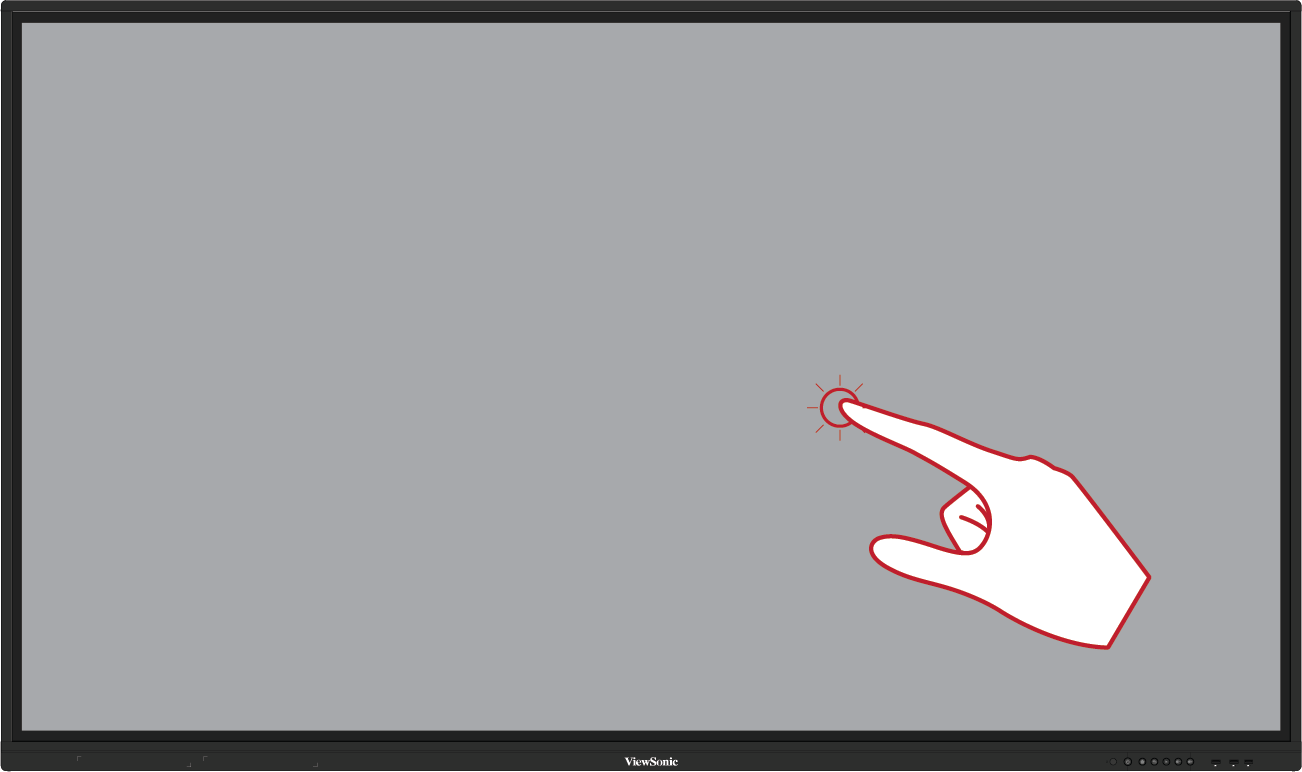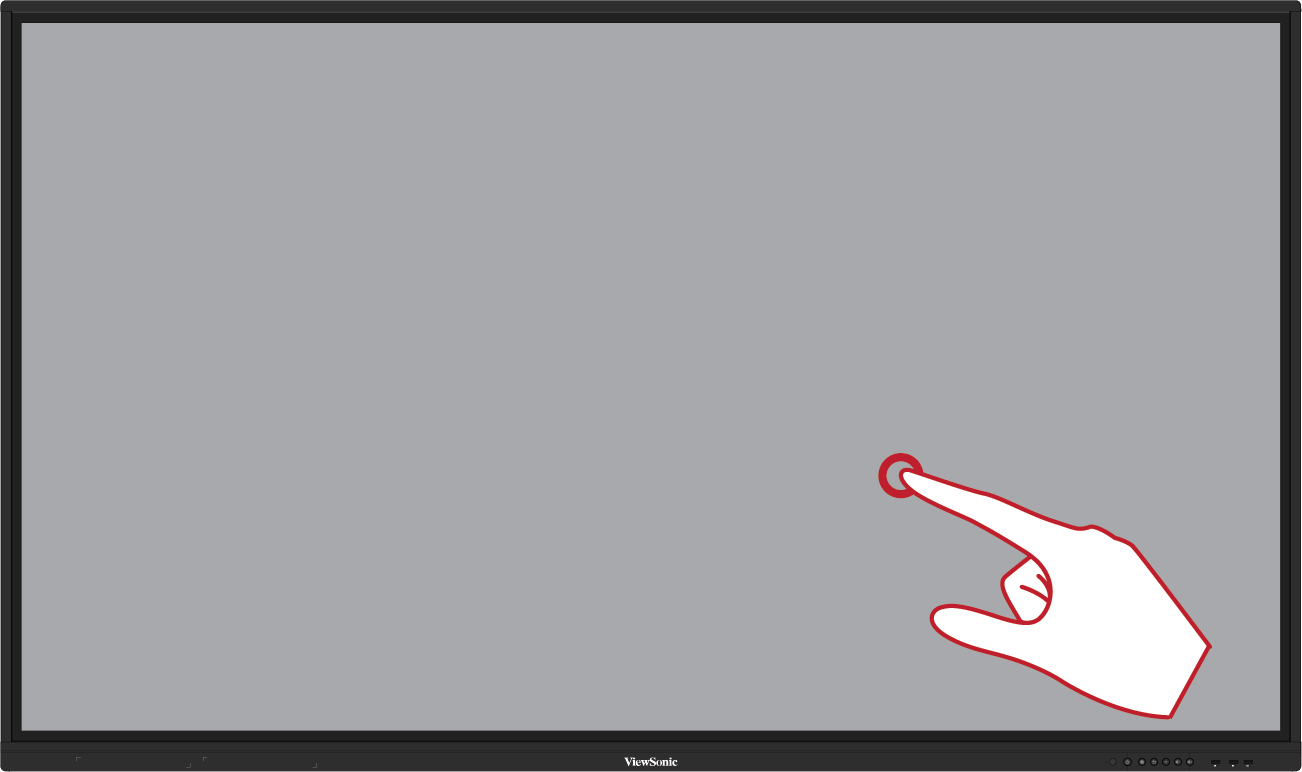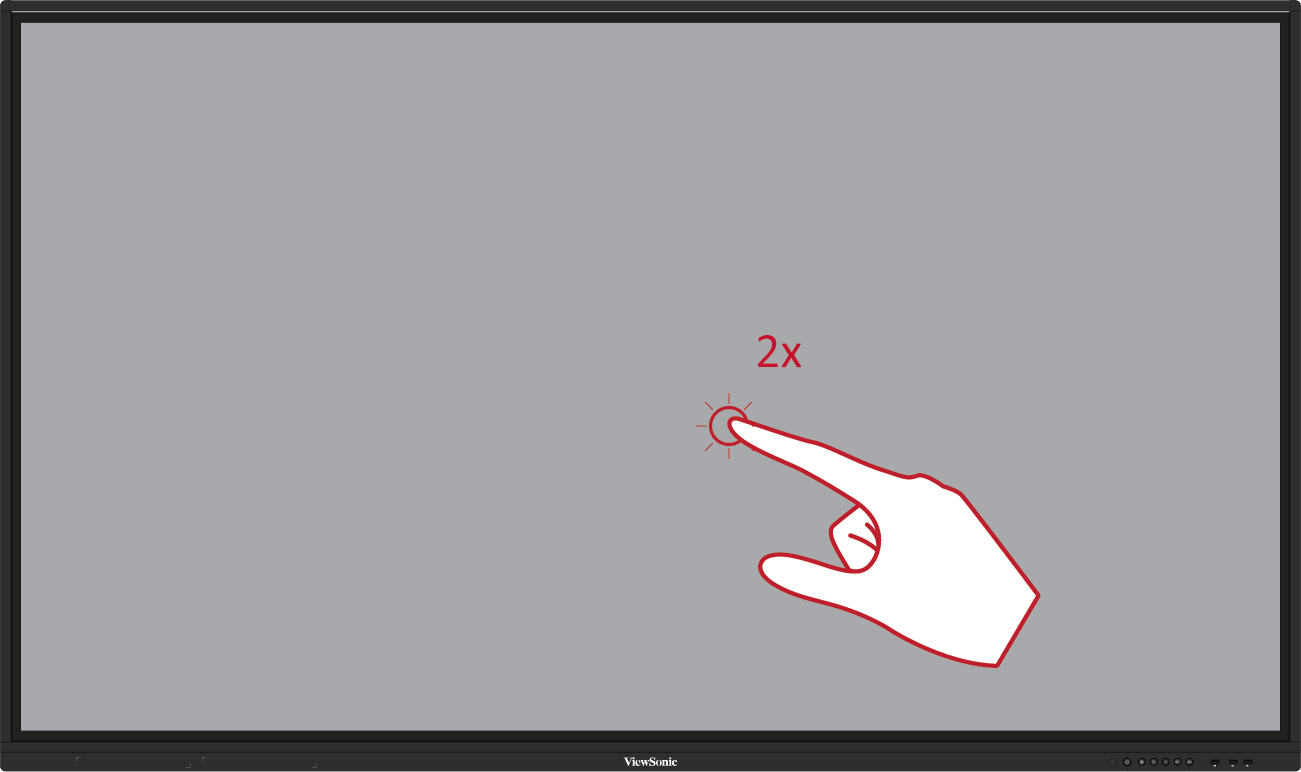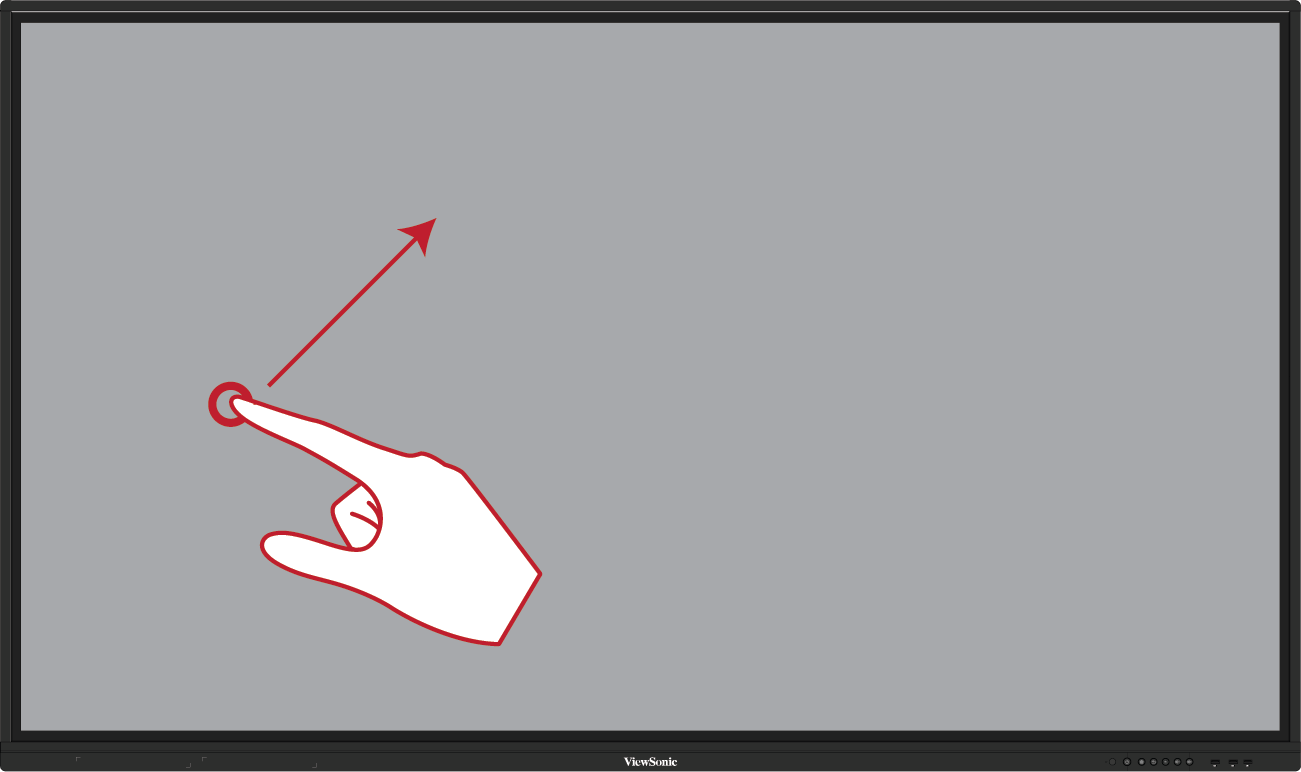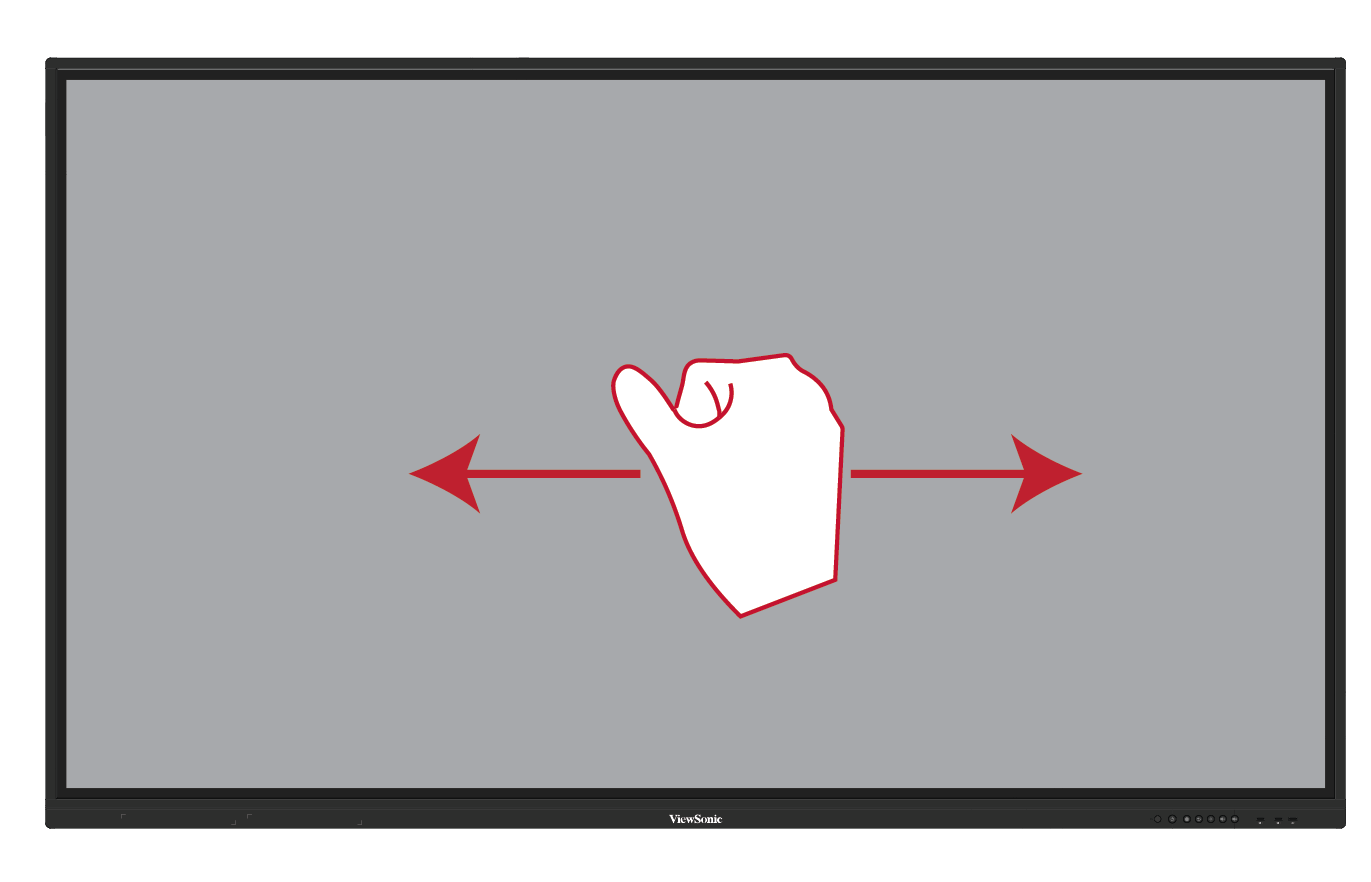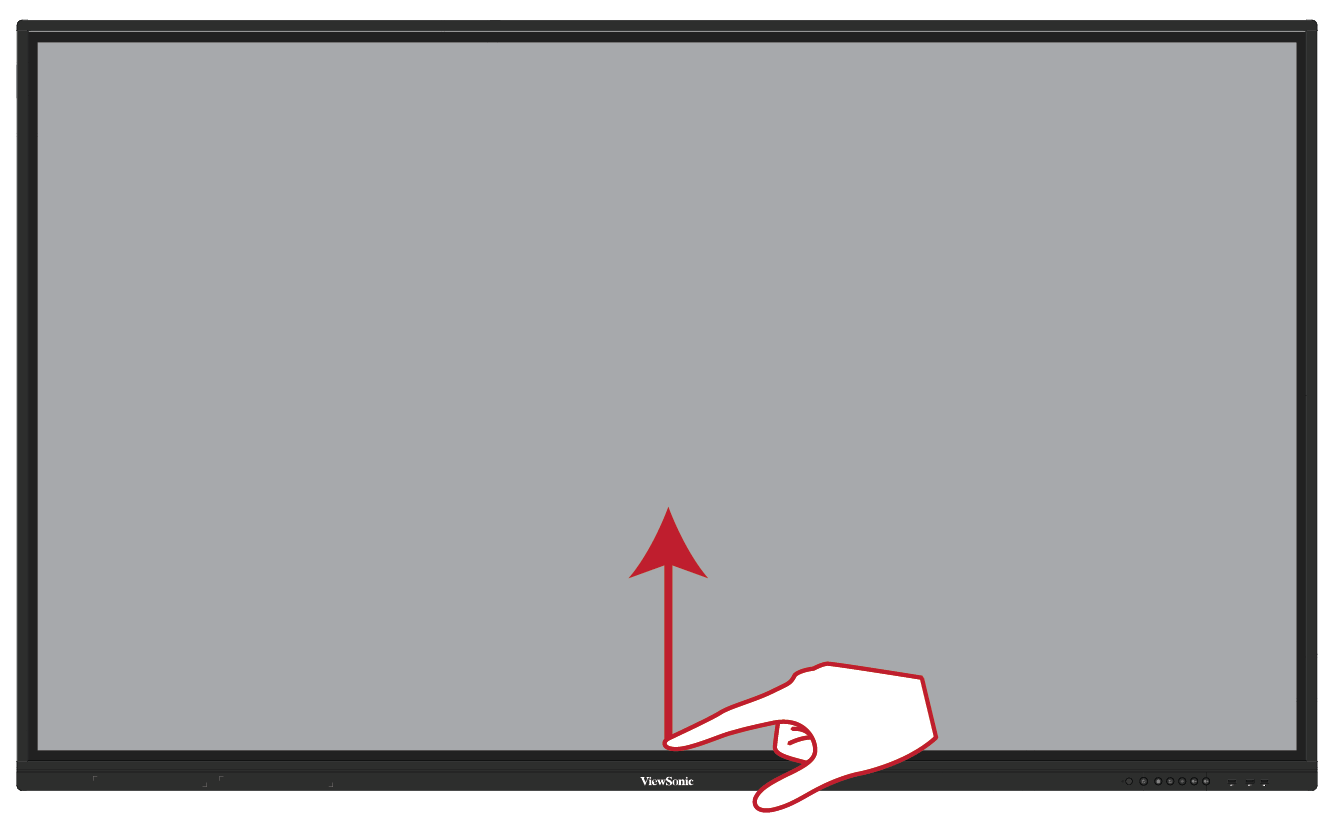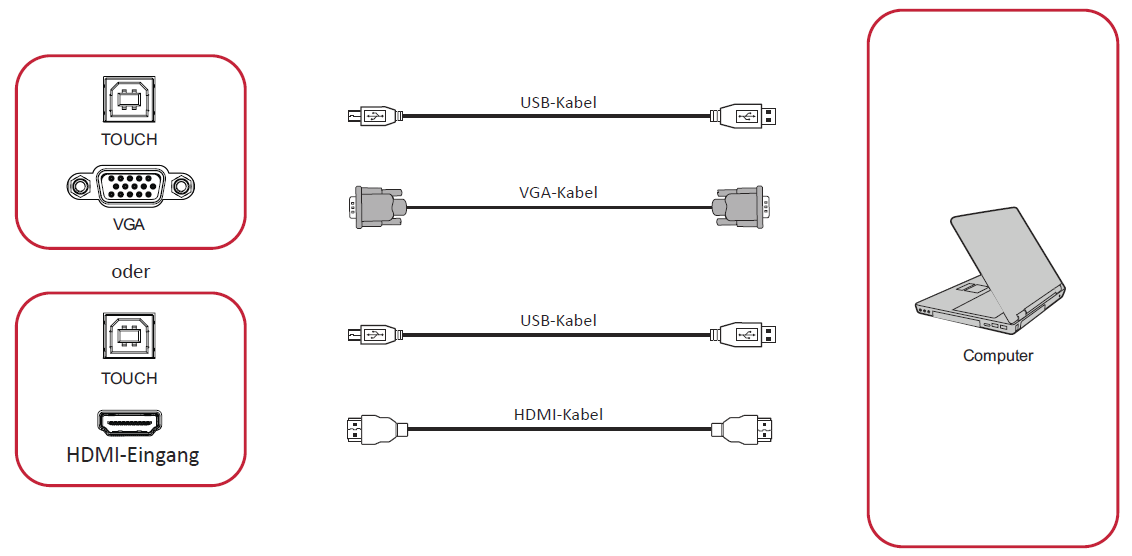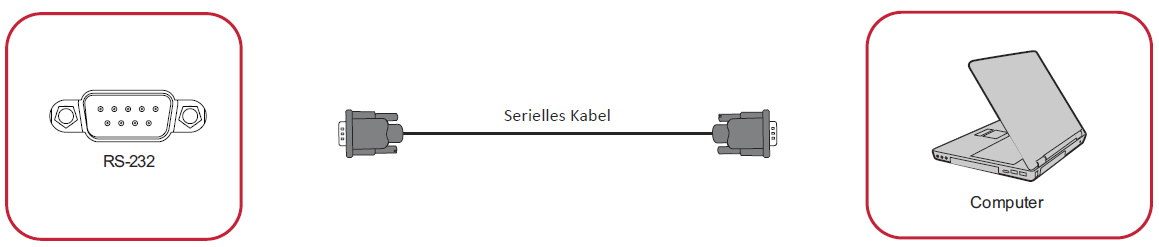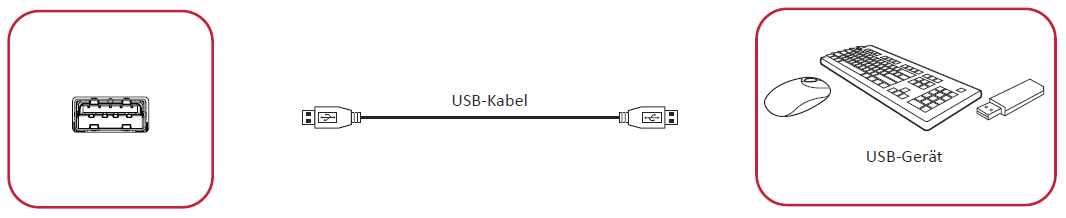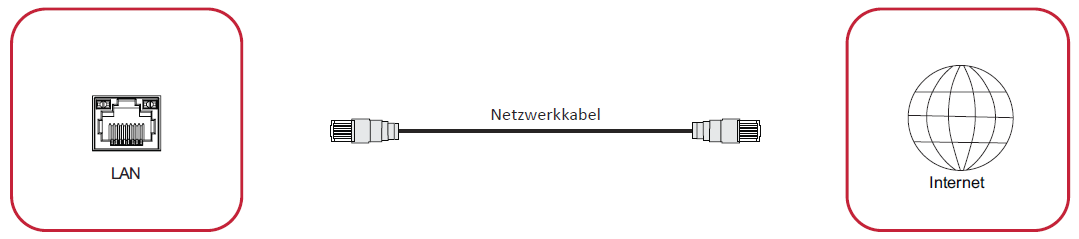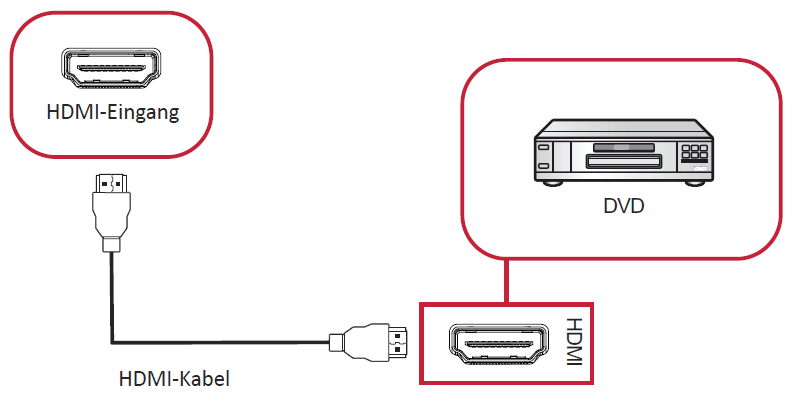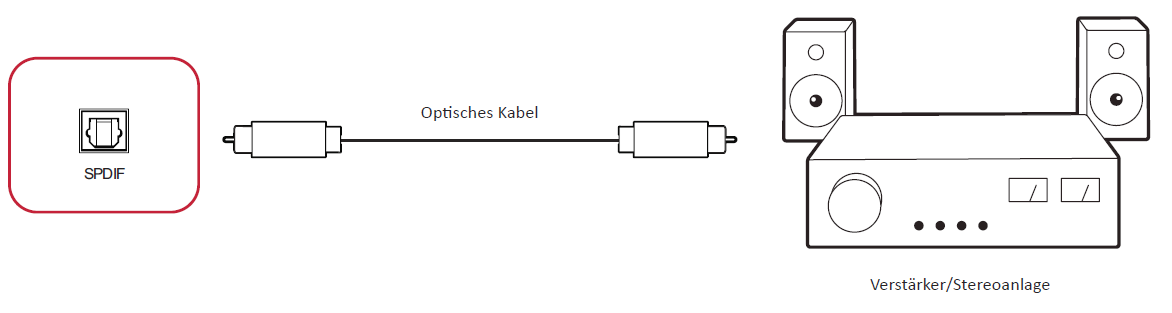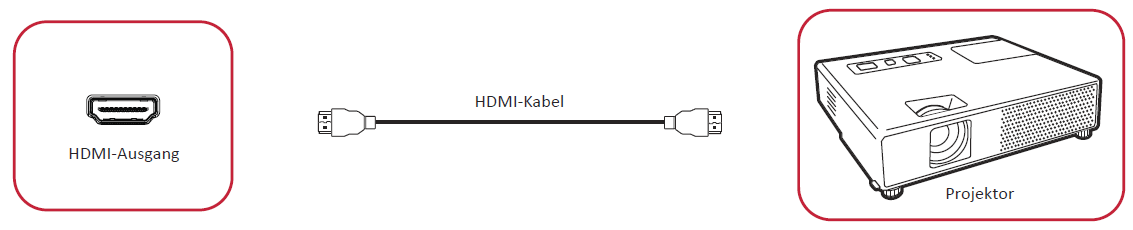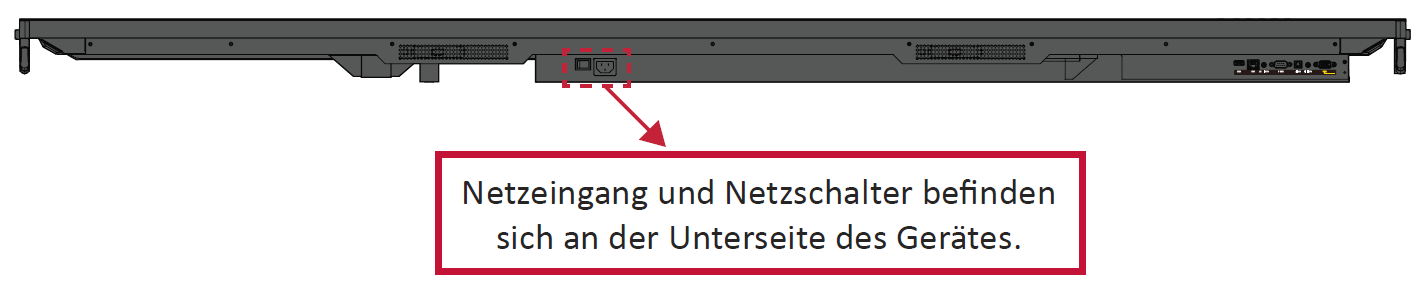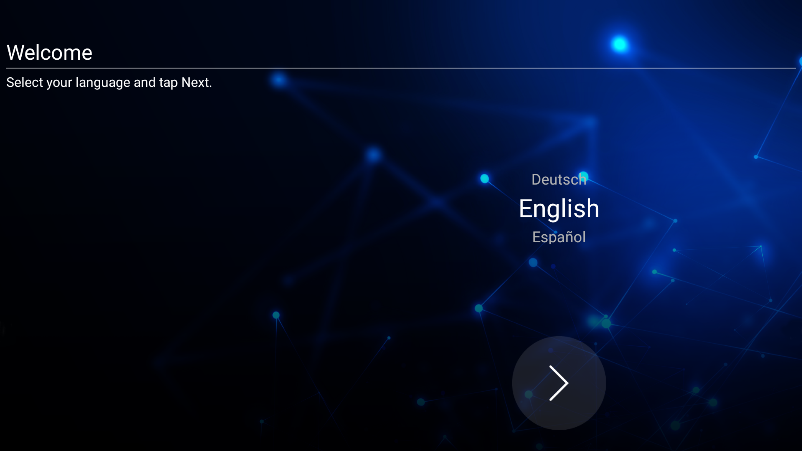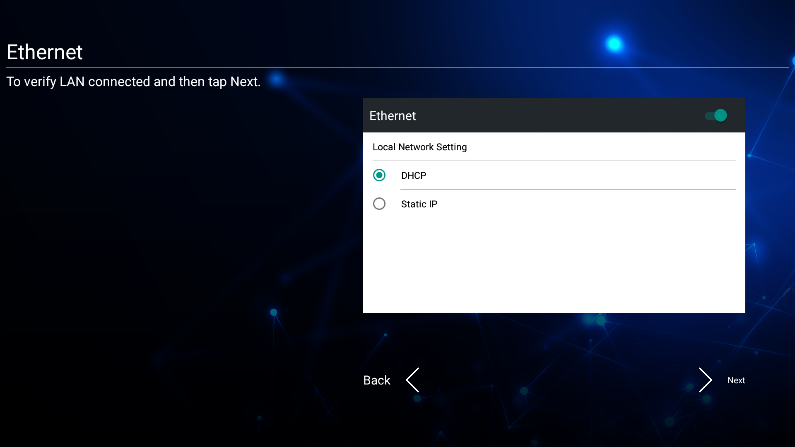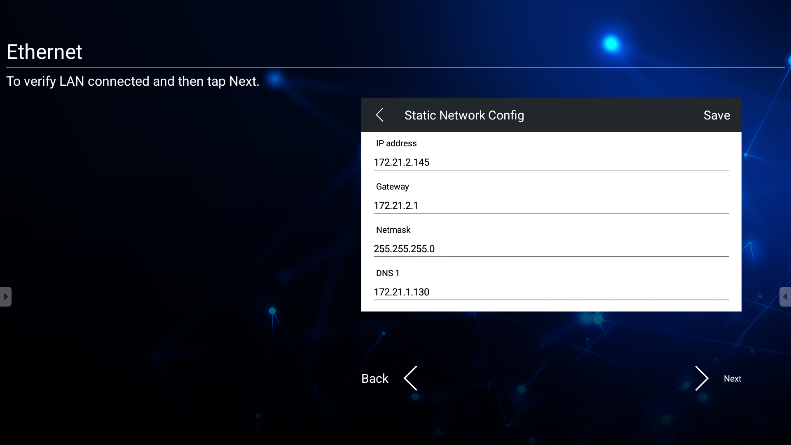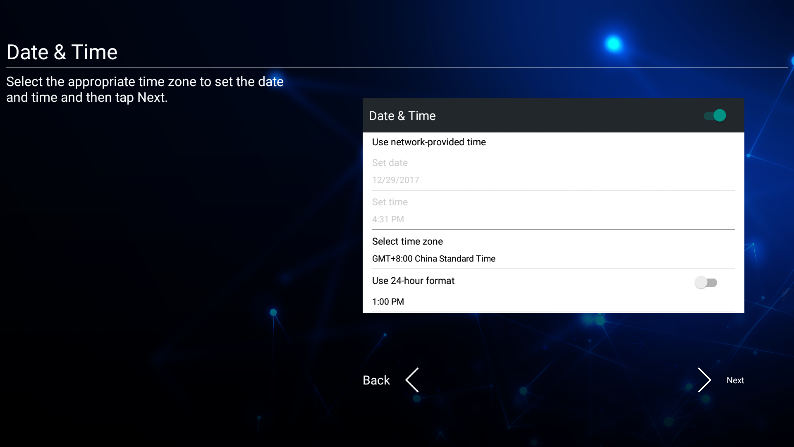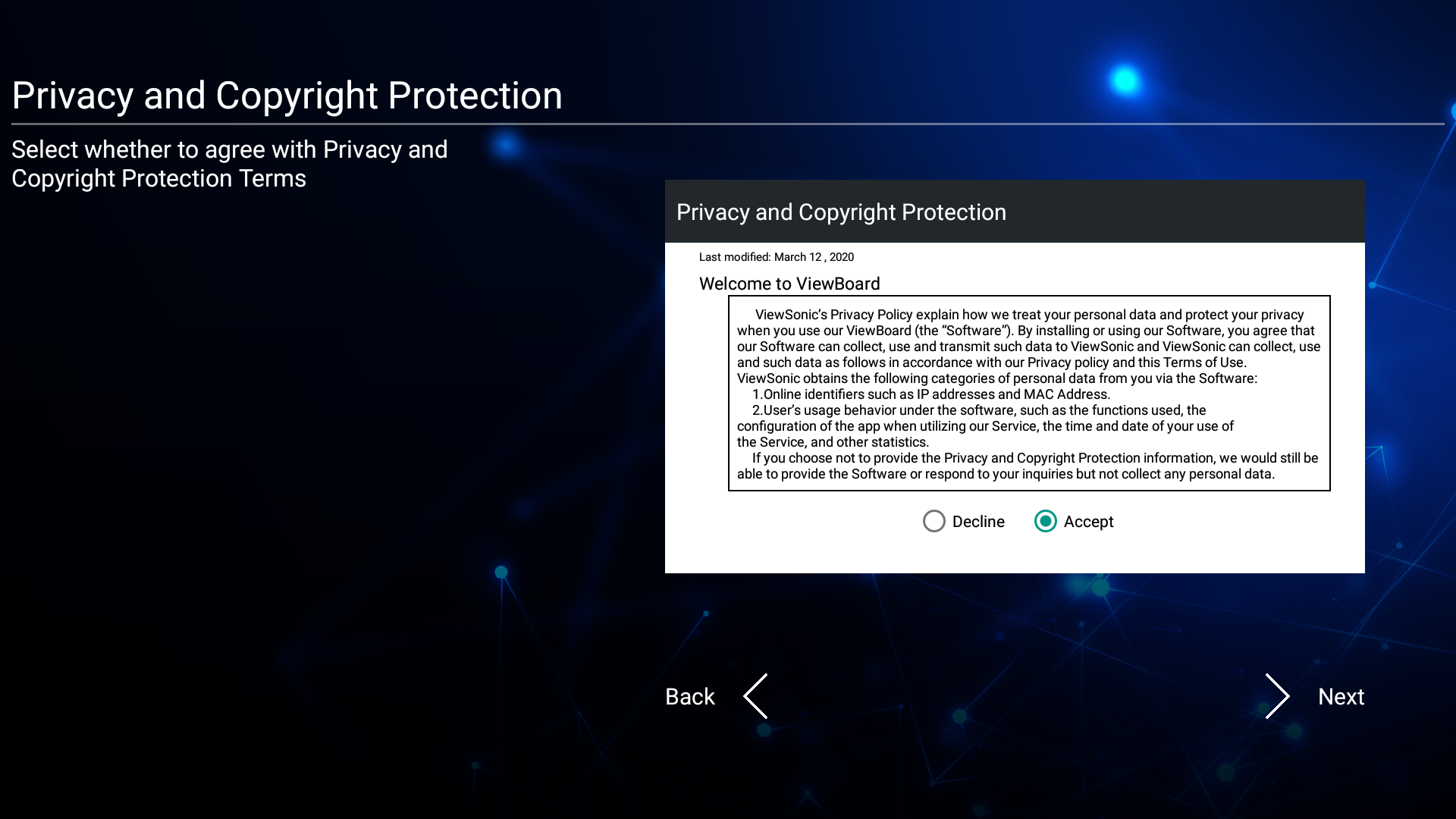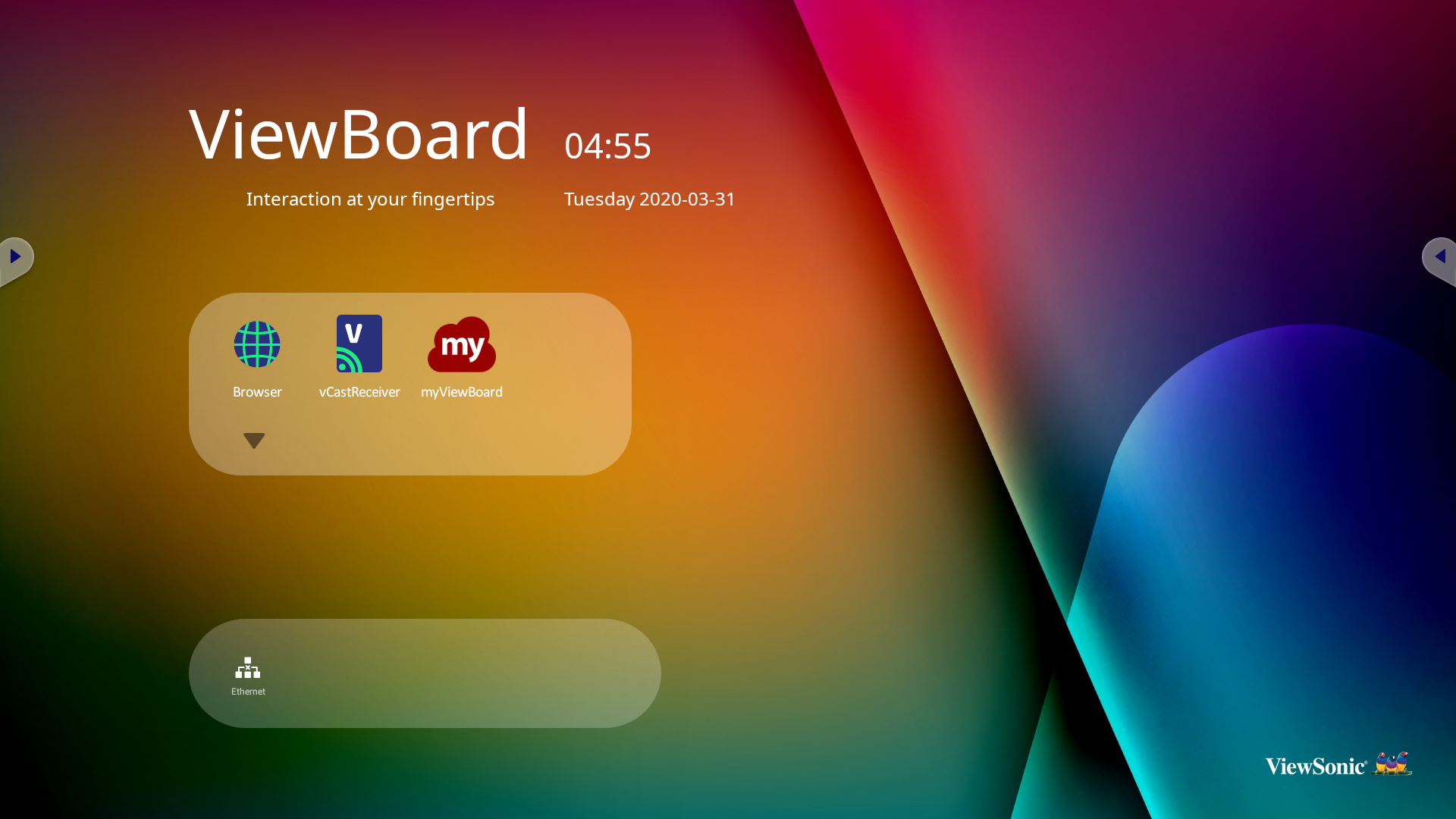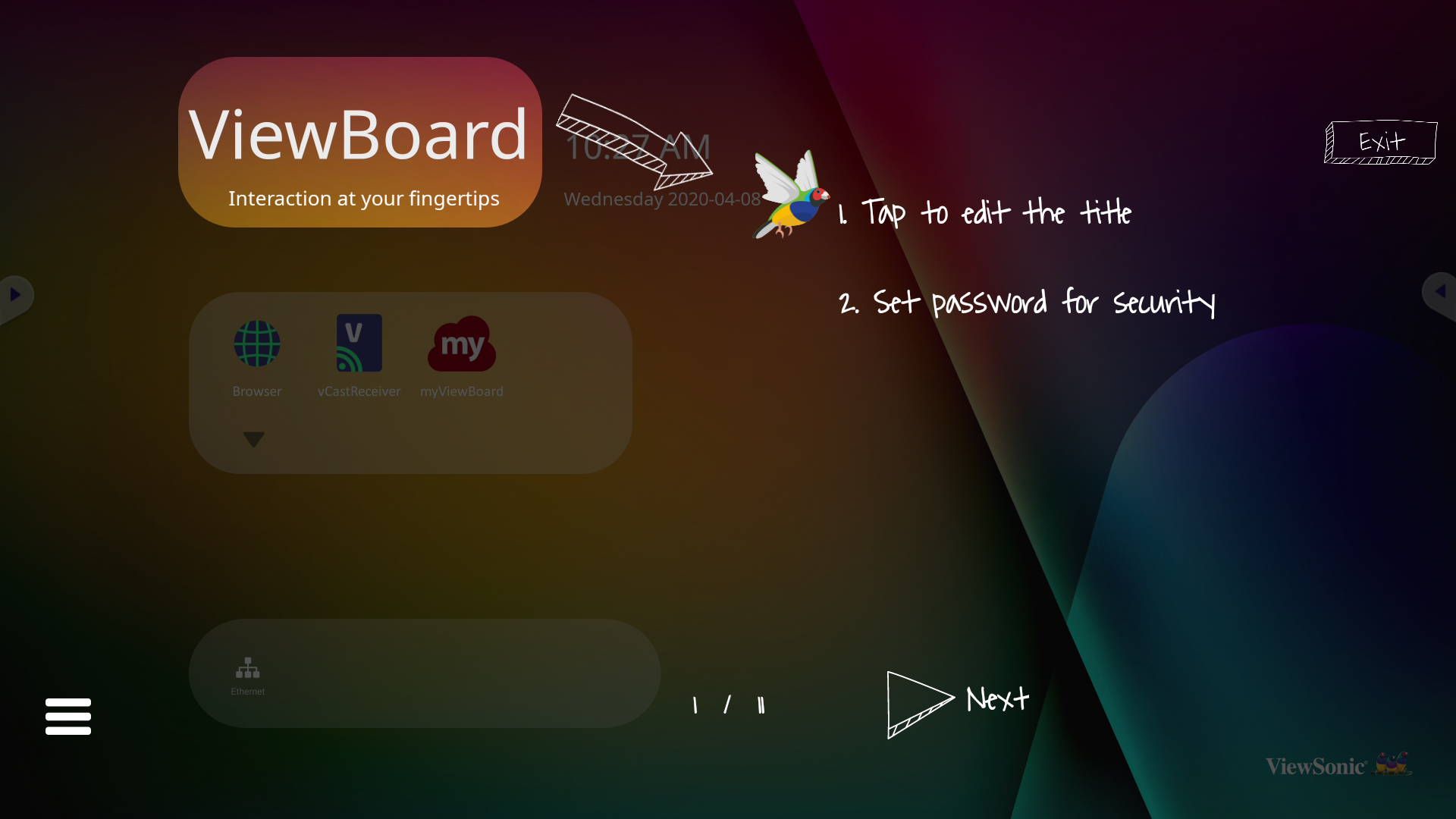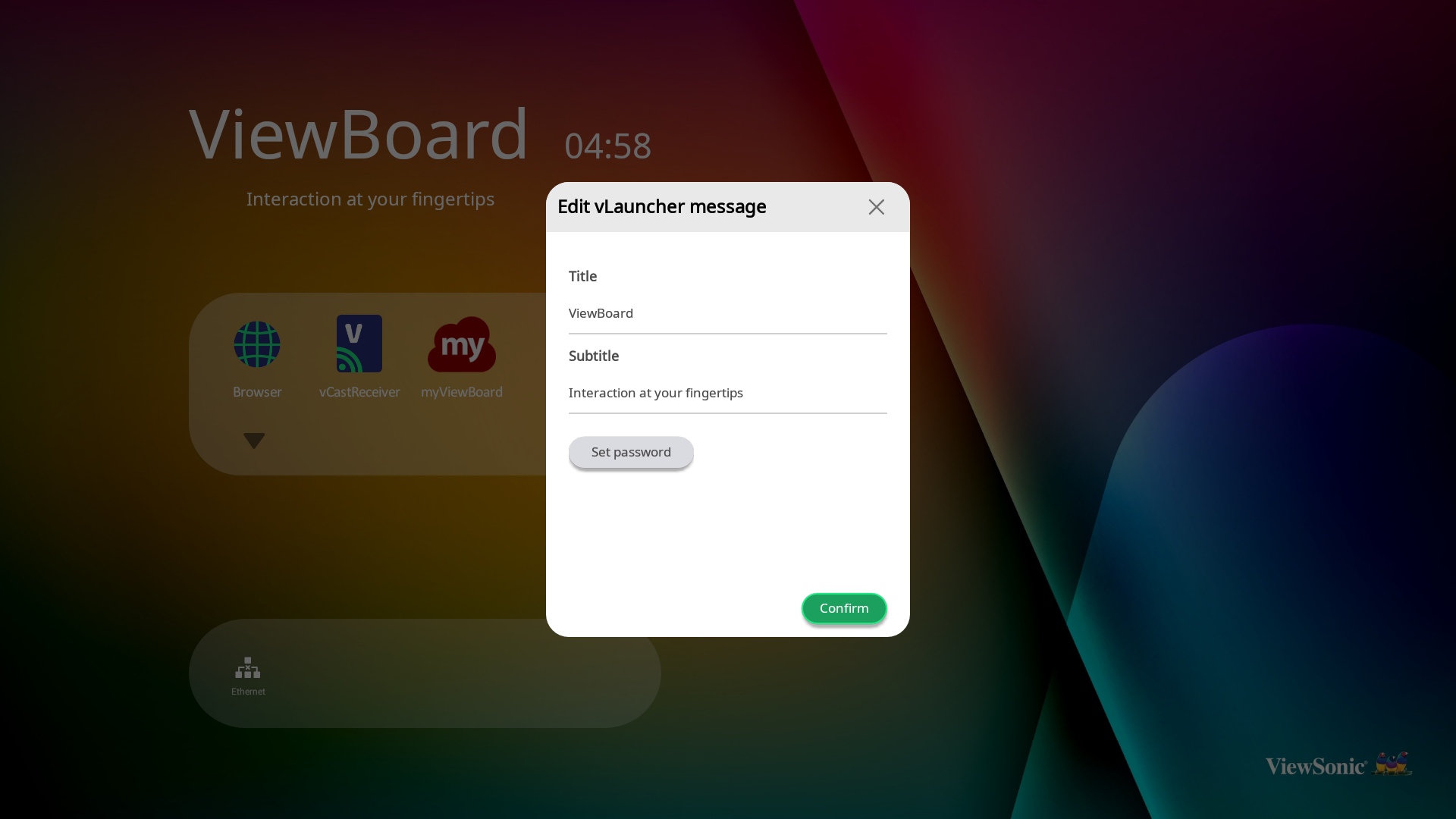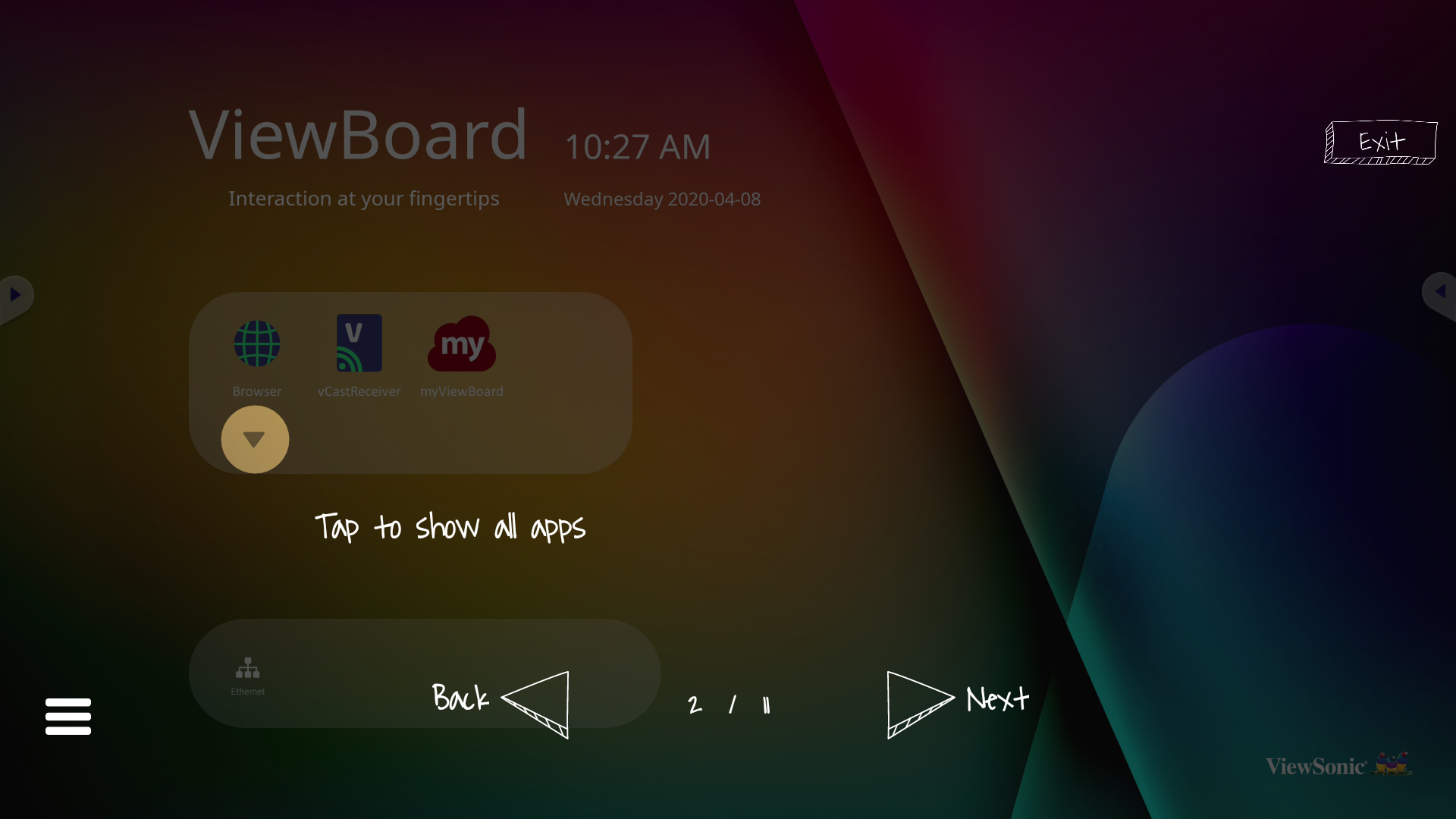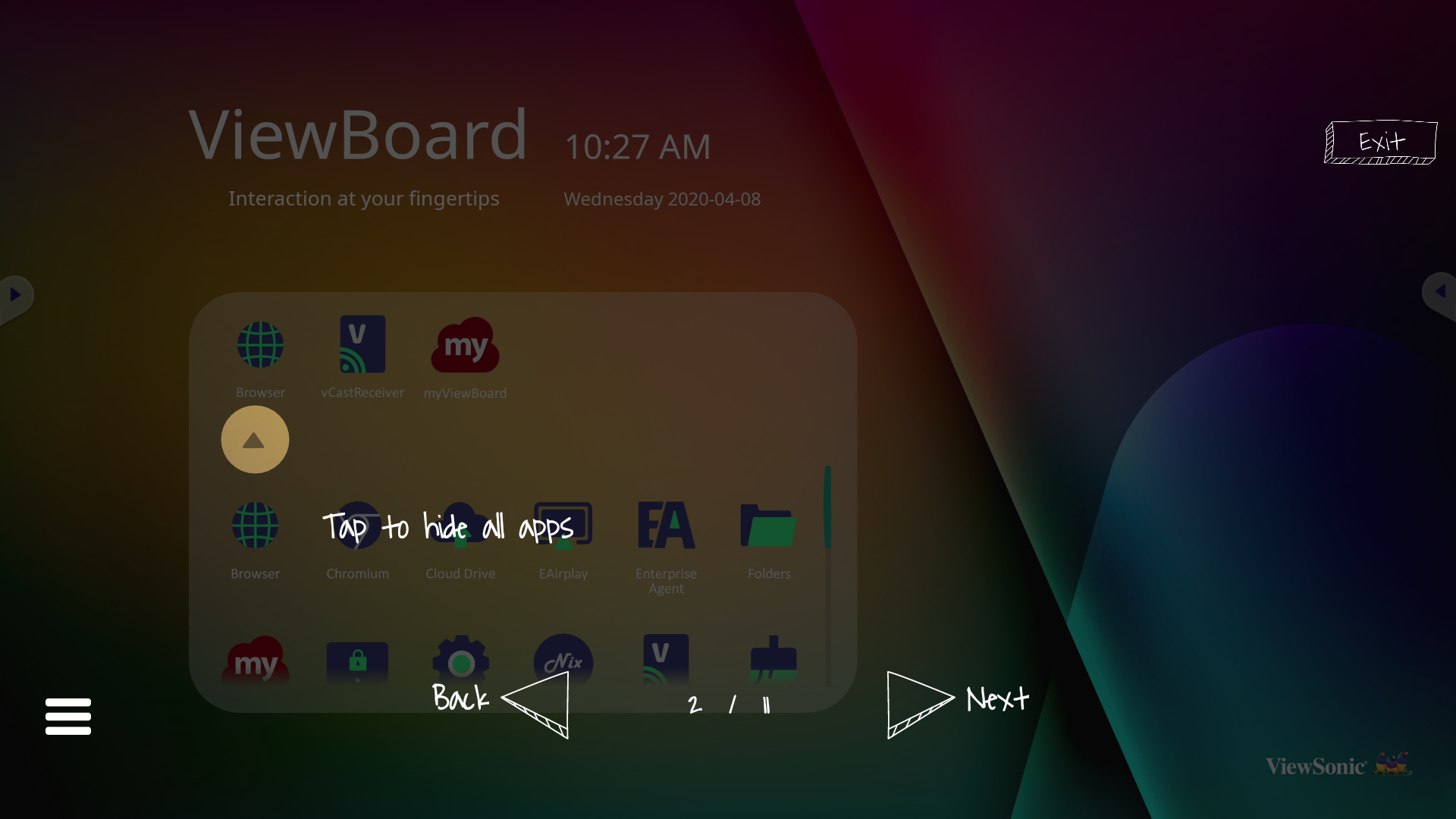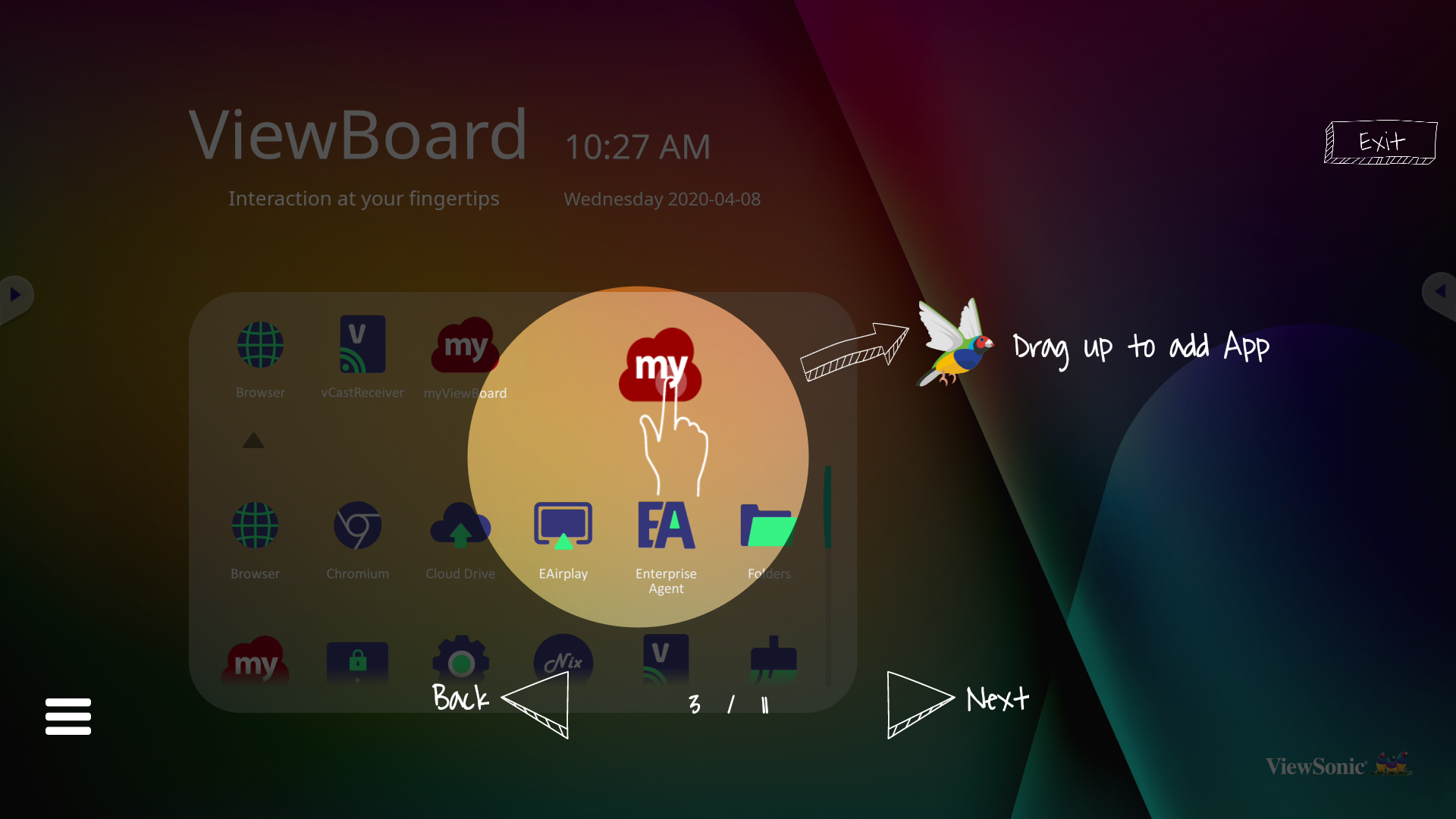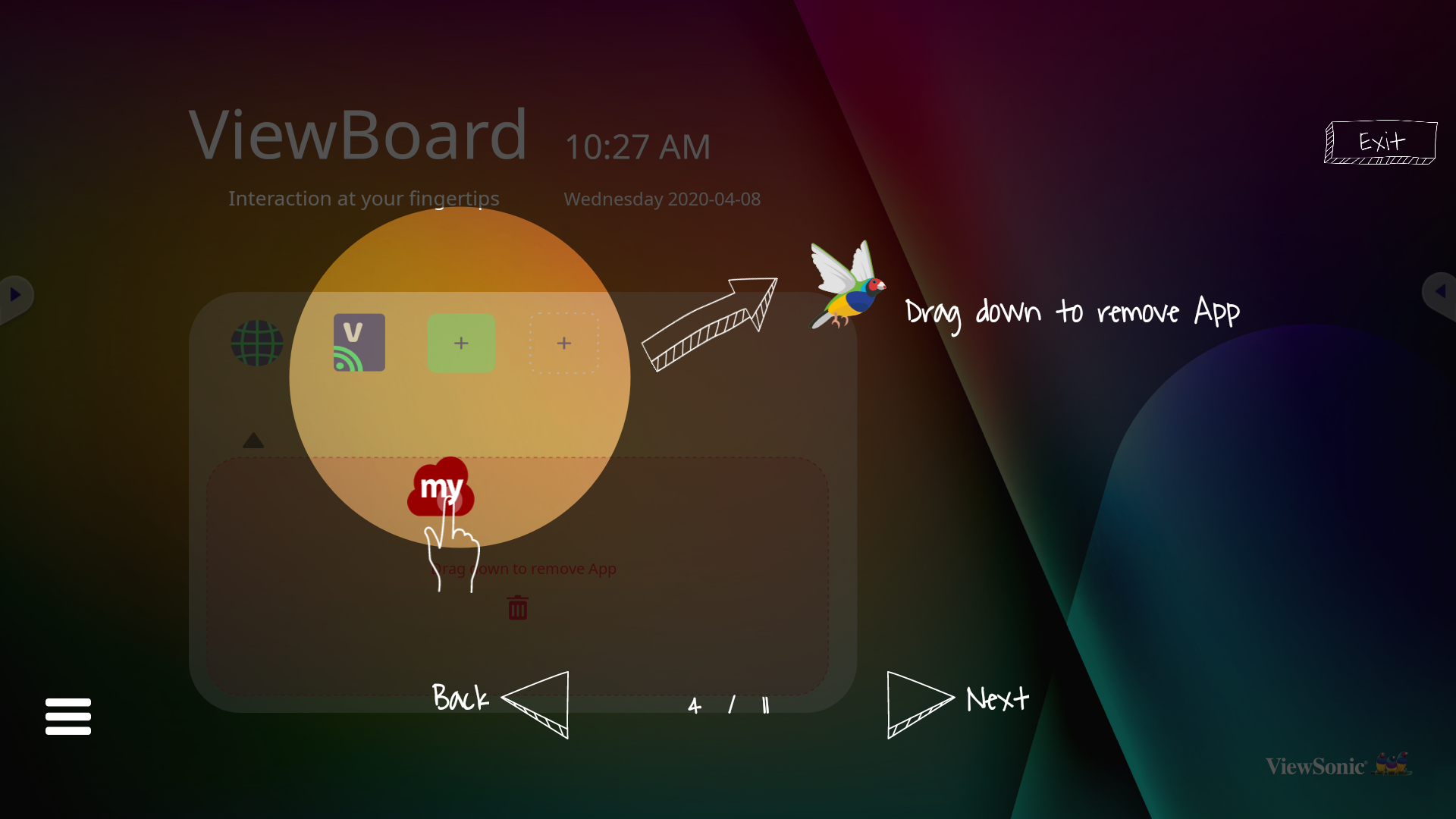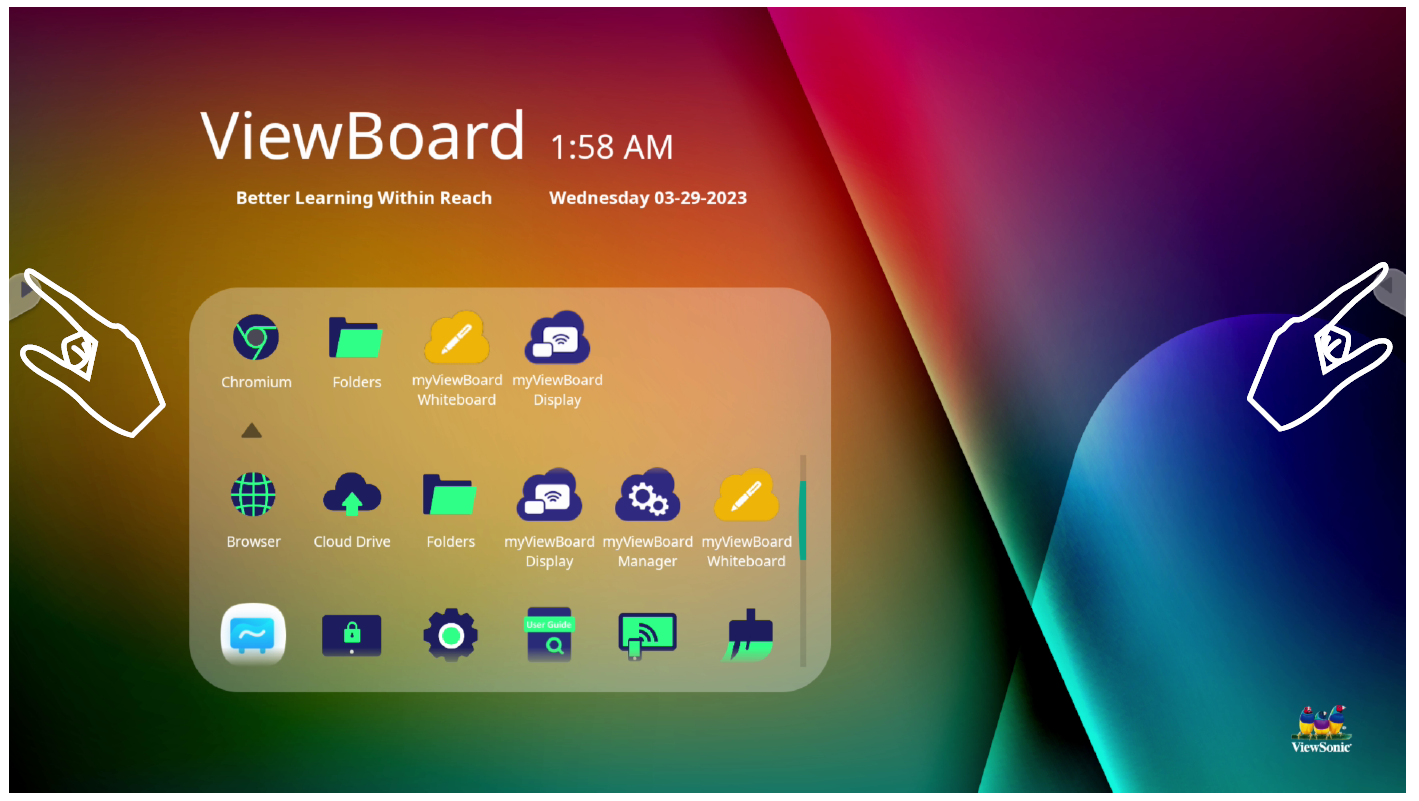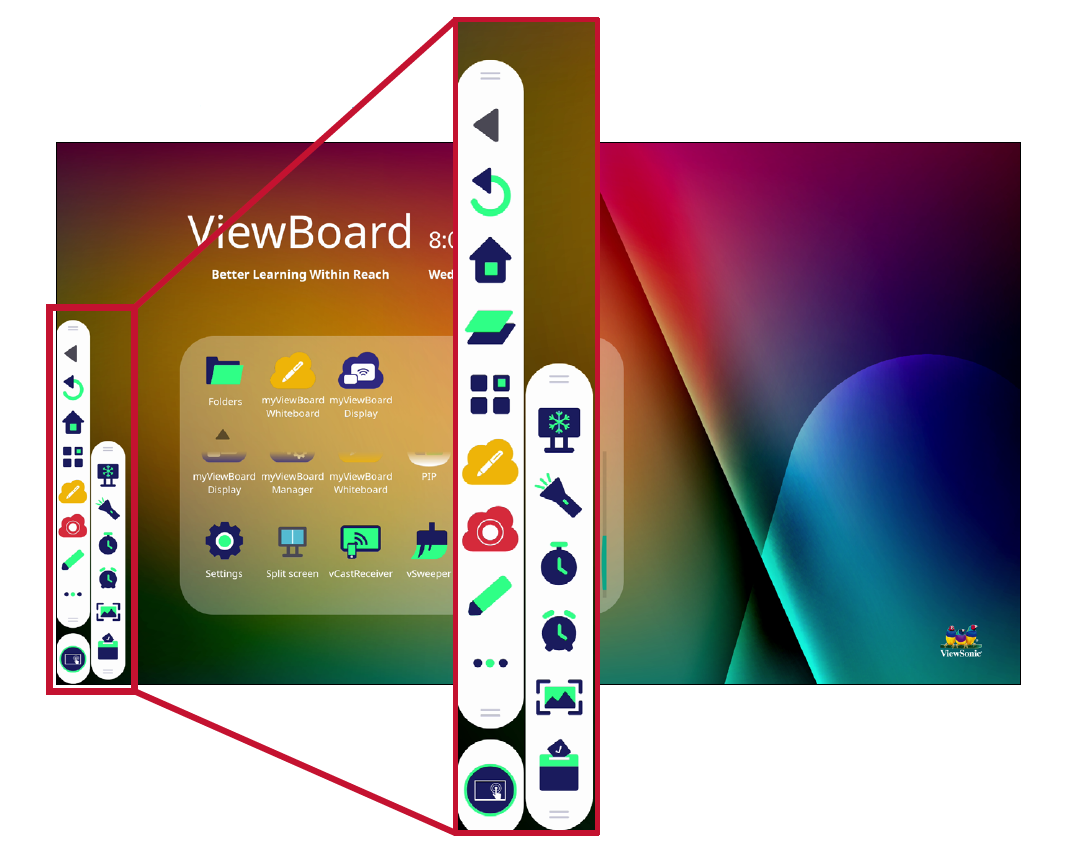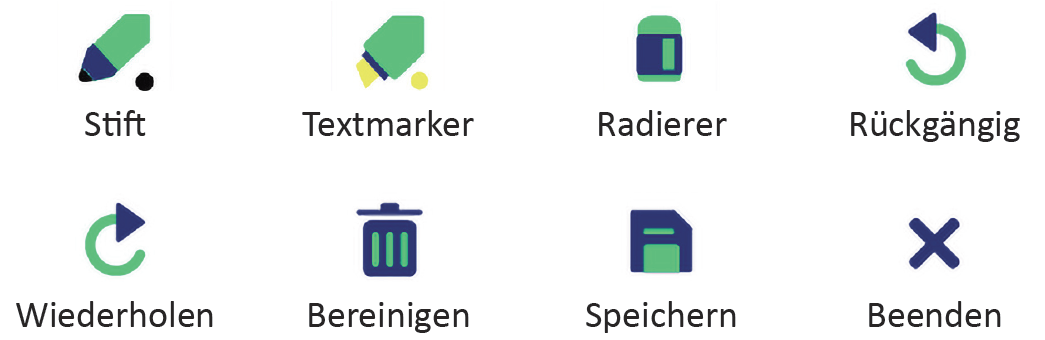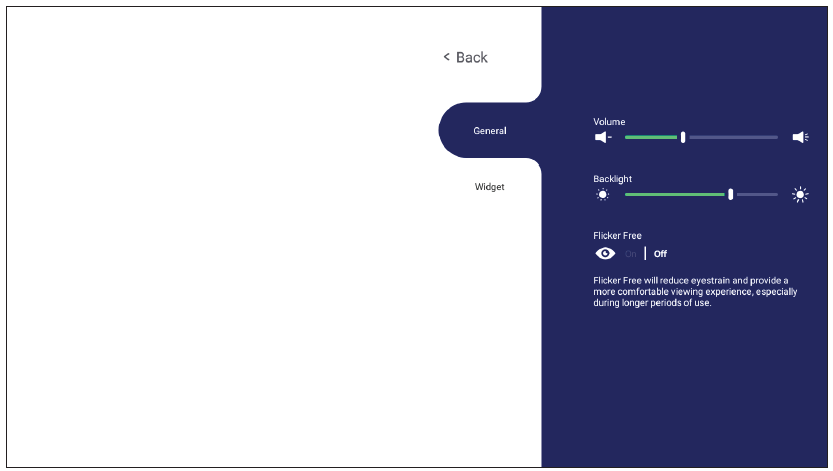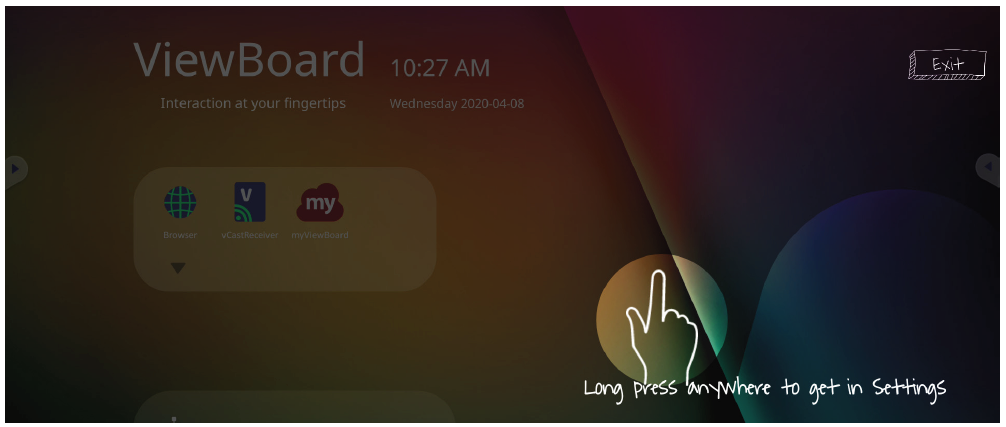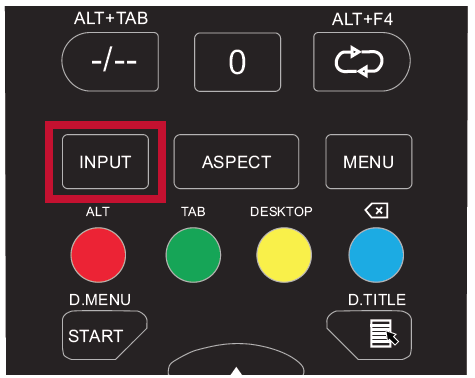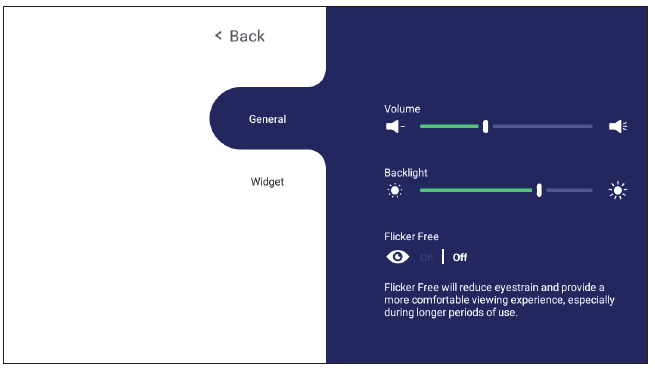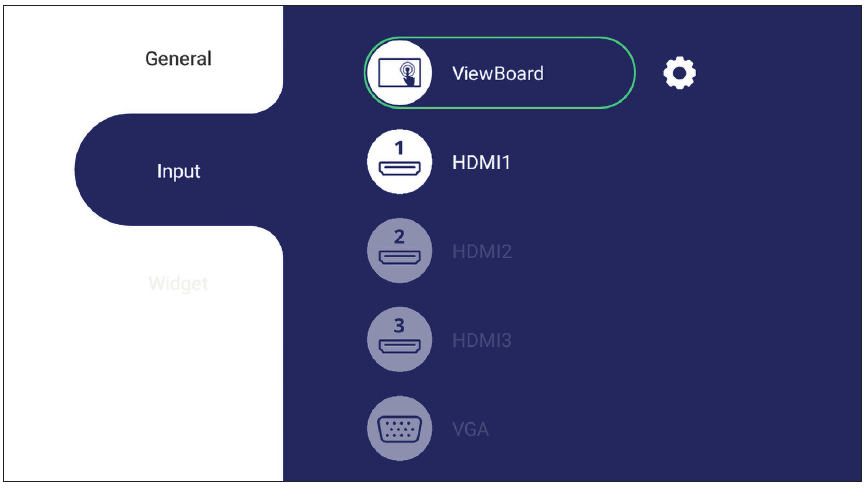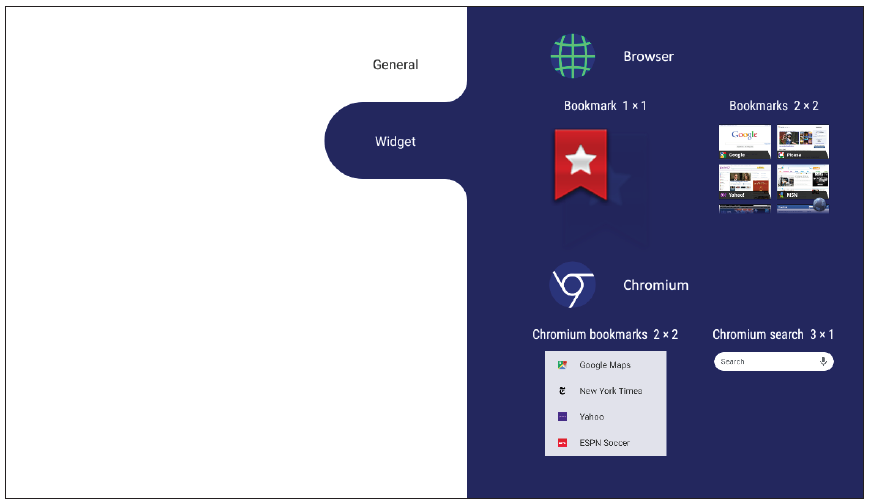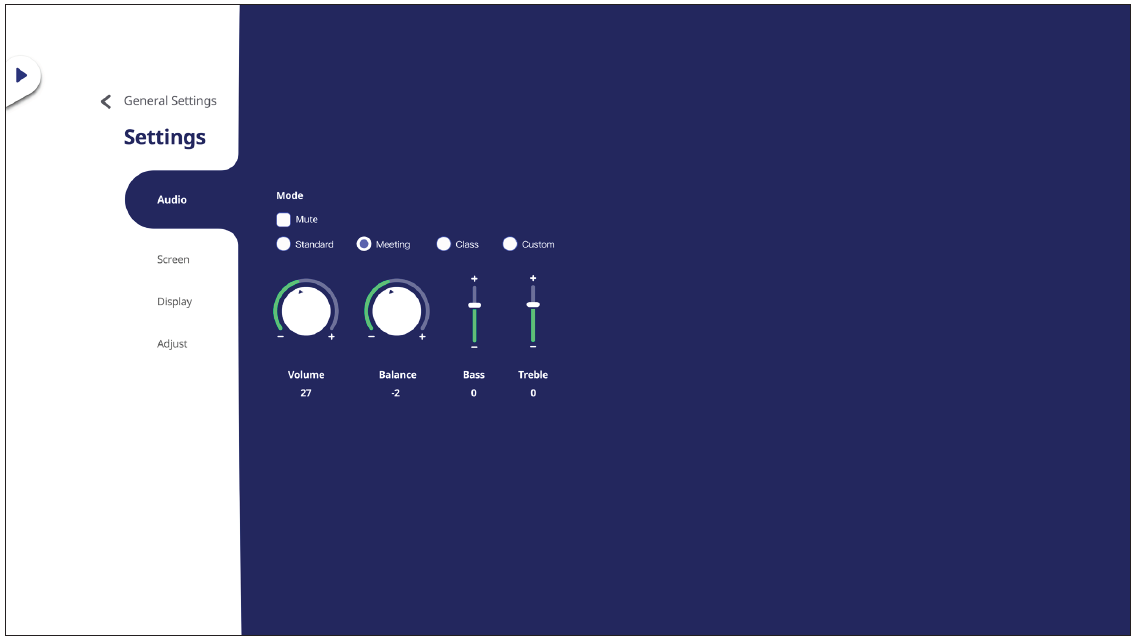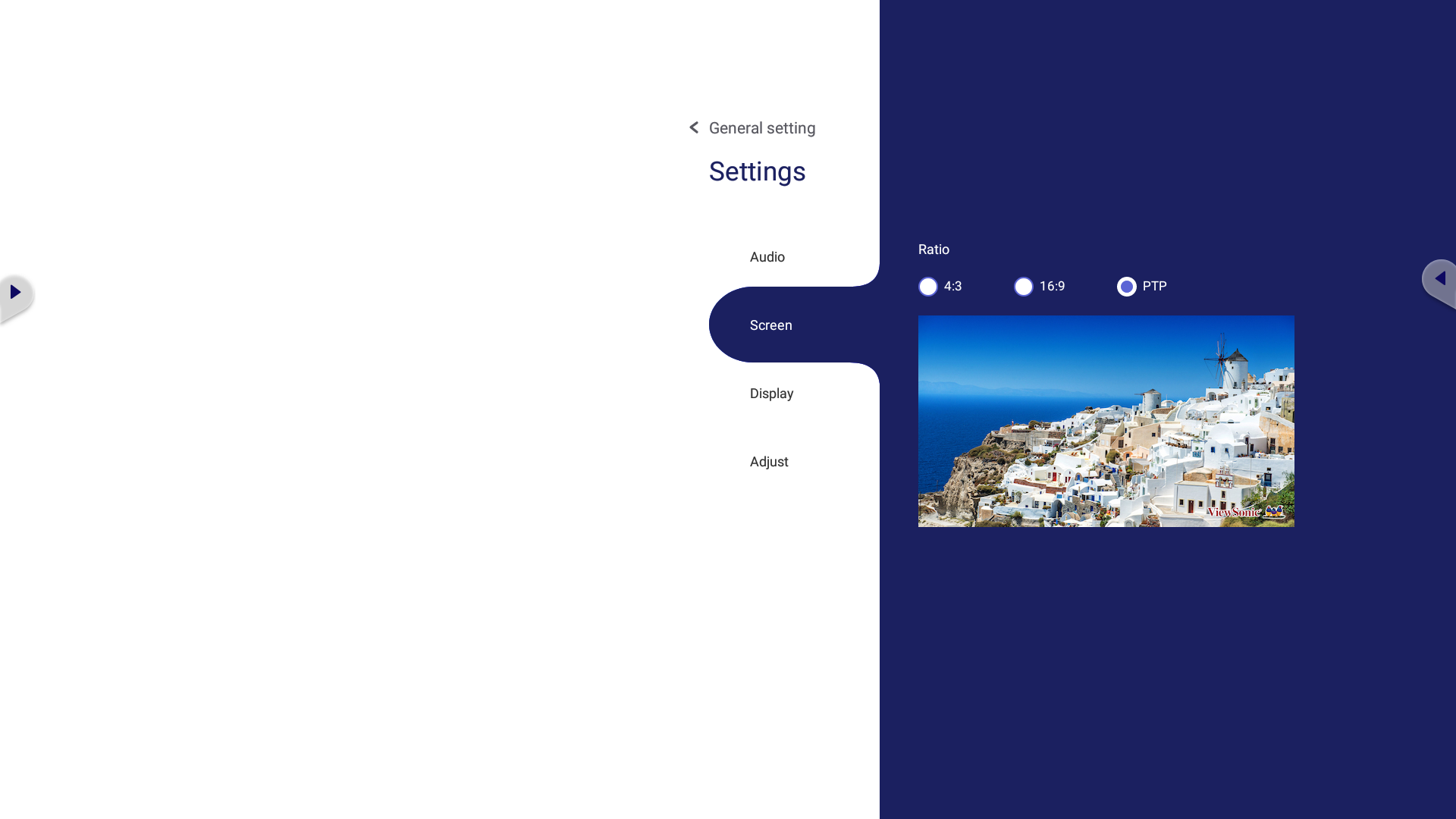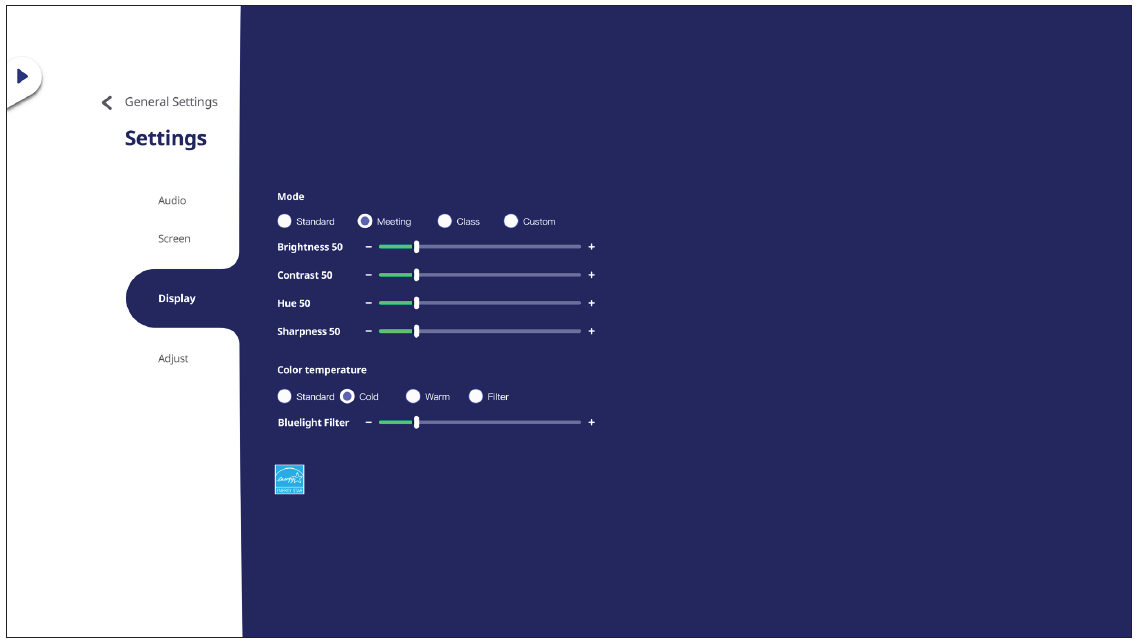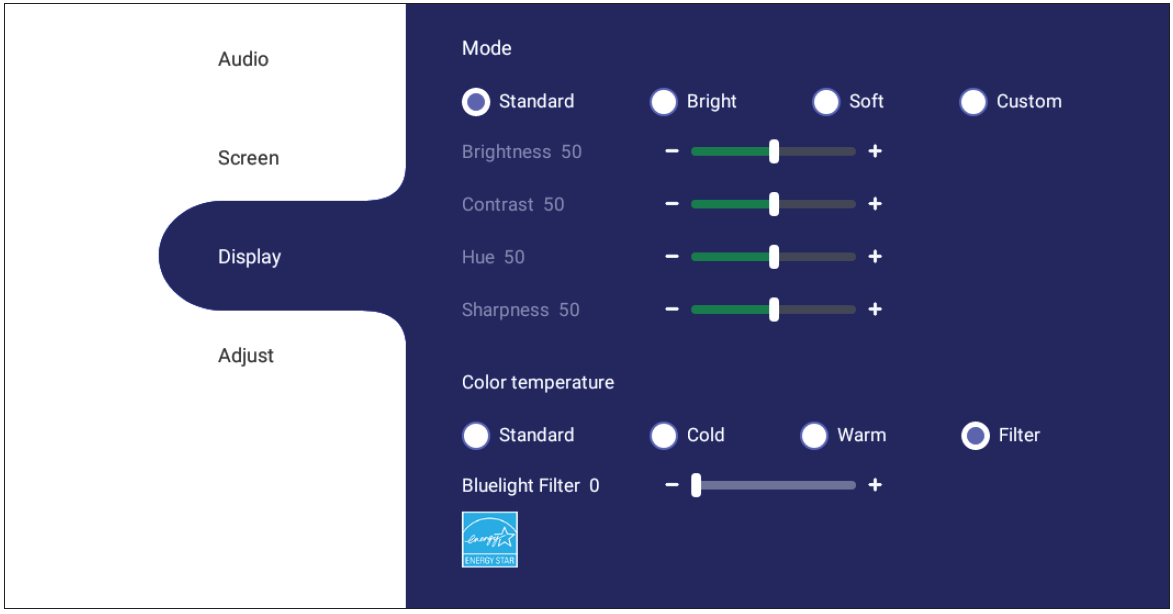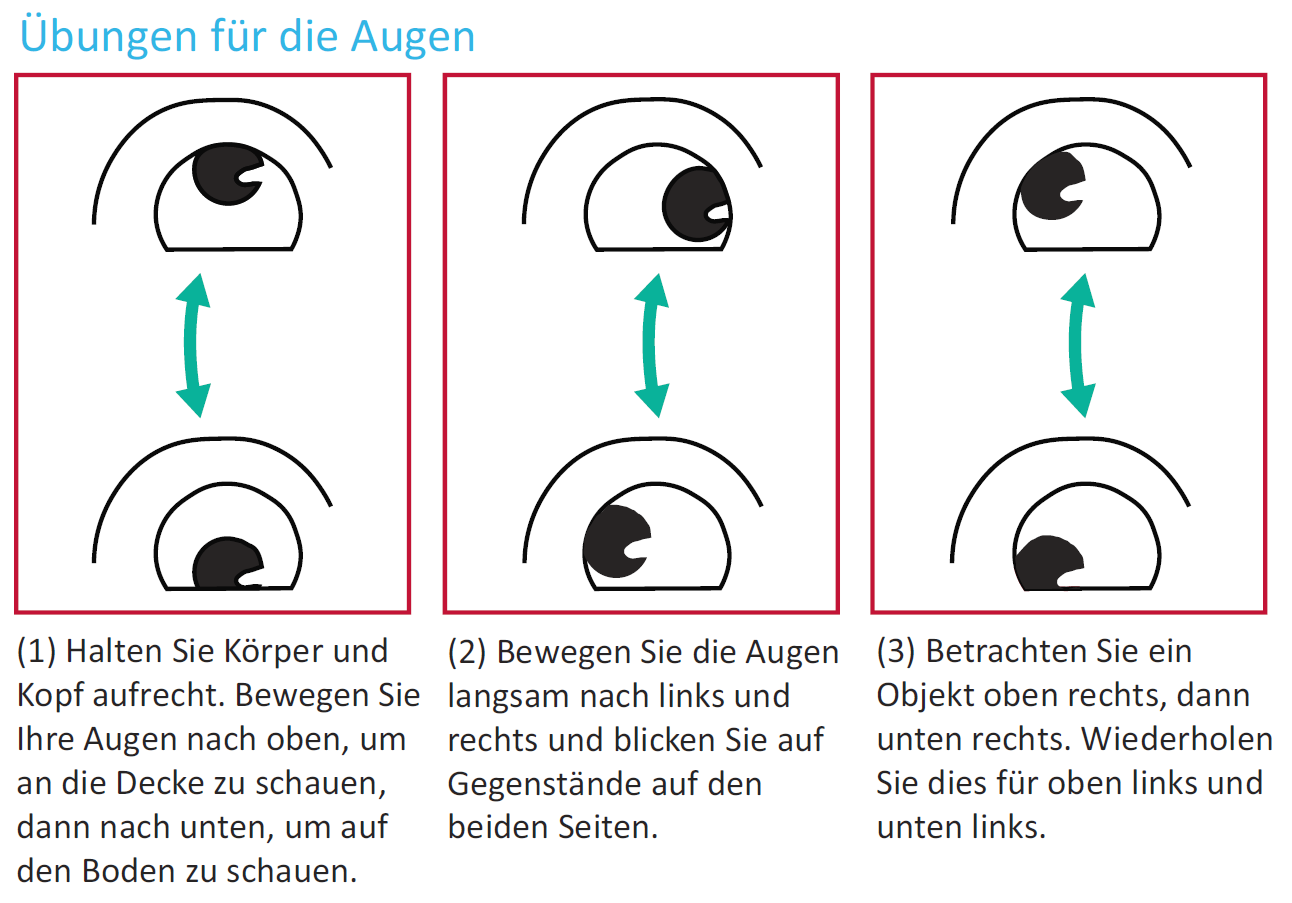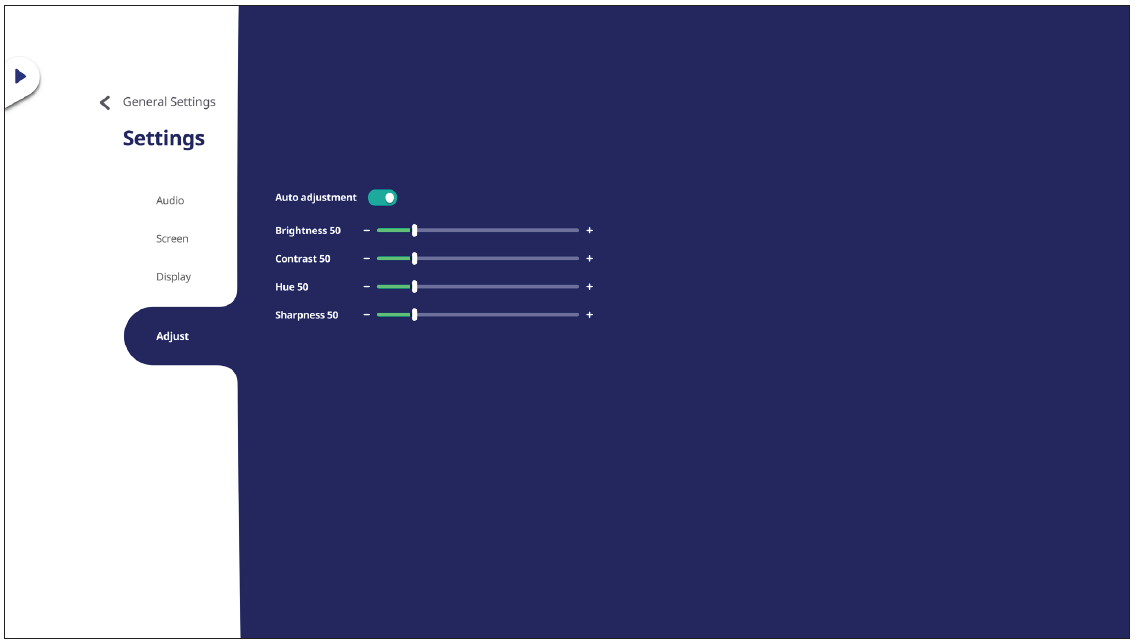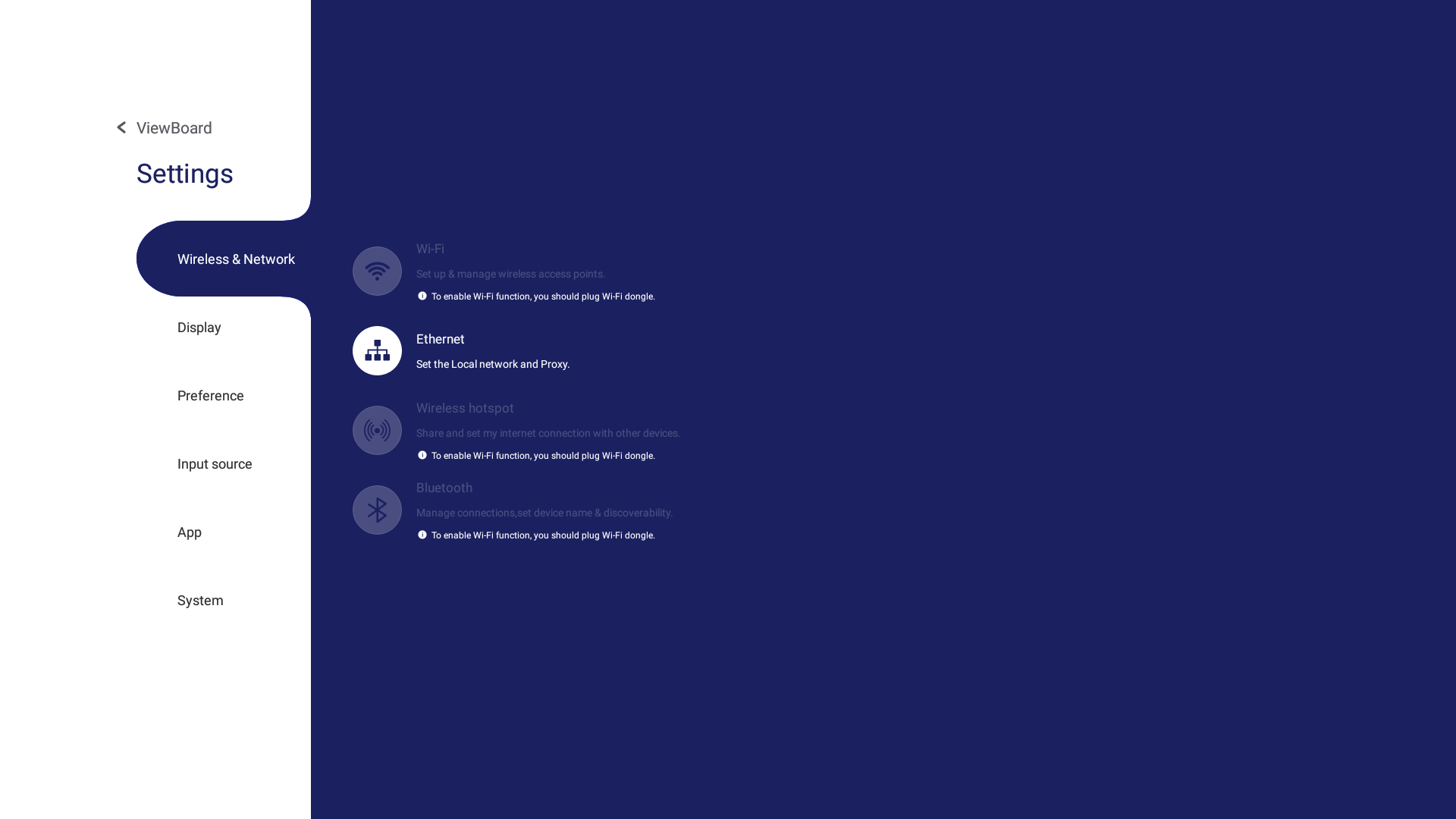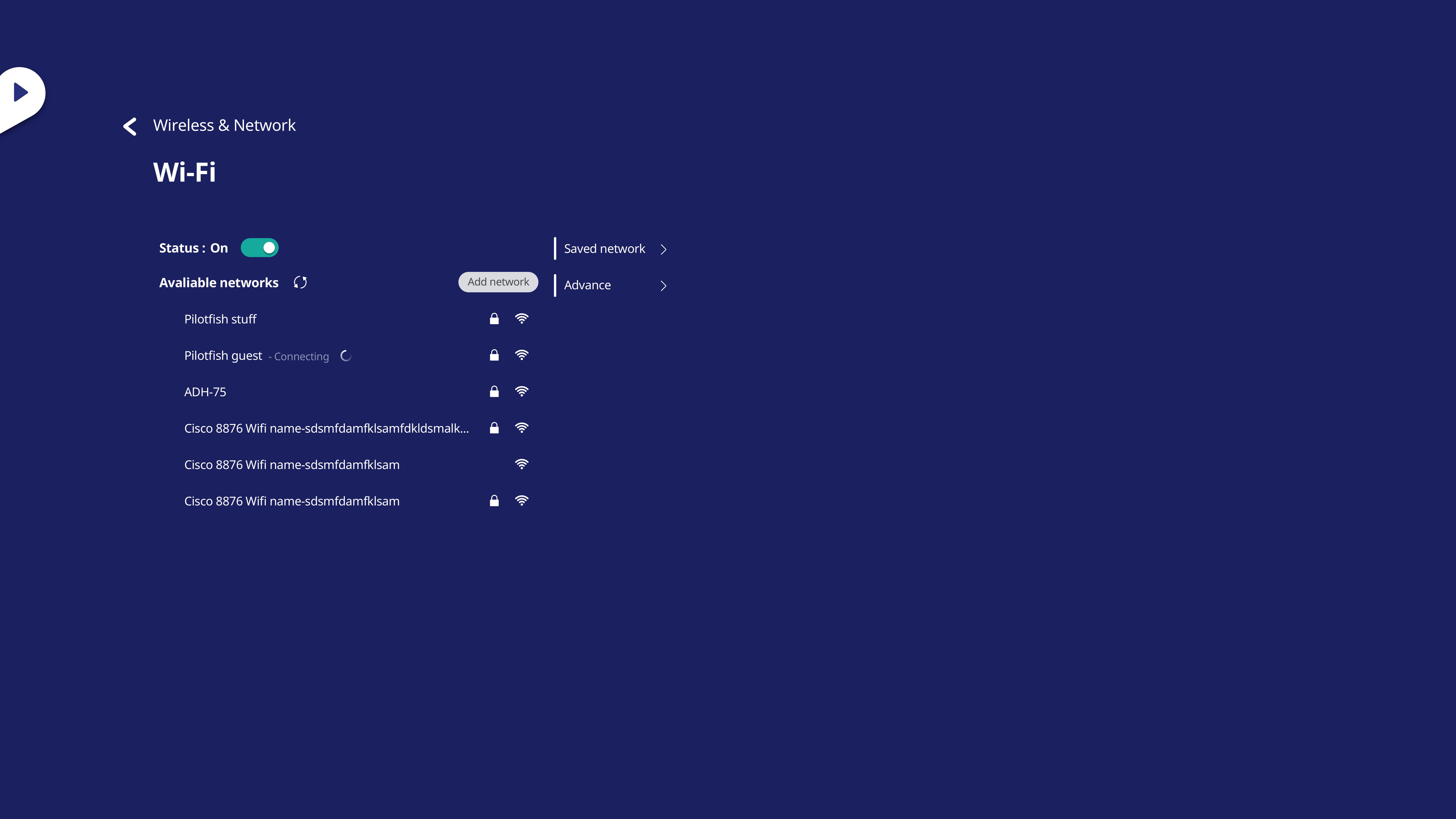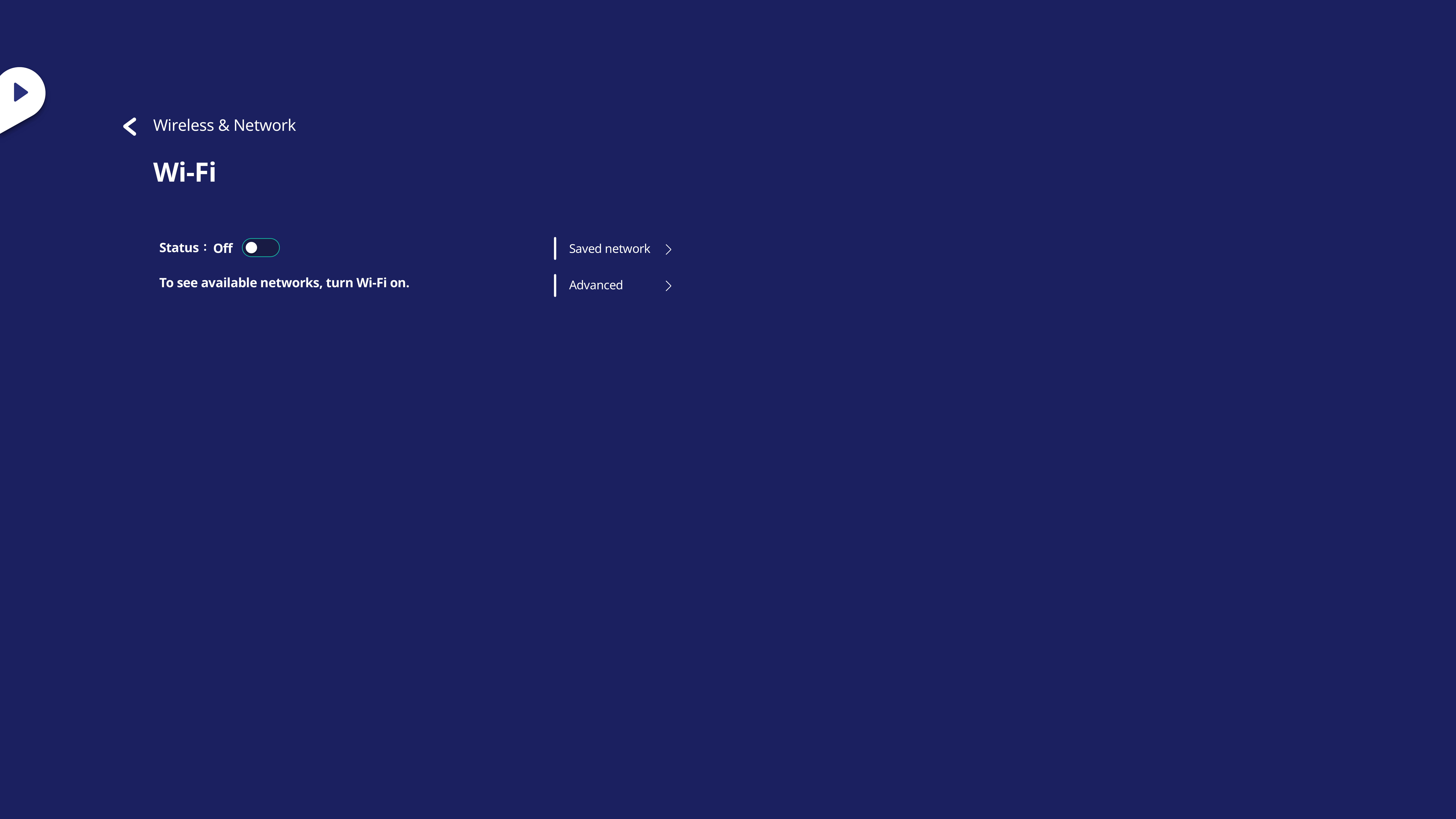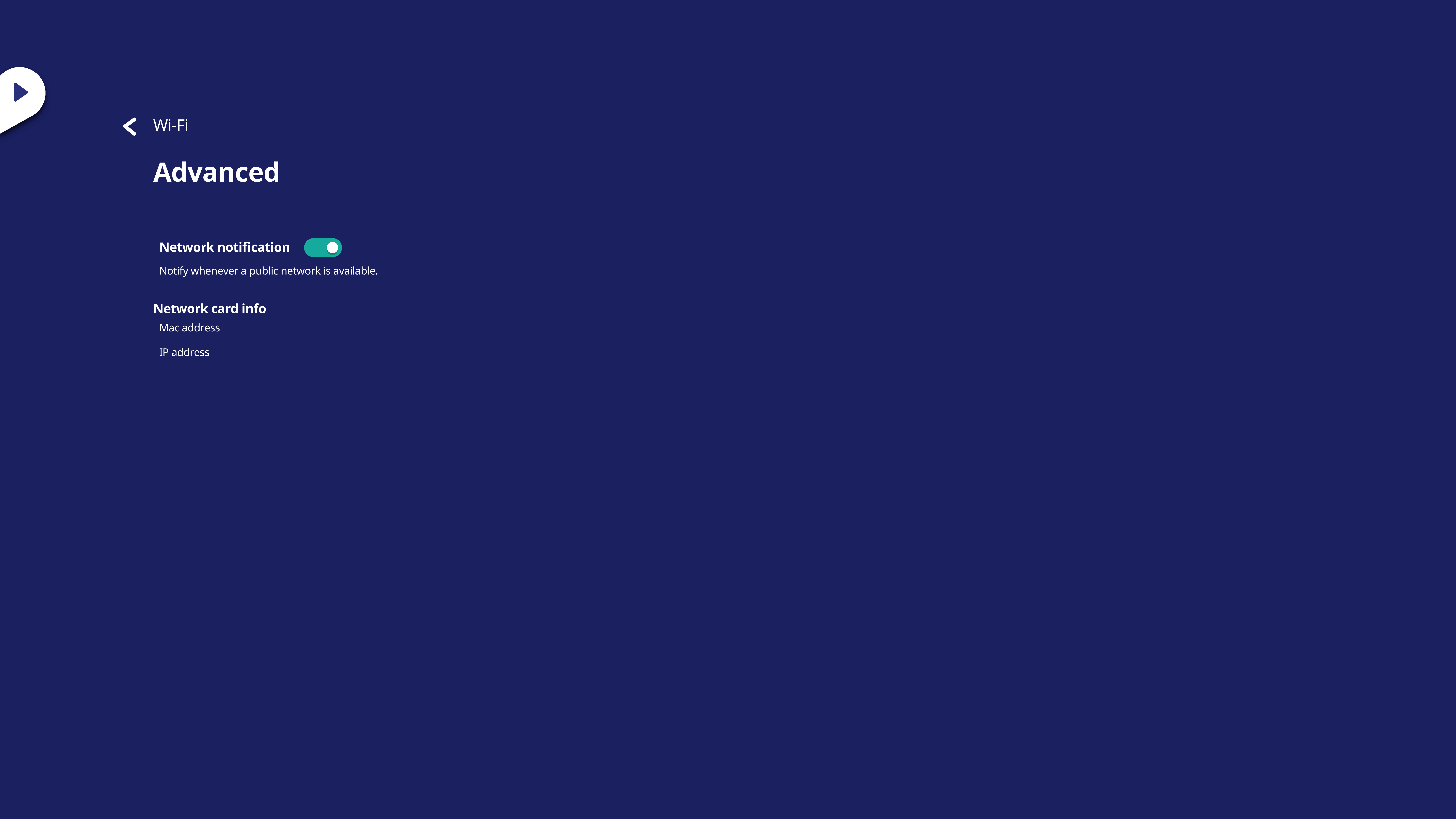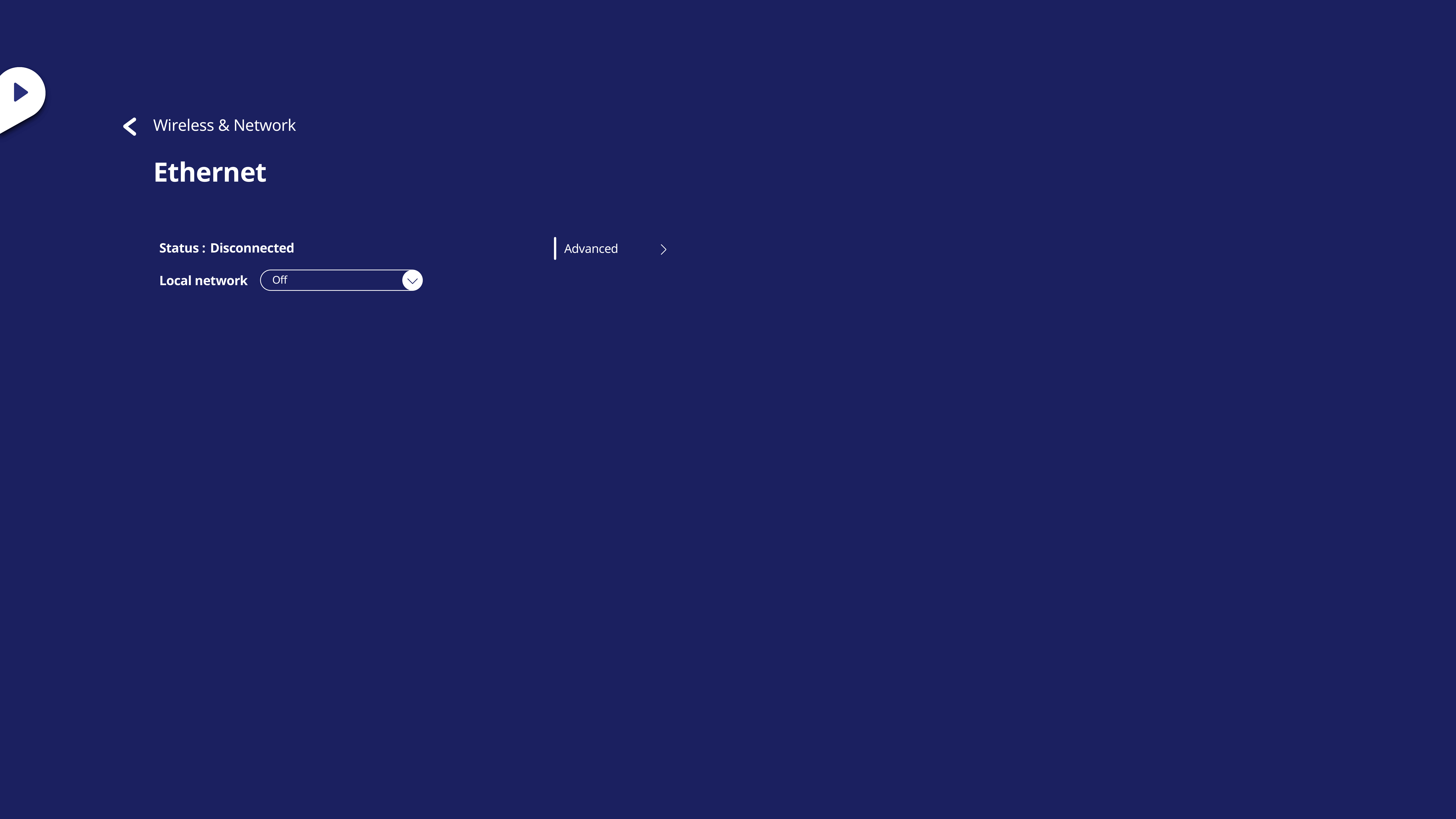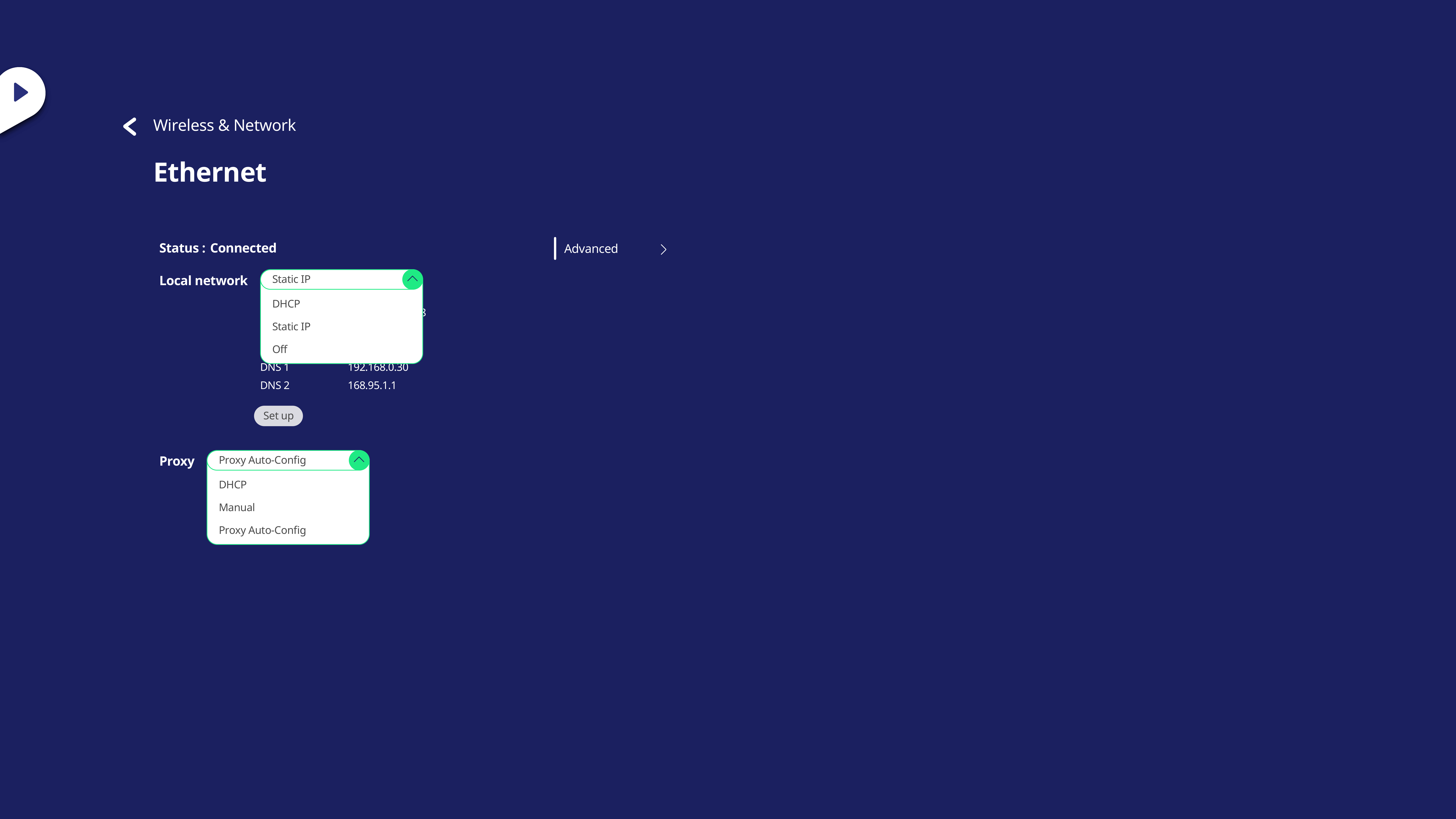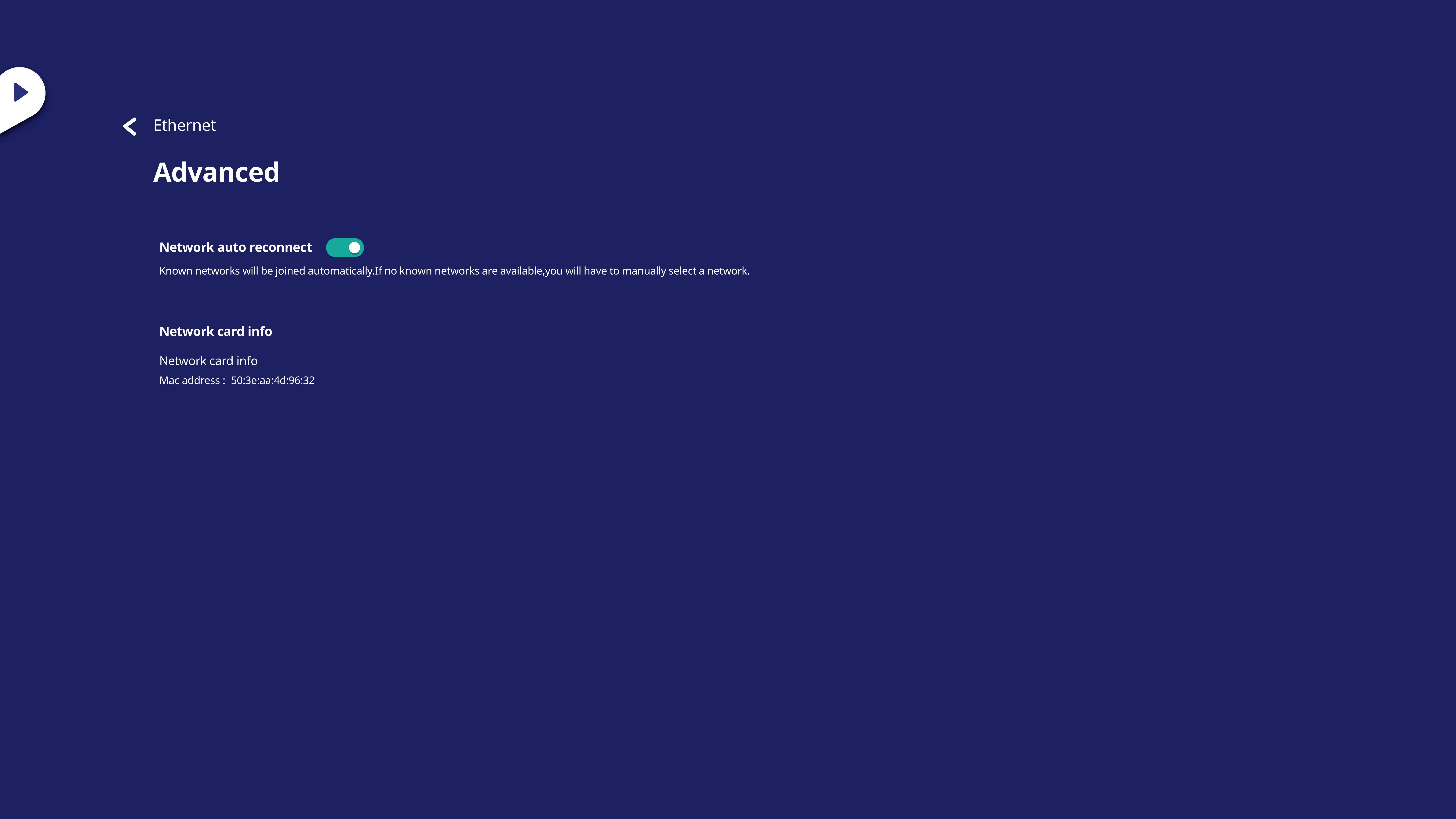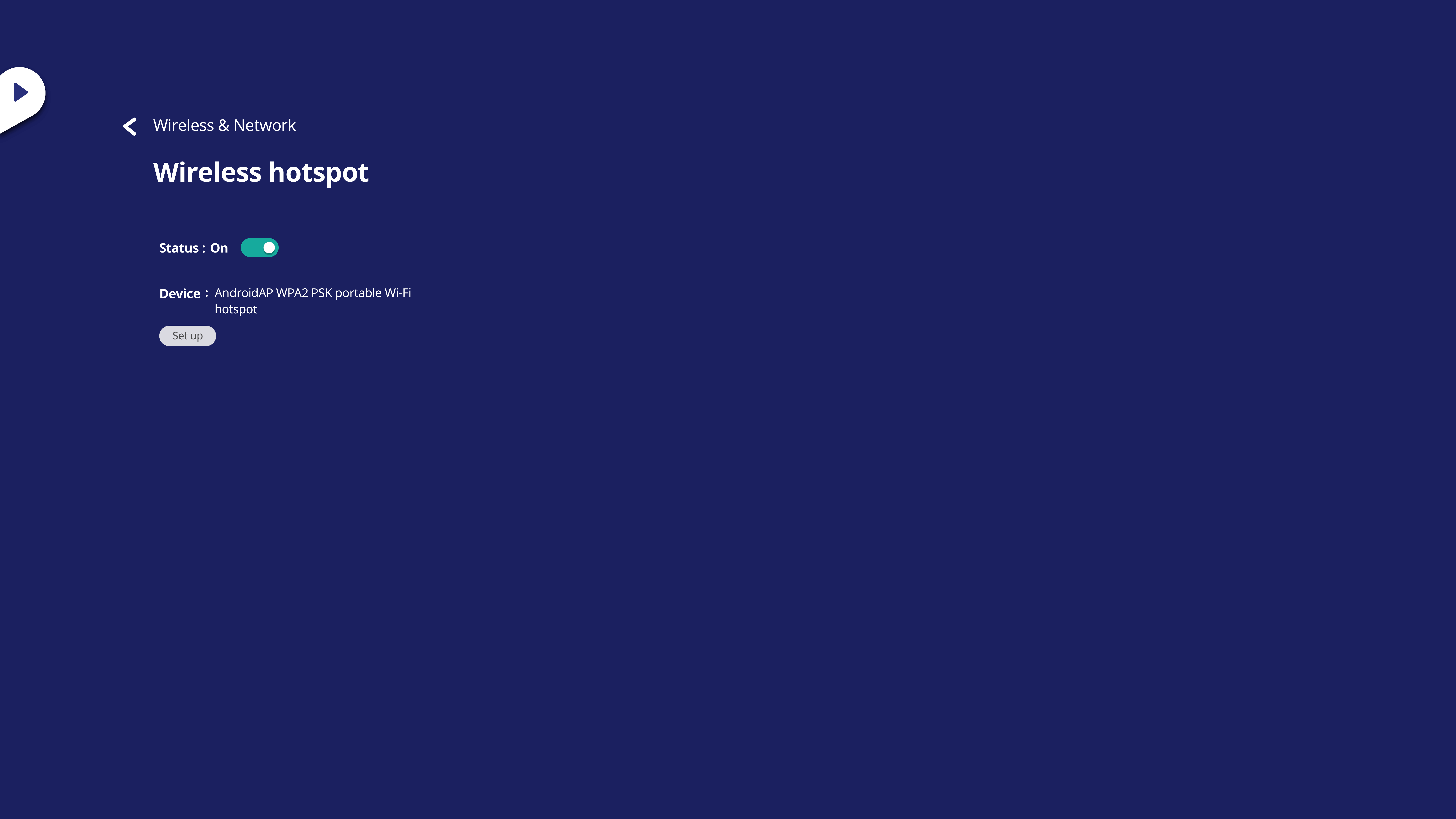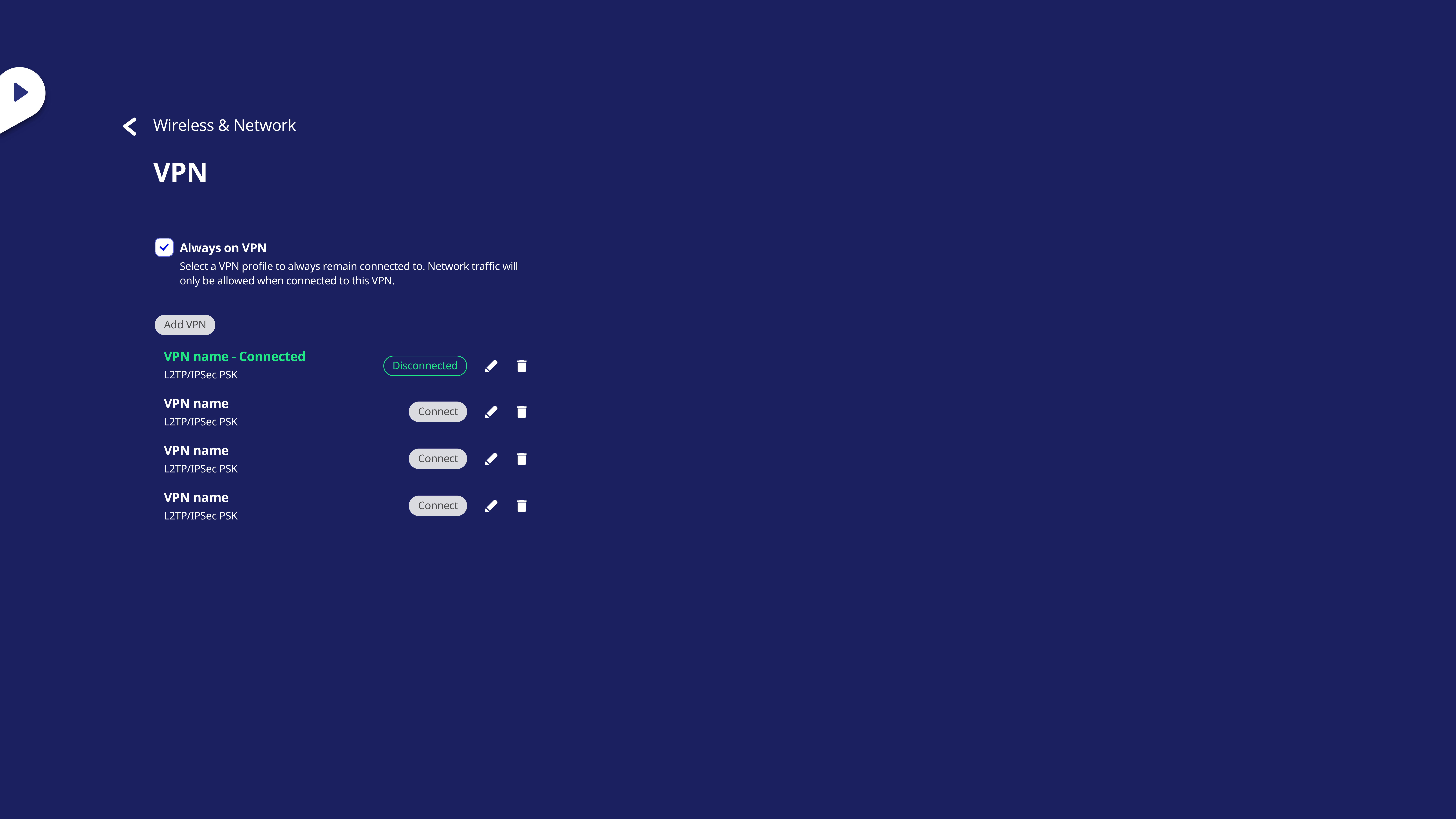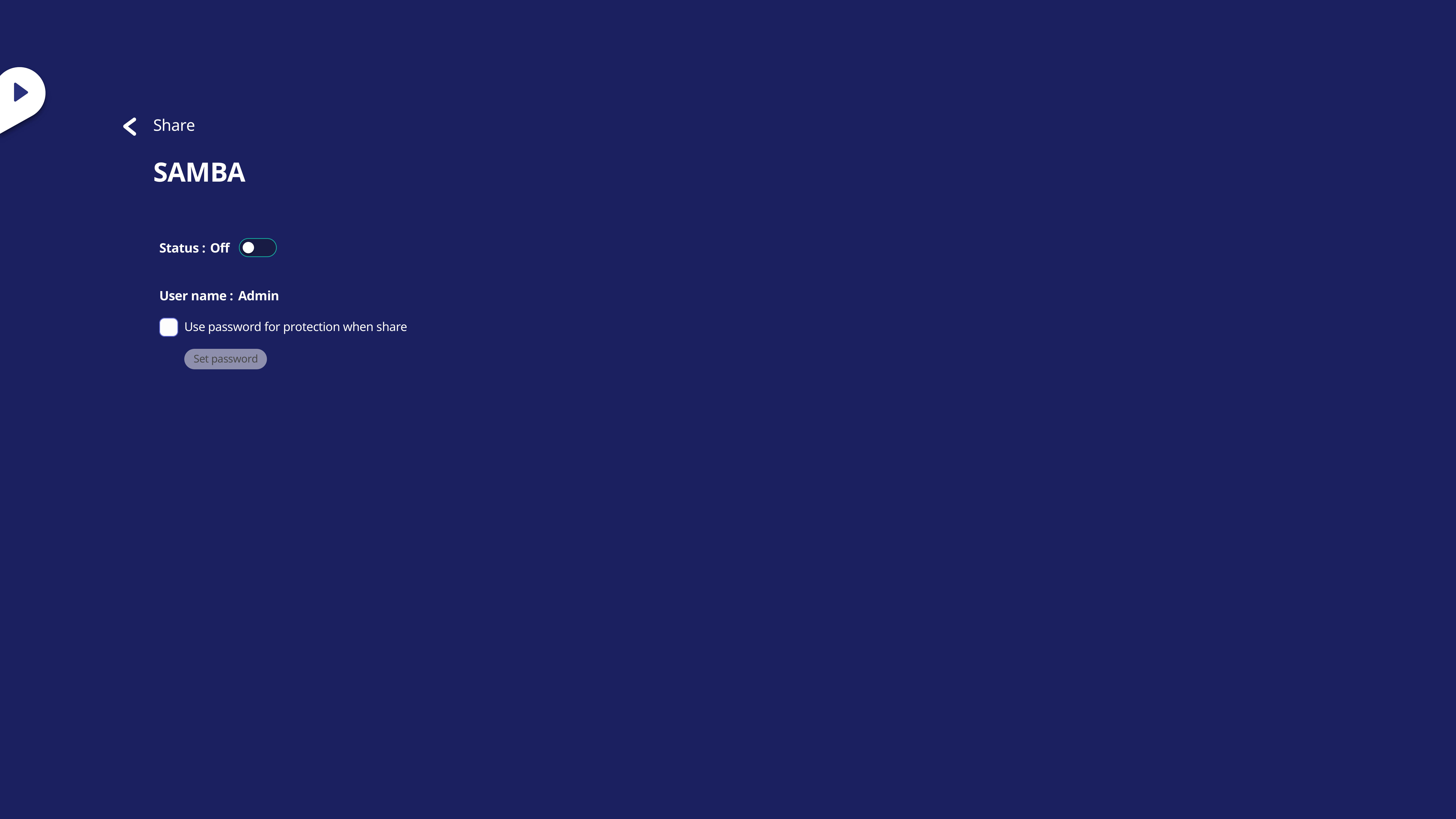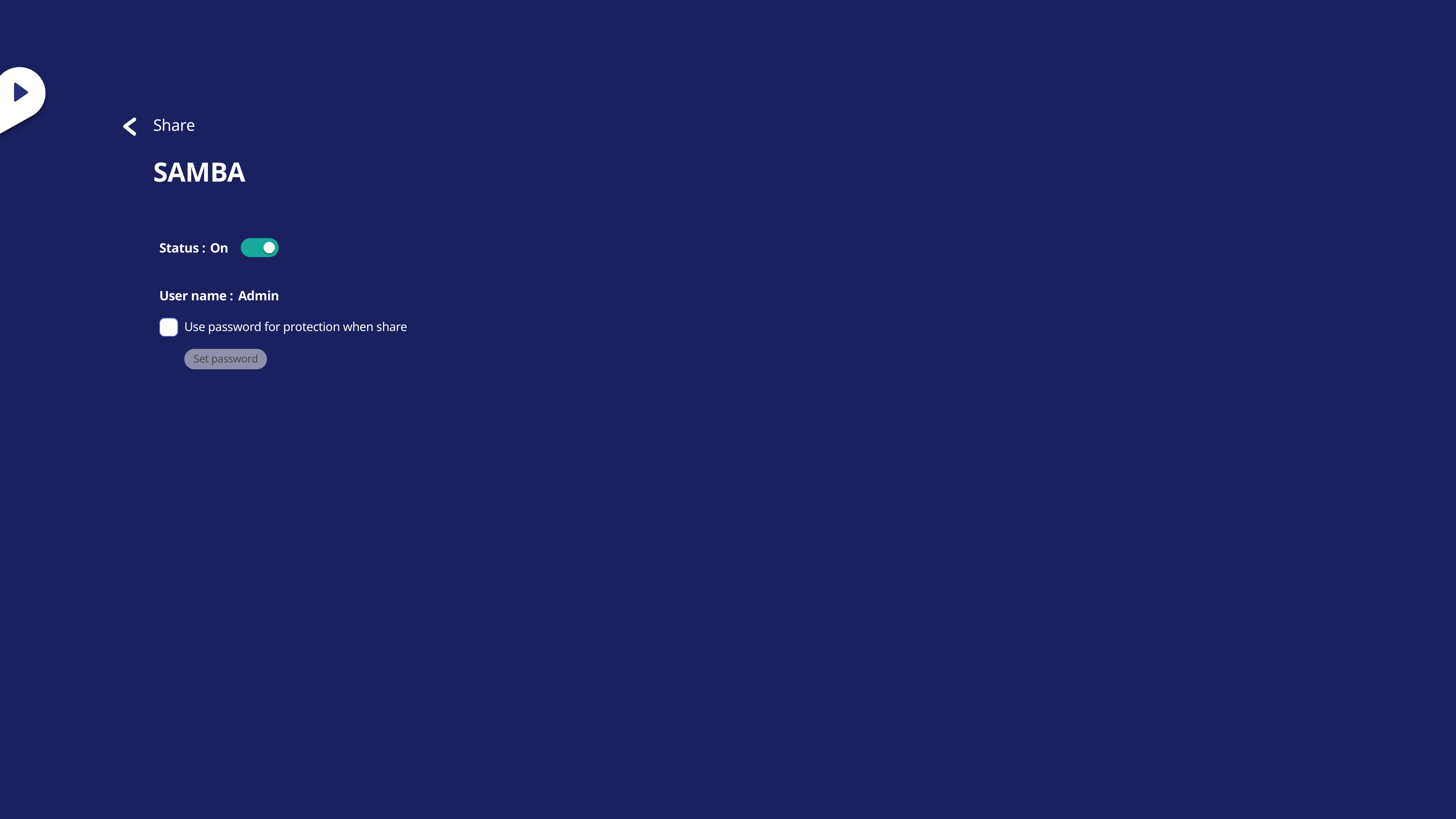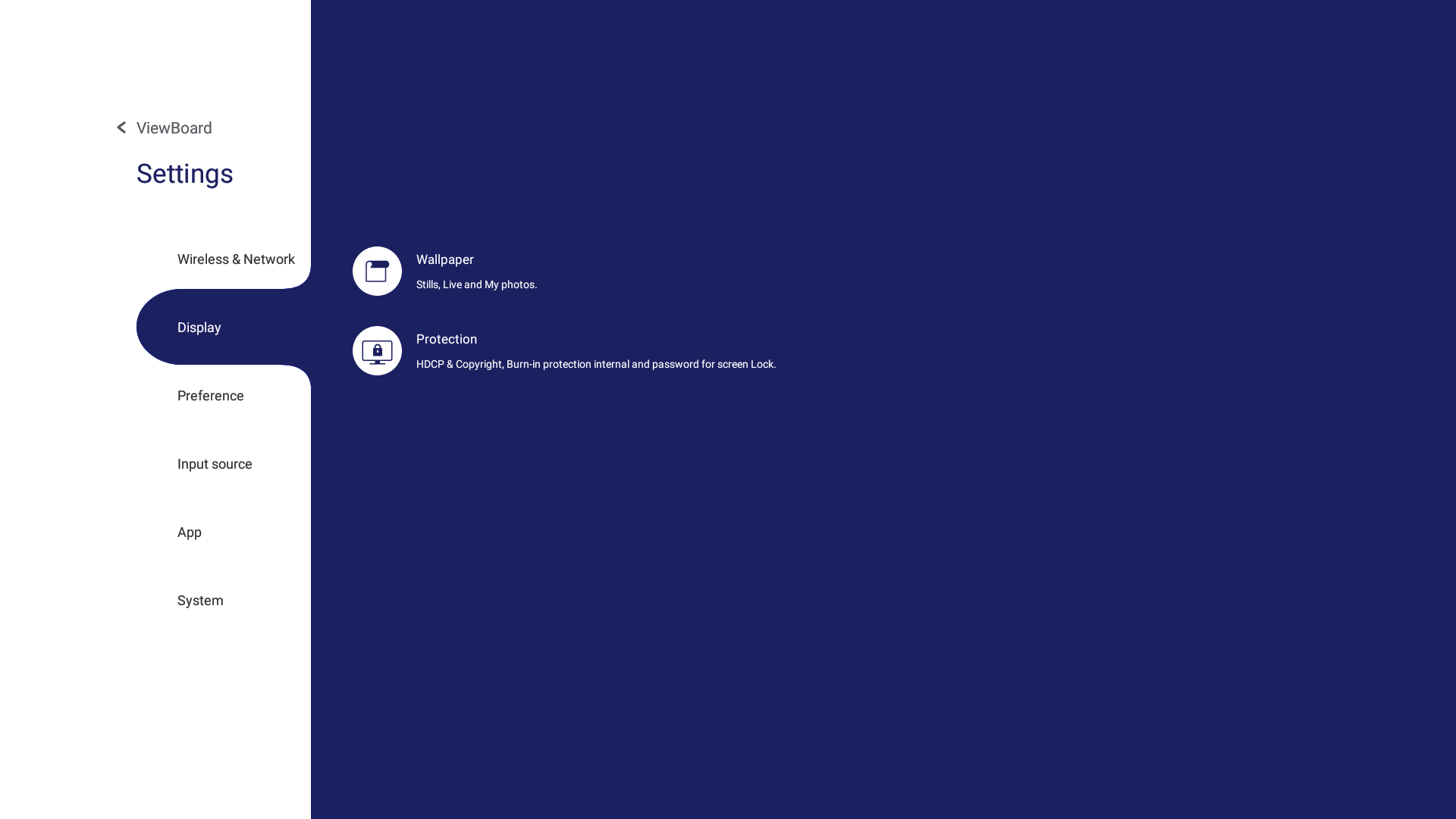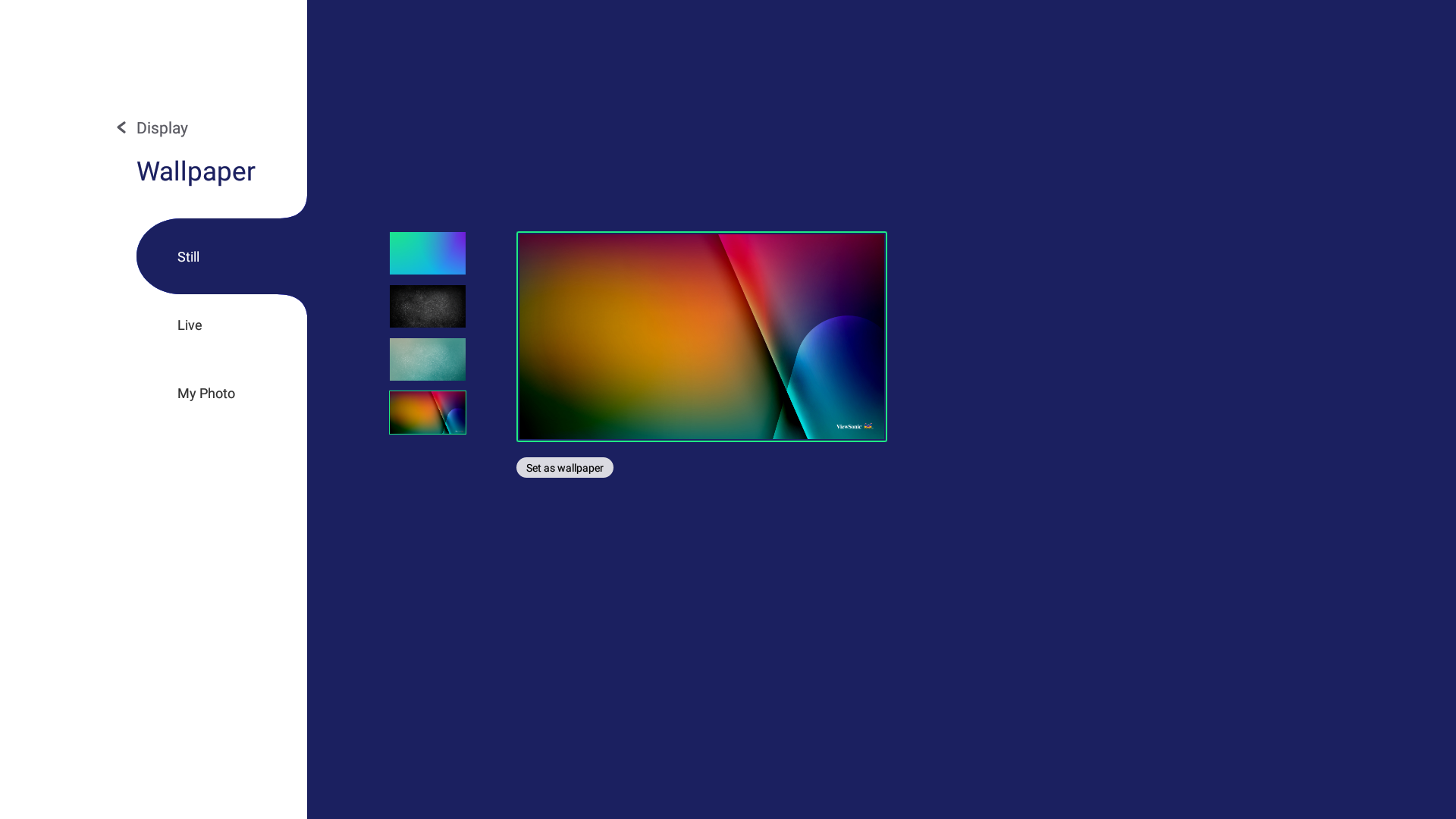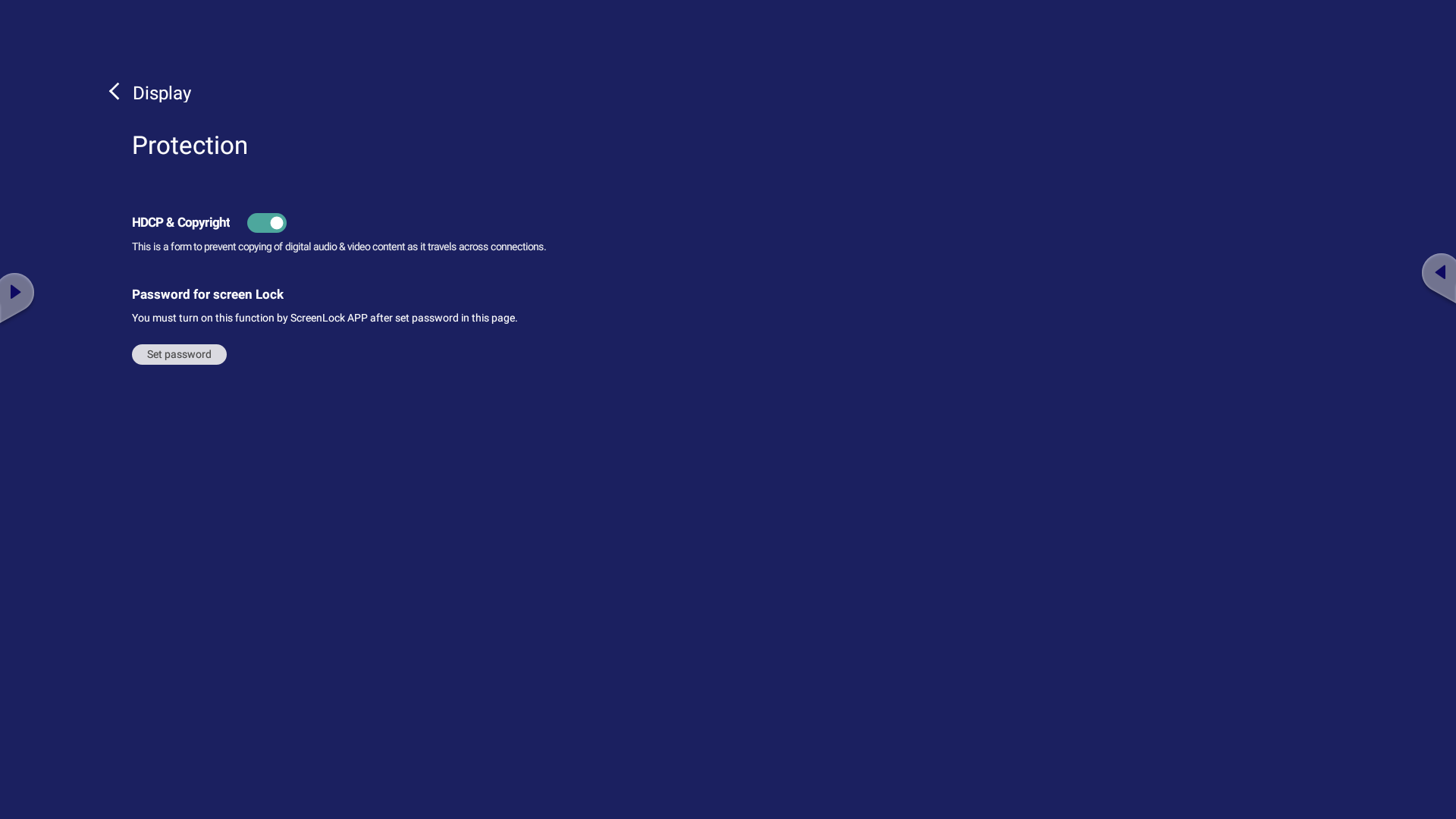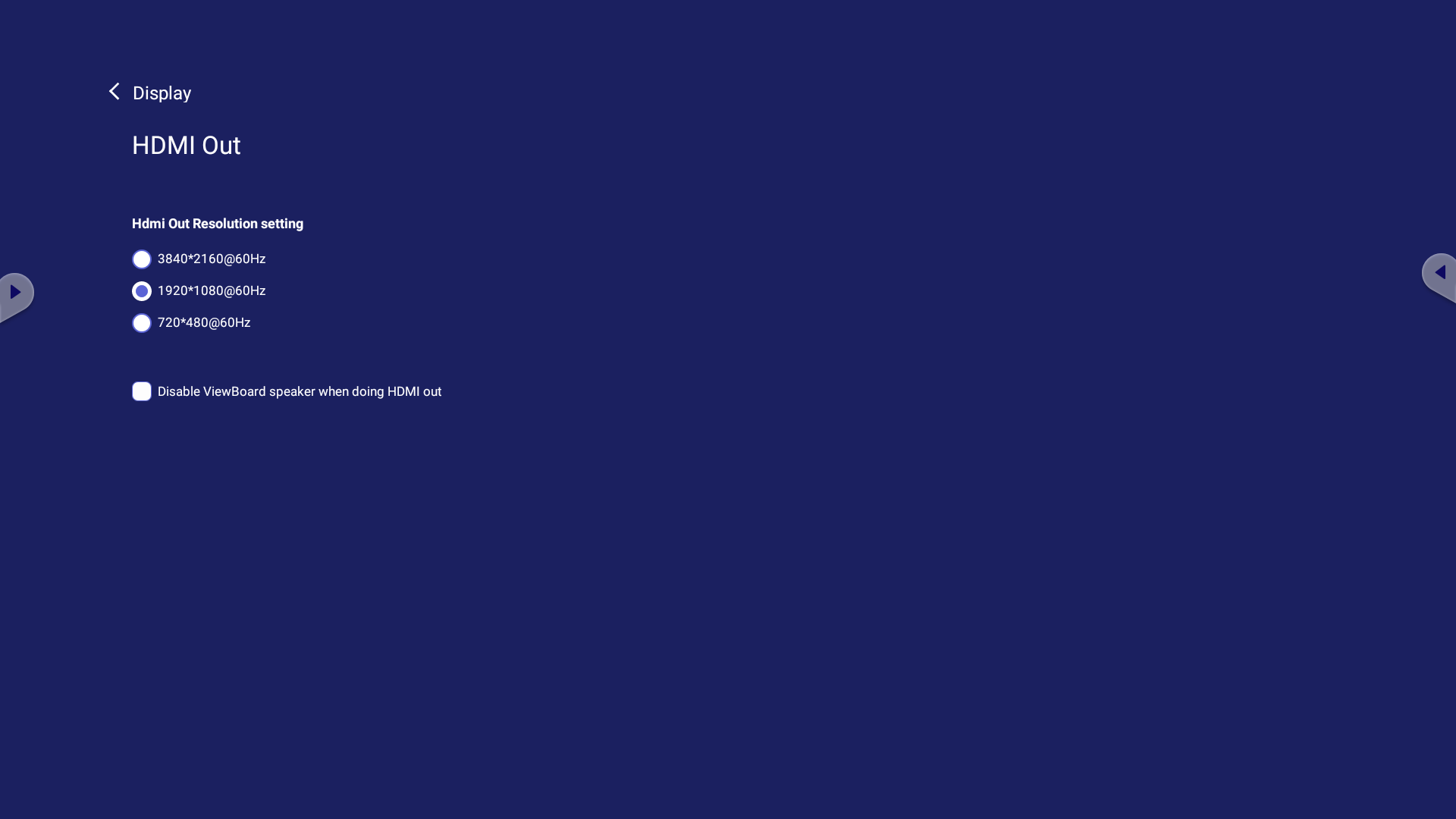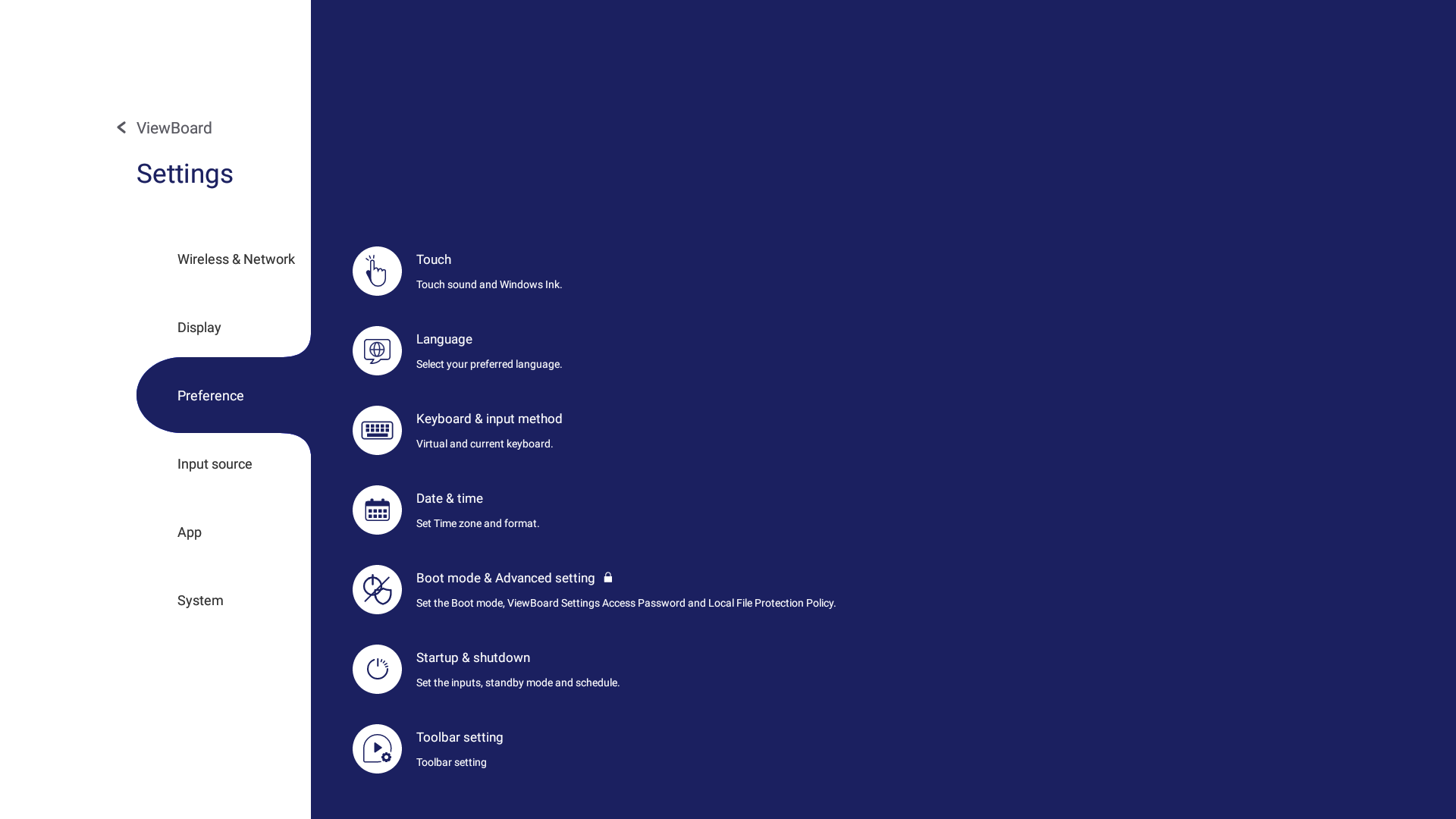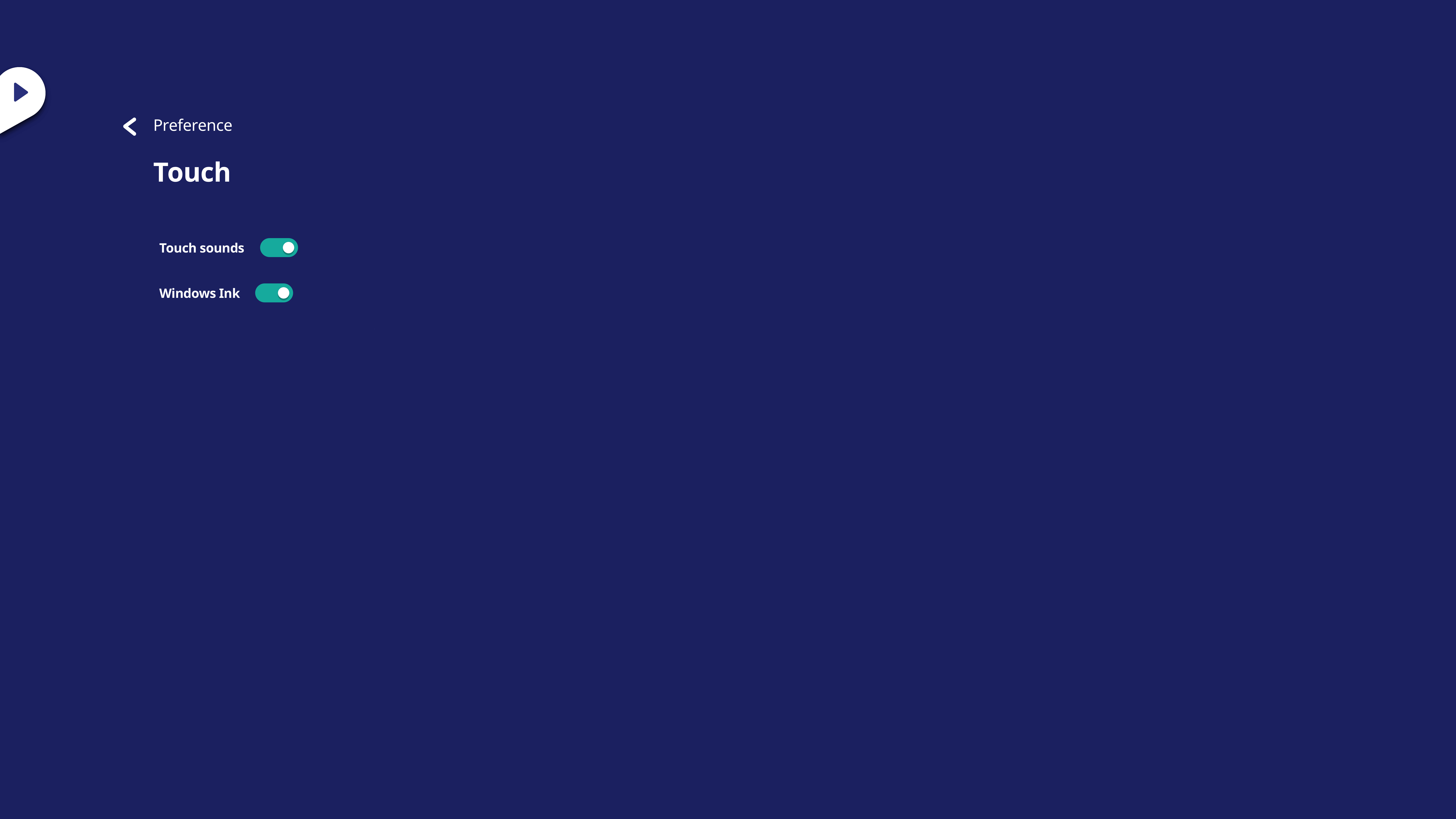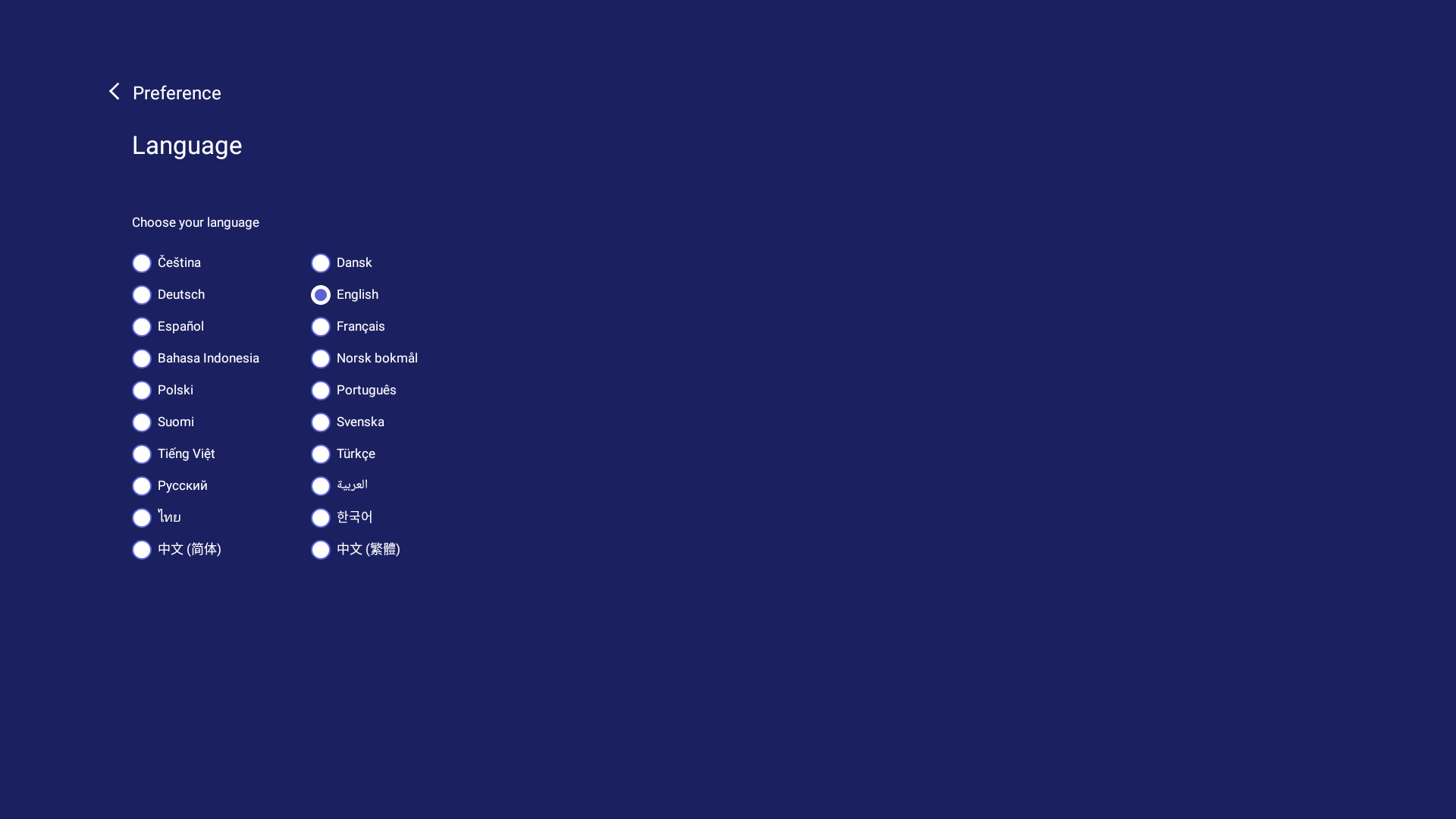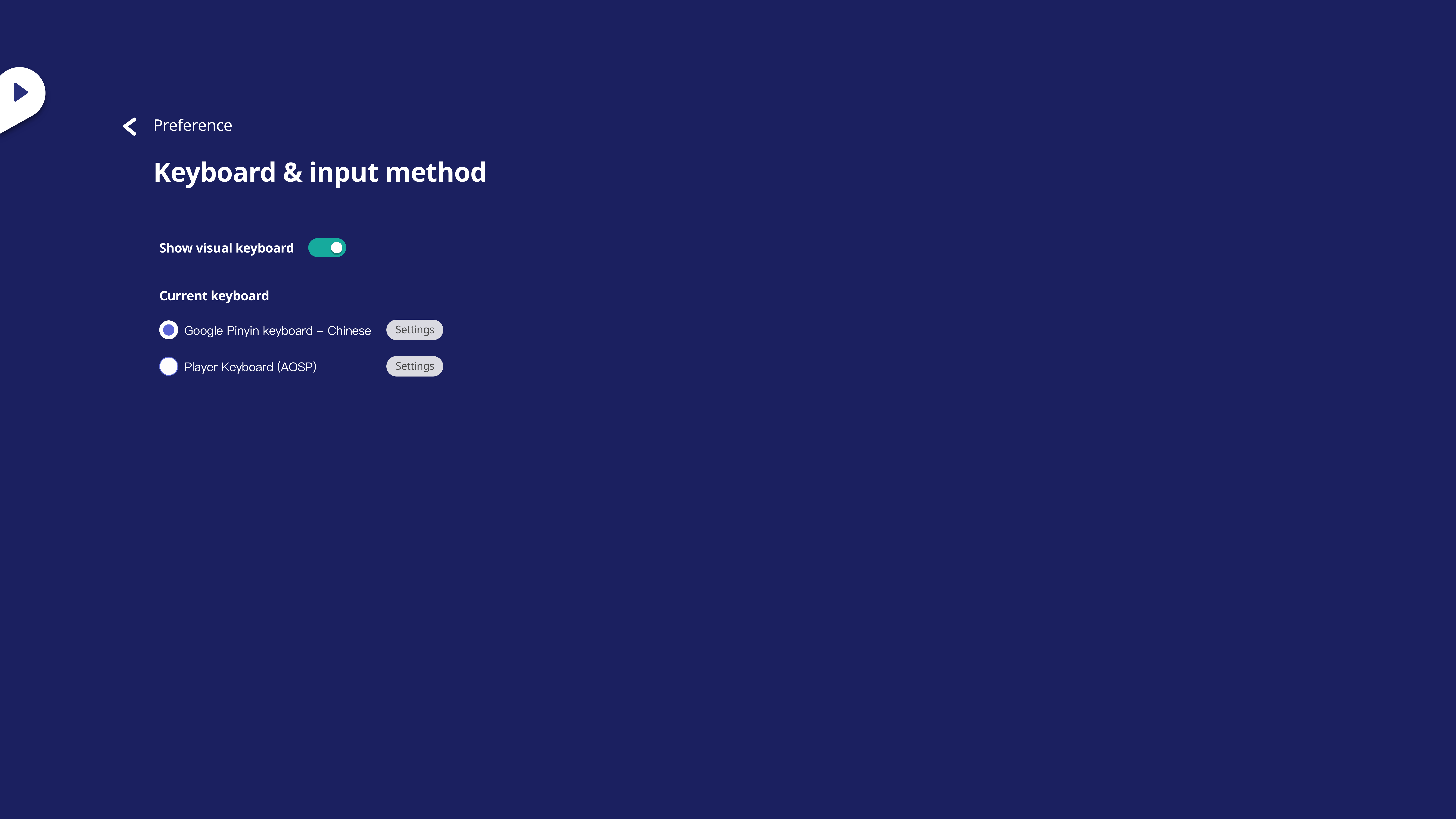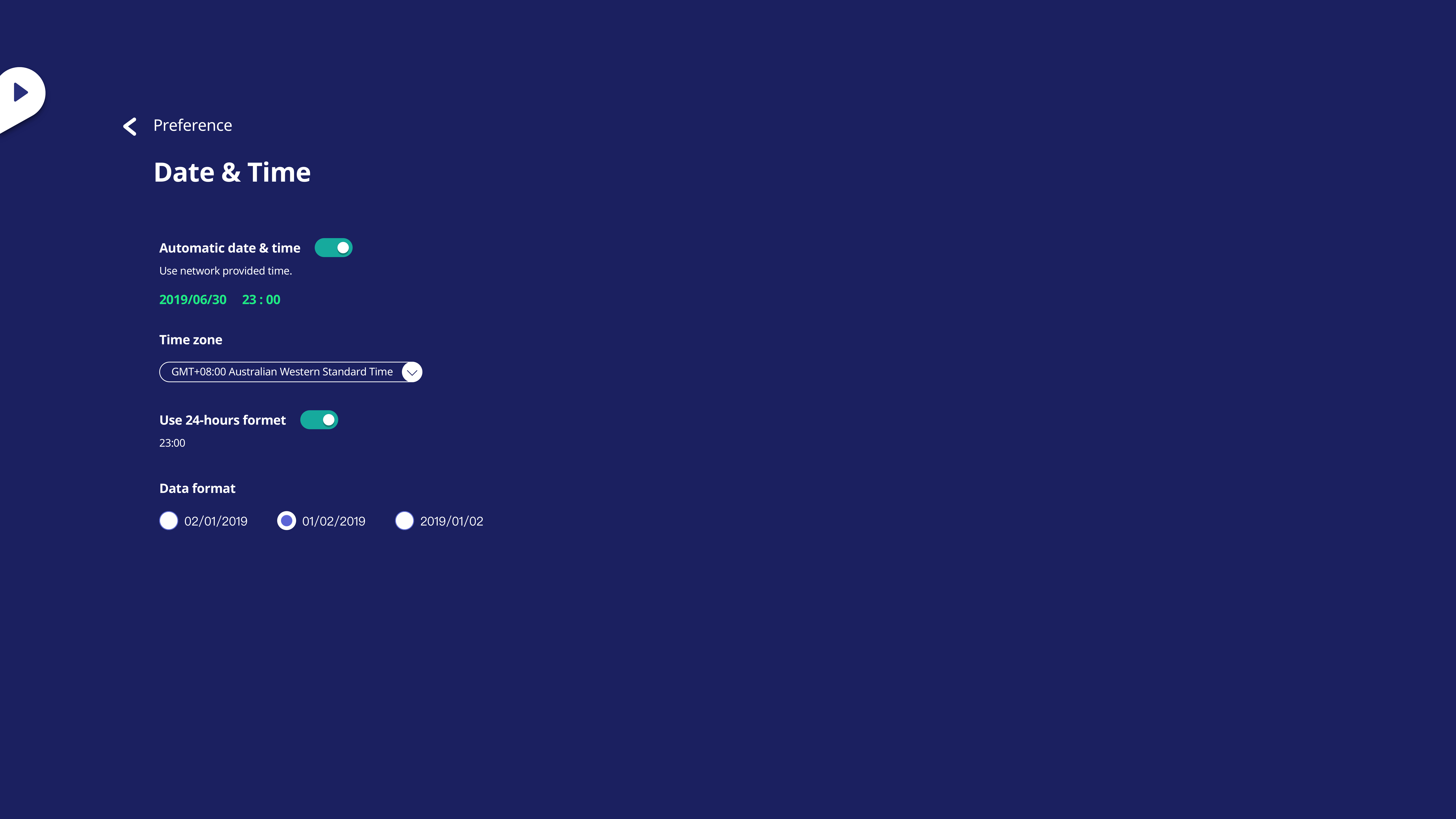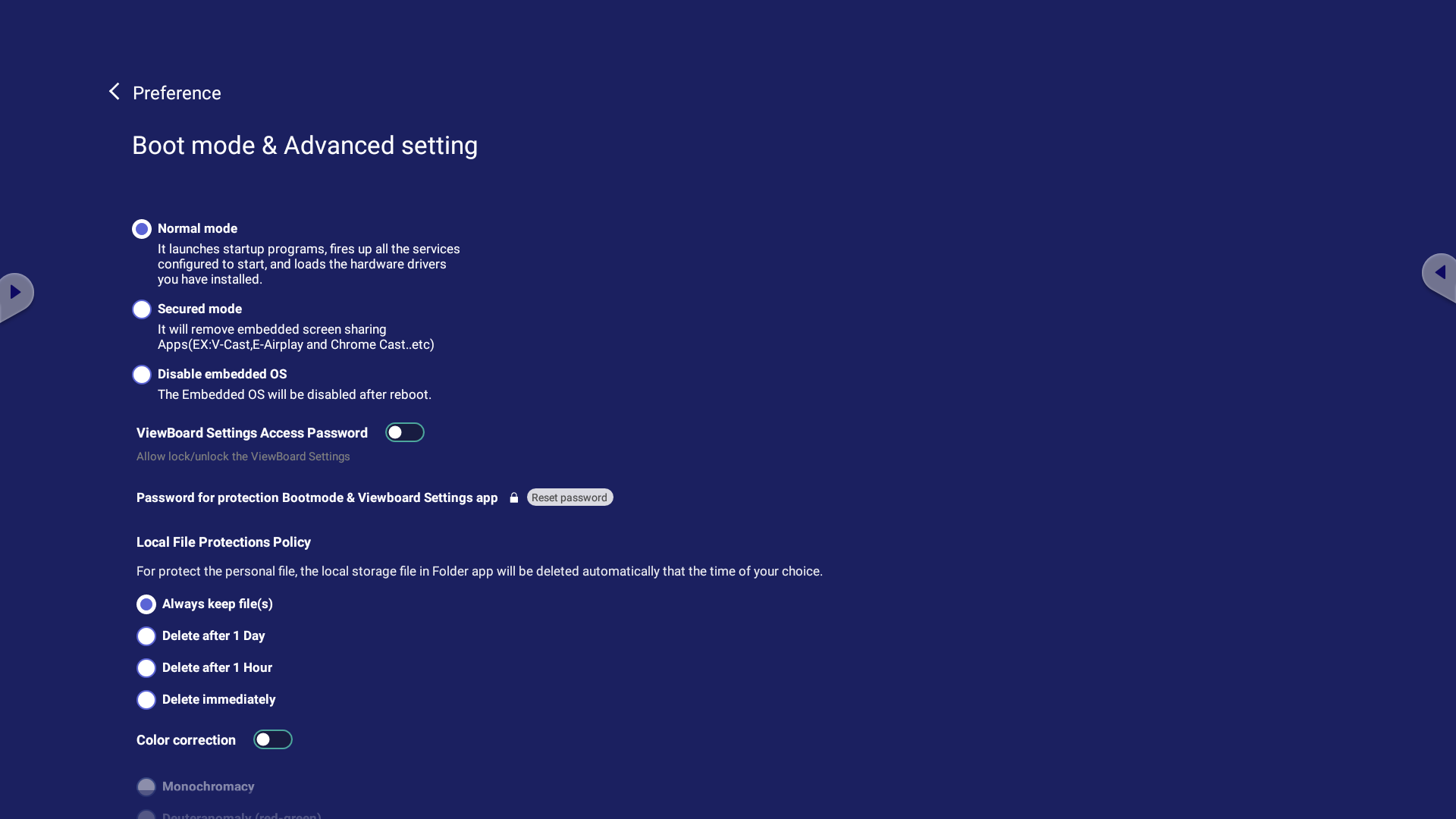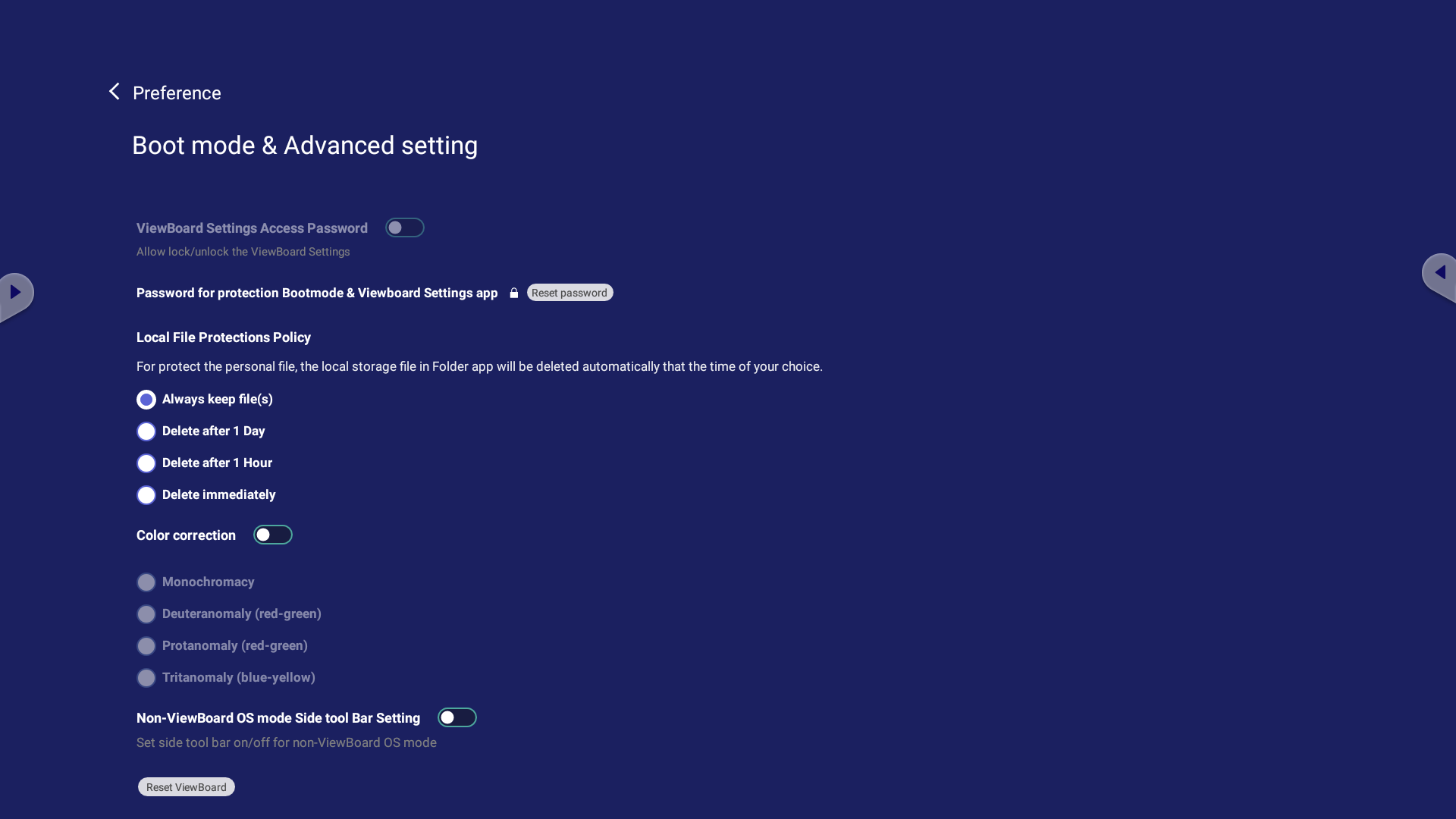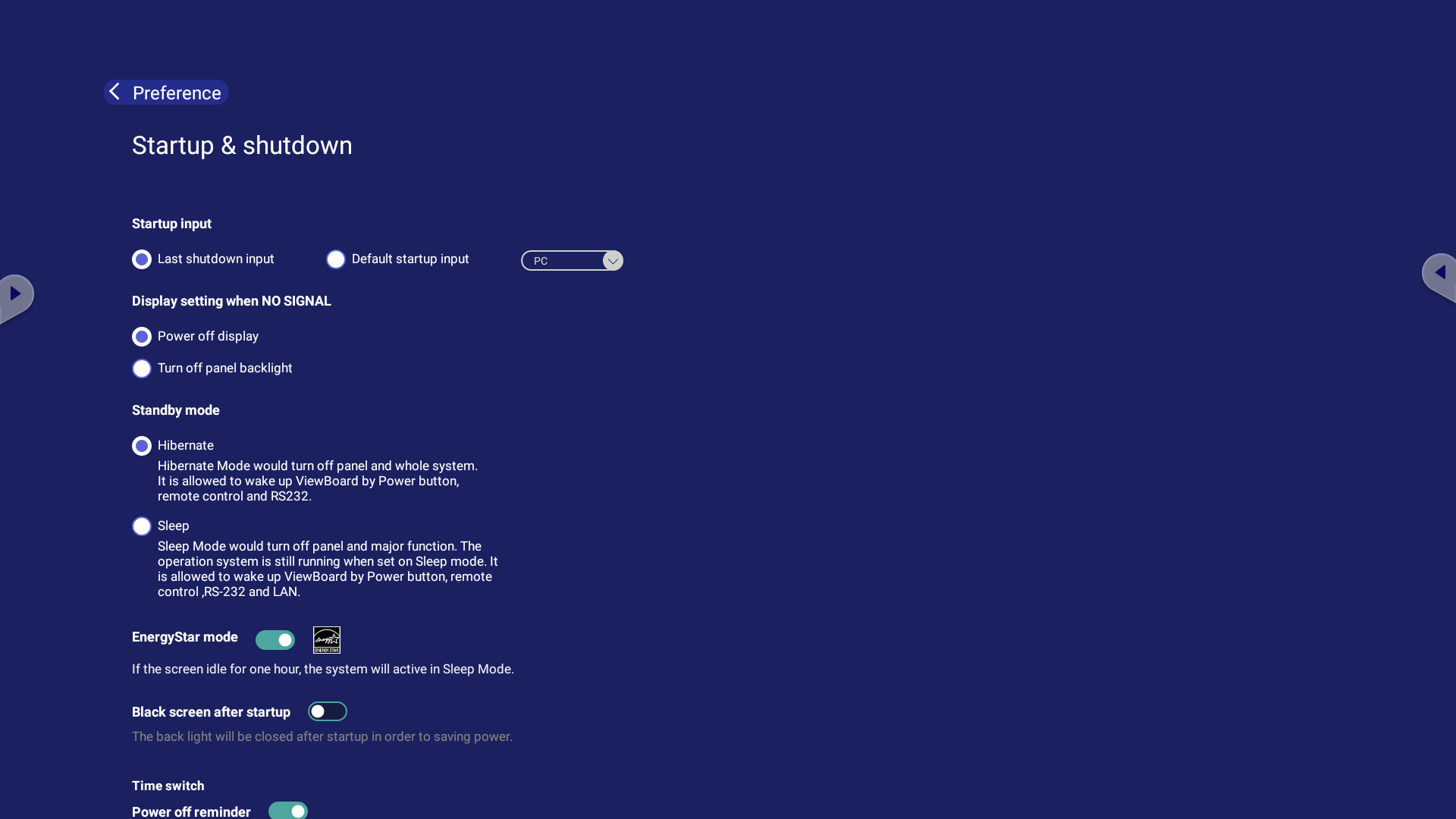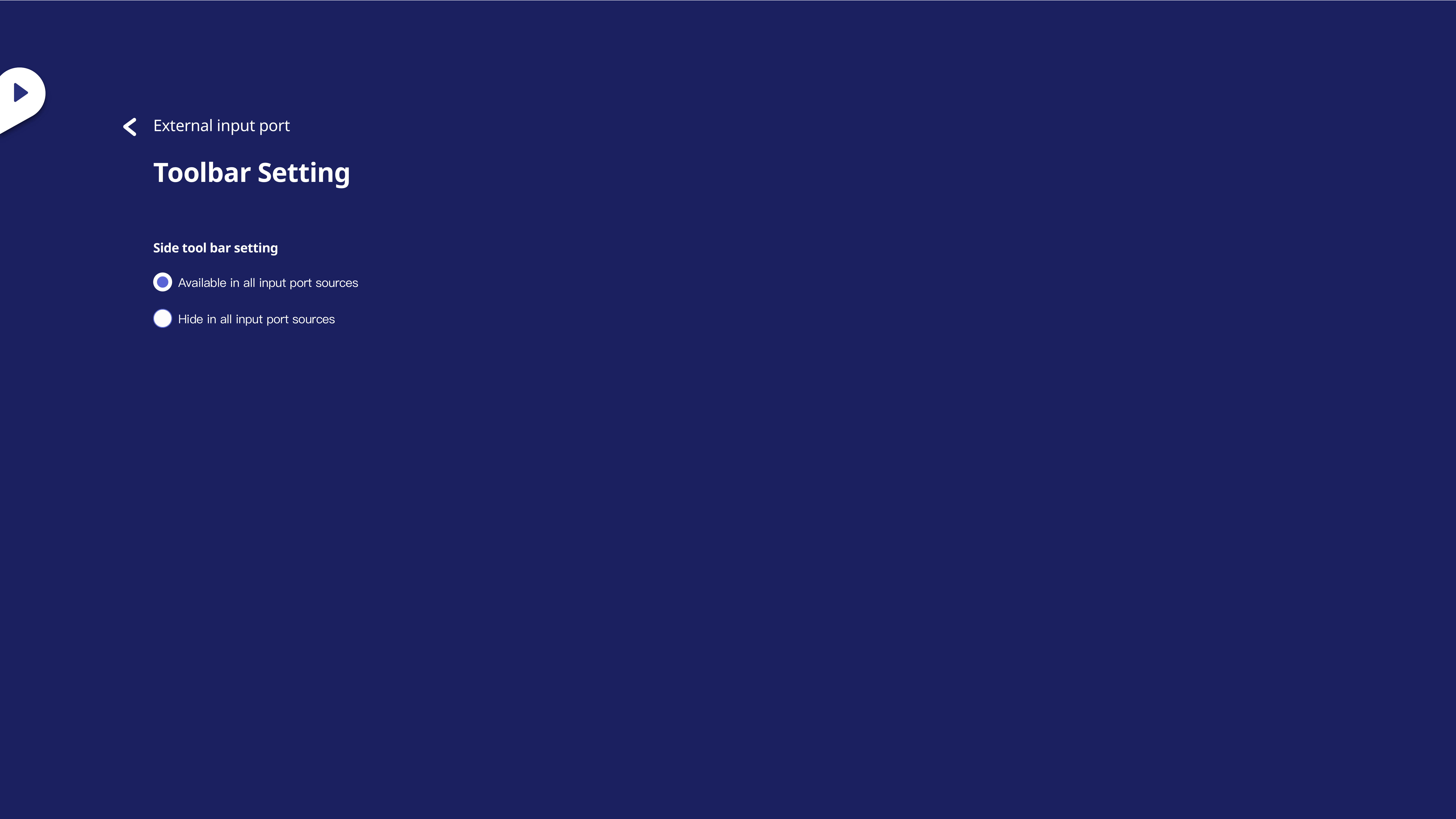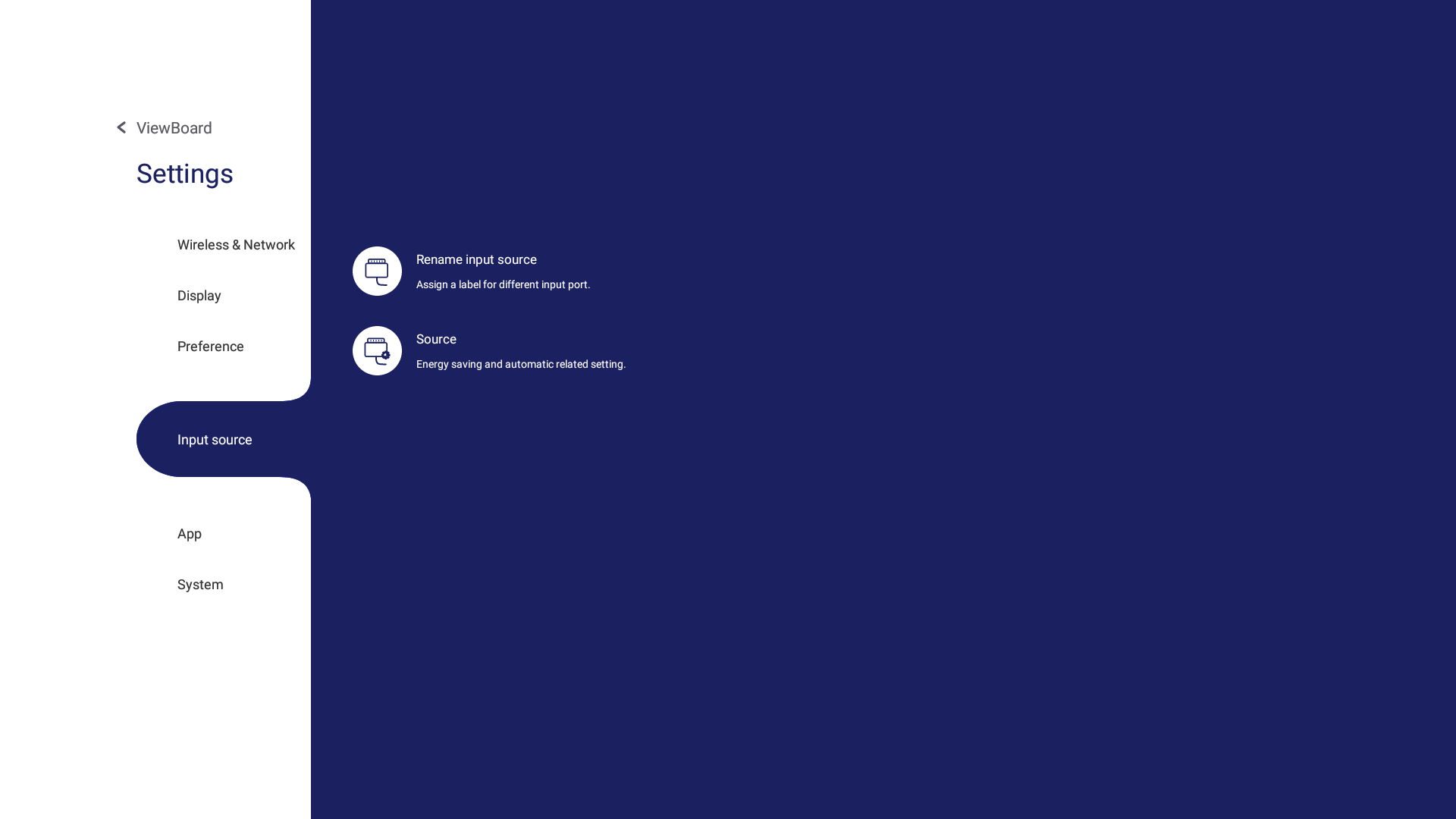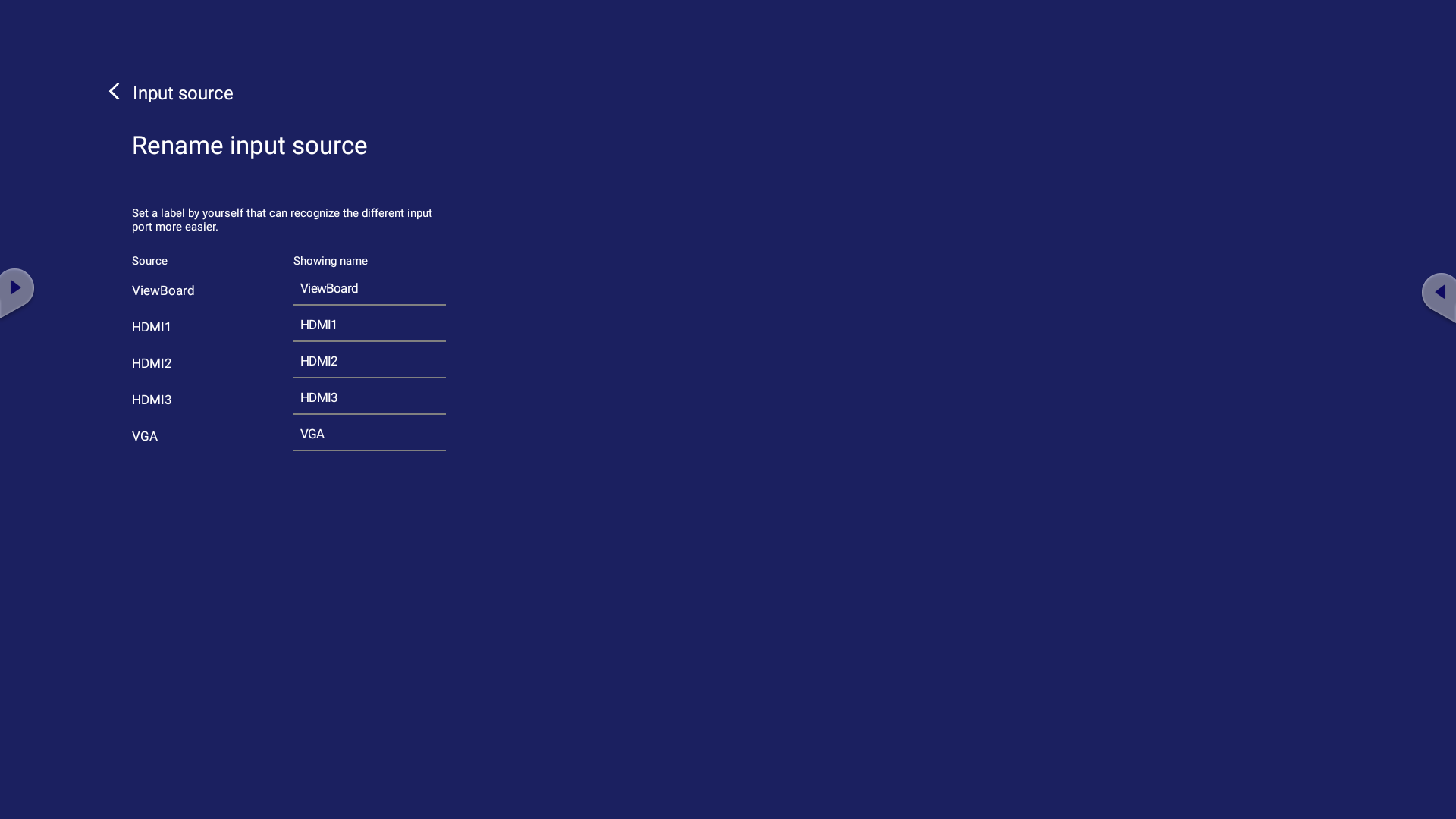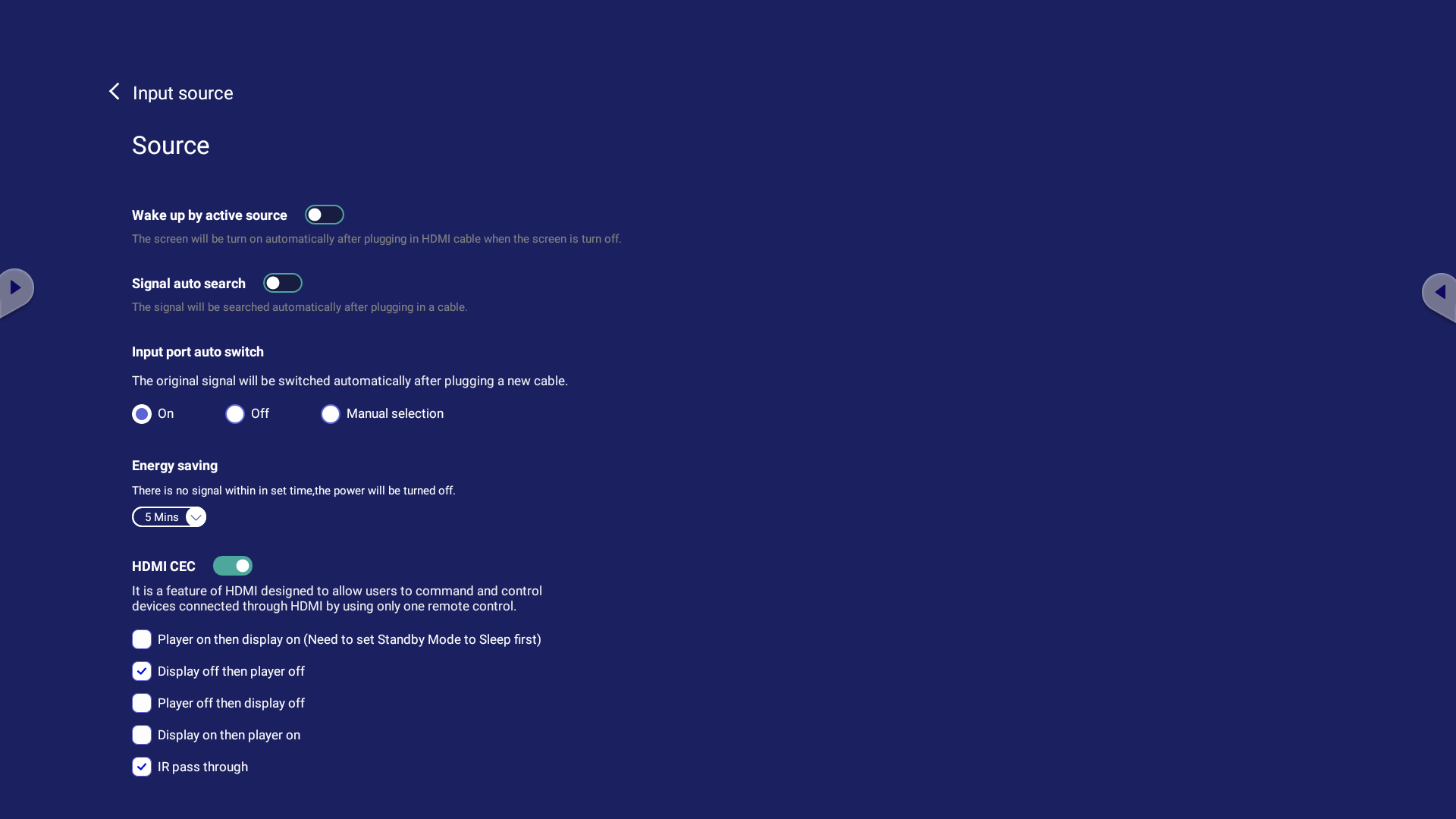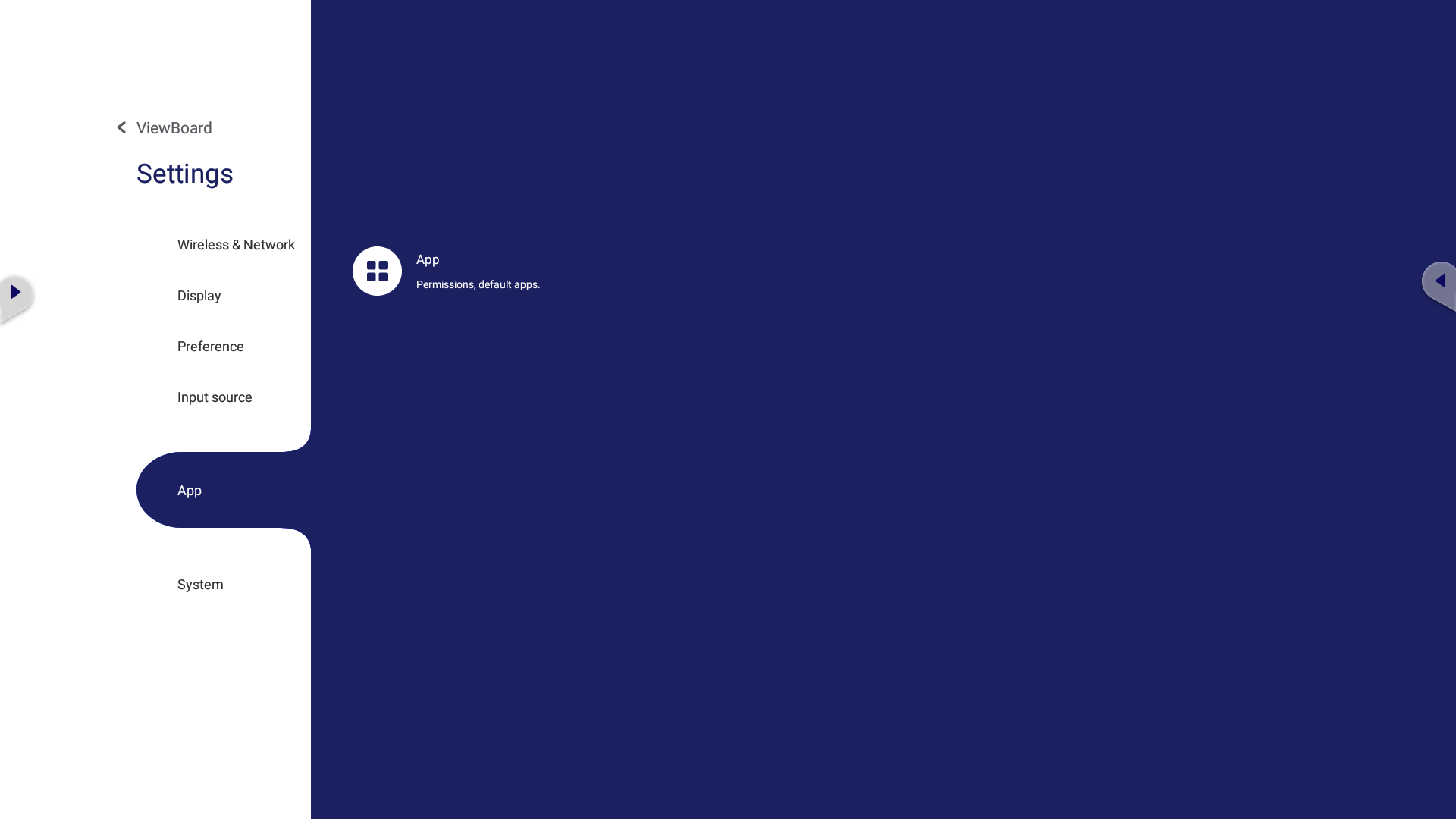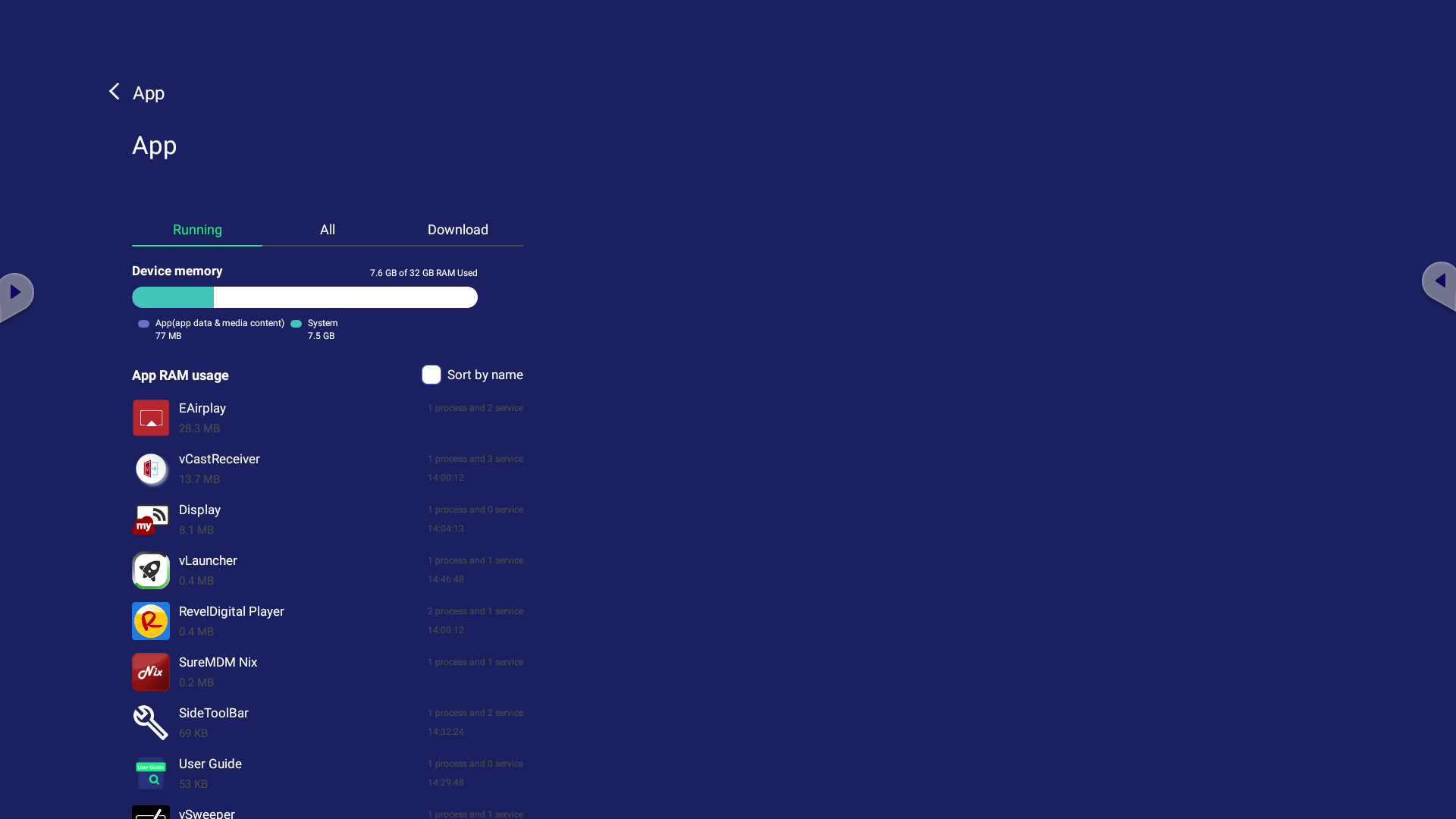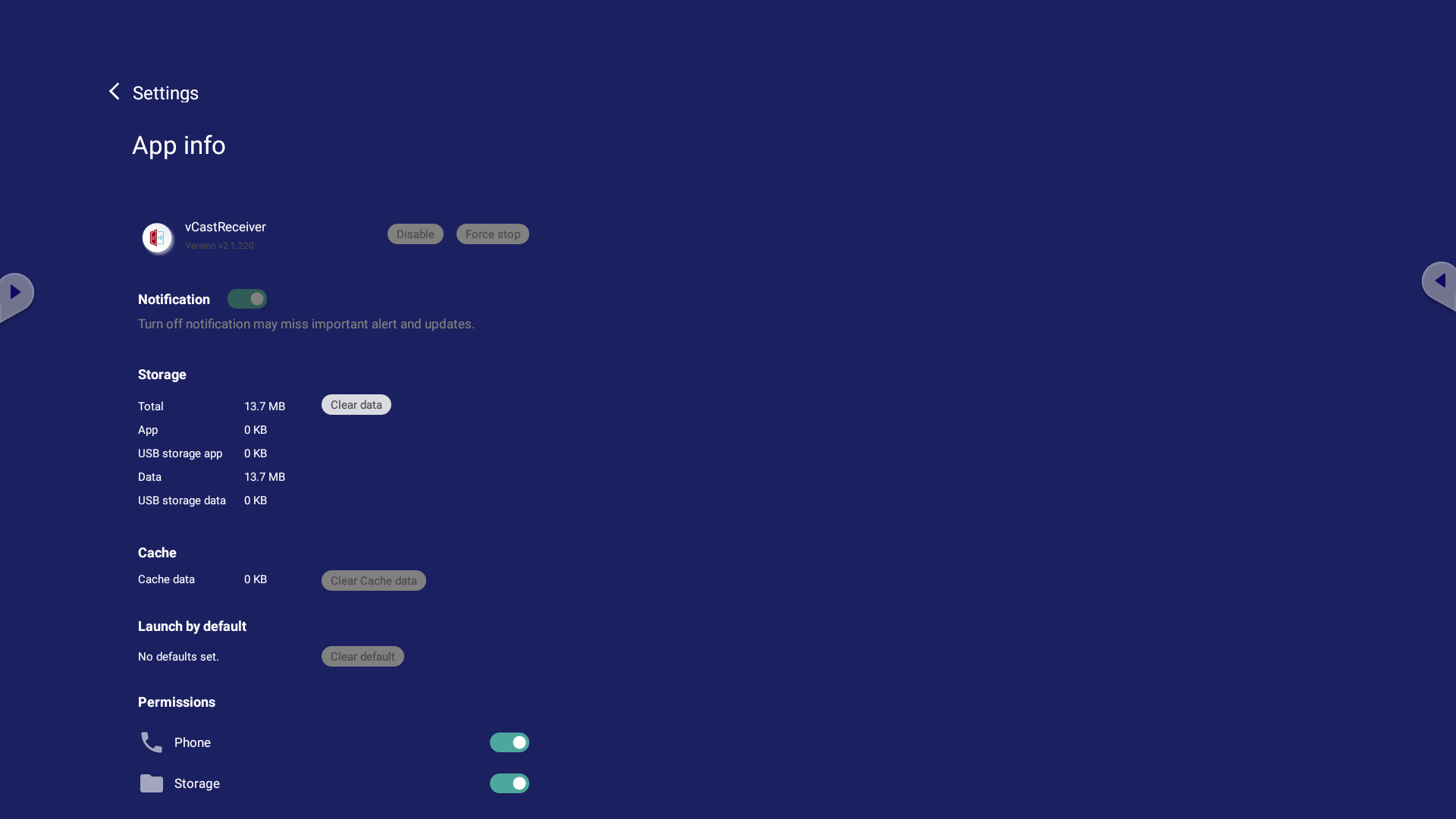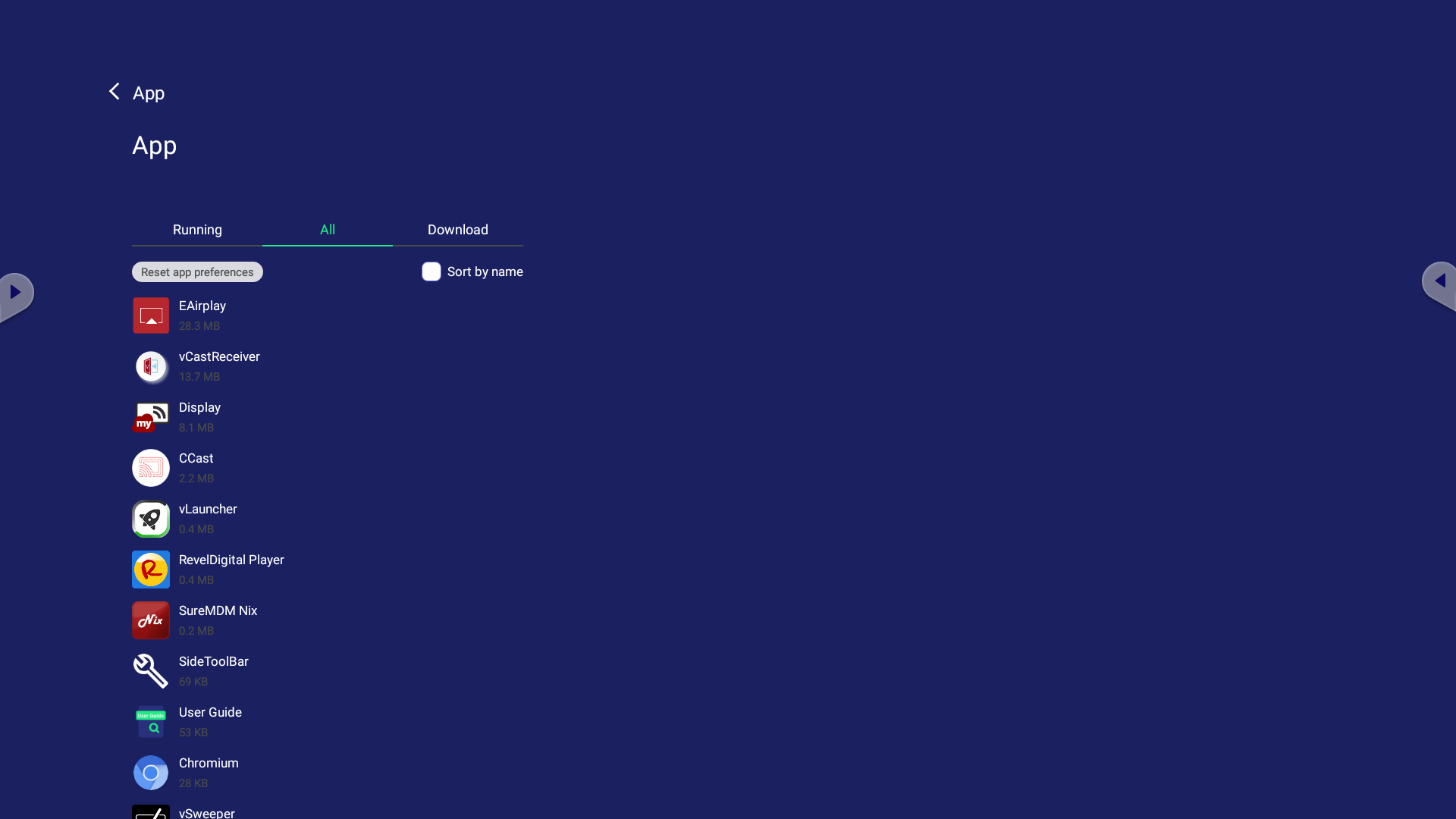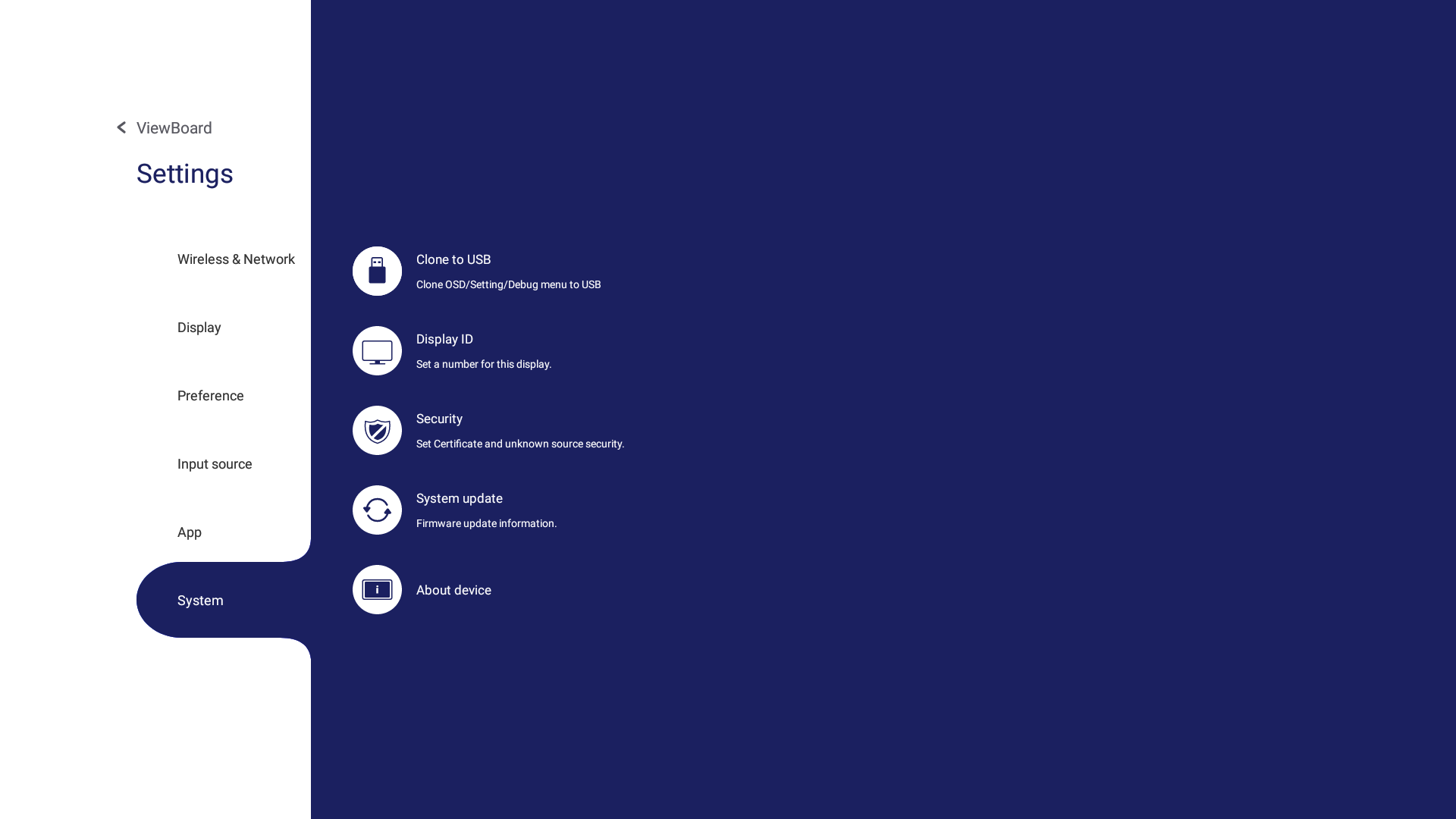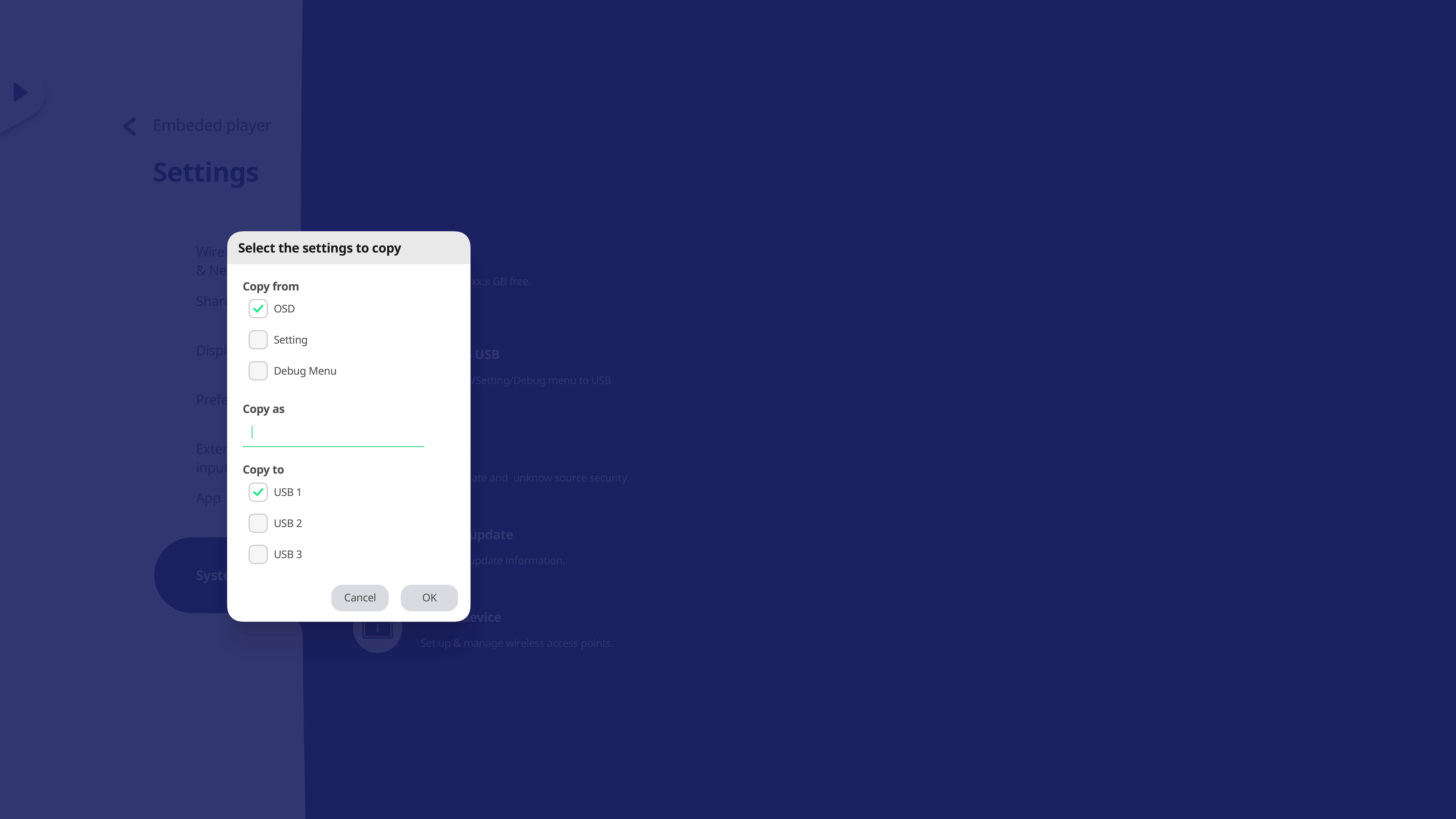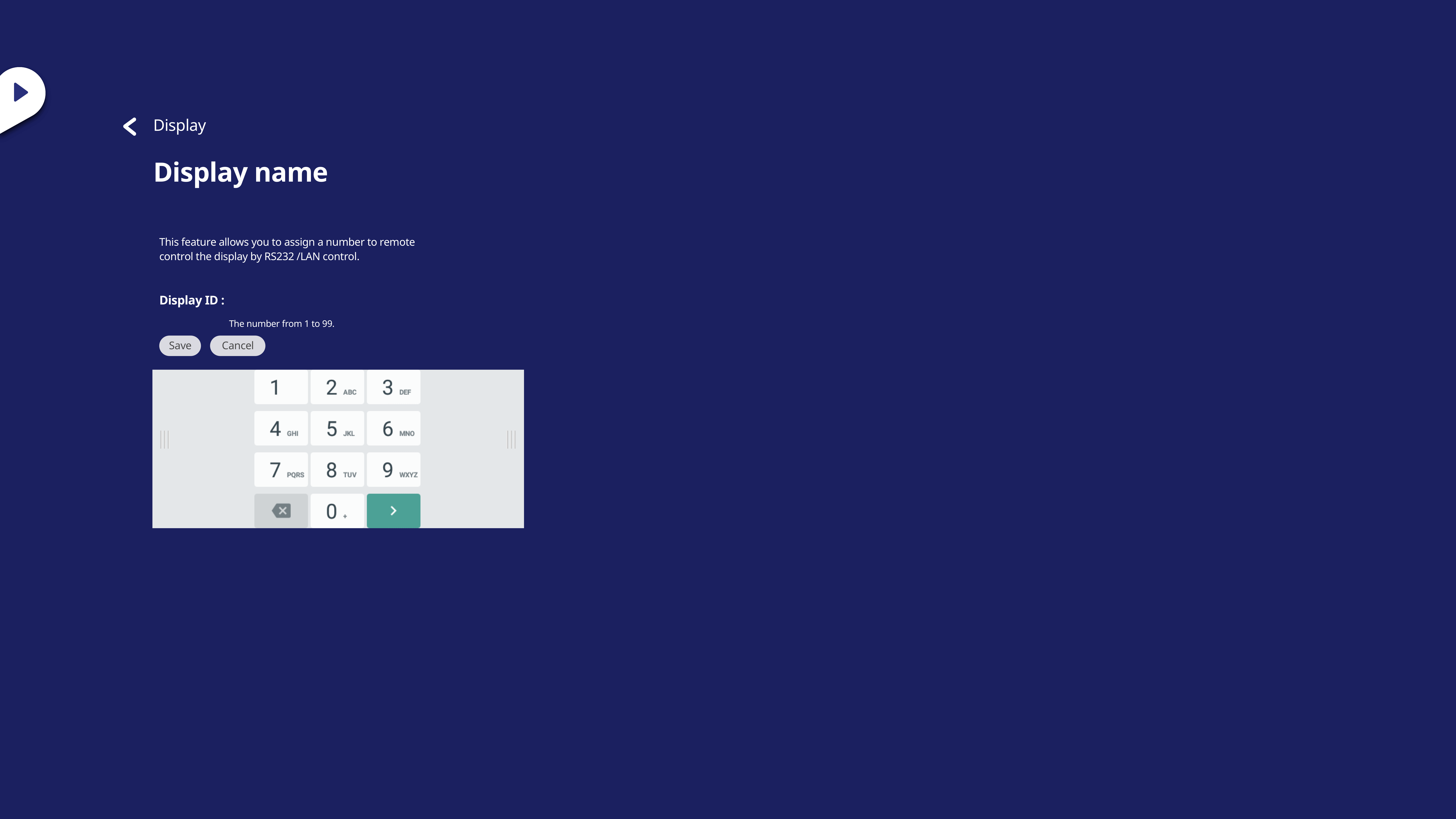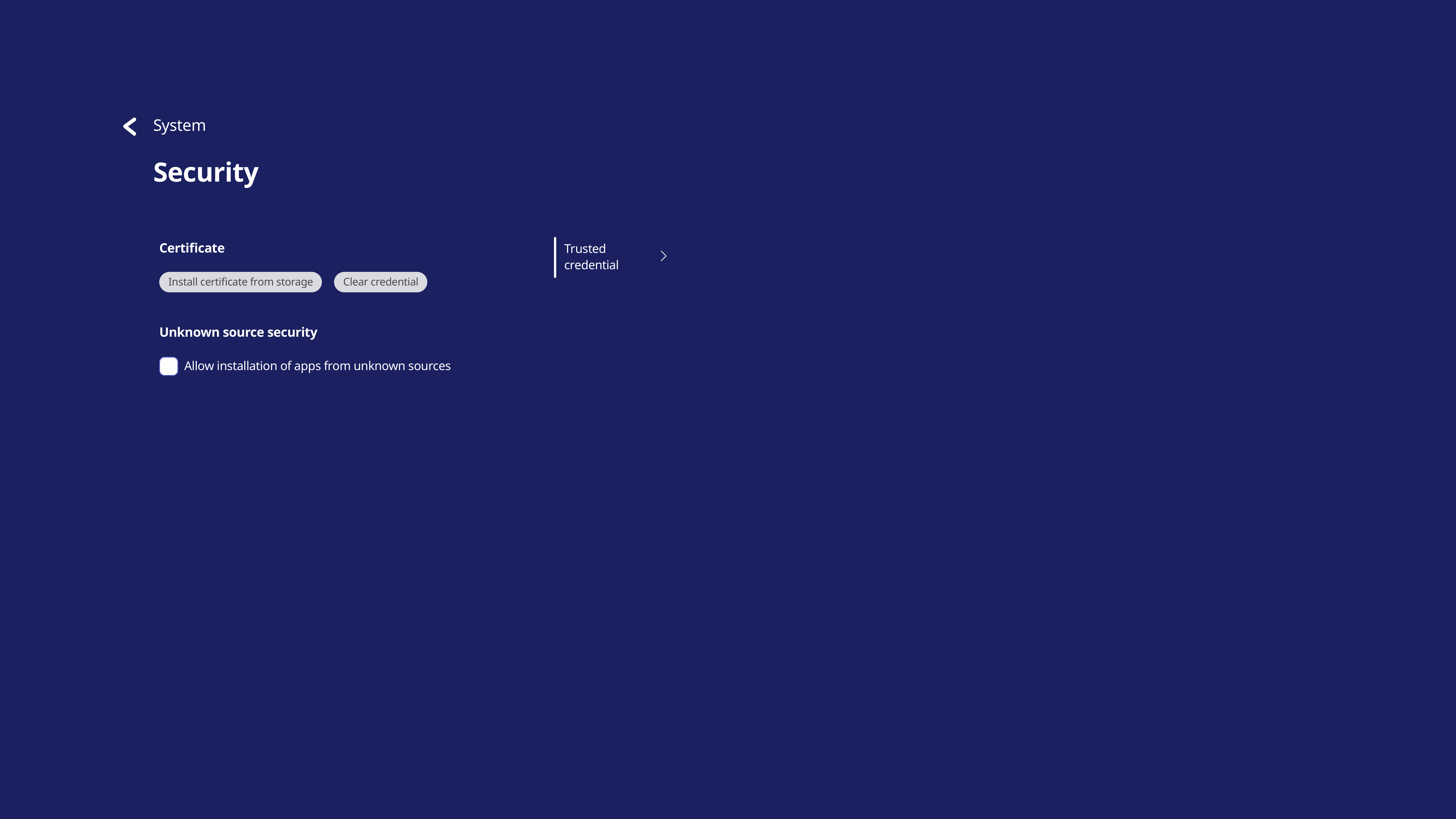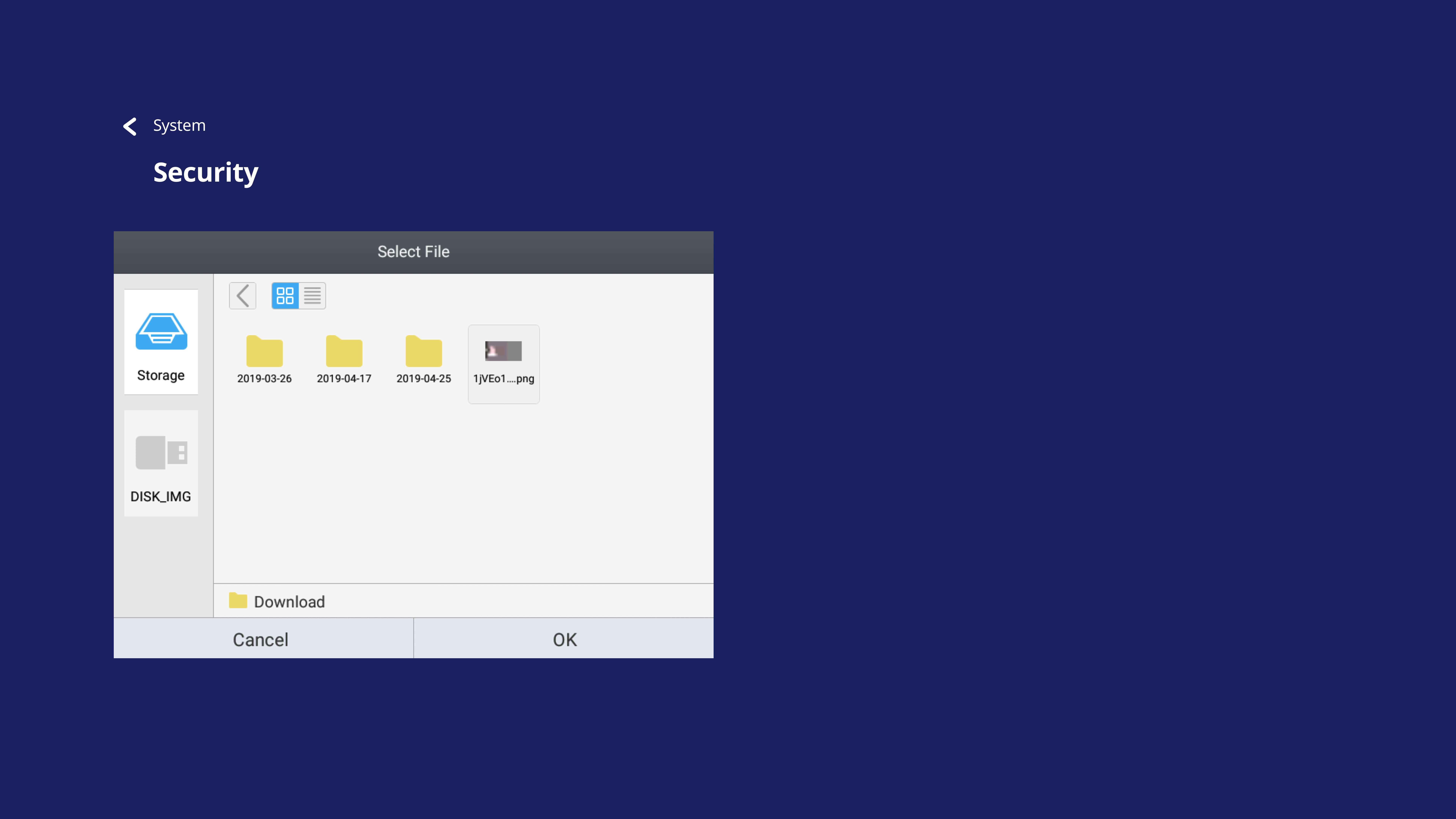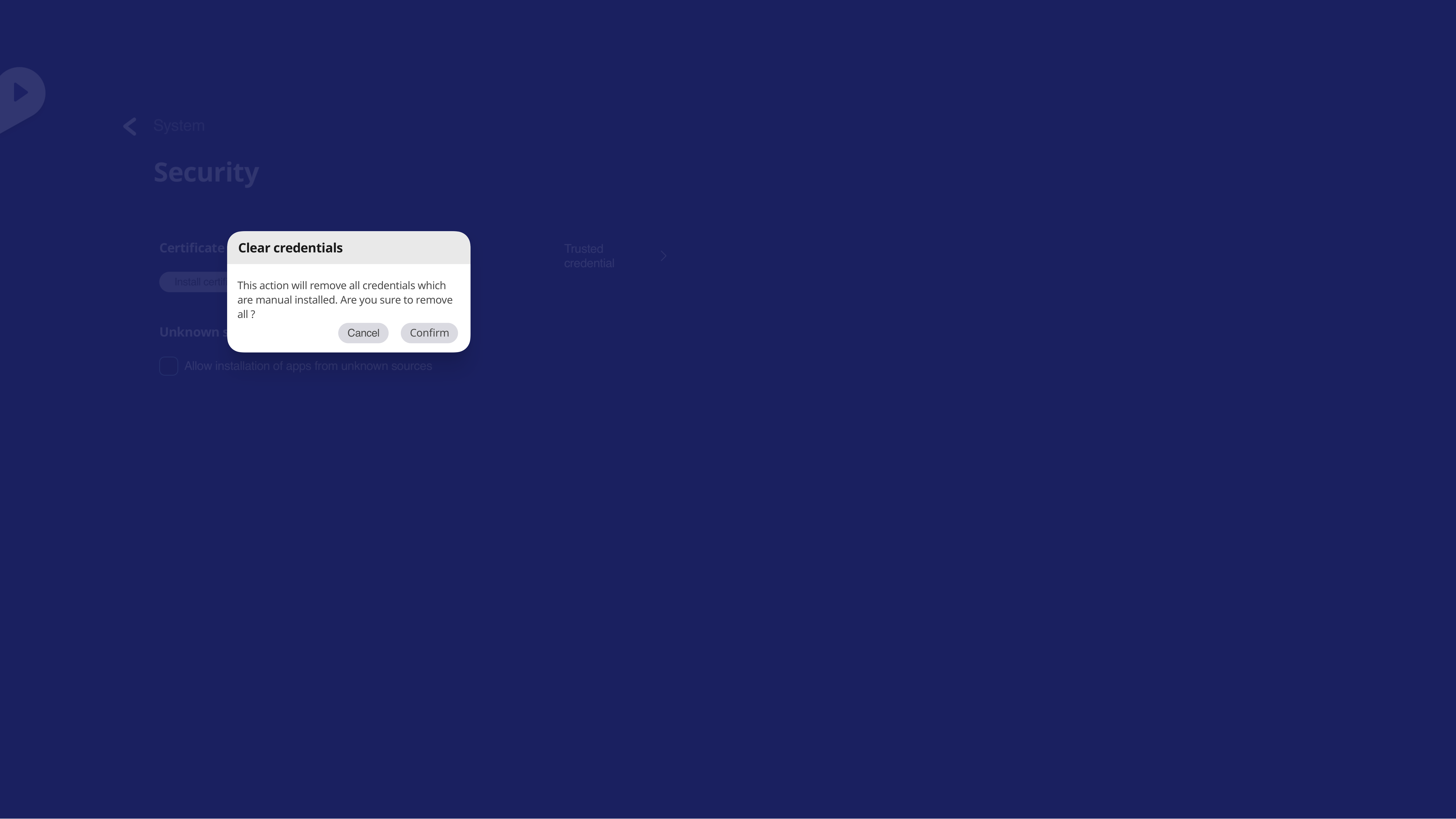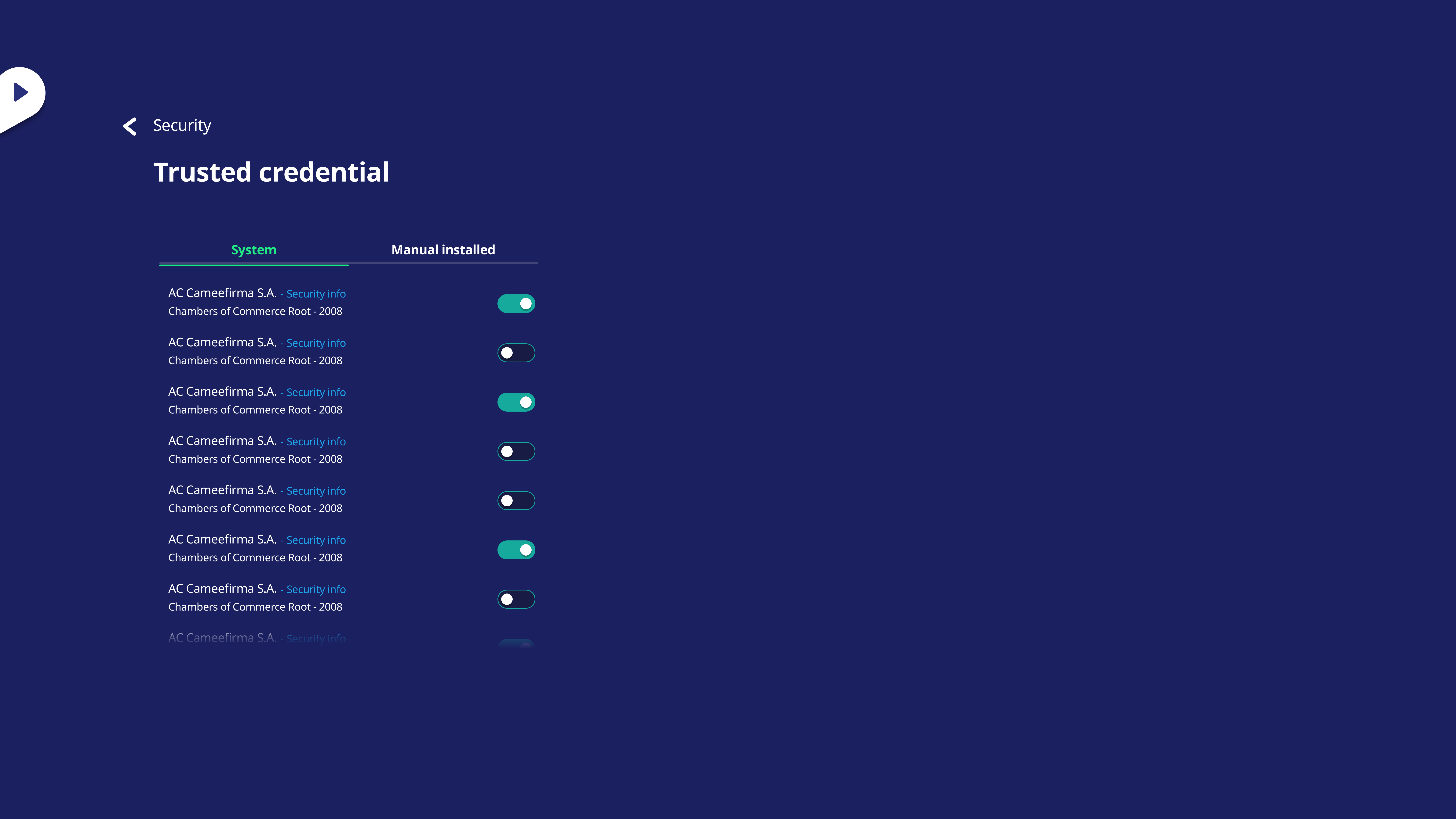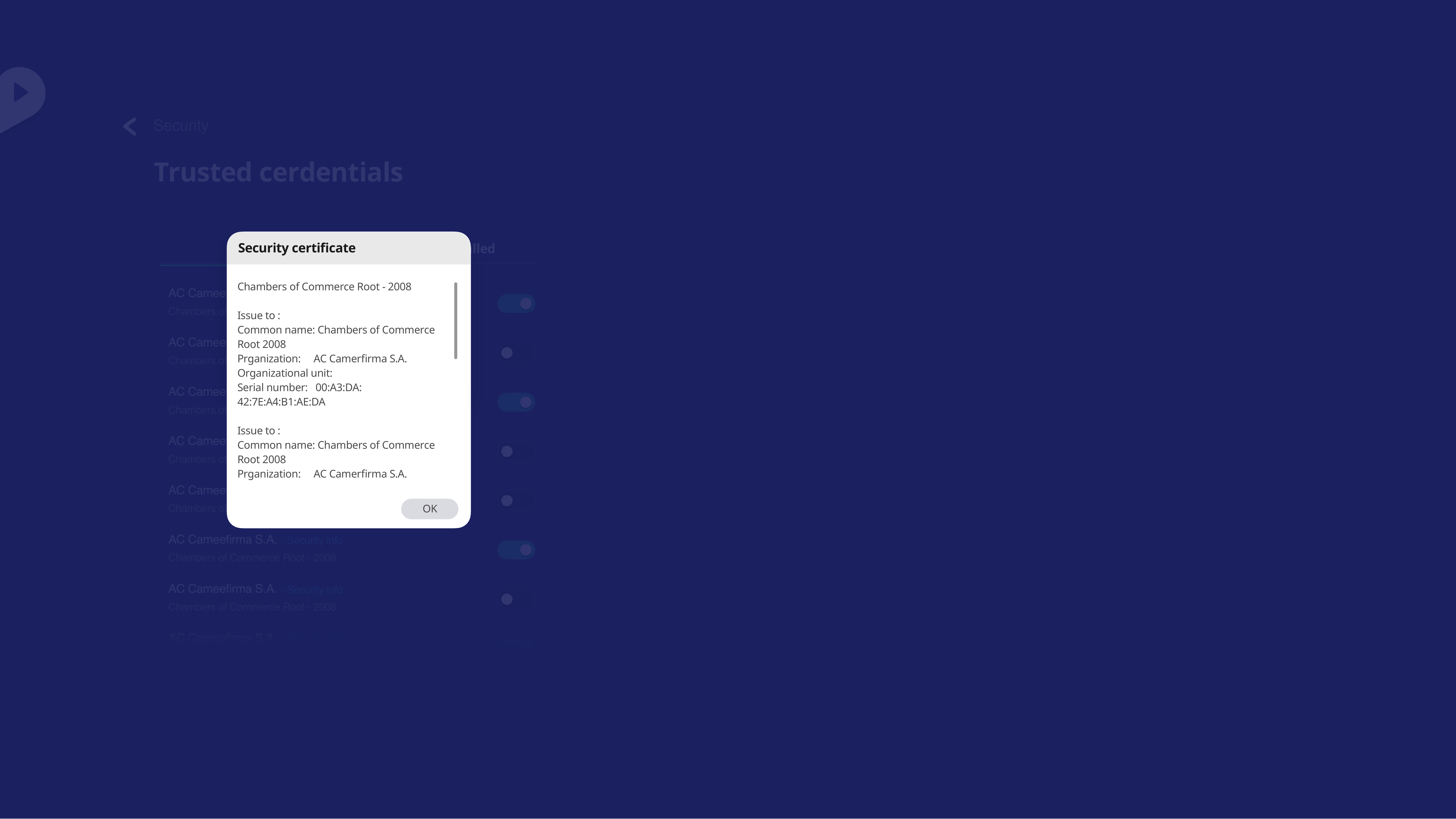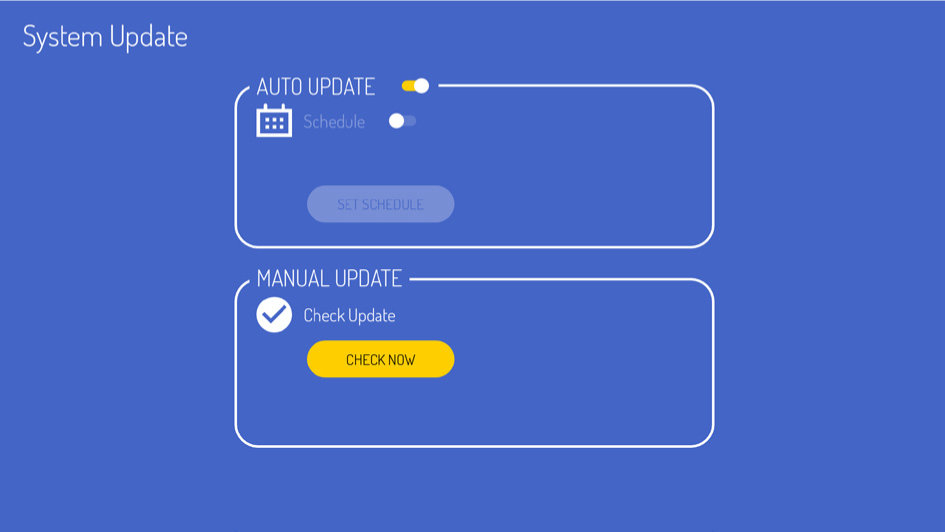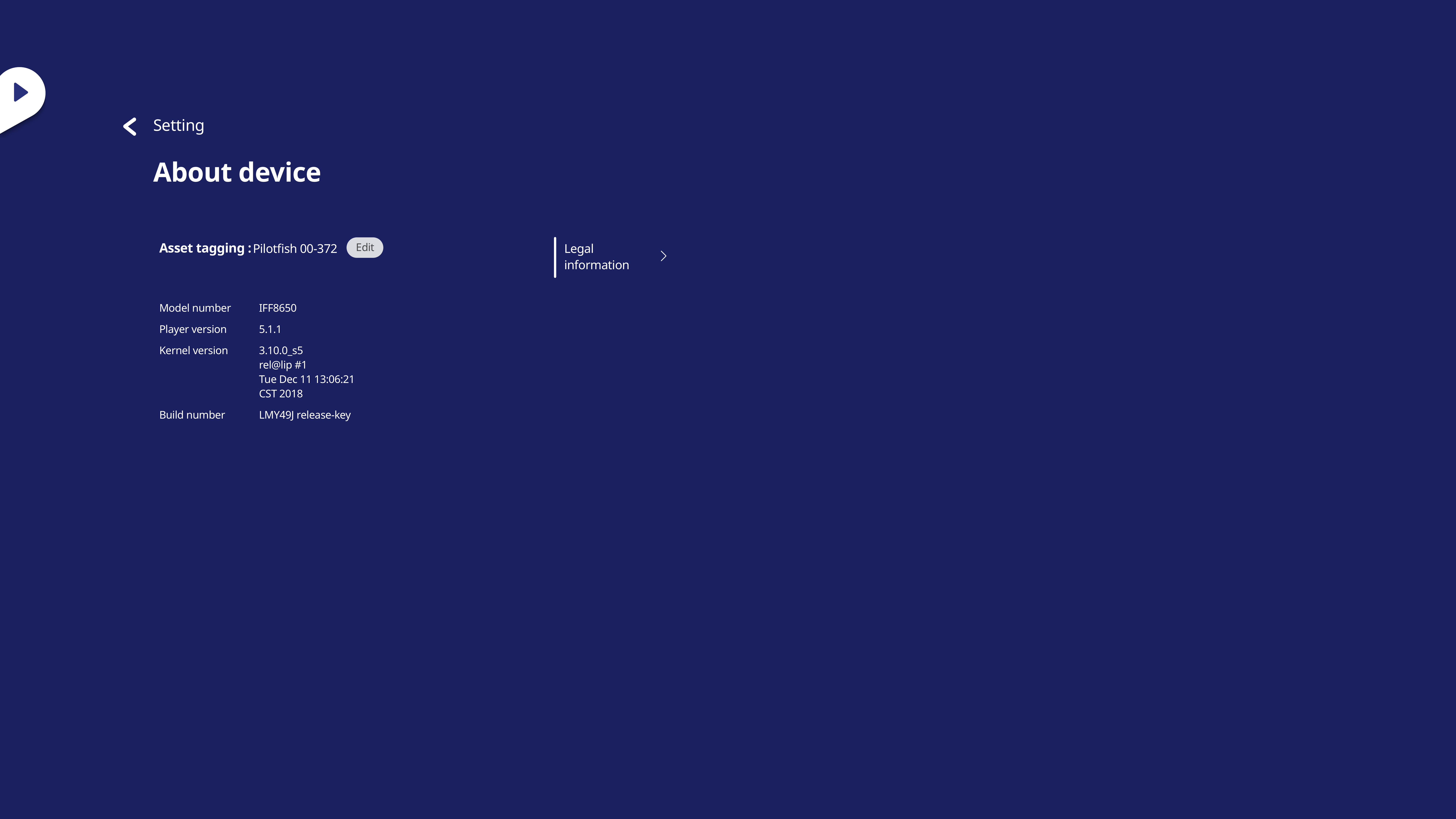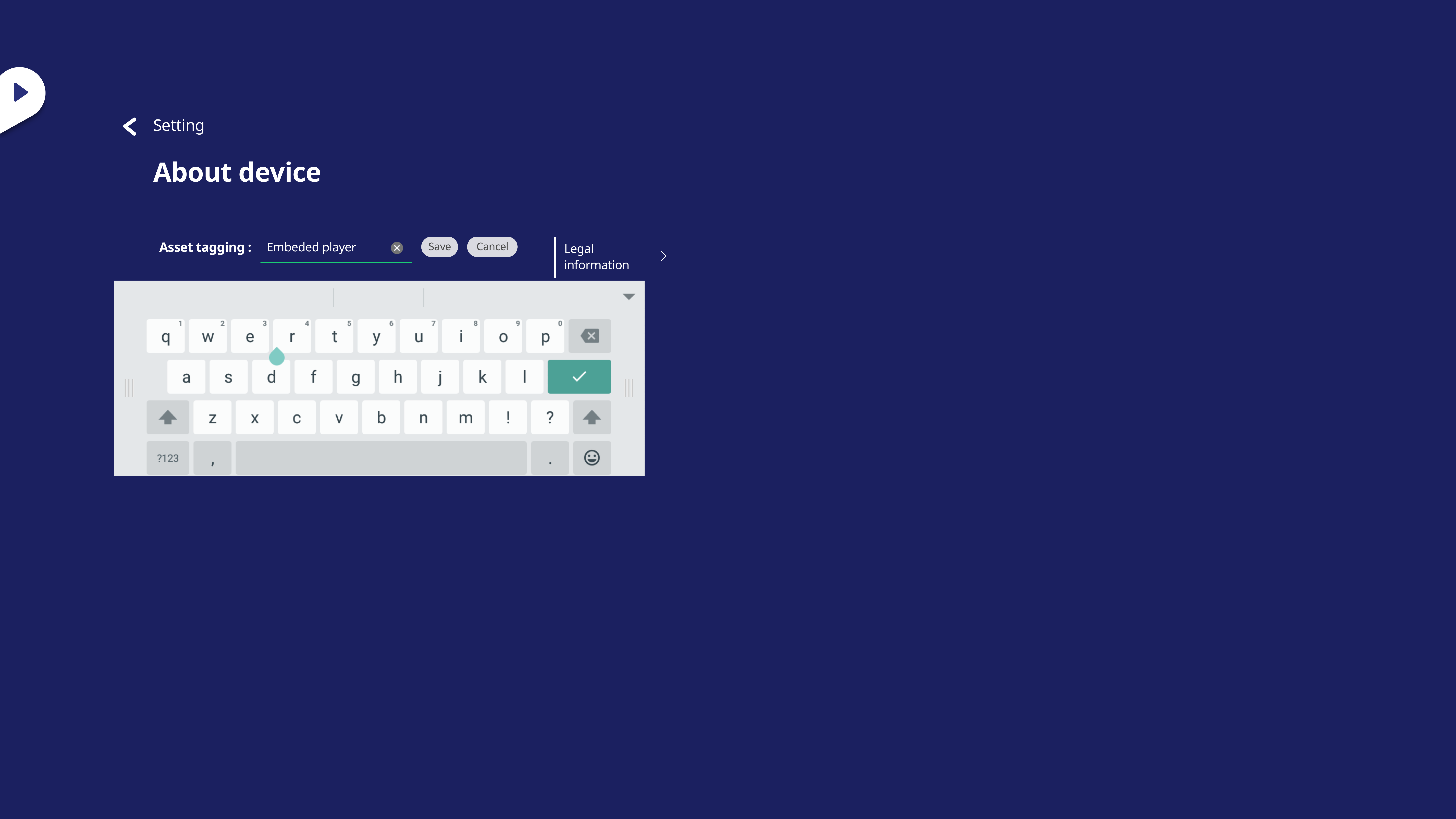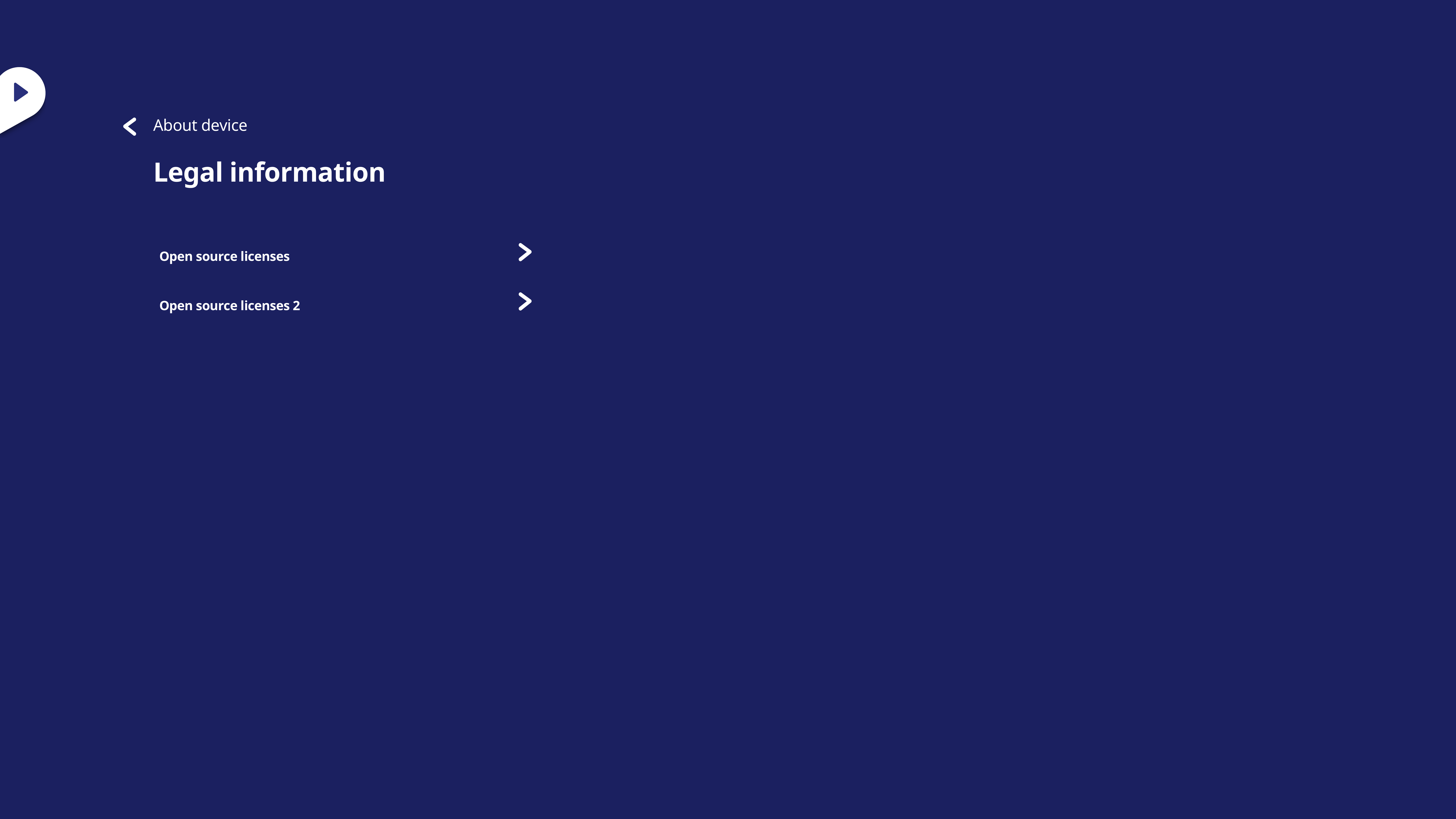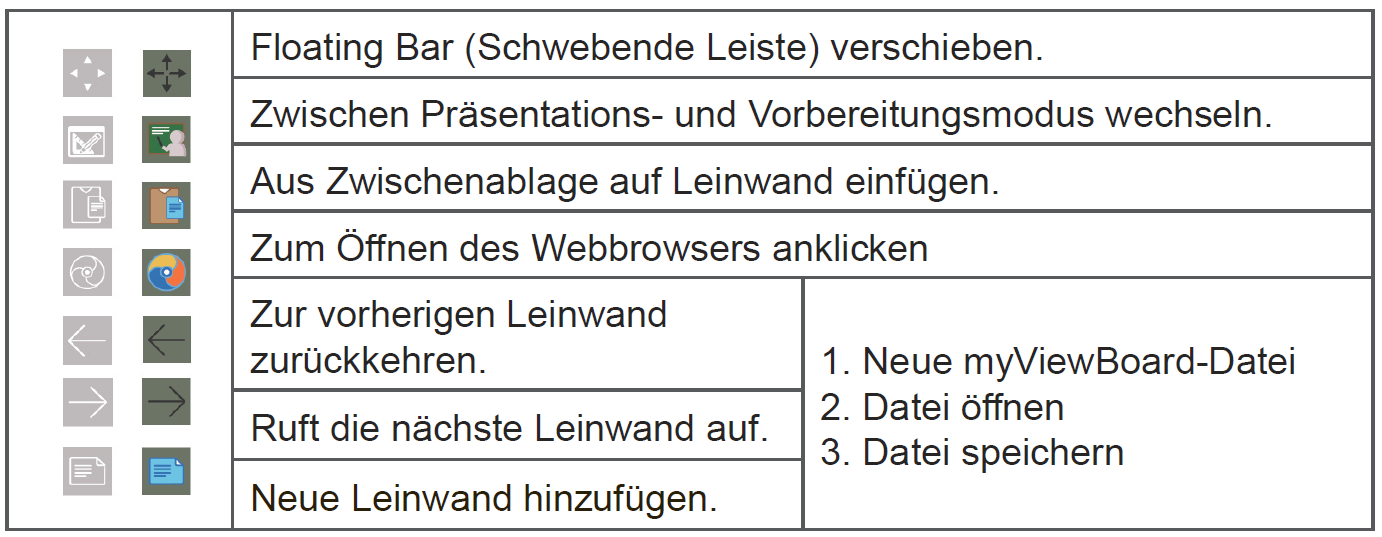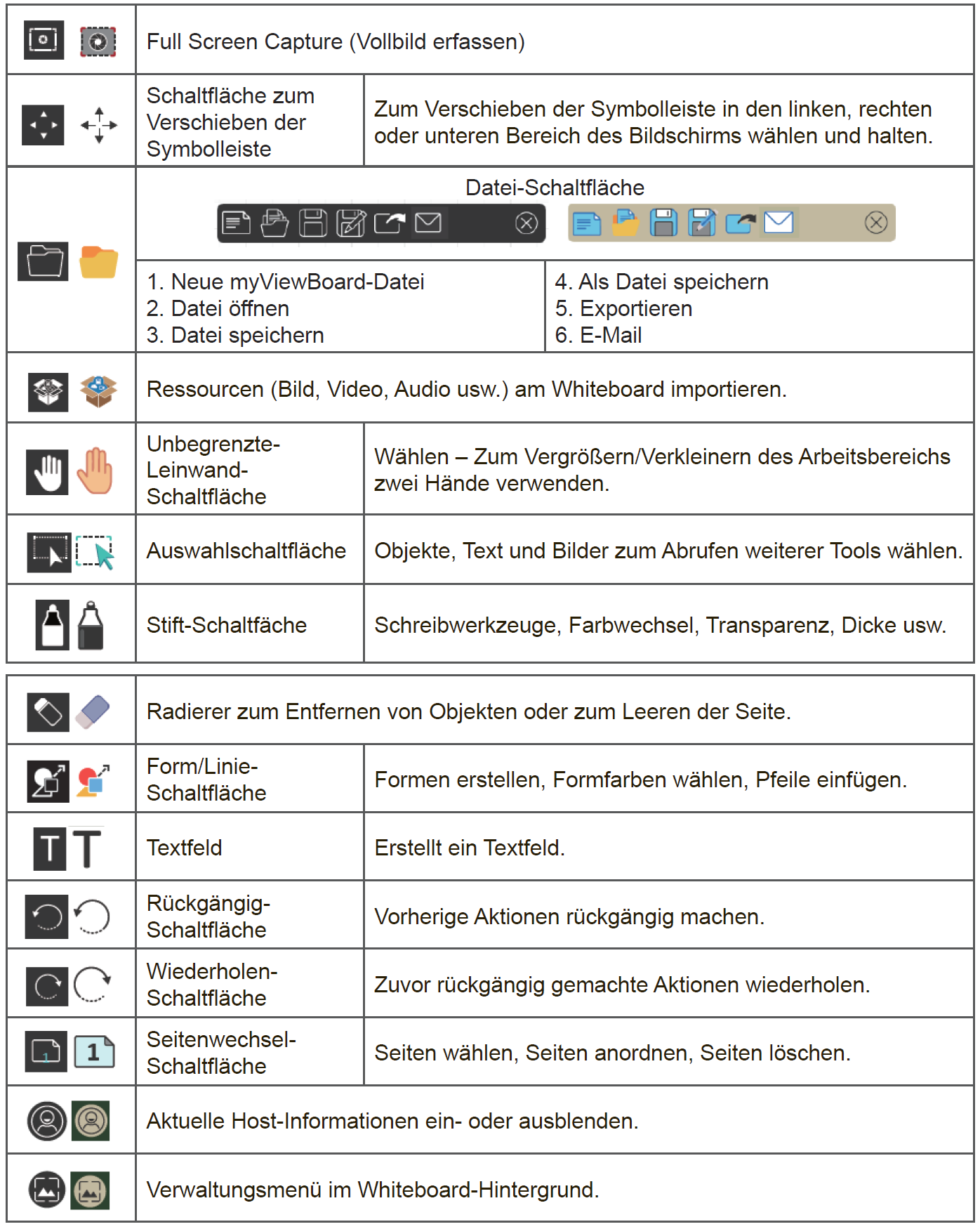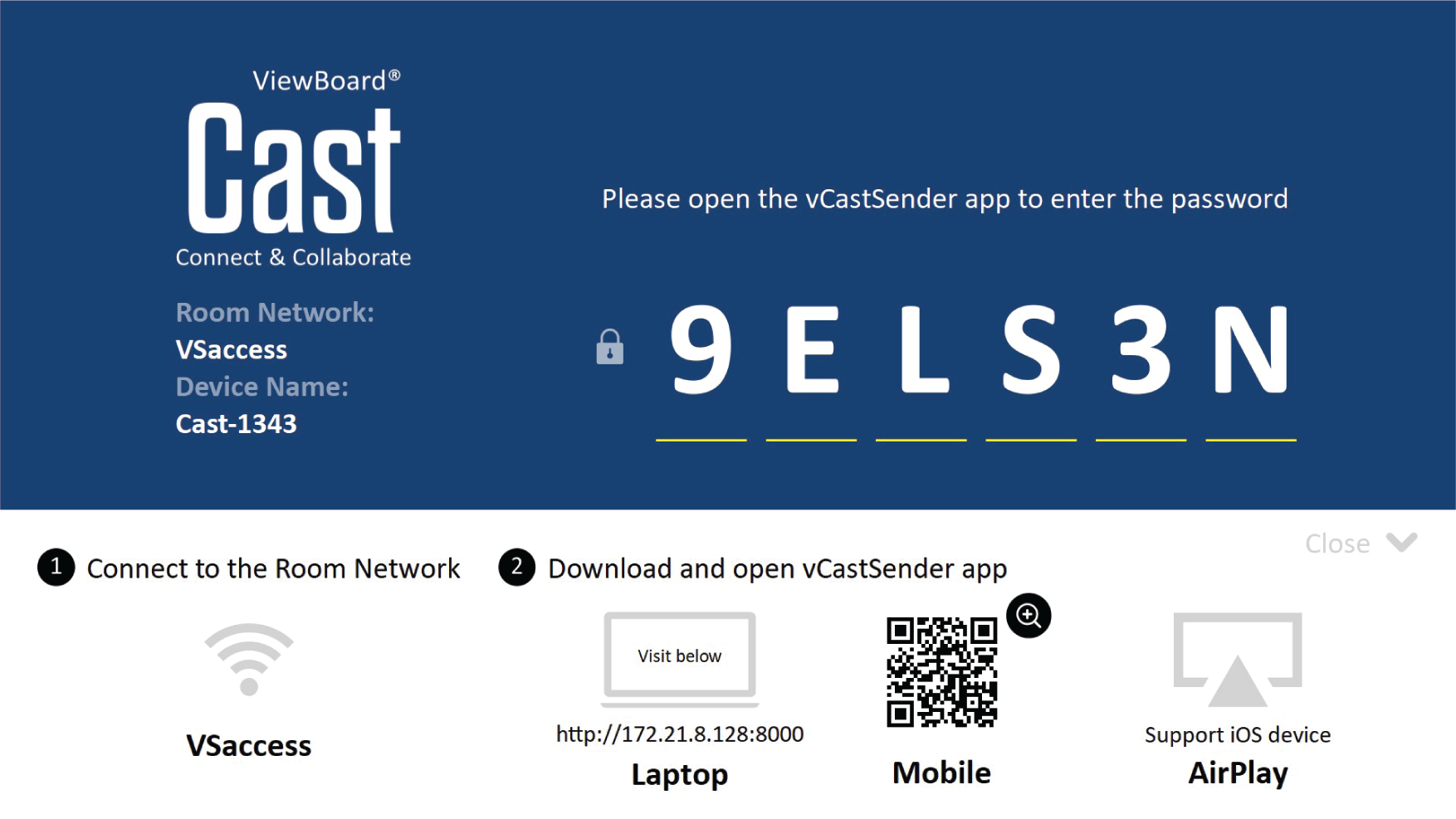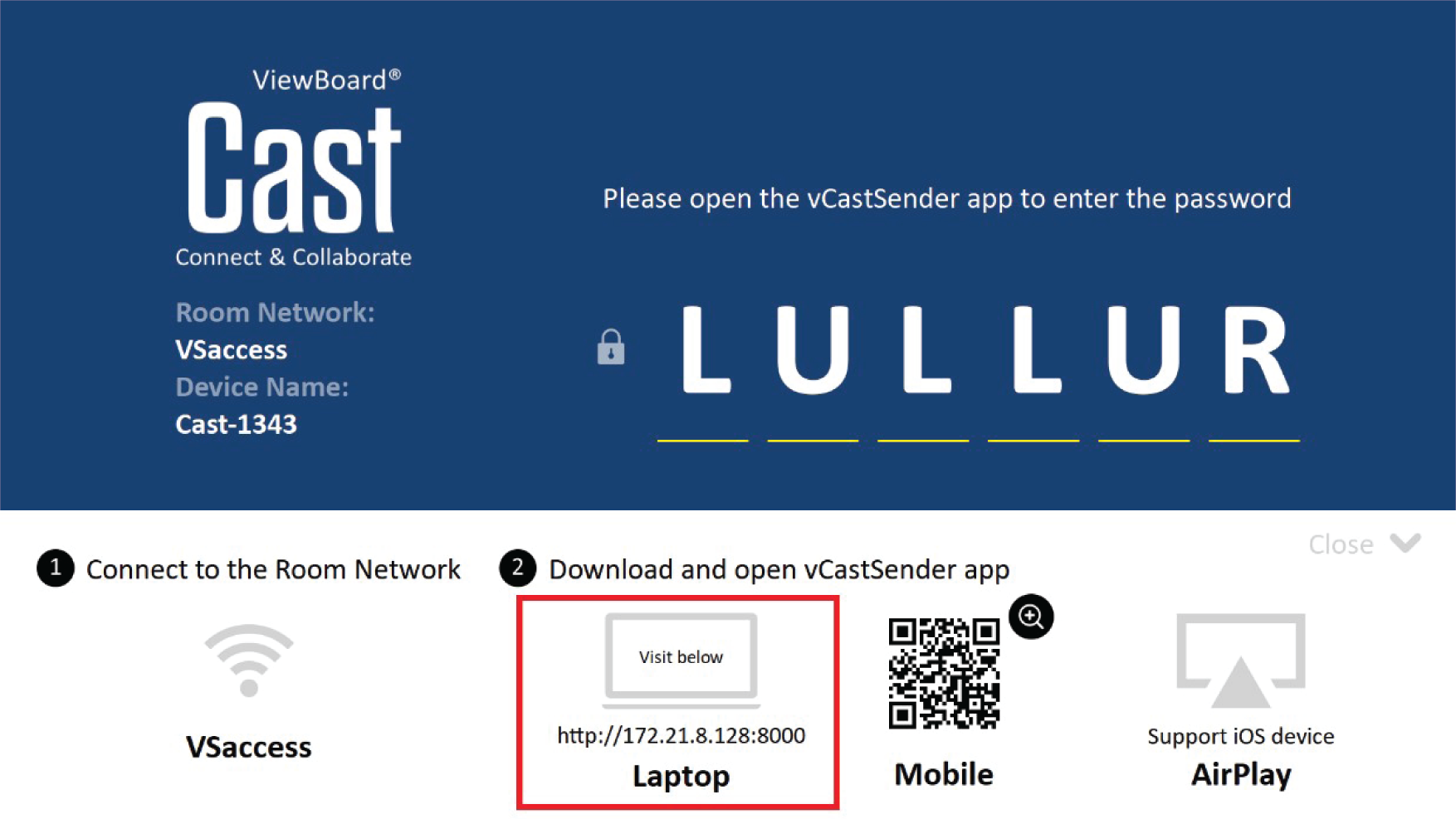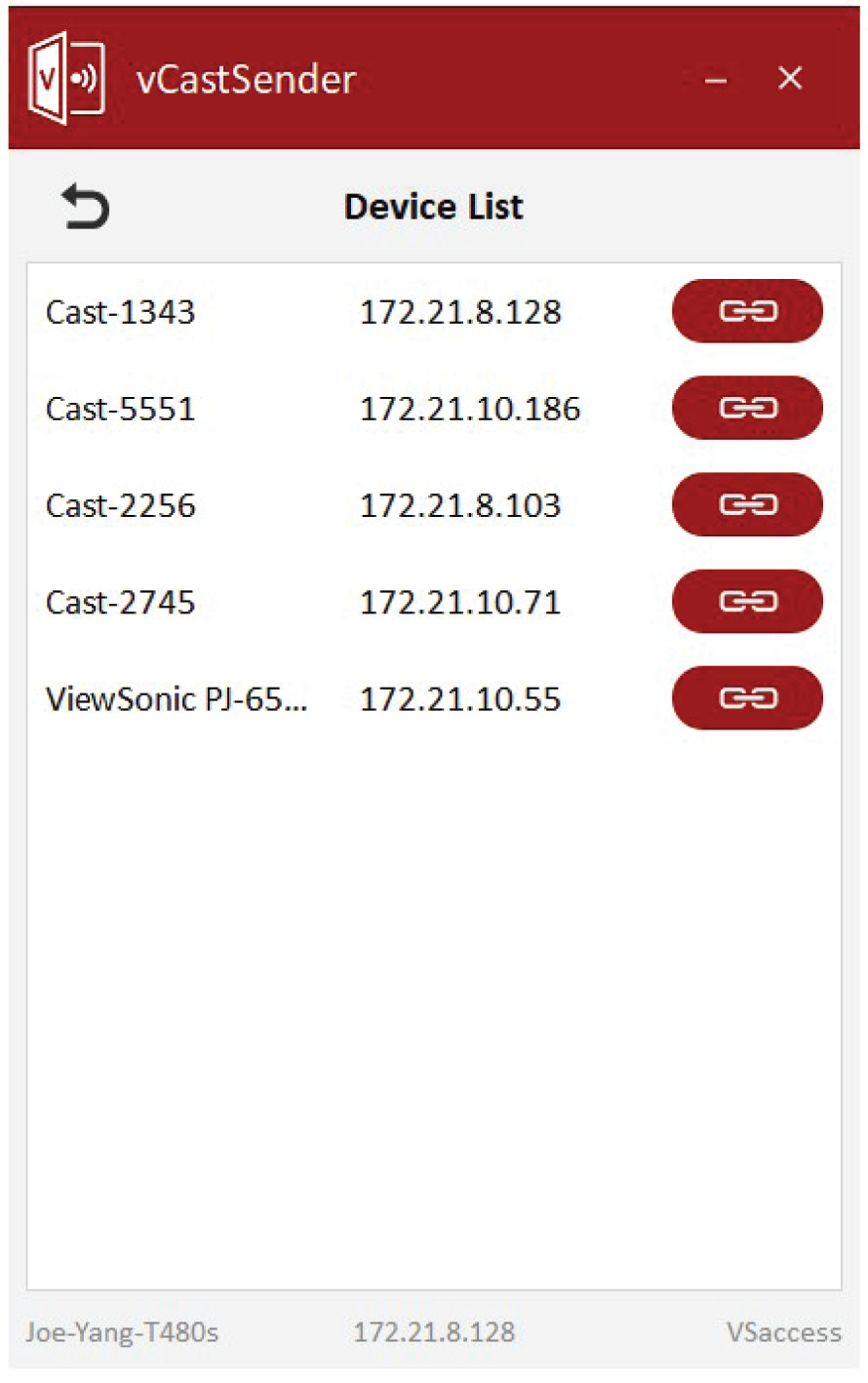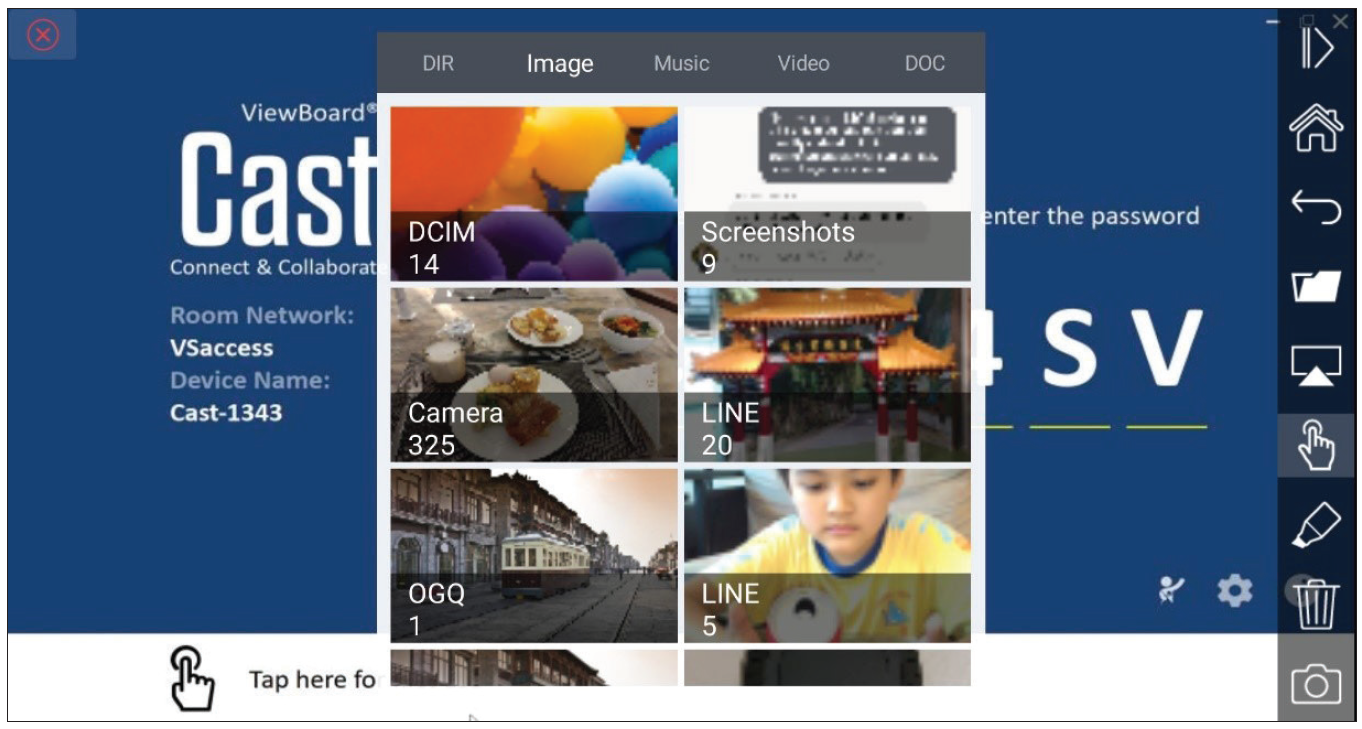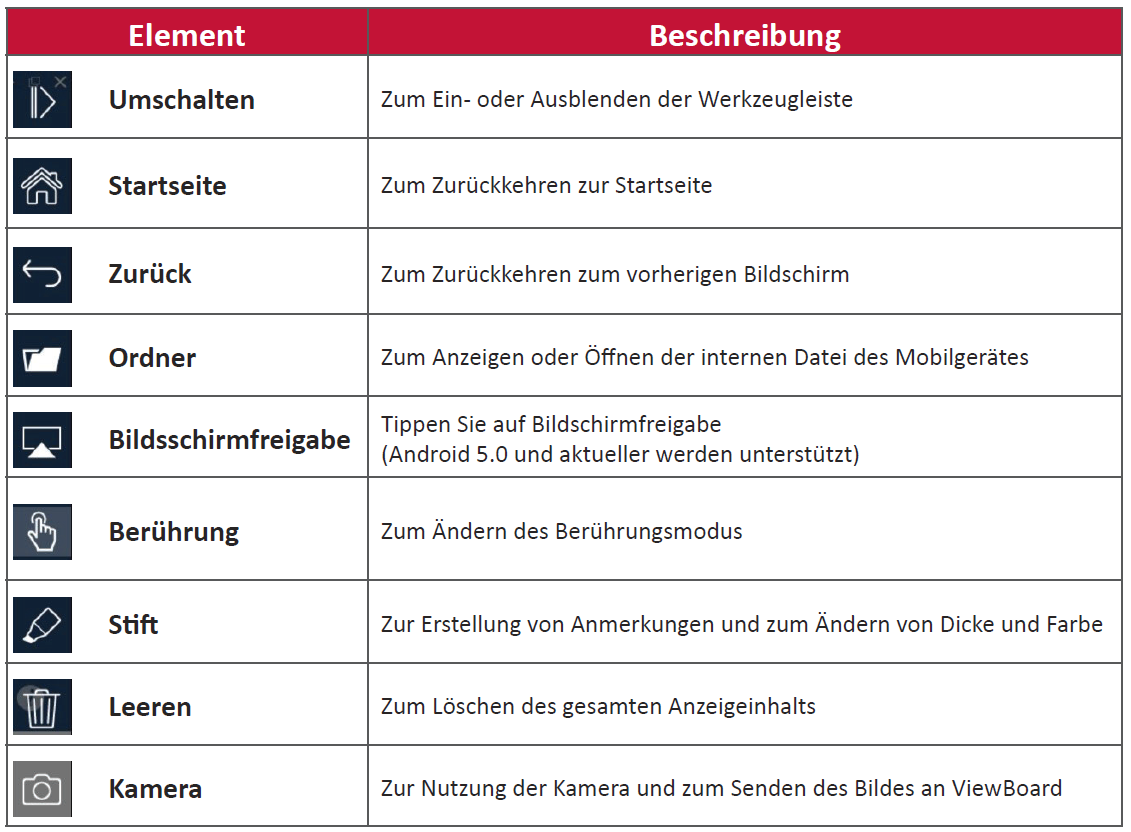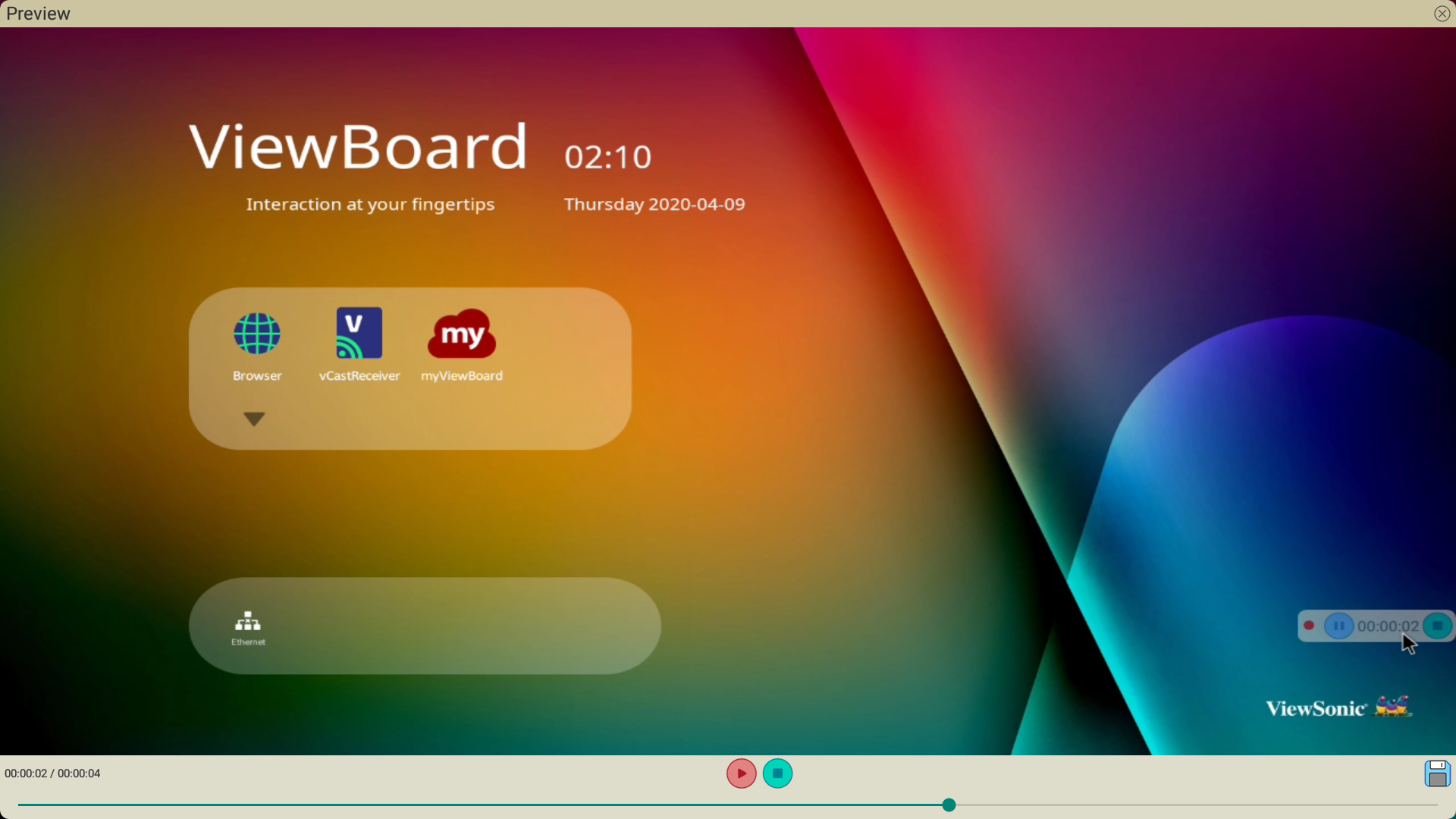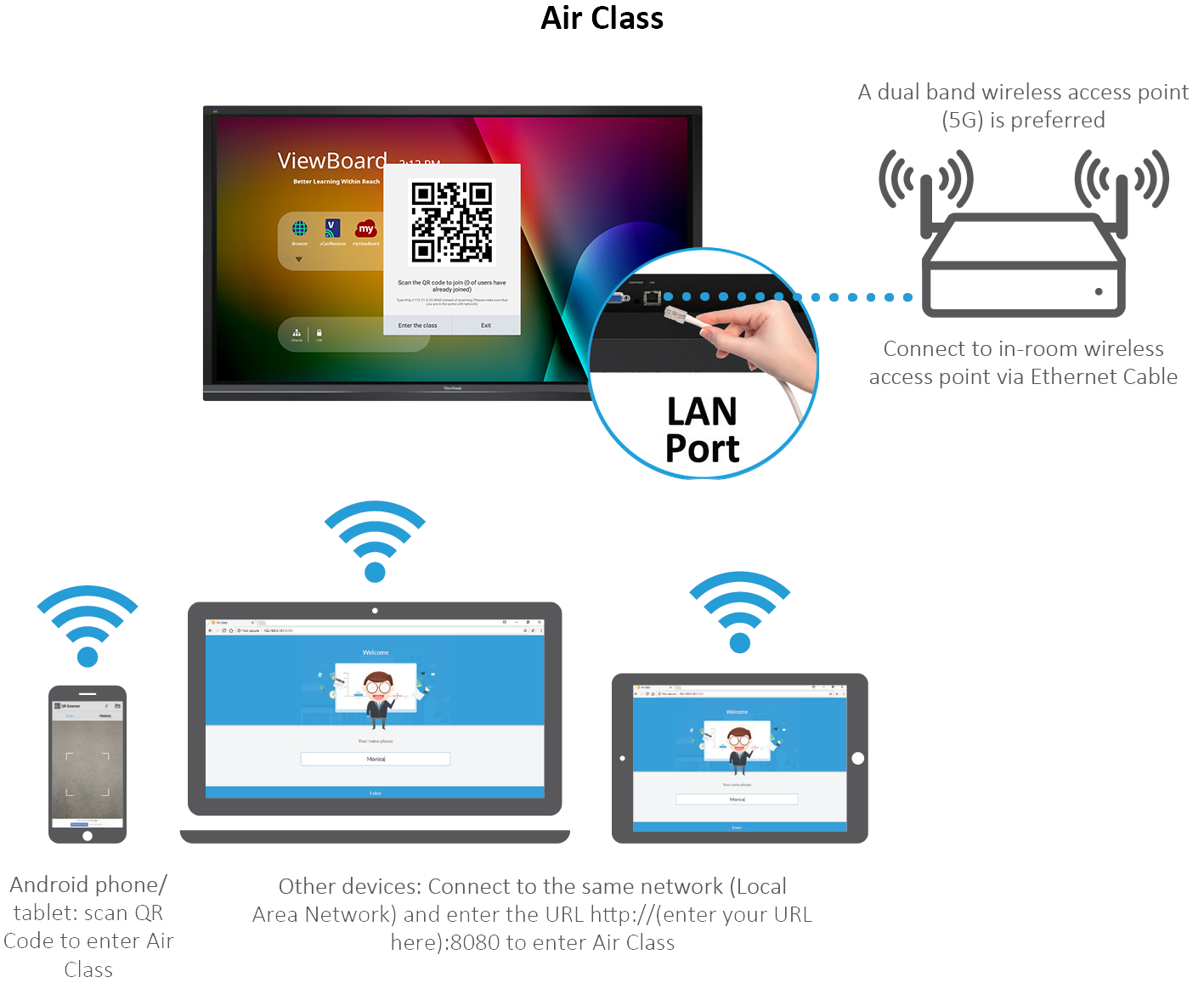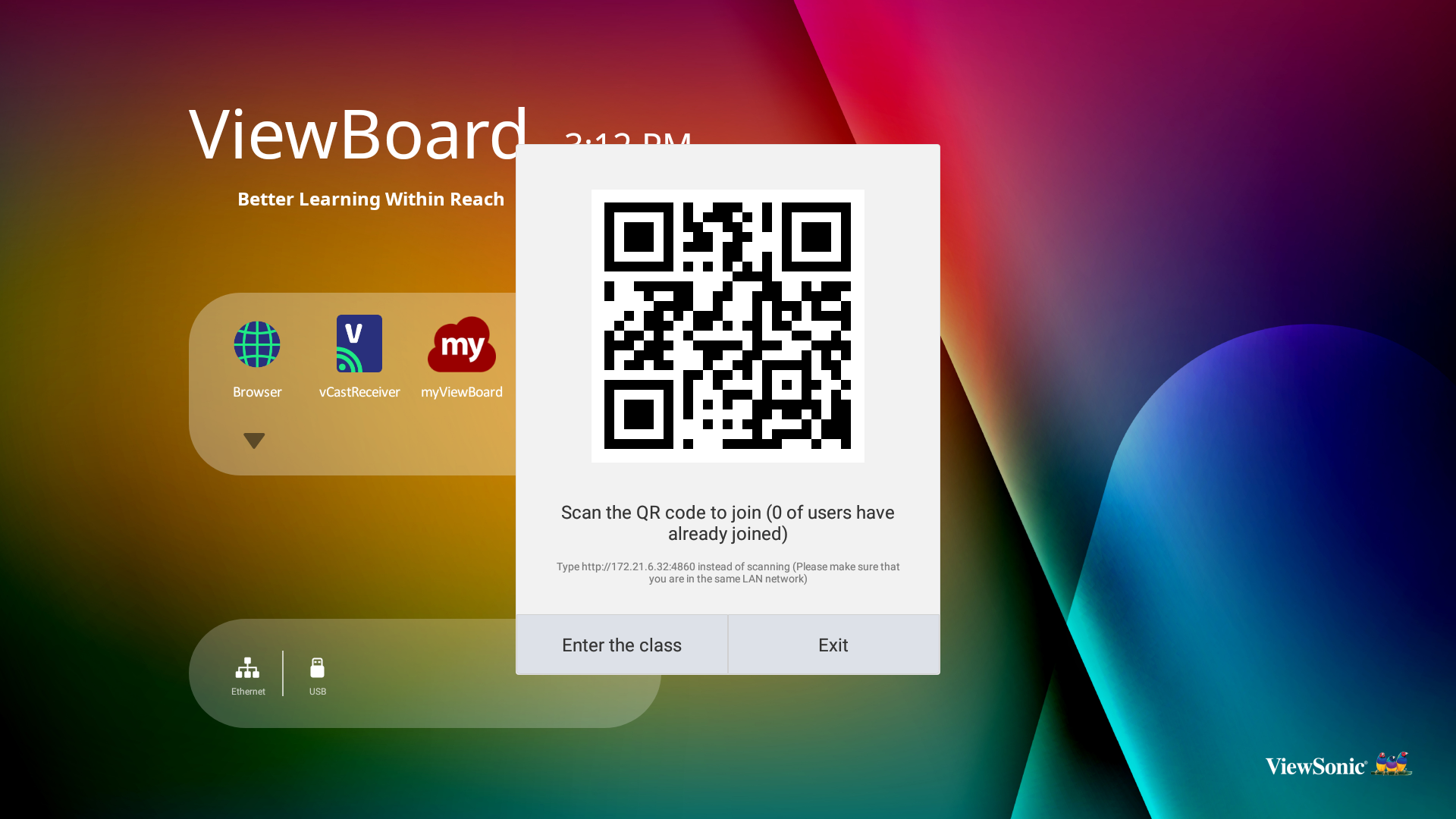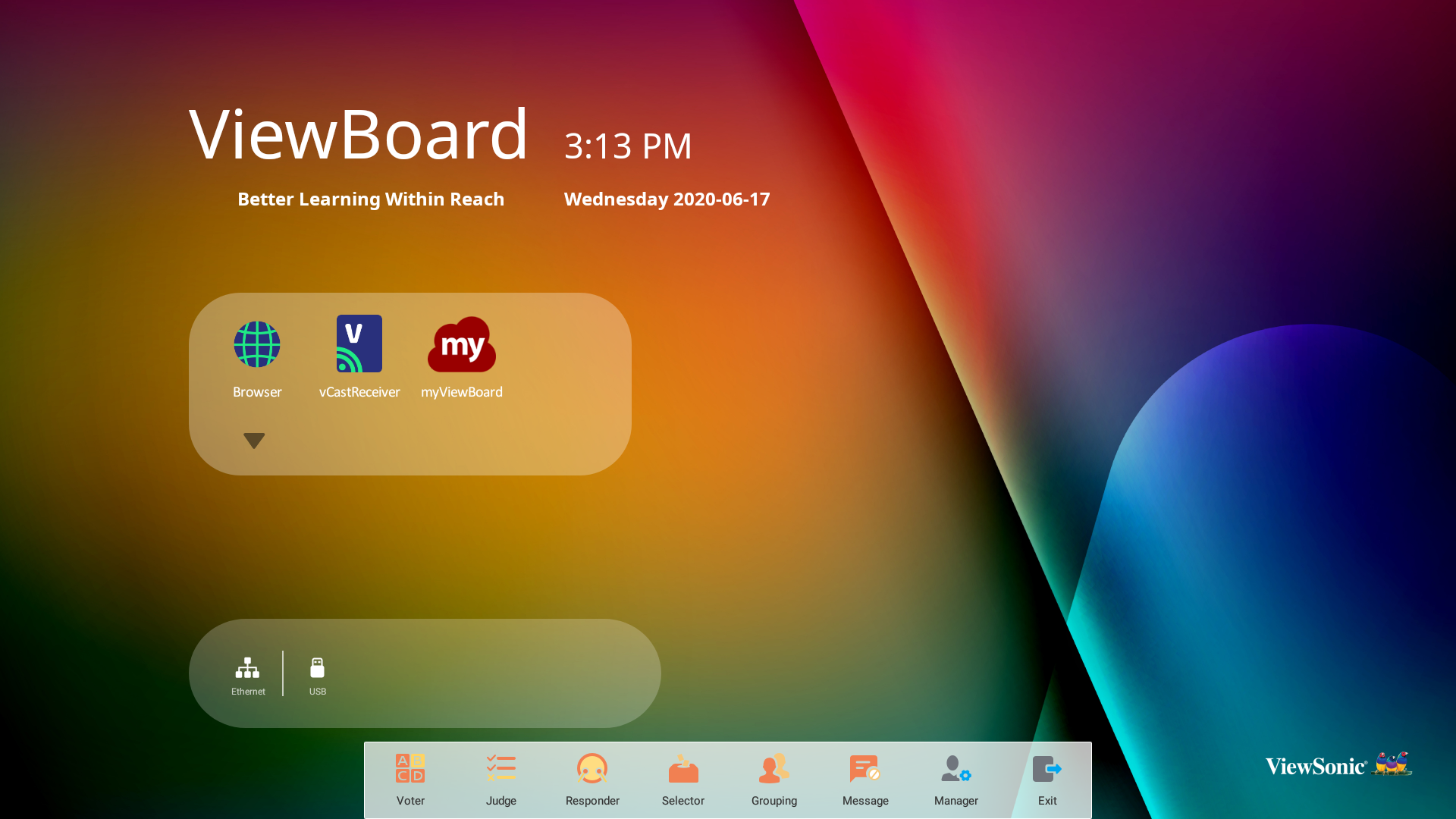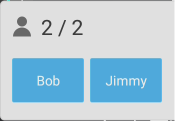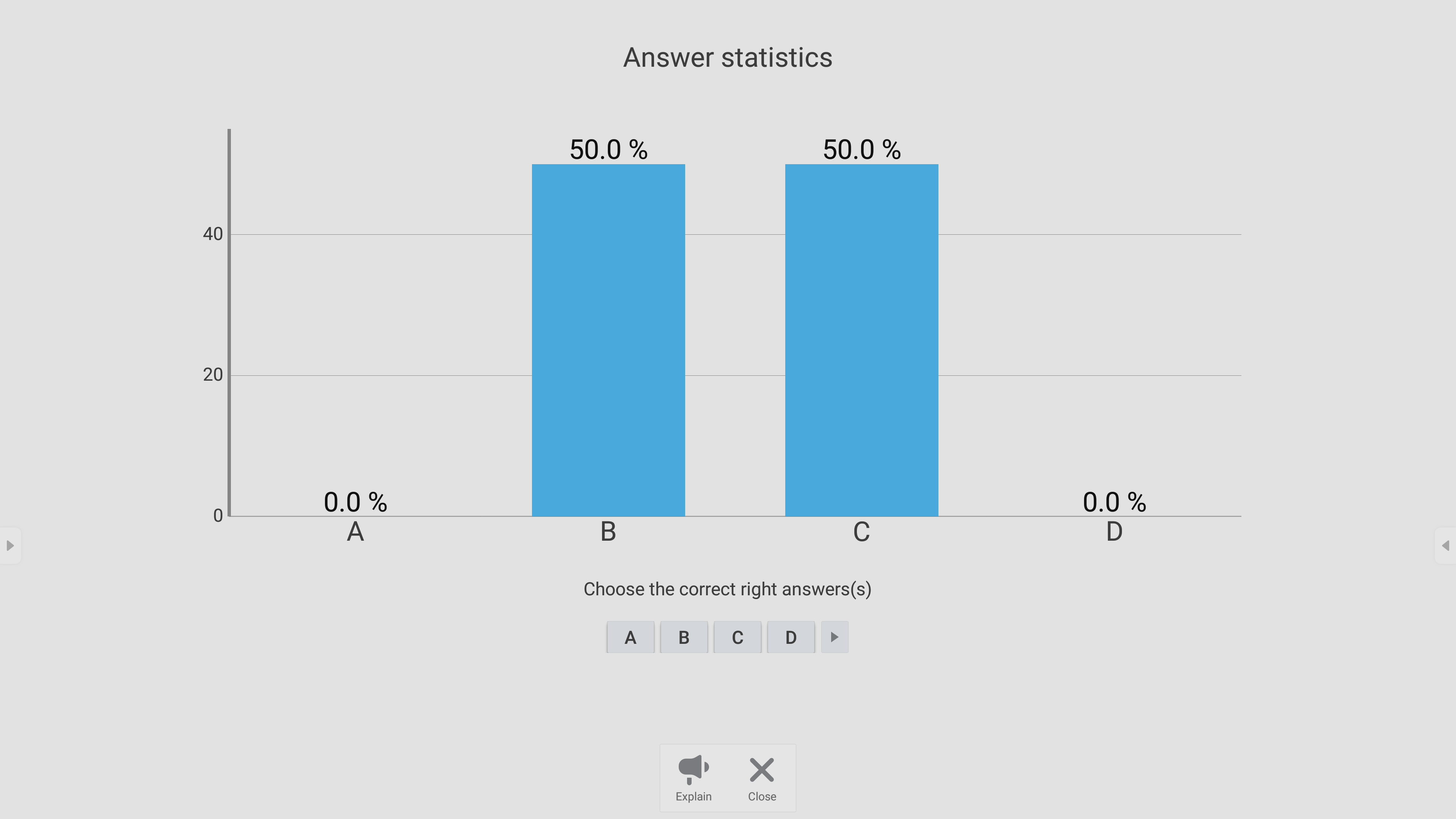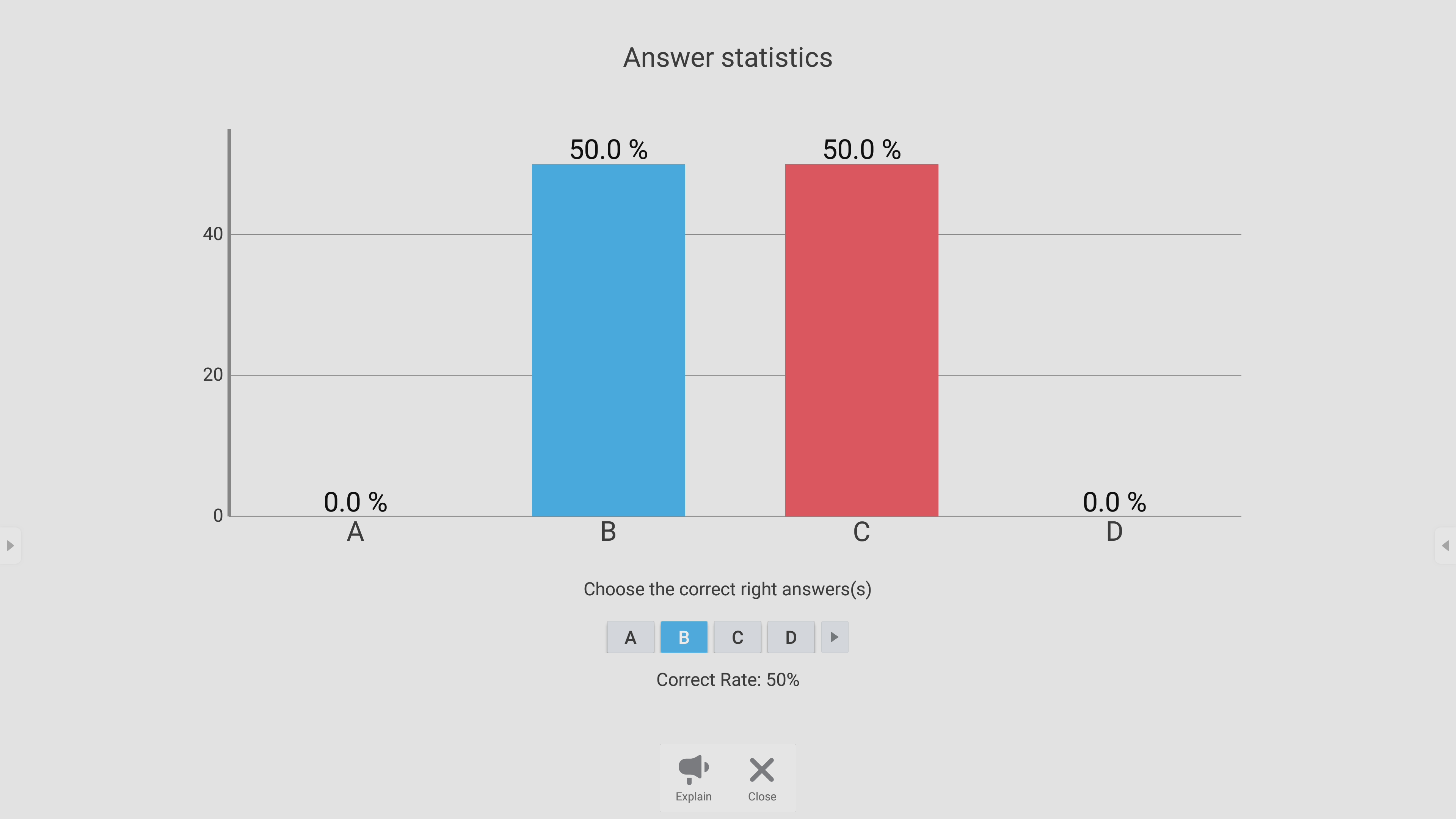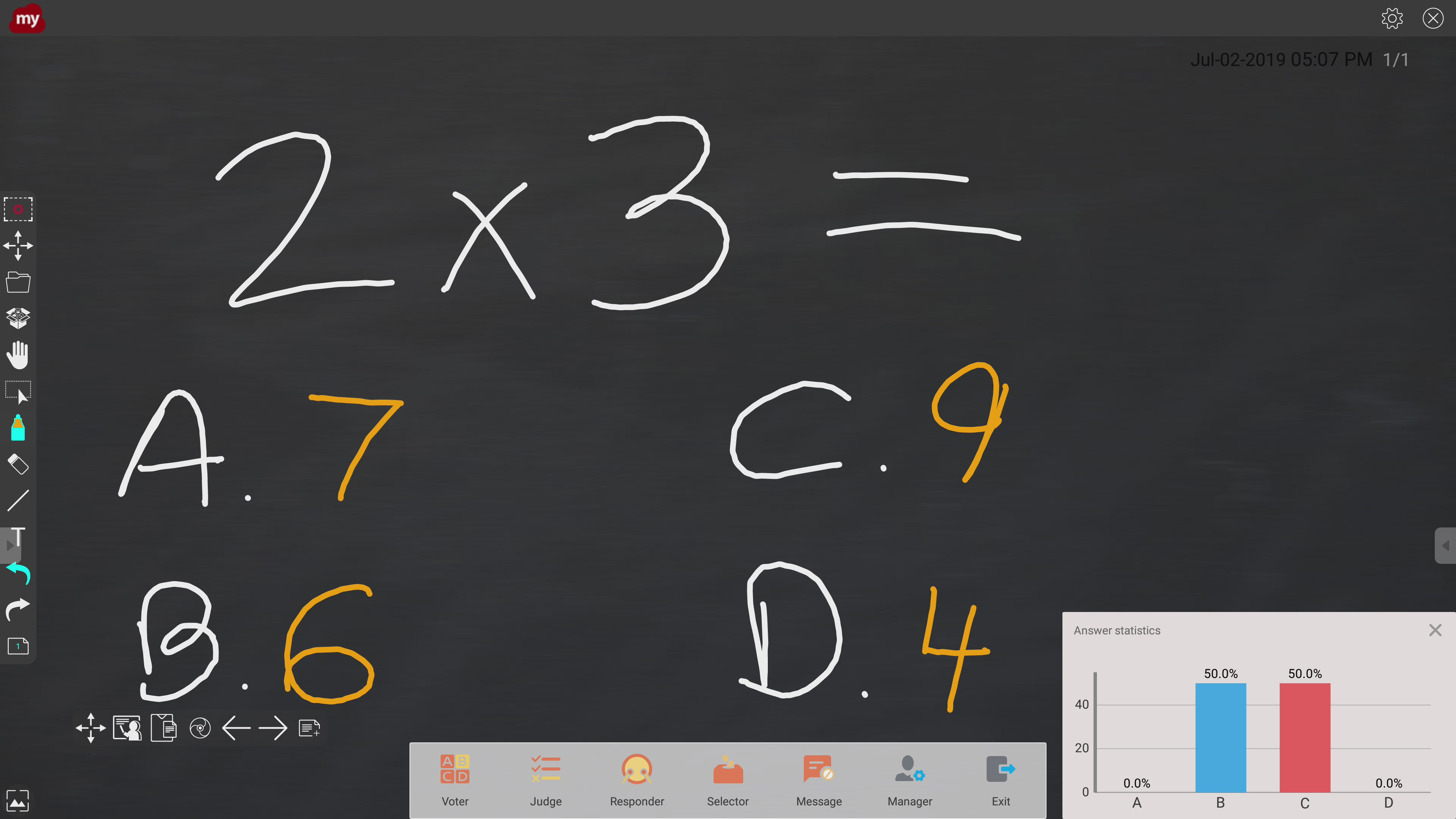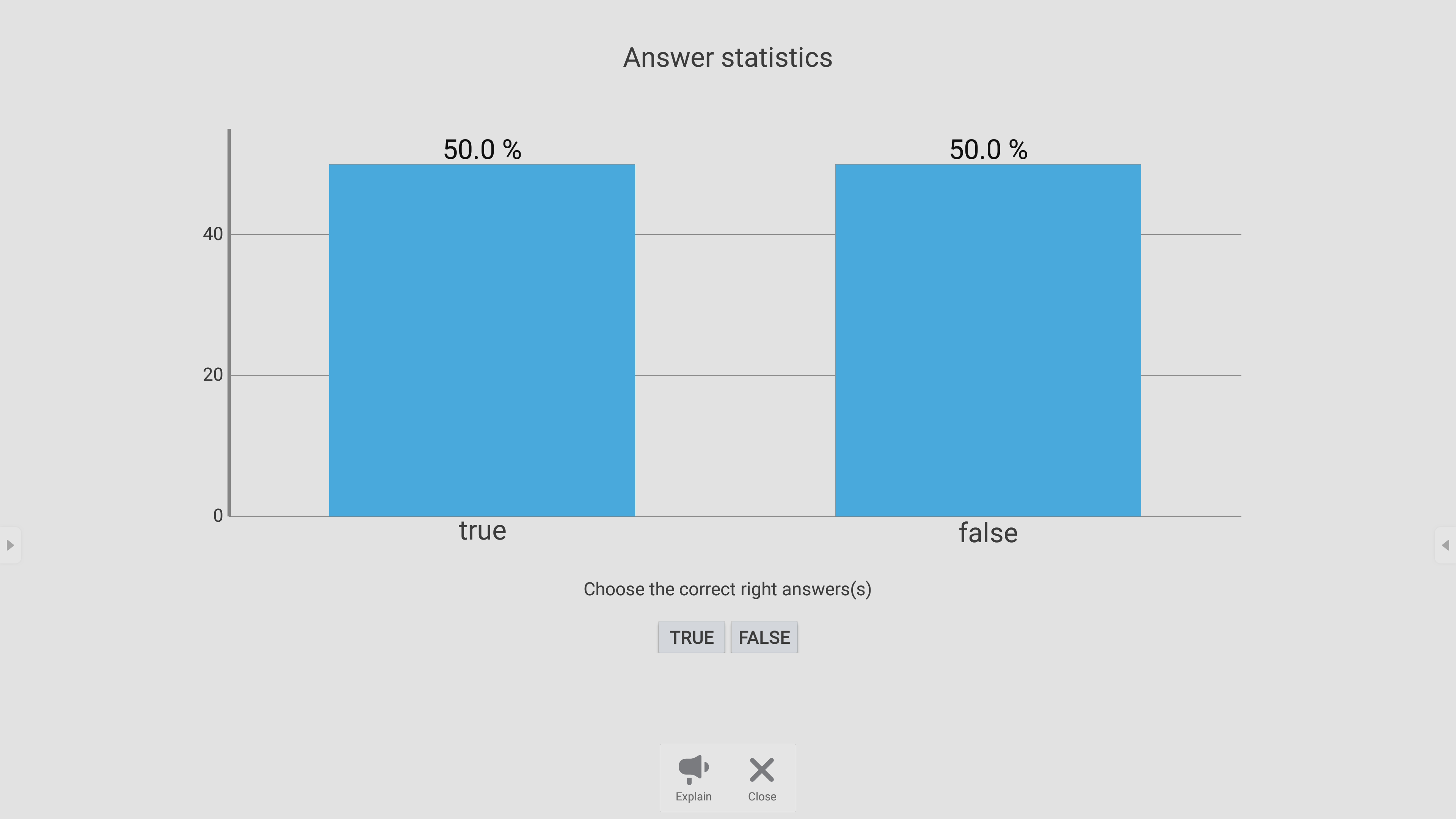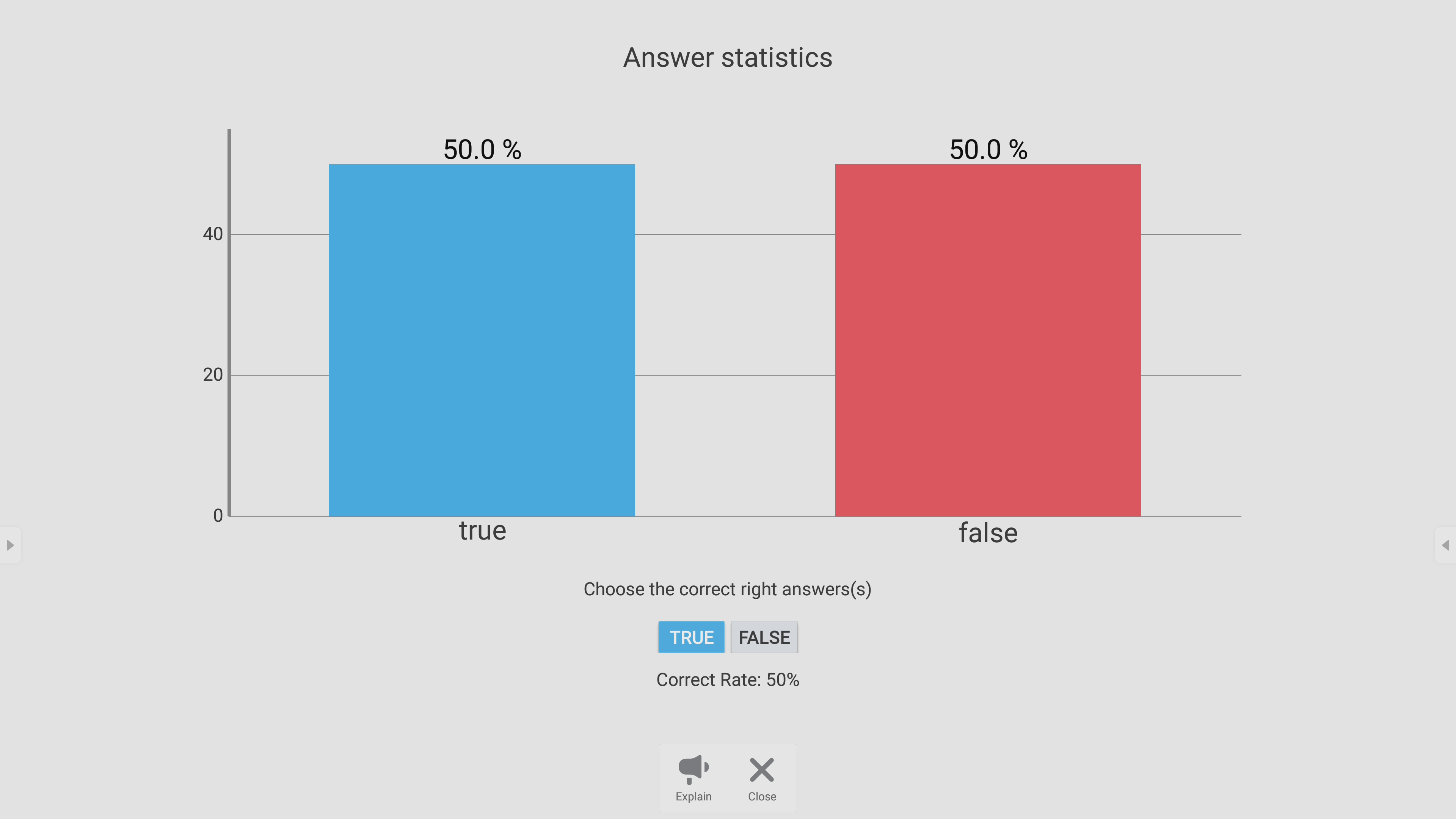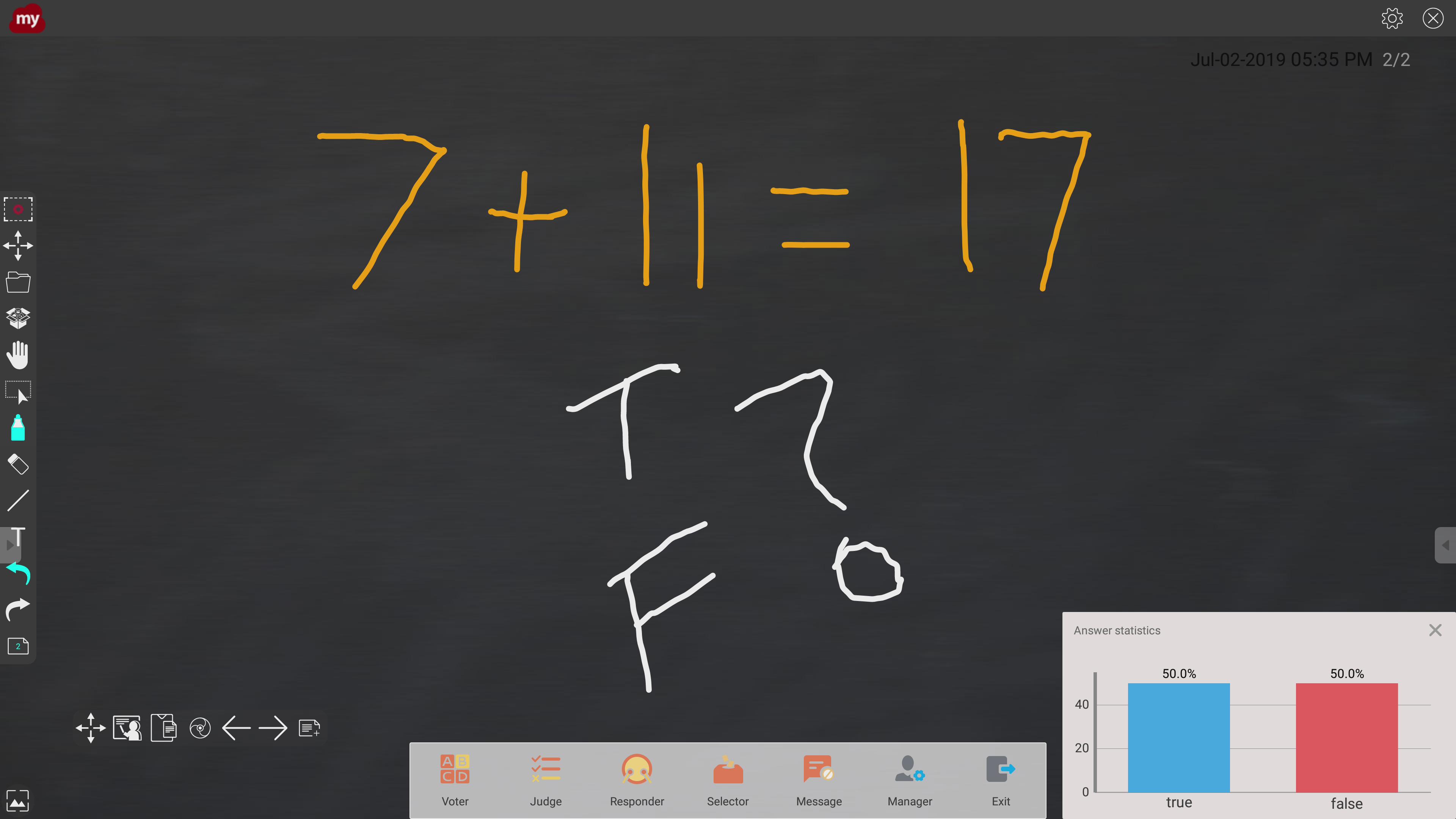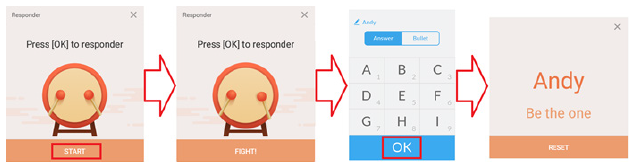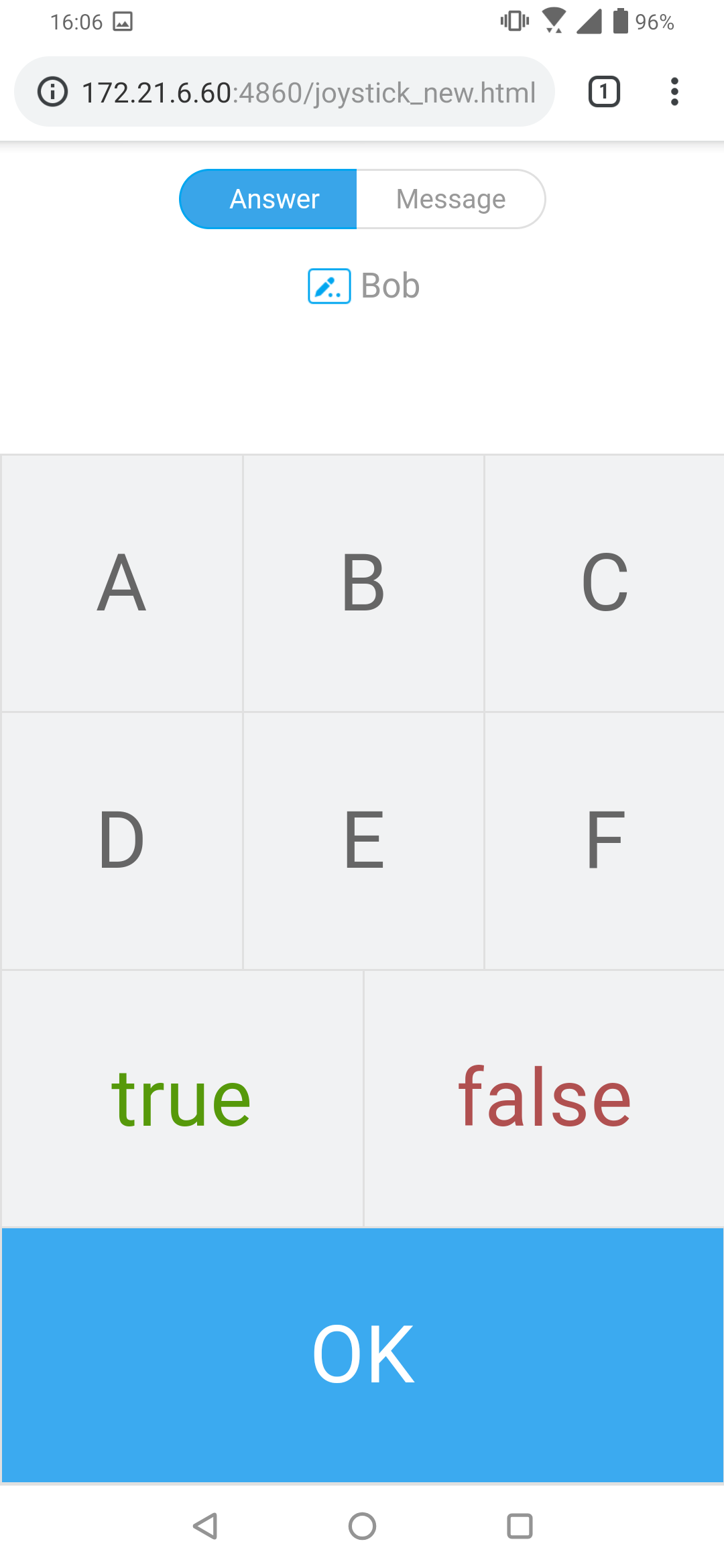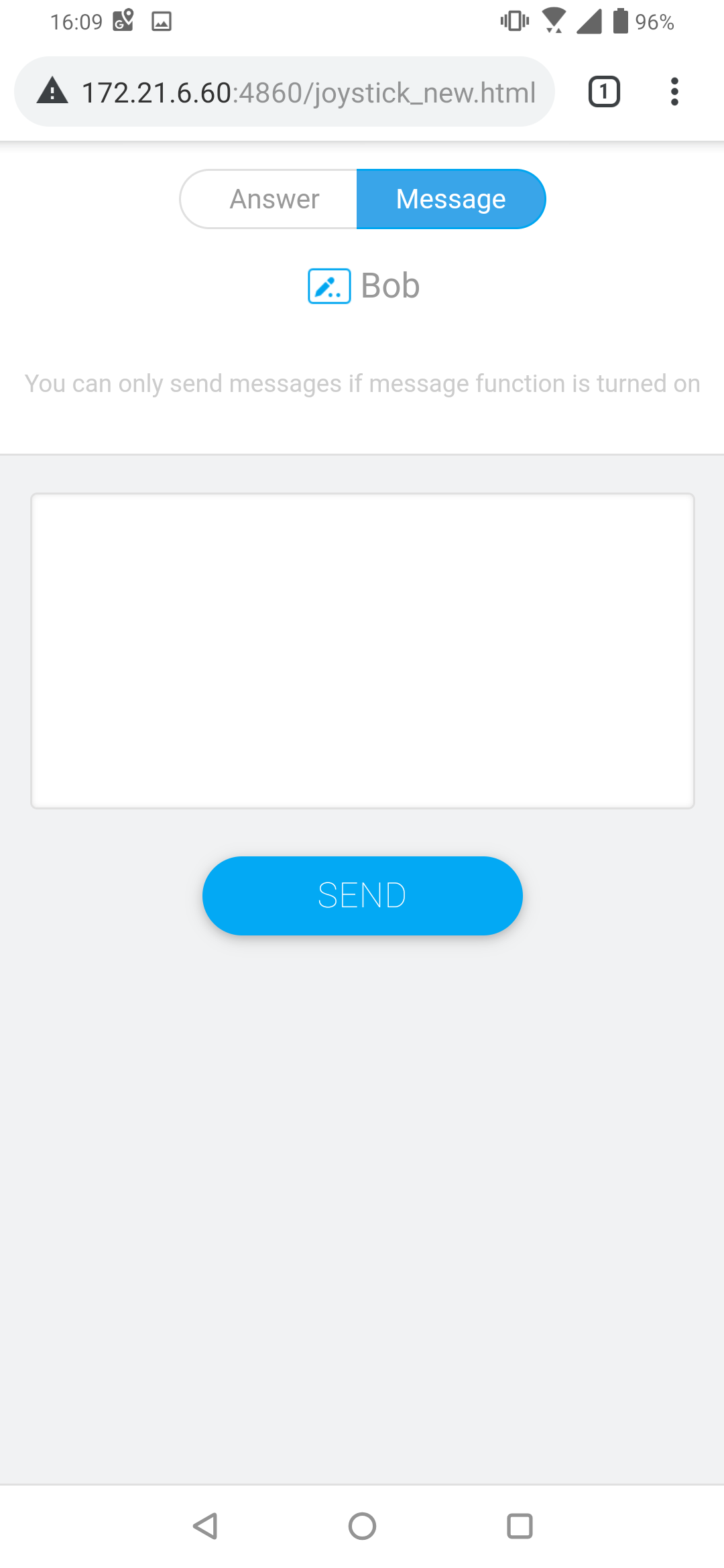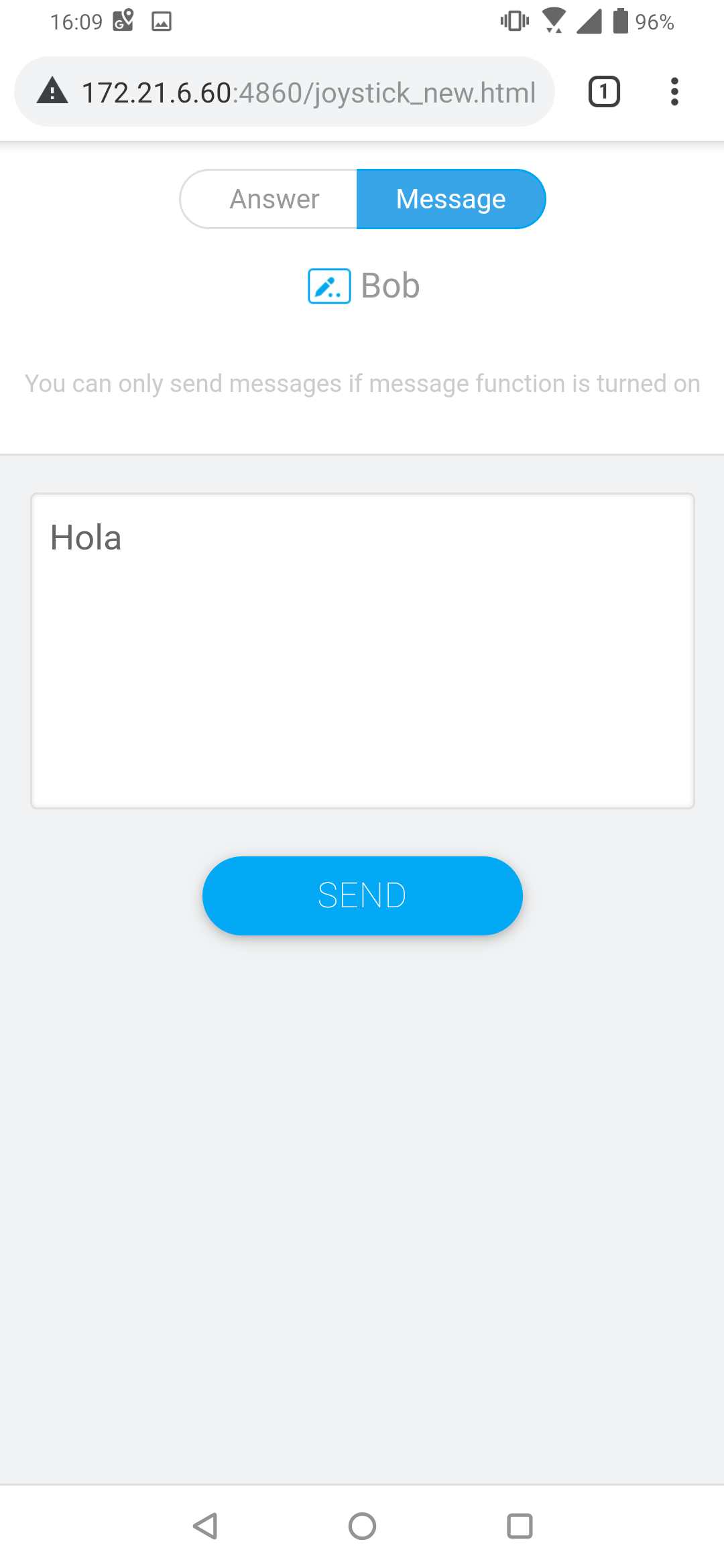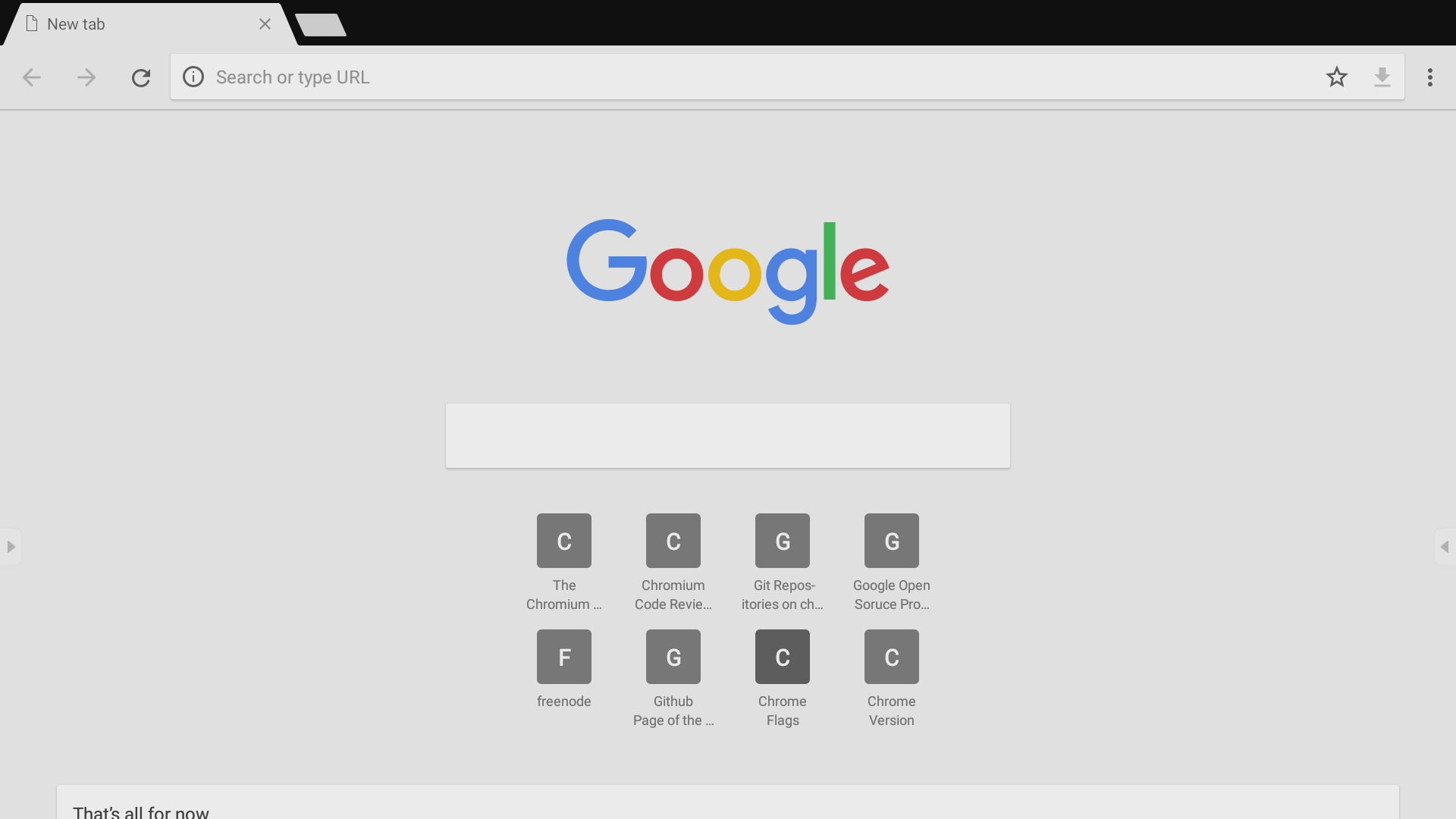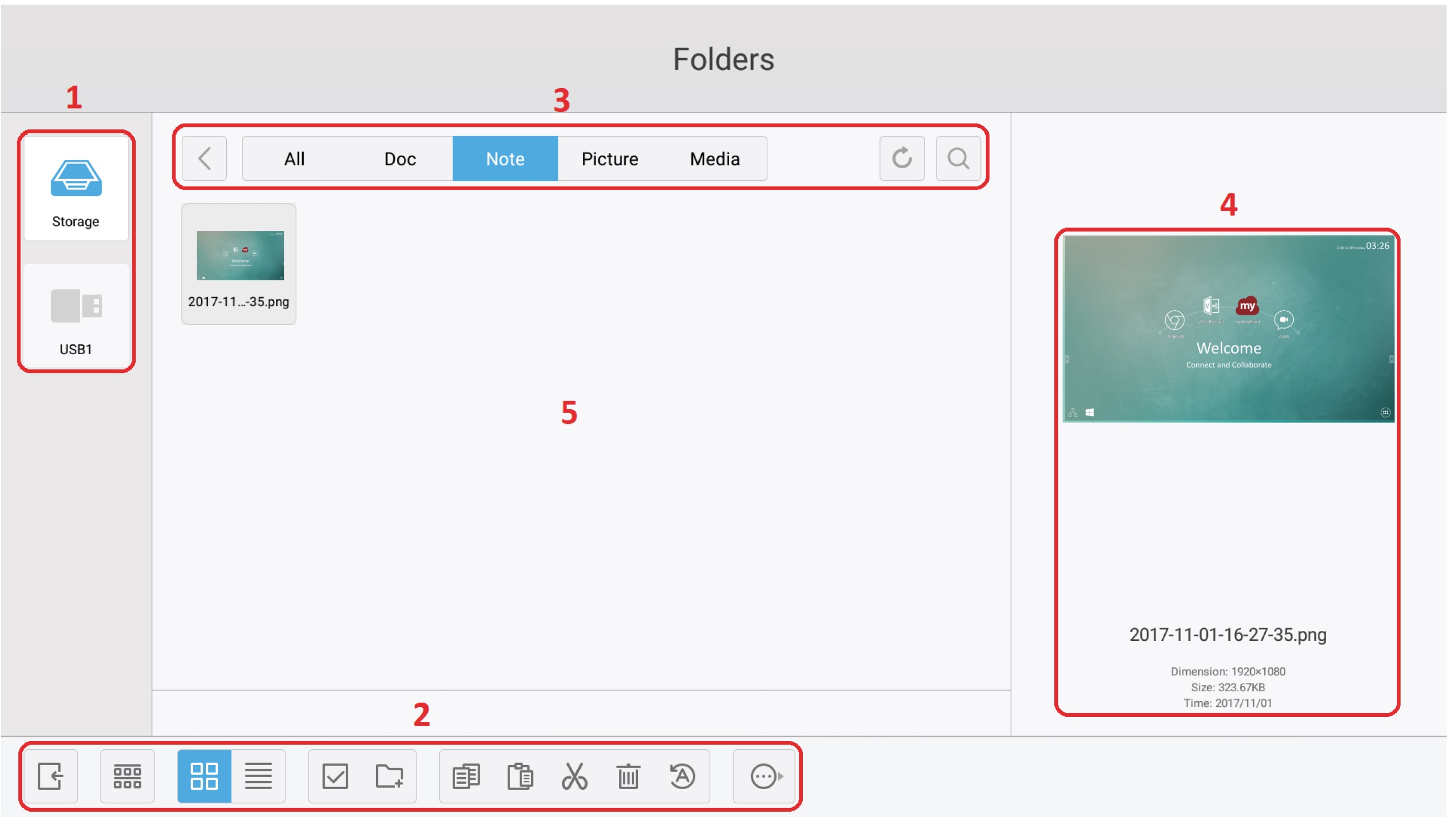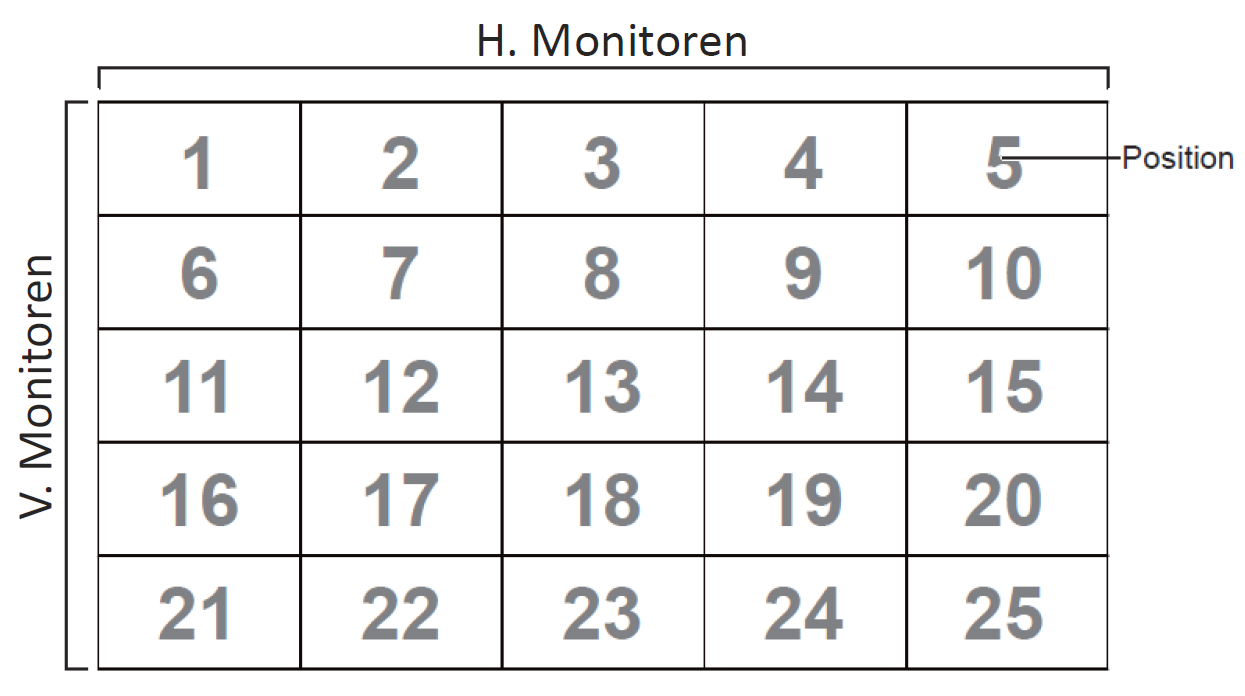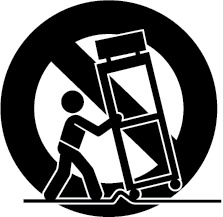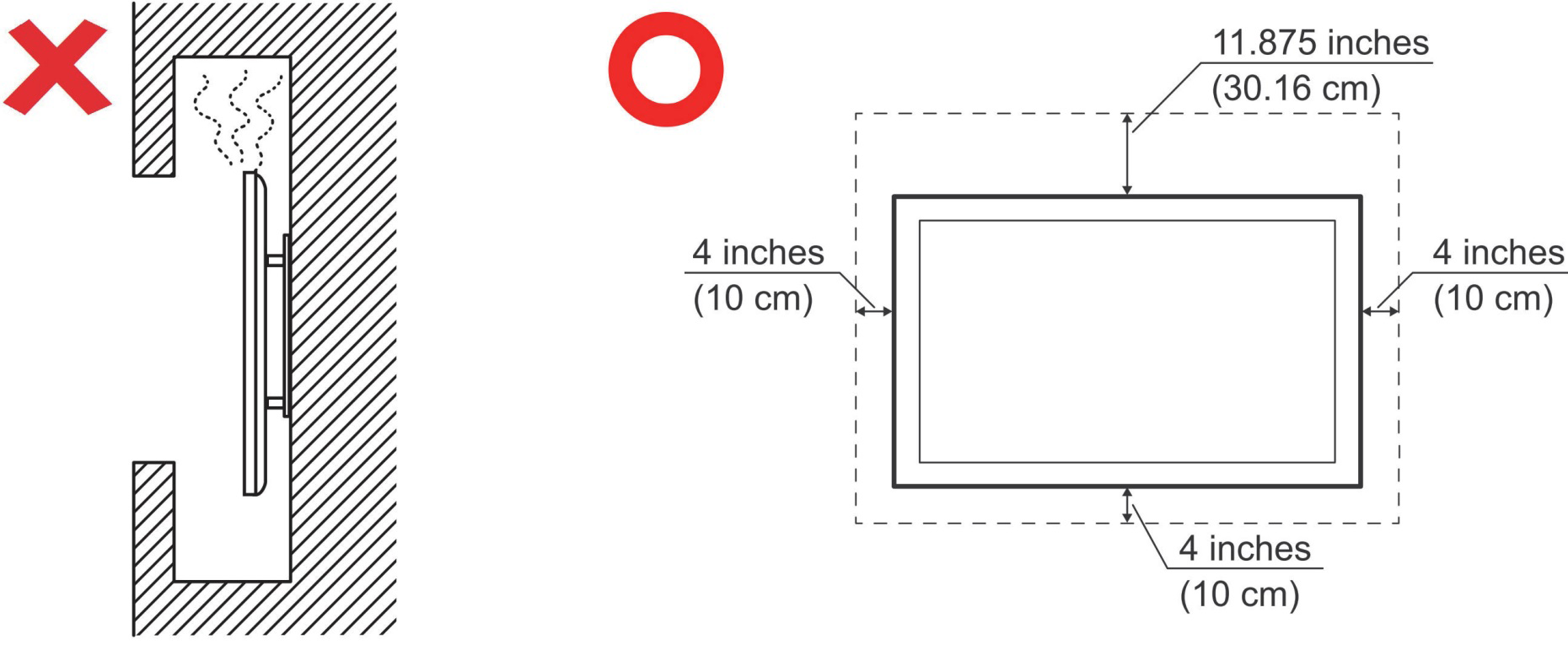IFP50-3
Lieferumfang
Wandmontageset – Spezifikationen (VESA)
Bitte beachten Sie zur Installation der Wandhalterung oder der mobilen Halterung die Anweisungen in der Wandmontage-Installationsanleitung. Bitte wenden Sie sich an Ihren Händler vor Ort, wenn Sie weiteres Installationsmaterial benötigen oder das Gerät auf andere Weise montieren möchten.
| Modell | VESA-Spezifikationen (A x B) | Standardschraube (C x D) | Menge |
|---|---|---|---|
| IFP5550-3/A/B - 55” | 400 x 200 mm | M8 x 25 mm | 4 |
| IFP6550-3/A/B - 65” | 600 x 400 mm | M8 x 25 mm | 4 |
| IFP7550-3/A/B - 75” | 800 x 400 mm | M8 x 25 mm | 4 |
| IFP8650-3/A/B - 86” | 800 x 600 mm | M8 x 25 mm | 4 |
| IFP9850-3 - 98" | 800 x 600 mm | M8 x 25 mm | 4 |
- Verwenden Sie keine Schrauben, deren Länge die Standardabmessungen überschreitet – solche Schrauben können zu Beschädigungen im Inneren des Displays führen.
Übersicht
Frontblende | Bedienfeld
Rückblende
| Nummer | Beschreibung |
|---|---|
| 1 | Betriebsanzeige |
| 2 | Fernbedienungsempfänger |
| 3 | Gerät ein-/ausschalten Zum Aufrufen des Energiesparmodus antippen Zum Aufrufen des Bereitschaftsmodus mindestens zwei (2) Sekunden gedrückt halten |
| 4 | Startbildschirm aufrufen |
| 5 | Zurück zum vorherigen Bildschirm |
| 6 | Einstellungsmenü aufrufen |
| 7 | Lautstärke verringern |
| 8 | Lautstärke erhöhen |
| 9 | USB 3.0. Smart-USB-Anschluss für PC-, HDMI-, VGA- und Android-Eingangssignale. |
| 10 | USB 2.0. Smart-USB-Anschluss für PC-, HDMI-, VGA- und Android-Eingangssignale. |
| 11 | Lautsprecher |
| 12 | Subwoofer |
I/O-Blende
Unten rechts
Vorne unten rechts
Unten links
- Hinweis:
- TOUCH, HDMI und VGA sind farblich gruppiert, d. h. TOUCH 1 sollte mit HDMI 1/2 verwendet werden.
- Unter Android unterstützen USB-Anschlüsse nur 2.0-Dateiübertragungsgeschwindigkeiten.
| Nummer | Port | Beschreibung |
|---|---|---|
| 1 | HDMI-Ausgang | Zum Anschluss an Geräte mit HDMI-Eingang. Unterstützt 1080p und 4K bei 60 Hz. |
| 2 | USB 3.0 | Zum Anschluss von USB-Geräten, wie Festplatten, Tastatur, Maus usw. Wechselt automatisch zwischen PC und Android. |
| 3 | TOUCH 1 | Touchsignalausgang an externen PC. |
| 4 | HDMI-Eingang 1/2 | High-Definition-Eingang, zum Anschluss an PC mit HDMI-Ausgang, Digitalempfänger oder andere Videogeräte. |
| 5 | HDMI-Eingang 3 | High-Definition-Eingang, zum Anschluss an PC mit HDMI-Ausgang, Digitalempfänger oder andere Videogeräte. |
| 6 | TOUCH 2 | Touchsignalausgang an externen PC. |
| 7 | Steckplatz für WLAN-Modul | Steckplatz zur Ergänzung eines optionalen WLAN-Moduls. |
| 8 | VGA | Externer Computer-Videoeingang. |
| 9 | Audioeingang | Externer Computer-Audioeingang. |
| 10 | SPDIF | Mehrkanalton über optische Signale. |
| 11 | RS-232 | Serielle Schnittstelle; zur gegenseitigen Datenübertragung zwischen Geräten. |
| 12 | Audioausgang | Audioausgabe an einen externen Lautsprecher. |
| 13 | LAN | Standard-RJ-45- (10M/100M/1G für PC; 10M/100M für Android) Internetschnittstelle. |
| 14 | USB 2.0 | Zum Anschluss von USB-Geräten, wie Festplatten, Tastatur, Maus usw. [5 V Gleichspannung / 0,5 A]
[ 5V dc/0.5A ] |
| 15 | Netzschalter | Zum Ein-/Ausschalten der Netzstromversorgung. „I“ = eingeschaltet, „O“ = ausgeschaltet |
| 16 | Netzanschluss | Netzanschluss |
Fernbedienungw
| Nummer | Beschreibung |
|---|---|
| 1 | Ein- und Ausschalten |
| 2 | Stummschaltung ein / aus |
| 3 | Ruhemodus |
| 4 | Bei Nicht-Android-Quellen: Zeigt Informationen zur aktuellen Eingangsquelle |
| 5 | Leeranzeige |
| 6 | Bildschirm einfrieren |
| 7 | Zifferneingabetasten |
| 8 | Einsteck-PC Leerzeichen Alt + Tab |
| 9 | Einsteck-PC, Programmfenster schließen |
| 10 | Eingangsquellenwahl |
| 11 | Rückseite der Hauptschnittstelle des Einsteck-Systems |
| 12 | Bei Android auf Settings (Einstellungen) zugreifen: bei anderen Quellen auf Touch Menu settings (Touch-Menüeinstellungen) |
| 13 | Bildschirmaufnahme |
| 14 | PC-[Tab]-Taste |
| 15 | Zum Einsteck-PC-Desktop wechseln |
| 16 | PC-[Backspace]-Taste |
| 17 | PC-[Windows]-Taste |
| 18 | PC-[Menü]-Taste |
| 19 | Schreibsoftware-Einrichtung |
| 20 | Zurücktaste |
| 21 | Nach oben, unten, links, rechts blättern |
| 22 | Auswahl/Status bestätigen |
| 23 | Schnelltaste zum Verlassen von Dialogfenstern |
| 24 | CH +: PC vorherige Seite | CH -: PC nächste Seite |
| 25 | Lautstärke erhöhen / verringern |
| 26 | PC-[Leertaste] |
| 27 | F1- bis F12-Funktionstaste des integrierten Computers |
Reichweite des Fernbedienungsempfängers
Die Abbildung zeigt die ungefähre Reichweite der Fernbedienung. Die effektive Reichweite beträgt 8 Meter, 30° nach links und rechts. Sorgen Sie dafür, dass sich keine Hindernisse zwischen Fernbedienung und Fernbedienungsempfänger befinden.
Batterien in die Fernbedienung einlegen
- Nehmen Sie den Batteriefachdeckel an der Rückseite der Fernbedienung ab.
- Legen Sie zwei AAA-Batterien ein, achten Sie dabei darauf, dass das „+“-Symbol der Batterien zur „+“-Seite im Batteriefach zeigt.
- Setzen Sie die Nase des Batteriefachdeckels in den Schlitz an der Fernbedienung ein, lassen Sie den Deckel einrasten.
- Explosionsgefahr, falls falsche Batterien eingelegt werden.
- Hinweis:
- Sie sollten nicht verschiedene Batterietypen kombinieren.
- Entsorgen Sie verbrauchte Batterien stets auf umweltfreundliche Weise. Ihre Stadtverwaltung informiert Sie gerne über die richtige Entsorgung verbrauchter Batterien.
- Hinweis:
Gesten verwenden
Berührungsgesten ermöglichen dem Nutzer die Verwendung vordefinierter Befehle ohne eine Tastatur oder Maus. Mit Gesten am ViewBoard kann der Nutzer Objekte aus-/abwählen, die Position eines Objekts ändern, auf Einstellungen zugreifen, digitale Tinte löschen und vieles mehr.
| Ein Objekt aus- und abwählen (Klick) Tippen Sie zum Aus-/Abwählen von Optionen oder Objekten kurz auf das ViewBoard. Dies entspricht einem einzelnen herkömmlichen Linksklick. |
|
| Anzeigemenüoptionen (Rechtsklick) Halten Sie Ihren Finger auf das ViewBoard gedrückt. Dies entspricht einem einzelnen herkömmlichen Rechtsklick |
|
| Doppelklick Tippen Sie zweimal schnell hintereinander auf dieselbe Position am ViewBoard. Dies entspricht einem herkömmlichen doppelten Linksklick. |
|
| Ein Objekt verschieben Halten Sie ein Objekt am ViewBoard gedrückt und ziehen Sie es langsam mit Ihrem Finger an die gewünschte Position. |
|
| Digitale Tinte löschen Verwenden Sie Ihre flache Hand, Handfläche oder Faust am ViewBoad und bewegen Sie Ihre Hand über den Bereich, den Sie löschen möchten. |
|
| Für General Settings (Allgemeine Einstellungen) nach oben wischen Wischen Sie zum Starten von General Settings (Allgemeine Einstellungen) vom unteren Rand des ViewBoard nach oben. |
Externe Geräte verbinden und Touch-Verbindung herstellen
HDMI-Verbindung
Über HDMI verbinden:
- Verbinden Sie Ihr externes Gerät über ein HDMI-Kabel mit dem HDMI-Eingang des ViewBoard.
- Verbinden Sie das externe Gerät per USB-Kabel mit dem Touch-Ausgang (TOUCH 1) des ViewBoard.
VGA-Verbindung
Über VGA verbinden:
- Verbinden Sie Ihr externes Gerät über ein VGA-Kabel mit dem VGA-Anschluss des ViewBoard.
- Verbinden Sie das externe Gerät per USB-Kabel mit dem Touch-Ausgang (TOUCH 2) des ViewBoard.
RS-232-Verbindung
Wenn Sie Ihr Display über ein serielles RS-232-Kabel mit einem externen Computer verbinden, können Sie bestimmte Funktionen per PC fernsteuern – beispielsweise Ein-/Ausschalten, Lautstärkeregelung, Eingangsauswahl, Helligkeit und mehr.
USB- und Netzwerkverbindungen
An Ihr ViewBoard können Sie unterschiedlichste USB-Geräte und andere Peripherie anschließen, wie bei jedem PC.
USB-Peripherie
Verbinden Sie den USB-Stecker des Gerätes mit dem USB-Port.
Netzwerk- und Modemkabel
Schließen Sie das Netzwerkkabel an den LAN-Anschluss an.
Media-Player-Verbindung
So stellen Sie eine Verbindung zum Media Player her:
- Verbinden Sie die HDMI-Anschlüsse Ihres ViewBoard über ein HDMI-Kabel mit dem externen Gerät.
- Schließen Sie das Netzkabel Ihres ViewBoard an, schalten Sie das Gerät mit dem Ein-/Ausschalter ein.
- Schalten Sie das ViewBoard mit der Power-Taste an der rechten Seite des Gerätes ein.
- Drücken Sie die INPUT-Taste an der Fernbedienung und schalten Sie zur „HDMI“-Eingangsquelle um.
SPDIF-Verbindung
So stellen Sie eine Verbindung zu einem externen Soundsystem her:
- Verbinden Sie den SPDIF-Anschluss über ein optisches Kabel mit dem optischen Anschluss Ihres Audiosystems.
- Schließen Sie das Netzkabel Ihres ViewBoard an, schalten Sie das Gerät mit dem Ein-/Ausschalter an der Rückwand ein.
- Schalten Sie das ViewBoard mit der Power-Taste an der rechten Seite des Gerätes ein.
Verbindung mit Videoausgang
So geben Sie Video über ein Anzeigegerät aus:
- Verbinden Sie ein HDMI-Kabel mit dem HDMI-Eingang Ihres Anzeigegerätes und das andere Ende mit dem HDMI-Ausgang Ihres ViewBoard.
- Schließen Sie das Netzkabel Ihres ViewBoard an, schalten Sie das Gerät mit dem Ein-/Ausschalter ein.
- Schalten Sie das ViewBoard mit der Power-Taste an der rechten Seite des Gerätes ein.
Ihr ViewBoard ein-/ausschalten
- Stellen Sie sicher, dass das Netzkabel an das Gerät und eine Steckdose angeschlossen ist, der Ein-/Ausschalter muss sich in der Ein-Position befinden.
- Schalten Sie das ViewBoard über die Power ein.
- Halten Sie zum Abschalten des ViewBoard die Taste Power gedrückt.
Ersteinrichtung
Beim ersten Einschalten Ihres ViewBoard startet ein Ersteinrichtungsassistent.
- Ihre Sprache wählen.
- Ihre LAN-Verbindung konfigurieren und prüfen.
- Ihre Zeitzone zur Festlegung von Datum und Zeit wählen.
- Ihren bevorzugten Systemmodus wählen.
- Datenschutzerklärung und Copyright-Schutzbedingungen annehmen oder ablehnen.
vLauncher - anpassbarer Willkommensbildschirm
vLauncher-Nachricht
Sowohl Title (Titel) als auch Subtitle (Untertitel) von vLauncher können durch Antippen personalisiert werden. Zudem können Sie durch Antippen von Set Password (Kennwort einrichten) ein Kennwort festlegen.
Anwendungen
- Installierte Anwendungen werden am Willkommensbildschirm angezeigt. Tippen Sie zur Anzeige aller Anwendungen auf den Abwärtspfeil.
- Tippen Sie zum Ausblenden des Anwendungen-Schubfachs auf den Aufwärtspfeil.
- Fügen Sie eine Verknüpfung zu einer Anwendung hinzu, indem Sie das Symbol antippen, halten und nach oben ziehen.
- Entfernen Sie eine Anwendungsverknüpfung, indem Sie das Symbol antippen, halten und nach unten ziehen.
Symbolleiste
Symbole zur Auslösung der Symbolleiste befinden sich am Rand des ViewBoard-Startprogramms und bieten Zugriff auf Ihre Tools.
So starten Sie ein Tool:
- Tippen Sie auf ein Symbol zur Auslösung der Symbolleiste.
- Tippen Sie auf Ihr gewünschtes Tool-Symbol.
- Hinweis: Die Symbolleiste-Standardeinstellung ist bei allen Eingangsquellen verfügbar; allerdings können Sie navigieren zu: Settings (Einstellungen) > Preference (Präferenz) > Toolbar setting (Symbolleisteneinstellung) zur Anpassung der Optionen: (1) Verfügbar bei allen Eingangsquellen, (2) Symbolleiste deaktivieren.
Symbol
| Symbol | Beschreibung |
|---|---|
| Zurück zum vorherigen Betriebsbildschirm. | |
| Zum Startbildschirm von Embedded Player zurückkehren. | |
| Alle aktuell verwendeten eingebetteten Anwendungen anzeigen. | |
| Alle installierten Anwendungen anzeigen.. | |
| myViewBoard-Software starten. | |
| Bildschirminhalt aufnehmen, anzeigen und speichern. | |
| Auf Stift-, Marker-, Lösch- und Speicheroptionen zugreifen. | |
| Stift Machen Sie mit schwarzer, weißer, gelber, oranger, roter, pinker, grüner oder blauer Tinte Anmerkungen auf der Überlagerung einer Eingangsquelle. | |
| Textmarker Markieren Sie mit gelber, grauer, goldener, oranger, roter, pinker, grüner oder blauer Tinte. | |
| Radierer Entfernt selektiv digitale Tinte am Bildschirm. | |
| Rückgängig Vorherige Aktion rückgängig machen. | |
| Wiederholen Vorherige Aktion wiederholen. | |
| Clean (Bereinigen) Entfernt die gesamte digitale Tinte am Bildschirm. | |
| Speichern Anzeigebild und jegliche Anmerkungen speichern. | |
| Beenden Zeichentool schließen. | |
| Weitere Anweisungen in der ViewBoard-Symbolleiste anzeigen. | |
| Lupe Aktuell angezeigten Inhalt in ein Standbild umwandeln; dieses kann dann vergrößert, verkleinert, als Vollbild angezeigt und geschlossen werden. | |
| Scheinwerfer Hebt den Fokusbereich hervor. Tippen Sie zur Anpassung der Scheinwerfergröße und Alphavermischung auf das Einstellungssymbol. | |
| Stoppuhr Durch Antippen von Start startet die Stoppuhr. Die Stoppuhr kann jederzeit angehalten, fortgesetzt, aufgeteilt oder zurückgesetzt werden. | |
| Timer Greifen Sie auf den Countdown-Timer mit einer optionalen Alarmeinstellung zu. Zum Anpassen müssen Sie die numerischen Werte berühren und wischen. Tippen Sie dann auf Start. Der Countdown-Timer kann jederzeit angehalten, fortgesetzt oder zurückgesetzt werden. | |
| Ausblenden/Einblenden Symbole der Symbolleiste einblenden oder ausblenden. | |
| Air Class Interaktives Unterrichtswerkzeurg für die Nutzung im Klassenzimmer. | |
| Bildaufnahme Einen Screenshot der aktuellen Anzeige erstellen. | |
| Auf General Settings (Allgemeine Einstellungen) zugreifen. |
OSD-Menü
Über das OSD-Menü auf General Settings (Allgemeine Einstellungen), Input Settings (Eingangseinstellungen) und Widgets zugreifen.
ViewBoard hat zwei Optionen zum Öffnen des Bildschirmmenüs:
Option 1
Eine beliebige Stelle im vLauncher-Hintergrund lange antippen.
Option 2
Drücken Sie die INPUT-Taste an der Fernbedienung.
General Settings (Allgemeine Einstellungen)
Hintergrundbeleuchtung anpassen und Flicker Free (Flimmerfrei) de-/aktivieren:
- INPUT an der Fernbedienung drücken oder den vLauncher-Hintergrund lange angetippt halten und General (Allgemein)-OSD (falls erforderlich) berühren, um das Menü General Settings (Allgemeine Einstellungen) anzuzeigen.
- Passen Sie die Hintergrundbeleuchtung direkt durch Verschieben des Helligkeitsreglers an und/oder berühren Sie zum Aktivieren/Deaktivieren der Funktion On (Ein) oder Off (Aus).
- Zum Beenden drücken Sie die EPG/BACK-Taste an der Fernbedienung oder berühren eine leere Stelle außerhalb des Menüs.
So stellen Sie die Lautstärke ein:
- INPUT an der Fernbedienung drücken oder den vLauncher-Hintergrund lange angetippt halten und General (Allgemein)-OSD (falls erforderlich) berühren, um das Menü General Settings (Allgemeine Einstellungen) anzuzeigen.
- Wischen Sie zum Anpassen des Wertes direkt über den Lautstärkeregler.
- Drücken Sie die Taste (Stumm) an der Fernbedienung, um die Stummschaltfunktion zu aktivieren oder zu deaktivieren.
- Zum Beenden drücken Sie die EPG/BACK-Taste an der Fernbedienung oder berühren eine leere Stelle außerhalb des Menüs.
Input Settings (Eingangseinstellungen)
So wählen Sie eine Eingangsquelle:
- Drücken Sie die Taste INPUT an der Fernbedienung, drücken Sie die Einstellungstaste an der Frontblende oder drücken Sie das Einstellungssymbol in der Symbolleiste zur Anzeige des Menüs Input Settings (Eingangseinstellungen).
- Drücken Sie die Tasten ▼/▲/◄/► zum Auswählen der gewünschten Eingangsquelle.
- Hinweis: PC-Quelle wird nur angezeigt, wenn der Einsteck-Computer verbunden ist.
- Drücken Sie die ENTER-Taste an der Fernbedienung oder berühren Sie die Eingangsquelle.
- Zum Beenden drücken Sie die EPG/BACK-Taste an der Fernbedienung oder berühren eine leere Stelle außerhalb des Menüs.
- Hinweis: Zur Anpassung der Einstellungen einer Eingangsquelle berühren Sie das Einstellungssymbol neben der hervorgehobenen Eingangsquelle.
Widget
- Hinweis: Nur bei Embedded Player verfügbar.
So fügen Sie dem vLauncher-Willkommens bildschirm ein Widget hinzu:
- Halten Sie den vLauncher-Hintergrund mittels Berührung lange gedrückt, damit das OSD-Menü eingeblendet wird.
- Wählen Sie Widget.
- Berühren und halten Sie das gewünschte Widget.
- Ziehen Sie das Widget auf den vLauncher-Hintergrund.
Einstellungen - HDMI- und VGA-Eingangsquelle
Blenden Sie mit der MENU-Taste an der Fernbedienung oder dem Einstellungssymbol neben der Eingangsquelle in Input Settings (Eingangseinstellungen) das Menü Settings (Einstellungen) ein. Einstellungen beinhalten: Audio, Screen (Bildschirm), Display (Anzeige) und Adjust (Anpassen).
Audio Settings (Audioeinstellungen)
- Drücken Sie die ▼-Taste an der Fernbedienung und wählen Sie das Menü Audio.
- Zur Auswahl drücken Sie ▼/▲/◄/► an der Fernbedienung oder berühren direkt die Option.
- Passen Sie Volume (Lautstärke), Bass (Bässe), Treble (Höhen) und Balance direkt durch Berührung und Anpassung jedes einzelnen Wertes an oder drücken Sie an der Fernbedienung ENTER und passen Sie die Option mit an.
- Berühren Sie zum Aktivieren/Deaktivieren der Stummschaltung direkt den Stumm-Regler oder drücken Sie (Stumm) an der Fernbedienung.
- Zum Beenden drücken Sie die EPG/BACK-Taste an der Fernbedienung oder berühren eine leere Stelle außerhalb des Menüs.
Screen Settings (Bildschirmeinstellungen)
- Drücken Sie die ▼-Taste an der Fernbedienung und wählen Sie das Menü Screen (Bildschirm).
- Zur Auswahl drücken Sie ▼/▲/◄/► an der Fernbedienung oder berühren direkt die Option.
- Passen Sie Ihre Präferenz an, indem Sie jeden Wert direkt berühren oder die Taste ENTER an der Fernbedienung drücken.
- Zum Beenden drücken Sie die EPG/BACK-Taste an der Fernbedienung oder berühren eine leere Stelle außerhalb des Menüs.
Display Settings (Anzeigeeinstellungen)
- Drücken Sie die ▼-Taste an der Fernbedienung und wählen Sie das Menü Display (Anzeige).
- Zur Auswahl drücken Sie ▼/▲/◄/► an der Fernbedienung oder berühren direkt die Option.
- Passen Sie Brightness (Helligkeit), Contrast (Kontrast), Hue (Farbton) und Sharpness (Schärfe) direkt durch Berührung und Anpassung jedes einzelnen Wertes an oder drücken Sie an der Fernbedienung ENTER und passen Sie die Option mit an.
- Passen Sie den Blaulichtwert durch direktes Verschieben des Blaulichtreglers an.
- Zum Beenden drücken Sie die EPG/BACK-Taste an der Fernbedienung oder berühren eine leere Stelle außerhalb des Menüs.
Low Blue Light Filter (Blaulichtfilter) und Eye Health (Augengesundheit)
Blue Light Filter (Blaulichtfilter) blockiert für ein komfortableres Anzeigeerlebnis intensives blaues Licht.
Hinweis: Zur Erfüllung der Zertifizierung von TÜV Rheinland zur Blaulichtfilterung müssen die Anzeigeeiunstellungen wie folgt sein:
- Modus: Standard (Helligkeit und Kontrast sind 50)
- Color Temperature (Farbtemperatur): Filter
- Blue light Filter (Blaulichtfilter): 0
Pausen berechnen
Wenn Sie längere Zeit auf die Anzeige blicken, sollten Sie regelmäßige Pausen einlegen. Nach einer (1) Stunde kontinuierlicher Betrachtung wird eine Pause von mindestens zehn (10) Minuten empfohlen.
Kürzere, regelmäßigere Pausen sind im Allgemeinen besser als längere, seltenere Pausen.
Fokusermüdung (20-20-20-Regel)
Reduzieren Sie die Gefahr einer Augenermüdung durch konstante Betrachtung des Bildschirms, indem Sie mindestens alle 20 Minuten mindestens 20 Sekunden lang ein mindestens 20 Fuß (6 m) entferntes Objekt fokussieren.
Entfernte Gegenstände betrachten
Während der Pausen können Sie Augenbeanspruchung und Trockenheit weiter reduzieren, indem Sie 10 bis 15 Sekunden lang weiter entfernte Objekte und dann 10 bis 15 Sekunden lang etwas in der Nähe fokussieren. Wiederholen Sie dies bis zu 10-mal. Diese Übung reduziert die Gefahr, dass Ihre Augen aufgrund längerer Computerarbeit die Fähigkeit verlieren, Objekte auf unterschiedliche Distanz zu fokussieren.
Augen- und Nackenübungen
Augenübungen
Augenübungen können dabei helfen, die Augen zu entlasten. Rollen Sie Ihre Augen langsam nach links, rechts, oben und unten. Wiederholen Sie diese Übung mehrmals.
Nackenübungen
Nackenübungen können ebenfalls dabei helfen, die Augen zu entlasten. Entspannen Sie Ihre Arme und lassen Sie sie seitlich herunterhängen, beugen Sie sich leicht nach vorne und strecken Sie Ihren Nacken, drehen Sie Ihren Kopf nach rechts und nach links. Wiederholen Sie diese Übung mehrmals.
Adjust Settings (Einstellungen anpassen) - (nur VGA)
- Drücken Sie die ▼-Taste an der Fernbedienung und wählen Sie das Menü Adjust (Anpassen).
- Zur Auswahl drücken Sie ▼/▲/◄/► an der Fernbedienung oder berühren direkt die Option.
- Passen Sie Ihre Präferenz an, indem Sie jeden Wert direkt berühren oder die Taste ENTER an der Fernbedienung drücken.
- Zum Beenden drücken Sie die EPG/BACK-Taste an der Fernbedienung oder berühren eine leere Stelle außerhalb des Menüs.
Settings (Einstellungen) - Embedded Player
Wenn sich das ViewBoard in der Embedded-Player-Eingangsquelle befindet, drücken Sie zum Aufrufen des Menüs Settings (Einstellungen) die MENU-Taste an der Fernbedienung oder tippen Sie auf das Einstellungssymbol neben der Eingangsquelle unter Input Settings (Eingangseinstellungen) des OSD-Menüs.
Wireless & Network (Drahtlos und Netzwerke)
Prüfen Sie den aktuellen Netzwerkverbindungsstatus, richten Sie WLAN, Ethernet, Bluetooth und VPN ein und verwalten Sie diese und erstellen Sie einen WLAN-Hotspot.
- Hinweis:
- Die Einstellungen zu WLAN, Drahtlos-Hotspot und Bluetooth erscheinen, wenn LB-WIFI-001 (optional) installiert wurde.
- Ethernet wird automatisch deaktiviert, sobald WLAN aktiviert wird. WLAN wird automatisch deaktiviert, sobald Ethernet aktiviert wird. WLAN wird deaktiviert, wenn der Drahtlos-Hotspot aktiviert ist.
- Das Gerät kann keine Verbindung zum Internet herstellen, wenn der Drahtlos-Hotspot aktiviert ist.
Wi-Fi
Zum Einrichten und Verwalten der drahtlosen Access Points.
- Umschaltschaltfläche antippen, um WLAN auf On (Ein) oder Off (Aus) zu schalten.
- Bei Einstellen auf On (Ein) können Sie: Add a Network (Ein Netzwerk zufügen), Saved Networks (Gespeicherte Netzwerke) anzeigen, die Netzwerkliste Refresh (Aktualisieren) oder Advanced (Erweitert)-Einstellungen einsehen.
- Unter Advanced (Erweitert)-Einstellungen können Sie Network notifications (Netzwerkbenachrichtigungen) auf On (Ein) oder Off (Aus) setzen und Network card info (Informationen zur Netzwerkkarte) einsehen.
Ethernet
Lokales Netzwerk und Proxy einrichten.
- Tippen Sie zum Verbinden oder Trennen der Ethernet-Verbindung auf das Auswahlmenü.
- Sie können auch Local network (Lokales Netzwerk) und Proxy-Einstellungen anpassen.
- Durch Antippen von Advanced (Erweitert) können Sie Network card info (Informationen zur Netzwerkkarte) anzeigen und Network auto reconnect (Automatische Wiederverbindung) umschalten.
Wireless Hotspot (Drahtlos-Hotspot)
Meine Internetverbindung mit anderen Geräten freigeben und einrichten.
- Setzen Sie Wireless hotspot (Drahtlos-Hotspot) durch Antippen der Umschaltschaltfläche auf On (Ein) oder Off (Aus).
- Richten Sie durch Antippen von Set up (Einrichten) Network name (Netzwerkname), Security (Sicherheit) und Password (Kennwort) ein.
VPN
Virtual Private Networks einrichten und verwalten.
So erstellen Sie ein VPN-Profil:
- Navigieren Sie zu: Settings (Einstellungen) > Wireless & Network (Drahtlos und Netzwerk) > VPN und tippen Sie auf Add VPN (VPN zufügen).
- Geben Sie Name ein.
- Wählen Sie den VPN-Type (Typ).
- Wählen Sie, ob PPP encryption (MPPE) (PPP-Verschlüsselung (MPPE)) aktiviert/deaktiviert und/oder Advanced options (Erweiterte Optionen) angezeigt werden sollen.
SAMBA
Der SAMBA-Dienst bietet Dateifreigabe per LAN. Wenn der SAMBA-Dienst aktiviert ist, können Sie das ViewBoard-Dateisystem mit einem PC oder Mobilgerät erkunden.
- Navigieren Sie zum Zugreifen zu: Settings (Einstellungen) > Share (Freigabe) > SAMBA.
- Tippen Sie zum Aktivieren des SAMBA-Dienstes auf die Umschaltschaltfläche, legen Sie dann bei Bedarf ein Kennwort fest.
- Stellen Sie sicher, dass ViewBoard und Client-Gerät mit demselben Netzwerk verbunden sind.
- Melden Sie sich mit dem Client-Gerät am ViewBoard an. Geben Sie IP-Adresse von ViewBoard ein.
- Geben Sie Benutzernamen und Kennwort ein, wählen Sie dann OK (falls erforderlich).
- Nach erfolgreicher Anmeldung sind die ViewBoard-Dateien verfügbar.
Display (Anzeige)
Wallpaper (Hintergrundbild), Theme (Thema), Display ID (Anzeige-ID), Protection (Schutz) und HDMI Out (HDMI-Ausgang) anpassen.
Wallpaper (Hintergrundbild)
Sie können Ihr Hintergrundbild durch Standardbilder ersetzen (sowohl Standbild als auch live) oder Ihr eigenes Bild verwenden, indem Sie My Photo (Mein Foto) antippen und dann die Bilddatei wählen.
Protection (Schutz)
HDCP & Copyright (HDCP und Copyright) und Burn-in Protection Interval (Intervall zum Schutz vor eingebrannten Bildern) ein-/ausschalten und ein Password for Screen Lock (Kennwort für Bildschirmsperre) einrichten.
HDMI Out (HDMI-Ausgang)
Auflösung des HDMI-Ausgangs anpassen.
Preference (Präferenzen)
Einstellungen zu Touch (Berührung)', Language (Sprache), Keyboard & Input (Tastatur und Eingabe), Date & Time (Datum und Uhrzeit), Boot (Startvorgang) und Start up & Shut down (Hochfahren und herunterfahren) anzeigen und anpassen.
Touch (Berührung)
Touch Settings (Touch-Einstellungen) anpassen und Touch Sounds (Touch-Geräusche) und Windows Ink ein-/ausschalten.
Language (Sprache)
Bevorzugte Sprache aus den verfügbaren Sprachen auswählen.
Keyboard & Input Method (Tastatur und Eingabemethode)
Aktivieren/deaktivieren Sie die virtuelle Tastatur und/oder ändern Sie die Standardeingabemethode.
Date & Time (Datum/Zeit)
Zum Einstellen von Datum, Uhrzeit und Anzeigeformaten.
| Element | Beschreibung |
|---|---|
| Automatic Date & Time (Datum und Uhrzeit automatisch) | Bei Aktivierung synchronisiert das ViewBoard Datum und Uhrzeit automatisch über das Internet. |
| Time Zone (Zeitzone) | Geeignete Zeitzone wählen. |
| Time Format (Zeitformat) | Wählen Sie zwischen 12- und 24-Stunden-Zeitformat. 24-Stunden-Format einfach ein-/ausschalten. |
| Date Format (Datumsformat) | Wählen Sie aus verfügbaren Datenformaten. |
Boot Mode (Startmodus)
Bevorzugten Startmodus anpassen und Kennwort festlegen/zurücksetzen.
| Element | Beschreibung |
|---|---|
| Normal Mode (Normalmodus) | Die eingebetteten Bildschirmfreigabe-Apps laufen normal. |
| Secured Mode (Abgesicherter Modus) | Die eingebetteten Bildschirmfreigabe-Apps werden entfernt. |
| Disable Embedded OS (Eingebettetes Betriebssystem deaktivieren) | Das System startet automatisch neu, dann erscheint das eingebettete Betriebssystem nicht. |
| ViewBoard Settings Access Password (Zugriffskennwort für ViewBoard-Einstellungen) | ViewBoard-Einstellungen sperren/entsperren. |
| Password for Protection (Kennwort für Schutz) | Startmodus und Eingabekennwort für ViewBoard-Einstellungen ändern. |
| Local File Protection Policy (Lokale Dateischutzrichtlinie) | Wählen Sie, wie lange lokal gespeicherte Dateien in der App Folder (Ordner) gespeichert aufbewahrt sollen. |
| Reset ViewBoard (ViewBoard zurücksetzen) | ViewBoard auf seine werkseitigen Standardeinstellungen zurücksetzen. |
Startup & Shutdown (Hochfahren und herunterfahren)
Einstellungen zu Startup Input (Starteingang), Standby Mode (Bereitschaftsmodus), EnergyStar Mode (EnergyStar-Modus), Black Screen After Startup (Schwarzer Bildschirm nach Start), Power off Reminder (Abschalterinnerung)-Timer und Schedule (Zeitplan) einrichten.
| Element | Beschreibung |
|---|---|
| Startup Input (Starteingang) | Passen Sie die Starteingangspräferenz an. |
| Standby Mode (Bereitschaftsmodus) | Entscheiden Sie, was geschieht, wenn Sie die Power (Ein-/Austaste) drücken, während ViewBoard On (eingeschaltet) ist. |
| EnergyStar Mode (EnergyStar-Modus) | Zum automatischen Ausführen von Sleep Mode (Schlafmodus), wenn die Anzeige eine Stunde lang inaktiv ist. |
| Black Screen After Startup (Schwarzer Bildschirm nach Start) | Bei Aktivierung schaltet das ViewBoard die Hintergrundbeleuchtung nach dem geplanten Start automatisch ab. |
| Time Switch (Zeitschalter) Power Off Reminder (Abschalterinnerung) | Bei Aktivierung schaltet das ViewBoard nach der geplanten Abschaltzeit ohne eine Erinnerung automatisch ab. |
| Schedule (Zeitplan) | Start- und Abschaltzeit planen. |
Toolbar Setting (Symbolleisteneinstellung)
Passen Sie die Einstellungen der seitlichen Symbolleiste an.
Input Source (Eingangsquelle)
Passen Sie die Namen und Einstellungen von Eingangsquellen sowie die Einstellungen der seitlichen Symbolleiste an.
Rename Input Source (Eingangsquelle umbenennen)
Etiketten für jede Eingangsquelle festlegen, damit diese einfach erkannt werden können.
Source (Quelle)
Konfigurieren Sie Wake up by active source (Durch aktive Quelle aufwecken), Signal auto search (Automatische Quellensuche) und HDMI CEC und wählen Sie Input port auto switch (Automatischer Eingangswechsel).
| Element | Beschreibung |
|---|---|
| Wake up by Active Source (Durch aktive Quelle aufwecken) | Der Bildschirm schaltet sich nach Einstecken des HDMI-Kabels automatisch ein, wenn der Bildschirm abgeschaltet ist. |
| Signal Auto Search (Automatische Signalsuche) | Bei Aktivierung sucht das ViewBoard automatisch nach einer Eingangsquelle, wenn die aktuelle Quelle kein Signal hat. |
| Input Port Auto Switch (Automatischer Eingangswechsel) | Das Originalsignal wechselt nach Anschluss automatisch zu einem neuen Kabel. |
| Energy Saving (Energiesparen) | Legen Sie fest, nach welcher Zeit ohne Signal sich das Gerät abschalten soll. |
| HDMI CEC | Aktivieren/deaktivieren Sie HDMI-CEC-Funktionen. |
App
Sie können App-Informationen anzeigen und das Stoppen, Deinstallieren, Verschieben auf USB-Speicher, Löschen von Daten, Leeren des Caches und Löschen von Standardwerten erzwingen.
- Hinweis:
- Vorab geladene Apps können nicht deinstalliert werden.
- Nicht alle Apps unterstützen die Funktion zum Verschieben auf den USB-Speicher.
- Nicht alle Apps unterstützen das Löschen von Standardwerten.
App
Jede laufende oder installierte Anwendung anzeigen. Tippen Sie sie für detaillierte Informationen und Optionen an.
- Durch Antippen einer laufenden Anwendung können Sie weitere Informationen einsehen, die Anwendung stoppen oder melden.
- Durch Auswahl von All (Alle), Download oder USB storage (USB-Speicher) werden alle installierten Anwendungen aufgelistet.
- Durch Antippen einer Anwendung werden weitere Informationen und Optionen angezeigt.
System
Einstellungen zu Storage (Speicher), Security (Sicherheit), System Update (Systemaktualisierung) und About device (Über das Gerät) anzeigen und anpassen.
Clone to USB (An USB klonen)
Einstellungen auf ein externes USB-Laufwerk kopieren.
Display ID (Anzeigegerät-ID)
Der Fernbedienung eine Nummer per RS-232/LAN zuweisen.
- Tippen Sie zum Zuweisen oder Ändern der Anzeige-ID auf Change (Ändern) und geben Sie eine Nummer ein.
- Hinweis: Die Anzeige-ID ist für RS-232-Nutzer, der Bereich geht von 01 bis 99.
Security (Sicherheit)
Einstellungen zu Certificate (Zertifikat), Speicher von Trusted Credential (Vertrauenswürdige Zugangsdaten) und Installation von Unknown sources (Unbekannte Quellen) prüfen.
- Tippen Sie zum Zufügen weiterer Zertifikate auf Install certificate from storage (Zertifikat aus Speicher installieren).
- Durch Auswahl von Clear Credentials (Zugangsdaten löschen) werden alle manuell installierten Zugangsdaten entfernt.
- Hinweis: Vorab geladene Berechtigungsnachweise können nicht gelöscht werden.
- Unter Trusted Credentials (Vertrauenswürdige Zugangsdaten) können Sie alle vertrauenswürdigen und installierten CA-Zertifikate einsehen und bearbeiten.
- Durch Antippen von Zugangsdaten erhalten Sie detailliertere Informationen.
- Erlauben Sie die Installation von Anwendungen von unbekannten Quellen, indem Sie das Kontrollkästchen unter Unknown source security (Sicherheit unbekannter Quellen) auswählen.
- Hinweis: Apps von unbekannten Quellen könnten inkompatibel sein oder funktionieren möglicherweise nicht richtig.
System Update (Systemaktualisierung)
Das ViewBoard sucht automatisch nach Software-Aktualisierungen, wann immer es mit dem Internet (OTA) verbunden ist. Mit nur einem Klick können Nutzer ihre Version der ViewBoard-Software aktualisieren.
| Element | Beschreibung |
|---|---|
| Auto Update (Auto-Aktualisierung) | Wenn das Display aus ist, sucht das System automatisch nach einer neuen Version. Falls eine neue Version gefunden wird, führt das System die Aktualisierung automatisch durch. Nach Abschluss der Aktualisierung schaltet sich das System aus. |
| Schedule (Zeitplan) | Zum Einstellen der Aktualisierungszeit. |
| Manual Update (Manuelle Aktualisierung) | Zum manuellen Aktualisieren der Software. |
About Device (Über das Gerät)
Zeigt Informationen zum Embedded Player, Legal information (Rechtliche Informationen) und Asset Tagging (Asset-Markierung).
- Durch Auswahl von Edit (Bearbeiten) können die Asset-Informationen angepasst werden.
- Tippen Sie zur Prüfung von Open-Source-Lizenzen auf Legal information (Rechtliche Informationen).
Eingebettete digitale Whiteboard-App
Innerhalb von ViewBoard bietet ViewSonic die integrierte digitale Whiteboarding-App myViewBoard.
myViewBoard
Floating Bar (Schwebende Leiste)
Symbolleiste
ViewBoard Cast
Unter Einsatz der ViewBoard®-Cast-Software, der vCastReceiver-App, kann das ViewBoard® vCastSender-Laptop-Bildschirme (Windows/Mac/Chrome) und Bildschirme, Fotos, Videos, Anmerkungen und Kameras mobiler Nutzer (iOS/Android) empfangen.
Netzwerkinformationen
- ViewBoard®-Cast-Software, Laptops und Mobilgeräte können sich mit demselben Subnetz und über das Subnetznetzwerk verbinden.
- Verbundene Geräte erscheinen unter „Geräteliste“ in derselben Subnetz-Verbindung.
- Falls das Gerät unter „Geräteliste“ nicht erscheint, müssen Sie den PIN-Code am Bildschirm eingeben.
ViewBoard Cast ist eine kabellose Peer-to-Peer-Datenkommunikation, weshalb die nachstehenden Anschlusseinstellungen erforderlich sind:
Ports:
- CP: 56789, 25123, 8121, und 8000
- UDP: 48689 and 25123
Port and DNS activation (Port- und DNS-Aktivierung)::
- Port: 8001
- DNS: h1.ee-share.com
Cast-Sender von Windows-basierten Geräten, Macbook und Chrome-Geräten
Mac-, Windows-, Chrome-Geräte:
- Stellen Sie sicher, dass Ihr Gerät mit demselben Netzwerk verbunden ist wie das ViewBoard.
- Besuchen Sie zum Herunterladen der Anwendung die am ViewBoard angezeigte Adresse.
- Starten Sie die Anwendung und klicken Sie auf das Verbindungssymbol neben dem Gerätenamen.
- Hinweis: Falls das Gerät nicht aufgelistet ist, klicken Sie auf Connect with PIN-Code (Mit PIN-Code verbinden) und geben Sie den am ViewBoard angezeigten PIN-Code ein.
Cast Sender von Mobilgeräten:iOS-basiertes (iPhone, iPad) und Android-OS-basiertes Telefon/Tablet
Android/iOS:
- Stellen Sie sicher, dass Ihr Gerät mit demselben Netzwerk verbunden ist wie das ViewBoard.
- Scannen Sie den am ViewBoard angezeigten QR-Code, wenn Sie das Programm direkt vom Server herunterladen möchten, oder laden Sie es aus dem Google Play Store oder Apple Store herunter.
- Starten Sie die Anwendung, wählen Sie den richtigen Gerätenamen und geben Sie die PIN zur Verbindung ein. Zudem können Sie zur Verbindung direkt den am ViewBoard angezeigten PIN-Code eingeben.
Apple Airplay®:
- Stellen Sie sicher, dass Ihr Gerät mit demselben Netzwerk verbunden ist wie das ViewBoard.
- Öffnen Sie direkt AirPlay und wählen Sie zur Verbindung den Gerätenamen.
- Ein weiteres „AirPlay-Kennwort“ wird bei der Verbindung am Bildschirm erzeugt.
Von einem Mobilgerät, das Anmerkungen unterstützt, übertragen
Anzeigeaufnahme
Erfassen Sie alles, was angezeigt wird, in einem Videoformat.
So starten Sie die Anwendung Anzeigeaufnahme:
- Wählen Sie das Symbol von Anzeigeaufnahme im Anwendungen-Schubfach.
- Tippen Sie auf das Aufnahmesymbol und wählen Sie die bevorzugte Aufnahmekonfiguration. Tippen Sie dann auf das Häkchen.
- Wählen Sie Start Now (Jetzt starten) und ein dreisekündiger (3-sekündiger) Countdown beginnt. Die Anzeigeaufnahme beginnt unmittelbar nach dem Countdown.
- Nach Beenden der Aufnahme können Sie das Video ansehen, speichern oder verwerfen.
Air Class
Quiz-Fragen am ViewBoard anzeigen und bis zu 30 Mobil-Nutzer extern Antworten einreichen lassen. Abhängig davon, ob Fragen mit Einzel- oder Mehrfachauswahl angezeigt werden, zeichhnet ViewBoard die Ergebnisse für jedes verwendete Gerät auf.
Netzwerkinformationen
- PC (Windows/Mac/Chromebook) und tablet/mobilgeräte(iOS/Android) sowie, das ViewBoard müssen mit demselben LAN-Subnetz verbunden sein.
- Ports: TCP 8080
So starten Sie Air Class:
- Tippen Sie auf das Symbol zum Auslösen der Werkzeugleiste und wählen Sie das Symbol für mehr Werkzeuge. Wählen Sie dann das Symbol von Air Class.
- Wählen Sie ,,Enter the class (Kurs aufrufen)".
- Wählen Sie im unteren Bildschirmbereich aus den verfügbaren interaktiven Funktionen.
| Element | Beschreibung |
|---|---|
| Abstimmer | Fragen mit Einzel- und Mehrfachauswahl |
| Beurteilen | Wahr/Falsch-Fragen |
| Antwortender | Zum Abgeben der ersten Antwort beeilen |
| Wähler | Zufällig einen Teilnehmer wählen |
| Gruppierung | Teilnehmer Gruppen zuweisen |
| Nachricht | Teilnehmern Direktnachrichten an das ViewBoard erlauben/verweigern |
| Manager | Teilnehmer zufügen |
| Beenden | Air Class beenden |
Abstimmer
- Wählen Sie das Symbol Single Choice (Einzelauswahl) oder Multiple choice (Mehrfachauswahl) zur Auswahl des bevorzugten Antworttyps.
- Tippen Sie auf BEGIN VOTING (ABSTTIMMUNG BEGINNEN), damit die Teilnehmer starten können.
- Nach Abschluss der Teilnehmer und Drücken von OK zeigt das ViewBoard den Namen des Teilnehmers am Bildschirm.
- Tippen Sie zum Beenden des Quiz auf FINISH VOTING (ABSTIMMUNG BEENDEN).
- AnschlieBend werden die ,,Answer Statistics (Antwortstatistiken)" der Teilnehmer angezeigt.
- Wählen Sie die richtige Anttwort zur Anzeige der richtgen Rate.
- Klicken Sie zum weiteren Analysieren des Themas auf das Erläutern-Symbol.
Beurteilen
- Tippen Sie auf BEGIN VOTING (ABSTTIMMUNG BEGINNEN), damit Teilnehmer eine Wahr/Falsch-Umfrage starten können.
- Nach Abschluss der Teilnehmer und Drücken von OK zeigt das ViewBoard den Namen des Teilnehmers am Bildschirm.
- Tippen Sie zum Beenden des Quiz auf FINISH VOTING (ABSTIMMUNG BEENDEN).
- AnschlieBend werden die ,,Answer Statistics (Antwortstatistiken)" der Teilnehmer angezeigt.
- Wählen Sie die richtige Anttwort zur Anzeige der richtgen Rate.
- Klicken Sie zum weiteren Analysieren des Themas auf das Erläutern-Symbol.
Antwortender
Teilnehmer beeilen sich mit der Auswahl ihrer Antwort und tippen zum Einreichen ihrer Antwort auf OK.
Wähler
- Wählen Sie das ,,Selector (Wähler)"-Symbol.
- Legen Sie die Anzahl der auszuwählenden Teilnehmer festt.
- Hinweis: Die Anzahl der wählbaren Teilnehmer basiert auf der Gesamtanzahl Teilnehmer.
- Tippen Sie zum Starten der Zufallsauswahl auf START.
- Der Name des ausgewählten Teilnehmers wird angezeigt.
Gruppierung
Symbol wählen, um Gruppen Teilnehmer zuzuweisen.
Nachricht
So erlauben Sie das Versenden von Nachrichten:
- Tippen Sie zum Aktivieren der Funktion auf das ,,Nachricht"-Symbol.
- Teilnehmer wählen ,,Nachricht", um zur Nachrichtenschnittstelle zu wechsein.
- Teilnehmer geben ih;re Nachricht ein und wählen dann SEND (SENDEN).
- Die Nachricht läuft im oberen Bereich des ViewBoard durch.
Manager
Symbol wählen, damit mehr Personen am Kurs teilnehmen können.
Beenden
Zum Beenden der Schnittstelle von Air Class auswählen.
Andere Standardanwendungen
vSweeper
Löschen Sie nicht benötigte Daten und unerwünschte Dateien.
Advanced Settings (Erweiterte Einstellungen) können ebenso entsprechend den Nutzeranforderungen angepasst werden.
Bildschirmsperre
Legen Sie ein Kennwort zur Bildschirmsperre fest und aktivieren Sie die Bildschirmsperre.
- Hinweis: Falls Sie das Kennwort vergessen, können Sie zum Wiederherstellen des Standardkennwortes INPUT-0-2-1-4 an der Fernbedienung drücken.
Zum Einstellen des Kennwortes der Bildschirmsperre:
- Navigieren Sie zu: Settings (Einstellungen) > Personal (Persönlich) > Password for screen lock (Kennwort für Bildschirmsperre) oder wählen Sie das Bildschirmsperre-Symbol in der Anwendungsliste.
- Wählen Sie Set Password (Kennwort festlegen), und geben Sie ein neues vierstelliges (4) Kennwort ein. Wählen Sie dann OK.
- Nun wird bei Auswahl des Bildschirmsperre-Symbols der Bildschirm gesperrt.
Chromium
Webbrowser zum Surfen im Internet.
WPS Office
Erstellen, bearbeiten und betrachten Sie Dokumente, Memos, Präsentationen und Tabellen.
Folders (Ordner)
| Nummer | Element |
|---|---|
| 1 | Speichergeräte |
| 2 | Symbole |
| 3 | Dateityp-Menü |
| 4 | Dateiinformationen |
| 5 | Hauptanzeigebereich |
Miracast
Miracast ermöglicht die Drahtlosfreigabe von Multimedia und Bildschirmen verbundener Geräte.
- Hinweis: Es gibt einige Kompatibilitätsprobleme in Bezug auf den Hardware-Treiber und das Betriebssystem des Senders.
RS-232-Protokoll
Dieses Dokument beschreibt die Schnittstellenspezifikationen und Softwareprotokolle der RS-232-Kommunikation zwischen ViewSonic-LFD und PC oder anderen RS-232-fähigen Steuergeräten.
Das Protokoll enthält drei Befehlsabschnitte:
- Festlegen-Funktion
- Abrufen-Funktion
- Fernbedienungssignale weiterleiten
- Hinweis: Nachstehend wird der Begriff „PC“ stellvertretend für sämtliche Geräte verwendet, die per RS-232-Protokoll mit dem Anzeigegerät kommunizieren können.
Bes chrei bung
RS-232-Hardware-Spezifikationen
ViewSonic-LFD-Kommunikationsport an der Rückseite:
- Anschlusstyp: DSUB 9-poliger Stecker (oder 3,5-mm-Zylinderanschluss)
- Crossover- (Null-Modem-) Kabel zur Verbindung verwenden
- Pinbelegung:
| Pin | Signal | Anmerkung | |
|---|---|---|---|
| D-Sub, 9-polig, weiblich | 1 | Nicht belegt | |
| 2 | RXD | Eingabe an Display | |
| 3 | TXD | Ausgabe vom Display | |
| 4 | Nicht belegt | ||
| 5 | Masse | ||
| D-Sub, 9-polig, männlich | 6 | Nicht belegt | |
| 7 | Nicht belegt | ||
| 8 | Nicht belegt | ||
| 9 | NC | Bereitstellung von +5 V/2 A für externen spezifischen Dongle *3.0 | |
| frame | Masse |
| Element | Signal | Anmerkung | |
|---|---|---|---|
| 3,5-mm-Zylinderanschluss (Alternative bei beschränktem Platz) |
Tipp | TXD | Ausgabe vom Display |
| Ring | RXD | Eingabe an Display | |
| Hülse | Masse |
LAN-Hardware-Spezifikationen
ViewSonic-LFD-Kommunikationsport an der Rückseite:
- Anschlusstyp: 8P8C RJ45
- Pinbelegung:
| Pin # | Signal | Anmerkung | |
|---|---|---|---|
| 1 | TX+ | Ausgabe vom Display | |
| 2 | TX- | Ausgabe vom Display | |
| 3 | RX+ | Eingabe an Display | |
| 4 | BI_D3+ | Bei 1G | |
| 5 | BI_D3- | Bei 1G | |
| 6 | RX- | Eingabe an Display | |
| 7 | BI_D4+ | Bei 1G | |
| 8 | BI_D4- | Bei 1G | |
| Rahmen | Masse |
RS232-Kommunikationseinstellungen
- Baudrate wählen: 9600 Bit/s (festgelegt)
- Datenbits: 8 bit (festgelegt)
- Parität: Keine (festgelegt)
- Stoppbits: 1 (festgelegt)
LAN-Kommunikationseinstellungen
- Typ: Ethernet
- Protokoll: TCP/IP
- Port: 5000 (festgelegtt)
- Cross-Subnetz: Nein
- Anmeldedaten: Nein
Befehlsmeldungsreferen z
Der PC sendet ein Befehlspaket an das LFD, gefolgt von einem „CR“-Code (Zeilenende). Nach jedem vom PC an das Anzeigegerät gesendeten Befehl muss das Anzeigegerät wie folgt antworten:
- Bei einem korrekt empfangenen Befehl wird „+“ (02Bh), gefolgt von „CR“ (00Dh) gesendet.
- Bei einem falsch empfangenen Befehl wird „-“ (02Dh), gefolgt von „CR“ (00Dh) gesendet.
Protokoll
Festlegen-Funktion lauschen
Der PC kann das Anzeigegerät mit bestimmten Aktionen steuern. Über die Festlegen-Funktion können Sie bestimmte Anzeigegerätfunktionen über die RS-232-Schnittstelle von extern steuern. Ein Festlegen-Datenpaket besteht aus 9 Bytes.
Festlegen-Funktionsbeschreibung:
| Länge | Paket-Gesamtlänge ohne „CR“ in Bytes |
| LFD-ID | Identifizierung jedes Displays (01 bis 98, Standard ist 01) ID „99“ bedeutet die Anwendung des Einstellbefehls auf alle verbundenen Displays. Unter solchen Umständen muss nur das Display mit ID 1 antworten. Die LFD-ID lässt sich über das OSD-Menü bei jedem Display einstellen. |
| Befehlstyp | Befehlstyp identifizieren, „s“ (0x73h): Festlegen-Befehl „+“ (0x2Bh): Befehl-gültig-Antwort „-“ (0x2Dh): Befehl-ungültig-Antwort |
| Befehl | Befehlscode: Ein-Byte-ASCII-Code. |
| Wert [1~3] | 3-Bytes-ASCII-Code zur Wertdefinition. |
| CR | 0x0D |
Festlegen-Funktionsformat
Sen den: (Befehlstyp: „s“)
| Name | Länge | ID | Befehlstyp | Befehl | Wert 1 | Wert 2 | Wert 3 | CR |
|---|---|---|---|---|---|---|---|---|
| Byteanzahl | 1 Byte | 2 Byte | 1 Byte | 1 Byte | 1 Byte | 1 Byte | 1 Byte | 1 Byte |
| Bytereihenfolge | 1 | 2~3 | 4 | 5 | 6 | 7 | 8 | 9 |
Antwort: (Befehlstyp: „+“ oder „-“)
| Name | Länge | ID | Befehlstyp | CR |
|---|---|---|---|---|
| Byteanzahl | 1 Byte | 2 Byte | 1 Byte | 1 Byte |
| Bytereihenfolge | 1 | 2~3 | 4 | 5 |
- Hinweis: Wenn der PC den Befehl auf alle Displays (ID = 99) anwendet, muss nur Set #1 über den Namen von ID = 1 antworten.
Beispiel 1: Helligkeit bei Display (02) auf 76 einstellen, gültiger Befehl
Sen den (Hexadezimalformat)
| Name | Länge | ID | Befehlstyp | Befehl | Wert 1 | Wert 2 | Wert 3 | CR |
|---|---|---|---|---|---|---|---|---|
| Hex | 0x38 | 0x30 0x32 |
0x73 | 0x24 | 0x30 | 0x37 | 0x36 | 0x0D |
Antwort (Hexadezimalformat)
| Name | Länge | ID | Befehlstyp | CR |
|---|---|---|---|---|
| Hex | 0x34 | 0x30 0x32 |
0x2B | 0x0D |
Beispiel 2: Helligkeit bei Display (02) auf 75 einstellen, KEIN gültiger Befehl
Sen den (Hexadezimalformat)
| Name | Länge | ID | Befehlstyp | Befehl | Wert 1 | Wert 2 | Wert 3 | CR |
|---|---|---|---|---|---|---|---|---|
| Hex | 0x38 | 0x30 0x32 |
0x73 | 0x24 | 0x30 | 0x37 | 0x35 | 0x0D |
Antwort (Hexadezimalformat)
| Name | Länge | ID | Befehlstyp | CR |
|---|---|---|---|---|
| Hex | 0x34 | 0x30 0x32 |
0x2D | 0x0D |
Tabelle: Festlegen-Funktionen
A. Basisfunktion
| Festlegen -Funktion | Länge | ID | Befehl | Befehl | Wertebereich | Anmerkungen | |
|---|---|---|---|---|---|---|---|
| Type (ASCII) | Code (ASCII) |
Code (Hex) |
(Three ASCII bytes) | ||||
| Power On/Off (Standby) |
8 | s | ! | 21 | 000: STBY 001: ON |
1. The Power-on via LAN control may works only under specific mode. To see display UG for details. *3.1.1 2. “WOL by MAC address” may available as alternative.*3.2.1 | |
| Input Select | 8 | s | " | 22 | 000: TV 001: AV 002: S-Video 003: YPbPr 004: HDMI1 014: HDMI2 024: HDMI3 034: HDMI4 005: DVI 006: VGA1 016: VGA2 026: VGA3 007: Slot-in PC (OPS/SDM)/HDBT 008: Internal memory 009: DP 00A: Embedded/Main (Android) |
1. No need for USB 2. For the case of two more same sources, the 2nd digital is used to indicate the extension. 3. The HEX of 00A is 30 30 41. | |
| Brightness | 8 | s | $ | 24 | 000 ~ 100 900: Bright down (-1) 901: Bright up (+1) *3.1.1 |
||
| Backlight*3.2.0 | 8 | A | B | 42 | 000~100 | 1. For Android platform whose main mode is controlled by backlight and the other sources are controlled by brightness. 2. Derived from Color calibration. *3.2.0 | |
| Power Lock | 8 | s | 4 | 34 | 000: Unlock 001: Lock |
*See note in details | |
| Volume | 8 | s | 5 | 35 | 000 ~ 100 900: Volume down(-1) 901:Volume up(+1) |
||
| Mute | 8 | s | 6 | 36 | 000: OFF 001: ON (mute) | ||
| Button Lock | 8; | s | 8 | 38 | 000: Unlock 0001: Lock |
*See note in details | |
| Menu Lock | 8 | s | > | 3E | 000: Unlock 001: Lock |
*See note in details | |
| Number *3.1.1 | 8 | s | @ | 40 | 000~009 | ||
| Key Pad *3.1.1 | 8 | s | A | 41 | 000: UP 001: DOWN 002: LEFT 003: RIGHT 004: ENTER 005: INPUT 006: MENU/(EXIT) 007: EXIT | ||
| Remote Control | 8 | s | B | 42 | 000: Disable 001: Enable 002: Pass through |
Disable: RCU will be no function Enabled: RCU controls normally Pass through: Display will bypass the RC code to connected device via the RS-232 port, but not react itself. | |
| Restore Default | 8 | s | ~ | 7E | 000 | Recover to factory setting | |
- Hinweis:
- 1. Verhalten bei Sperren
Sperrmodus Verhalten Tastensperre 1. Sämtliche Tasten außer Ein/Aus an Gerätebedienfeld und Fernbedienung gesperrt
2. Sämtliche Festlegen-Funktionen sollten über RS-232 ausgeführt werden können, auch Befehle, die von Fernbedienungstasten wie MUTE ausgelöst werden.Menüsperre 1. Sperrt MENU-Taste am Gerätebedienfeld und an der Fernbedienung
2. Bei Modellen, bei denen Werk- und Hotel-Modi mit Tastenkombinationen mit MENU-Taste aufgerufen werden, sollte auf die Sperre verzichtet werden. Alternative Ansätze können je nach Modell möglich sein.Ein/Aus-Sperre 1. Sperrt die Ein/Aus-Taste am Gerätebedienfeld und an der Fernbedienung.
2. Das Gerät sollte sich per Ein/Aus-Befehl über RS-232 steuern lassen, die Ein/Aus-Sperre wird dabei nicht aufgehoben.
3. Kann nicht durch Rücksetzen per OSD freigegeben werden
4. Ein/Aus wird beim Einschalten automatisch gesperrt
5. Bei aktiver Ein/Aus-Sperre wechselt das Gerät nicht in den Bereitschaftsmodus, wenn kein PC-Signal anliegt, schaltet sich nicht ab, wenn 15 Minuten lang keine Videosignale anliegen.Fernbedienung deaktivieren Sperrt die Fernbedienungstasten, die Tasten am Bedienfeld funktionieren weiterhin.
- 2. Wake-on-LAN per MAC-Adresse als Alternative für Einstellung der Einschaltung
- (Length=126 bytes)
6 Bytes 6 Bytes (#1) 6 Bytes (#2) ... 6 Bytes (#16) 24 Bytes 0xFF FF ... FF MAC address MAC address ... MAC address 0x00 00 ... 00
B. Optionale Funktion
| Festlegen-Funktion | Länge | ID | Befehl | Befehl | Wertebereich | Anmerkungen | |
|---|---|---|---|---|---|---|---|
| Type (ASCII) | Code (ASCII) |
Code (Hex) |
(Three ASCII bytes) | ||||
| Contrast | 8 | s | # | 23 | 000~100 | ||
| Sharpness | 8 | s | % | 25 | 000~100 | ||
| Color | 8 | s | & | 26 | 000~100 | ||
| Tint | 8 | s | ' | 27 | 000~100 | ||
| Backlight On_Off | 8 | s | ( | 29 | 000: Off 001: On |
||
| Color Mode | 8 | s | ) | 29 | 000: Normal 001: Warm 002: Cold 003: Personal |
||
| Surround Sound | 8 | s | - | 2D | 000~100 | ||
| Bass | 8 | s | . | 2E | 000~100 | ||
| Treble | 8 | s | / | 2F | 000~100 | ||
| Balance | 8 | s | 0 | 30 | 000~100 | 050 is central | |
| Picture Size | 8 | s | 1 | 31 | 000: FULL (16:9) 001: NORMAL (4:3) 002: REAL (1:1) *3.1.0 |
||
| OSD language | 8 | s | 2 | 32 | 000: English 001: French 002: Spanish |
Could be extended for more supported languages by model | |
| PIP-Mode | 8 | s | 9 | 39 | 000: OFF 001: PIP(POP) 002: PBP |
||
| PIP-Sound select | 8 | s | : | 3A | 000: Main 001: Sub |
||
| PIP-Position | 8 | s | ; | 3B | 000: Up 001: Down 002: Left 003: Right |
||
| PIP-Input | 8 | s | 7 | 37 *2.9 | 000: TV 001: AV 002: S-Video 003: YPbPr 004: HDMI1 014: HDMI2 024: HDMI3 034: HDMI4 005: DVI 006: VGA1 016: VGA2 026: VGA3 007: Slot-in PC (OPS/SDM)/HDBT 008: Internal memory 009: DP 00A: Embedded/Main (Android) |
Value range is same as SET-Input select | |
| Tiling-Mode | 8 | s | P | 50 | 000: OFF 001: ON |
(for video wall) | |
| Tiling-Compensation | 8 | s | Q | 51 | 000: OFF 001: ON |
(for video wall) Bezel width compensation | |
| Tiling-H by V Monitors | 8 | s | R | 52 | 01x~09x: H 0x1~0x9: V |
(for video wall) 1. 2nd digital for H monitors 2. 3rd digital for V monitors | |
| Tiling-Position | 8 | s | S | 53 | 001~025 | (for Video wall) Copy the screen of Position# to identified display | |
| Date: Year | 8 | s | V | 56 | Y17~Y99 | Last 2 digits (20)17~(20)99 | |
| Date: Month | 8 | s | V | 56 | M01~M12 | 2 digits | |
| Date: Day | 8 | s | V | 56 | D01~D31 | 2 digits | |
| Time: Hour | 8 | s | W | 57 | H00~H23 | 24-hr format. 2 digits. | |
| Time: Min | 8 | s | W | 57 | M00~M59 | 2 digits | |
| Time: Sec | 8 | s | W | 57 | S00~S59 | 2 digits | |
- Hinweis:
- 1. Kacheln-Definition von h. Monitoren, v. Monitoren und Position
- 2. Beispiel zur Datumseinstellung
- Datum: 2017-3/15
- Senden: 0x 38 30 31 73 56 59 31 37 0D (“Y17”)
- Senden: 0x 38 30 31 73 56 4D 30 33 0D (“M03”)
- Senden: 0x 38 30 31 73 56 44 31 35 0D (“D15”)
- 3. Beispiel zur Zeiteinstellung
- Zeit: 16:27:59
- Senden: 0x 38 30 31 73 57 48 31 36 0D (“H16”)
- Senden: 0x 38 30 31 73 57 4D 32 37 0D (“M27”)
- Senden: 0x 38 30 31 73 57 53 35 39 0D (“S59”)
- 1. Kacheln-Definition von h. Monitoren, v. Monitoren und Position
Abrufen-Funktion lauschen
Der PC kann bestimmte Informationen vom LFD abfragen. Ein Abrufen-Paket besteht ähnlich wie ein Festlegen-Paket aus 9 Bytes. Beachten Sie, dass das Wert-Byte grundsätzlich 000 enthält.
Abrufen-Funktionsbeschreibung:
| Länge | Paket-Gesamtlänge ohne „CR“ in Bytes. |
| TV/DS-ID | Identifizierung jedes TV/DS (01 bis 98, Standard ist 01). |
| Befehlstyp | Befehlstyp identifizieren, „g“ (0x67h) : Abrufen-Befehl „r“ (0x72h) : Befehl-gültig-Antwort „-“ (0x2Dh) : Befehl-ungültig-Antwort |
| Befehl | Befehlscode: Ein-Byte-ASCII-Code. |
| Wert [1~3] | 3-Bytes-ASCII-Code zur Wertdefinition. |
| CR | 0x0D |
Abrufen-Funktionsformat
Senden: (Befehlstyp: „g“)
| Name | Länge | ID | Befehlstyp | Befehl | Wert 1 | Wert 2 | Wert 3 | CR |
|---|---|---|---|---|---|---|---|---|
| Byteanzahl | 1 Byte | 2 Byte | 1 Byte | 1 Byte | 1 Byte | 1 Byte | 1 Byte | 1 Byte |
| Bytereihenfolge | 1 | 2~3 | 4 | 5 | 6 | 7 | 8 | 9 |
Antwort: (Befehlstyp: „r“ oder „-“)
Bei gültigem Befehl – Befehlstyp: „r“
| Name | Länge | ID | Befehlstyp | Befehl | Wert 1 | Wert 2 | Wert 3 | CR |
|---|---|---|---|---|---|---|---|---|
| Byteanzahl | 1 Byte | 2 Byte | 1 Byte | 1 Byte | 1 Byte | 1 Byte | 1 Byte | 1 Byte |
| Bytereihenfolge | 1 | 2~3 | 4 | 5 | 6 | 7 | 8 | 9 |
Bei ungültigem Befehl – Befehlstyp: „-“
| Name | Länge | ID | Befehlstyp | CR |
|---|---|---|---|---|
| Byteanzahl | 1 Byte | 2 Byte | 1 Byte | 1 Byte |
| Bytereihenfolge | 1 | 2~3 | 4 | 5 |
Beispiel 1: Helligkeit von TV-05 abrufen; dieser Befehl ist gültig. Der He lligkei tsweinwrt is t 67.
Senden (Hexadezimalformat)
| Name | Länge | ID | Befehlstyp | Befehl | Wert 1 | Wert 2 | Wert 3 | CR |
|---|---|---|---|---|---|---|---|---|
| Hex | 0x38 | 0x30 0x35 |
0x67 | 0x62 | 0x30 | 0x30 | 0x30 | 0x0D |
Antwort (Hexadezimalformat)
| Name | Länge | ID | Befehlstyp | Befehl | Wert 1 | Wert 2 | Wert 3 | CR |
|---|---|---|---|---|---|---|---|---|
| Hex | 0x38 | 0x30 0x35 |
0x72 | 0x62 | 0x30 | 0x36 | 0x37 | 0x0D |
Beispiel 2: Farbe vom Display (05) abrufen, aber Farbbefehl wird von diesem Modell ni cht unterstützt.
Senden (Hexadezimalformat)
| Name | Länge | ID | Befehlstyp | Befehl | Wert 1 | Wert 2 | Wert 3 | CR |
|---|---|---|---|---|---|---|---|---|
| Hex | 0x38 | 0x30 0x35 |
0x67 | 0x26 | 0x30 | 0x30 | 0x30 | 0x0D |
Antwort (He xadezimalformat)
| Name | Länge | ID | Befehlstyp | CR |
|---|---|---|---|---|
| Hex | 0x34 | 0x30 0x35 |
0x2D | 0x0D |
Tabelle: Abrufen-Funktionen
A. Basisfunktion
| Abrufen-Funktion | Länge | ID | Befehl | Befehl | Antwortbereich | Anmerkungen | |
|---|---|---|---|---|---|---|---|
| Type (ASCII) | Code (ASCII) |
Code (Hex) |
(Three ASCII bytes) | ||||
| Get-Brightness | 8 | g | b | 62 | 000~100 | ||
| Get-Backlight*3.2.0 | 8 | a | B | 42 | 000~100 | 1. For Android platform whose main mode is controlled by backlight and the other sources are controlled by brightness. 2. Derived from Color calibration. *3.2.0 | |
| Get-Volume | 8 | g | f | 66 | 000~100 | ||
| Get-Mute | 8 | g | g | 67 | 000: Off 001: On (muted) | ||
| Get-Input Select | 8 | g | j | 6A | 000~100 | 1. 1st digit for signal detection: 0 means “no signal”; 1 means “signal detected” 2. 2nd &3rd digit: See Set-function table | |
| Get-Power Status: ON/STBY | 8 | g | l | 6C | 001: ON 000: STBY |
||
| Get-Remote Control | S | g | n | 6E | 000: Disable 001: Enable 002: Pass through |
Get RCU mode status | |
| Get-Power Lock | 8 | g | o | 6F | 000: Unlock 001: Lock |
||
| Get-Button Lock | 8 | g | p | 70 | 000: Unlock 001: Lock | ||
| Get-Menu Lock | 8 | g | l | 6C | 000: Unlock 001: Lock | ||
| Get-ACK | 8 | g | z | 7A | 000 | This command is used to test the communication link | |
| Get-Thermal | 8 | g | 0 | 30 | 000~100: 0~+100 deg C -01~-99: -1~-99 deg C |
||
| Get-Operation time*3.2.0 | 8 | g | 1 | 31 | 000 | 1. Accumulated hours in 6-digit integer (000,001~ 999,999)*3.2.0 2. Can not be reset when FW update and Factory initiation*3.2.2 3. Reply in new 32-byte format*3.2.0 | |
| Get-Device name | 8 | g | 4 | 34 | 000 | Reply in new 32-byte format *3.2.0 | |
| Get-MAC address | 8 | g | 5 | 35 | 000 | (for the model with LAN) Reply in new 32-byte format*3.2.0 | |
| Get-IP address*3.2.0 | 8 | g | 6 | 36 | 000 | (for the model with LAN) Reply in new 32-byte format*3.2.0 | |
| Get-Serial number *3.2.0 | 8 | g | 7 | 37 | 000 | Reply in new 32-byte format *3.2.0 | |
| Get-FW version *3.2.0 | 8 | g | 8 | 38 | 000 | Reply in new 32-byte format *3.2.0 | |
- Hinweis:
- 1. Beispiel zum Abrufen der Betriebsstunden
- Angenommen, die angesammelten Betriebsstunden betragen 123.456 Stunden
- Senden: 0x 38 30 31 67 31 30 30 30 0D (Get Operation hour)
- Antwort: 0x 32 30 31 72 31 31 32 33 34 35 36 00 00 … 00 00 0D
- 2. Beispiel zum Abrufen des Gerätenamens
- Angenommen, der Gerätename lautet CDE-5500
- Senden: 0x 38 30 31 67 34 30 30 30 0D (Get Device Name)
- Antwort: 0x 32 30 31 72 34 43 44 45 2D 35 35 30 30 00 00 … 00 00 0D
- Angenommen, der Gerätename lautet „NMP-302#1“
- Senden: 0x 38 30 31 67 34 30 30 30 0D (Get Device Name)
- Antwort: 0x 32 30 31 72 34 4E 4D 50 2D 33 30 32 23 31 00 00 …00 00 0D
- Angenommen, der Gerätename lautet „NMP-302#1“
- 3. Beispiel zum Abrufen der MAC-Adresse
- Angenommen, die MAC-Adresse lautet 00:11:22:aa:bb:cc
- Senden: 0x 38 30 31 67 35 30 30 30 0D (Get MAC add)
- Antwort: 0x 32 30 31 72 35 30 30 31 31 32 32 61 61 62 62 63 63 00 00…00 00 0D
- 4. Beispiel zum Abrufen der IP-Adresse
- Angenommen, die IP-Adresse lautet 192.168.100.2
- Senden: 0x 38 30 31 67 36 30 30 30 0D (Get IP address)
- Antwort: 0x 32 30 31 72 36 31 39 32 2E 31 36 38 2E 31 30 30 2E 32 00 00…00 00 0D
- 5. Beispiel zum Abrufen der Seriennummer
- Angenommen, die Seriennummer lautet ABC180212345
- Senden: 0x 38 30 31 67 37 30 30 30 0D (Get Serial number)
- Antwort: 0x 32 30 31 72 37 41 42 43 31 38 30 32 31 32 33 34 35 00 00…00 00 0D
- 6. Beispiel zum Abrufen der FW-Version
- Angenommen, die FW-Version lautet 3.02.001
- Senden: 0x 38 30 31 67 38 30 30 30 0D (Get FW version)
- Antwort: 0x 32 30 31 72 38 33 2E 30 32 2E 30 30 31 00 00…00 00 0D
B. Optionale Funktion
| Abrufen-Funktion | Länge | ID | Befehl | Befehl | Anttwortbereich | Anmerkungen | |
|---|---|---|---|---|---|---|---|
| Type (ASCII) | Code (ASCII) |
Code (Hex) |
(Three ASCII bytes) | ||||
| Get-Contrast | 8 | g | a | 61 | 000 ~ 100 | ||
| Get-Sharpness | 8 | g | c | 63 | 000 ~ 100 | ||
| Get-Color | 8 | g | d | 64 | 000 ~ 100 | ||
| Get-Tint | 8 | g | e | 65 | 000 ~ 100 | ||
| Get_Backlight On_Off | 8 | g | h | 68 | 000: Off 001: On | ||
| Get-PIP Mode | 8 | g | t | 74 | 000: OFF 001: PIP (POP) 002: PBP | ||
| Get-PIP Input | 8 | g | u | 75 | 000~100 | See Set-input select | |
| Get-Tiling Mode | 8 | g | v | 76 | 000: OFF 001: ON |
(for Video wall) | |
| Get-Tiling Compensation | 8 | g | w | 77 | 000: OFF 001: ON |
(for Video wall) Bezel width compensation | |
| Get-Tiling H by V Monitors | 8 | g | x | 78 | 01x~09x: H monitors 0x1~0x9: V monitors |
(for Video wall) 1. 2nd digital for H monitors 2. 3rd digital for V monitors | |
| Get-Tiling Position | 8 | g | y | 79 | 000: OFF 001~025 |
(for Video wall) Copy the screen of Position# to identified display | |
| Get-Date: Year | 8 | g | 2 | 32 | Y00~Y00 | Last 2 digits (20)17~(20)99 | |
| Get-Date: Month | 8 | g | 2 | 32 | M00~M00 | 2 digits | |
| Get-Date: Day | 8 | g | 2 | 32 | D00~M00 | 2 digits | |
| Get-Time: Hour | 8 | g | 3 | 33 | H00~H00 | 24-hr format. 2 digits. | |
| Get-Time: Min | 8 | g | 3 | 33 | M00~M00 | 2 digits | |
| Get-Time: Sec | 8 | g | 3 | 33 | S00~S00 | 2 digits | |
- Hinweis:
- 1. Beispiel zum Abrufen des Datums
- Angenommen, das aktuelle Datum von Display 01 ist wie folgt:
- Datum: 2017-3/15
- Senden: 0x 38 30 31 67 32 59 30 30 0D (Get Date:Year)
- Antwort: 0x 38 30 31 72 32 59 31 37 0D (“Y17”)
- Senden: 0x 38 30 31 67 32 4D 30 30 0D (Get Date:Month)
- Antwort: 0x 38 30 31 72 32 4D 30 33 0D (“M03”)
- Senden: 0x 38 30 31 67 32 44 30 30 0D (Get Date:Day)
- Antwort: 0x 38 30 31 72 32 44 31 35 0D (“D15”)
- 2. Beispiel zum Abrufen der Zeit
- Angenommen, die aktuelle Uhrzeit von Display 01 ist wie folgt:
- Zeit: 16:27:59
- Senden: 0x 38 30 31 67 33 48 30 30 0D (Get Time:Hour)
- Antwort: 0x 38 30 31 72 33 48 31 36 0D (“H16”)
- Senden: 0x 38 30 31 67 33 4D 30 30 0D (Get Time:Min)
- Antwort: 0x 38 30 31 72 33 4D 32 37 0D (“M27”)
- Senden: 0x 38 30 31 67 33 53 30 30 0D (Get Time:Sec)
- Antwort: 0x 38 30 31 72 33 53 35 39 0D (“S59”)
- 3. Beispiel zum Abrufen der RS-232-Version
- Angenommen, die Version lautet 3.0.1
- Senden: 0x 38 30 31 67 36 30 30 30 0D (Get RS232 version)
- Antwort: 0x 38 30 31 72 36 33 30 31 0D (“301”)
C. Automatische Antwort *3.2.1
Das Display sendet die/den aktualisierten Datum/Status, ohne eine Anfrage vom Host zu erhalten, wann immer folgende(r) Daten/Status über eine der verfügbaren Methoden geändert werden/wird:Fernbedienung, Tasten an der Vorderseite oder Touchscreen.
- Zum Ein- und Ausschalten
- Eingangswahl
- Helligkeit
- Hintergrundbeleuchtung
- Lautstärke
- Stumm ein/aus
Fernbedienungssignale weiterleiten
Wenn das Anzeigegerät vom PC auf Weiterleitung der Fernbedienungssignale eingestellt wird, sendet das Anzeigegerät als Reaktion auf Fernbedienungstastenbetätigung ein 7-Bytes-Paket (gefolgt von CR). In diesem Modus wirkt sich die Fernbedienung nicht auf die Funktion des Displays aus. Zum Beispiel: Die Taste „VOL +“ bewirkt keine Änderung der Lautstärke des Displays, sondern sendet stattdessen den Lautstärke-erhöhen-Code über die RS-232-Schnittstelle an den PC.
IR-Weiterleitungsformat
Antwort: (Befehlstyp: „p“)
| Name | Länge | ID | Befehlstyp | Fernbedienungs-code 1(MSB) | Fernbedienungs-code 2(LSB) | CR |
|---|---|---|---|---|---|---|
| Byteanzahl | 1 Byte | 2 Byte | 1 Byte | 1 Byte | 1 Byte | 1 Byte |
| Bytereihenfolge | 1 | 2~3 | 4 | 5 | 6 | 7 |
Beispiel 1: Weiterleitung des Fernbedienungssignals bei Betätigung der Taste „VOL +“ für das Display (5)
Senden (Hexadezimalformat)
| Name | Länge | ID | Befehlstyp | Fernbedienungs-code 1(MSB) | Fernbedienungs-code 2(LSB) | CR |
|---|---|---|---|---|---|---|
| Hex | 0x36 | 0x30 0x35 |
0x70 | 0x31 | 0x30 | 0x0D |
| Taste | Code (HEX) | Basis *3.1.1 |
Optional *3.1.1 |
|---|---|---|---|
| 1 | 01 | V | |
| 2 | 02 | V | |
| 3 | 03 | V | |
| 4 | 04 | V | |
| 5 | 05 | V | |
| 6 | 06 | V | |
| 7 | 07 | V | |
| 8 | 08 | V | |
| 9 | 09 | V | |
| 0 | 0A | V | |
| - | 0B | V | |
| RECALL (LAST) | 0C | V | |
| INFO (DISPLAY) | 0D | V | |
| 0E | |||
| ASPECT (ZOOM, SIZE) | 0F | V | |
| VOLUME UP (+) | 10 | V | |
| VOLUME DOWN (-) | 11 | V | |
| MUTE | 12 | V | |
| CHANNEL/PAGE UP (+)/BRIGHTNESS+ | 13 | V | |
| CHANNEL/PAGE DOWN (-)/BRIGHTNESS- | 14 | V | |
| POWER | 15 | V | |
| SOURCES (INPUTS) | 16 | V | |
| 17 | |||
| 18 | |||
| SLEEP | 19 | V | |
| MENU | 1A | V | |
| UP | 1B | V | |
| DOWN | 1C | V | |
| LEFT (-) | 1D | V | |
| RIGHT (+) | 1E | V | |
| OK (ENTER, SET) | 1F | V | |
| EXIT | 20 | V | |
| 21 | |||
| 22 | |||
| 23 | |||
| 24 | |||
| 25 | |||
| 26 | |||
| 27 | |||
| 28 | |||
| 29 | |||
| 2A | |||
| 2B | |||
| RED (F1) | 2C | ||
| GREEN (F2) | 2D | ||
| YELLOW (F3) | 2E | ||
| BLUE (F4) | 2F | ||
- Hinweis:
- 1. Der Infrarot-Weiterleitungscode unterscheidet sich vom Fernbedienung-Tastencode.
- 2. Im Infrarot-Weiterleitungsmodus wird eine spezielle Befehlssequenz für die Ein/Aus-Taste ausgeführt.
- 2-1. Wenn das Display ausgeschaltet ist und den IR-Betriebscode empfängt: Das Anzeigegerät schaltet sich ein, leitet dann den Ein/Aus-Code per RS-232 weiter.
- 2-2. Wenn das Display eingeschaltet ist und den IR-Betriebscode empfängt: Das Anzeigegerät leitet den Ein/Aus-Code per RS-232 weiter, schaltet sich anschließend ab.
- 2-3. Wenn Betriebssperre festlegen aktiviert ist, reagiert das Display nicht auf Betätigung der Ein-/Austaste.
- 3. Bei gedrückt gehaltenen Tasten werden Lautstärke-erhöhen- und Lautstärke-vermindern-Codes wiederholt ausgegeben.
Technische Daten
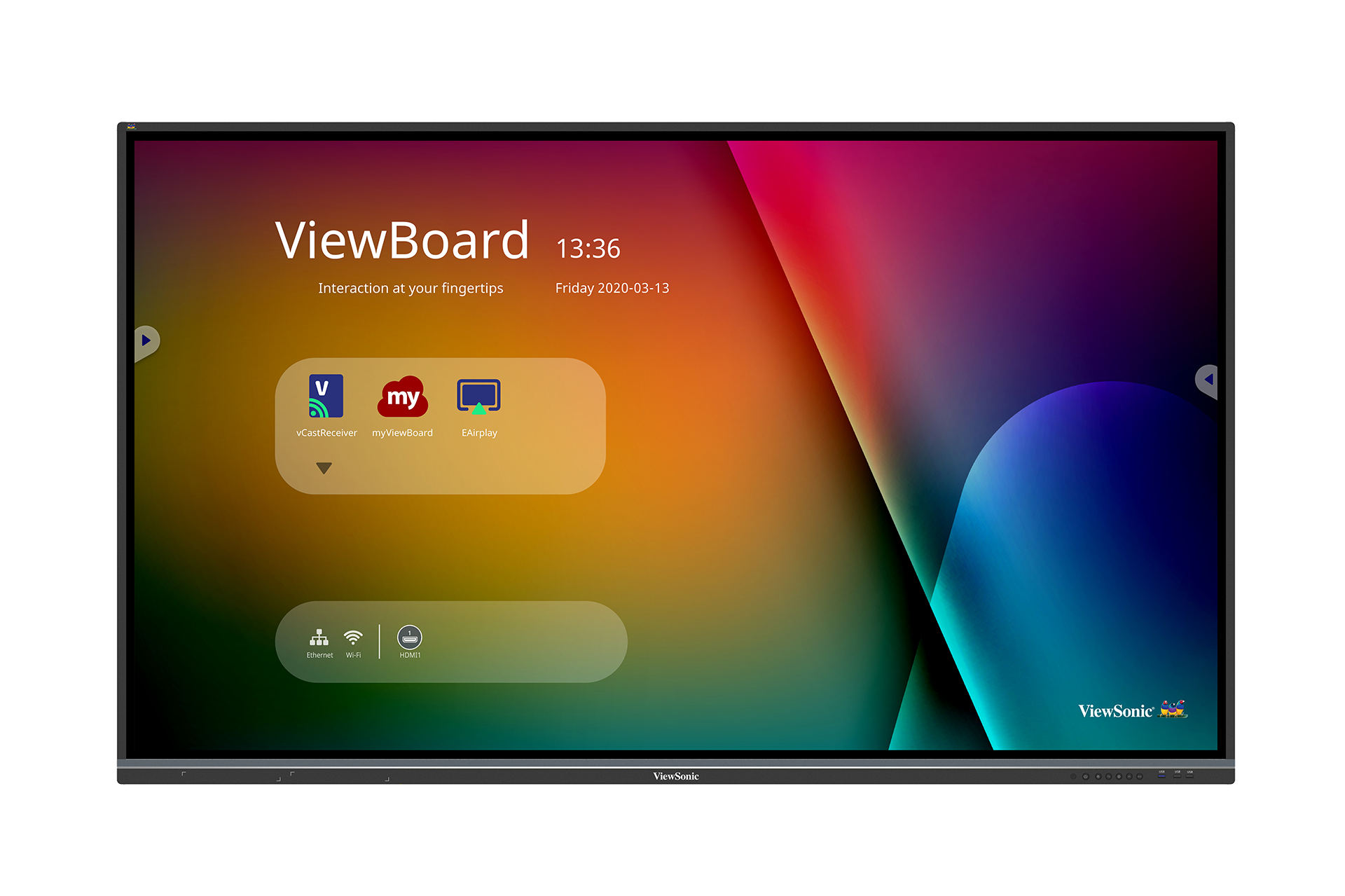
| Modell-Nr. | P/N |
|---|---|
| VS18105 | IFP5550-3 |
| IFP5550-3A | |
| IFP5550-3B | |
| VS18106 | IFP6550-3 |
| IFP6550-3A | |
| IFP6550-3B | |
| VS17117 | IFP7550-3 |
| IFP7550-3A | |
| IFP7550-3B | |
| VS17118 | IFP8650-3 |
| IFP8650-3A | |
| IFP8650-3B | |
| VS17853 | IFP9850-3 |
| Element | Kategorie | Technische Daten | |||
|---|---|---|---|---|---|
| Modell | P/N. | IFP5550-3 IFP5550-3A IFP5550-3B |
IFP6550-3 IFP6550-3A IFP6550-3B |
IFP7550-3 IFP7550-3A IFP7550-3B |
IFP8650-3 IFP8650-3A IFP8650-3B |
| Nr. | VS18105 | VS18106 | VS17117 | VS17118 | |
| Bildschirmgröße | 54,5" | 65,5" | 74,5" | 85,5" | |
| Eingangssignal | 3 x HDMI 1 x VGA 1 x Audioeingang 1 x LAN (RJ45) 4 x USB Type-A (3.0) 3 x USB Type-A (2.0) | ||||
| Ausgangssignal | 1 x HDMI 1 x Audioausgang 1 x SPDIF 2 x USB Type-B | ||||
| Lautsprecher | 10 W x 2, 15-W-Subwoofer x 1 | ||||
| RS-232 | RS-232-Kommunikation | ||||
| Ein/Aus | Spannung | 100 V – 240 V Wechselstrom, 50/60 Hz | |||
| Betriebsbedingungen | Temperatur | 0 °C bis 40 °C | |||
| Feuchtigkeit | 10 – 90 %, nicht kondensierend | ||||
| Höhe | ≤ 2.000 m | ||||
| Lagerungsbedingungen | Temperatur | -20 °C bis 60 °C | |||
| Feuchtigkeit | 10 – 90 %, nicht kondensierend | ||||
| Höhe | ≤ 2.000 m | ||||
| Abmessungen | (mm) | 1268 x 773 x 85 |
1488 x 897 x 90 |
1710 x 1020 x 90 |
1958 x 1160 x 90 |
| Gewicht | (kg) | 26,4 | 40 | 52,3 | 68 |
| Leistungsaufnahme | Ein | 80W | 108W | 138W | 162W |
| Aus | <0,5W | <0,5W | <0,5W | <0,5W | |
Anzeigemodi
VGA-Modus
| Auflösung | Bildfrequenz (@) |
|---|---|
| 640 x 480 | 60Hz, 72Hz, 75Hz |
| 720 x 400 | 70Hz |
| 800 x 600 | 56Hz, 60Hz, 72Hz, 75Hz |
| 832 x 624 | 75Hz |
| 1024 x 768 | 60Hz, 70Hz, 75Hz |
| 1152 x 864 | 60Hz, 75Hz |
| 1152 x 870 | 75Hz |
| 1280 x 768 | 60Hz, 75Hz |
| 1280 x 960 | 60Hz |
| 1280 x 1024 | 60Hz, 75Hz |
| 1360 x 768 | 60Hz |
| 1366 x 768 | 60Hz |
| 1400 x 1050 | 60Hz, 75Hz |
| 1440 x 900 | 60Hz, 75Hz |
| 1600 x 1200 | 60Hz |
| 1680 x 1050 | 60Hz |
| 1920 x 1080 | 60Hz |
| 1920 x 1200 | 60Hz |
HDMI-Modus
| Auflösung | RBildfrequenz (@) |
|---|---|
| 640 x 480 | 60Hz, 72Hz, 75Hz |
| 720 x 400 | 70Hz |
| 800 x 600 | 56Hz, 60Hz, 72Hz, 75Hz |
| 1024 x 768 | 60Hz, 70Hz, 75Hz |
| 1280 x 800 | 60Hz |
| 1280 x 1024 | 60Hz |
| 1360 x 768 | 60Hz |
| 1440 x 900 | 60Hz |
| 1680 x 1050 | 60Hz |
| 1920 x 1080 | 60Hz |
| 3840 x 2160 | 30Hz, 60Hz |
| 480i | 60Hz |
| 480p | 59Hz, 60Hz |
| 576i | 50Hz |
| 576p | 50Hz |
| 720p | 50Hz, 60Hz |
| 1080i | 50Hz, 60Hz |
| 1080p | 50Hz, 60Hz |
Informationen zur Konformität
Dieser Abschnitt behandelt sämtliche Verbindungsanforderungen und Erklärungen bezüglich behördlicher Vorschriften. Bestätigte entsprechende Anwendungen beziehen sich auf Typenschilder und relevante Kennzeichnungen am Gerät.
FCC-Erklärung
Dieses Gerät erfüllt Teil 15 der FCC-Regularien. Der Betrieb unterliegt den folgenden beiden Voraussetzungen: (1) Dieses Gerät darf keine Störungen verursachen, und 2) dieses Gerät muss jegliche empfangenen Störungen hinnehmen, einschließlich Störungen, die zu unbeabsichtigtem Betrieb führen können. Dieses Gerät wurde getestet und als mit den Grenzwerten für Digitalgeräte der Klasse B gemäß Teil 15 der FCC-Regularien übereinstimmend befunden.
Diese Grenzwerte wurden geschaffen, um angemessenen Schutz gegen Störungen beim Betrieb in Wohngebieten zu gewährleisten. Dieses Gerät erzeugt, verwendet und kann Hochfrequenzenergie abstrahlen und kann - falls nicht in Übereinstimmung mit den Bedienungsanweisungen installiert und verwendet - Störungen der Funkkommunikation verursachen. Allerdings ist nicht gewährleistet, dass es in bestimmten Installationen nicht zu Störungen kommt. Falls diese Ausrüstung Störungen des Radio- oder Fernsehempfangs verursachen sollte, was leicht durch Aus- und Einschalten der Ausrüstung herausgefunden werden kann, wird dem Anwender empfohlen, die Störung durch eine oder mehrere der folgenden Maßnahmen zu beseitigen:
- Neuausrichtung oder Neuplatzierung der Empfangsantenne(n).
- Vergrößern des Abstands zwischen Gerät und Empfänger.
- Anschluss des Gerätes an einen vom Stromkreis des Empfängers getrennten Stromkreis.
- Hinzuziehen des Händlers oder eines erfahrenen Radio-/Fernsehtechnikers.
- Warnung: Darüber hinaus können jegliche Änderungen oder Modifikationen, die nicht ausdrücklich von der für die Übereinstimmung verantwortlichen Stelle zugelassen sind, Ihre Berechtigung zum Betrieb des Gerätes erlöschen lassen.
Industry-Canada-Erklärung
CAN ICES-3 (B)/NMB-3(B)
CE-Konformität für europäische Länder
Dieses Gerät stimmt mit der EMV-Richtlinie 2014/30/EU und der Niederspannungsrichtlinie 2014/35/EU überein.
Folgende Informationen gelten nur für EU-Mitgliedstaaten:
Die rechts gezeigte Kennzeichnung erfolgt in Übereinstimmung mit der Richtlinie zur Entsorgung elektrischer und elektronischer Altgeräte 2012/19/EU (WEEE). Das Kennzeichen gibt an, dass das Gerät NICHT mit dem unsortierten Hausmüll entsorgt werden darf, sondern entsprechend örtlicher Gesetze an Rückgabe- und Sammelsysteme übergeben werden muss.
RoHS2-Konformitätserklärung
Dieses Produkt wurde in Übereinstimmung mit der Richtlinie 2011/65/EU des Europäischen Parlaments und des Rates zur Beschränkung des Einsatzes bestimmter gefährlicher Stoffe in Elektro- und Elektronikgeräte (RoHS2-Richtlinie) entwickelt und hergestellt und gilt als mit den vom Ausschuss für die Anpassung der Richtlinien an den technischen Fortschritt festgelegten maximalen Konzentrationen wie nachstehend gezeigt übereinstimmend:
| Stoff | Empfohlene maximale Konzentration | Tatsächliche Konzentration |
|---|---|---|
| Blei (Pb) | 0,1% | < 0,1% |
| Quecksilber (Hg) | 0,1% | < 0,1% |
| Cadmium (Cd) | 0,01% | < 0,01% |
| Sechswertiges Chrom (Cr6⁺) | 0,1% | < 0,1% |
| Polybromierte Biphenyle (PBB) | 0,1% | < 0,1% |
| Polybromierte Diphenylether (PBDE) | 0,1% | < 0,1% |
| Bis(2-ethylhexyl)phthalat (DEHP) | 0,1% | < 0,1% |
| Benzylbutylphthalat (BBP) | 0,1% | < 0,1% |
| Dibutylphthalat (DBP) | 0,1% | < 0,1% |
| Diisobutylphthalat (DIBP) | 0,1% | < 0,1% |
Bestimmte Komponenten des Produktes sind, wie oben erklärt, unter Anhang III der RoHS2-Richtlinien wie nachstehend angegeben ausgenommen:
- Kupferlegierung mit bis zu 4 Gewichtsprozent.
- Blei in Lötmitteln mit hohem Schmelzpunkt (z. B. bleibasierte Legierungen mit 85 Gewichtsprozent Blei oder mehr).
- Elektrische und elektronische Komponenten mit Blei in Glas oder Keramik mit Ausnahme anderer dielektrischer Keramik in Kondensatoren, z. B. piezoelektronischen Geräten, oder in Glas- oder Keramik-Matrix-Verbundwerkstoffen.
- Führen Sie die dielektrische Keramik in Kondensatoren für eine Nennspannung von 125 V Wechselspannung oder 250 V Gleichspannung oder höher.
ENERGY-STAR®-Erklärung
ENERGY STAR® ist ein freiwilliges Programm der U.S. Environmental Protection Agency, das Unternehmen und Einzelpersonen dabei hilft, durch herausragende Energieeffizienz Geld zu sparen und unser Klima zu schützen. Produkte, die ENERGY-STAR®-konform sind, dämmen die Emission von Treibhausgasen durch Einhaltung strenger Kriterien bezüglich der Energieeffizienz oder der durch die U.S. Environmental Protection Agency festgelegten Anforderungen ein.
Als ENERGY-STAR®-Partner strebt ViewSonic nach der Erfüllung der ENERGY-STAR®-Richtlinien und der Kennzeichnung aller zertifizierten Modelle mit dem ENERGY-STAR®-Logo.
Das folgende Logo erscheint an allen ENERGY-STAR®-zertifizierten Modellen:
- Hinweis: Die Energieverwaltungsfunktionen reduzieren den Energieverbrauch bei Nichtbenutzung des Produktes erheblich. Energieverwaltung ermöglicht dem Gerät automatisches Aufrufen eines energiesparenden Ruhezustands nach einer bestimmten Dauer der Inaktivität. Und die Energieverwaltungsfunktionen rufen zudem innerhalb von 5 Minuten nach Trennung vom Host-Computer den Ruhezustand oder abgeschalteten Modus ab. Bitte beachten Sie, dass sich durch Änderung der Energieeinstellungen der Stromverbrauch erhöht.
Indische Beschränkung zu gefährlichen Stoffen
Erklärung zur Beschränkung gefährlicher Stoffe (Indien). Dieses Produkt stimmt mit der „India E-waste Rule 2011“ überein, die den Einsatz von Blei, Quecksilber, sechswertigem Chrom, polybromierten Biphenylen oder polybromierten Diphenylethern in Konzentrationen von mehr als 0,1 Gewichtsprozent und 0,01 Gewichtsprozent bei Cadmium untersagt, unter Berücksichtigung der Ausnahmen in Schedule 2 der Vorschrift.
Entsorgung zum Ende der Einsatzzeit
ViewSonic® nimmt den Umweltschutz sehr ernst, verpflichtet sich daher zu umweltfreundlichen Lebens- und Arbeitsweisen. Vielen Dank für Ihre Mitwirkung an einem intelligenteren, umweltfreundlicheren Einsatz moderner Computertechnik. Bitte besuchen Sie ViewSonic®-Webseite für weitere Informationen.
USA und Kanada
http://www.viewsonic.com/company/green/recycle-program/
Europa
http://www.viewsoniceurope.com/eu/support/call-desk/
Taiwan
https://recycle.epa.gov.tw/
Hinweise zum Urheberrecht
Copyright© ViewSonic® Corporation, 2020. Alle Rechte vorbehalten.
Macintosh und Power Macintosh sind eingetragene Marken von Apple Inc.
Microsoft, Windows und das Windows-Logo sind eingetragene Marken der Microsoft Corporation in den Vereinigten Staaten und anderen Ländern.
ViewSonic®, das Drei-Vögel-Logo, OnView, ViewMatch und ViewMeter sind eingetragene Marken der ViewSonic® Corporation.
VESA ist eine eingetragene Marke der Video Electronics Standards Association. DPMS, DisplayPort und DDC sind Marken der VESA.
Haftungsausschluss: Die ViewSonic® Corporation haftet nicht für technische oder inhaltliche Fehler sowie für Auslassungen dieser Dokumentation. Ferner übernimmt die ViewSonic Corporation keine Haftung für Folgeschäden, die durch Einsatz der Begleitmaterialien oder Nutzung und Leistung des Produktes entstehen.
Im Zuge ständiger Qualitätsverbesserung behält sich die ViewSonic® Corporation vor, technische Daten des Produktes ohne Vorankündigung zu ändern. Die Angaben in diesem Dokument können daher Änderungen unterworfen werden.
Kein Teil dieses Dokumentes darf ohne vorherige schriftliche Genehmigung der ViewSonic® Corporation kopiert, reproduziert oder übertragen werden.
IFP50-3_UG_DEU_1a_2020_06_08
Kundendienst
Beachten Sie für technischen Support oder Produktservice die nachstehende Tabelle oder wenden Sie sich an Ihren Händler.
- Sie müssen die Seriennummer des Produktes angeben.
Asien-Pazifik-Raum und Afrika a
| Land/Region | Webseite |
|---|---|
| Australia | https://viewsonic.com/au/ |
| Bangladesh | https://www.viewsonic.com/bd/ |
| 中囯(China) | https://www.viewsonic.com.cn |
| 香港 (繁體中文) | https://www.viewsonic.com/hk/ |
| Hong Kong (English) | https://www.viewsonic.com/hk-en/ |
| India | https://www.viewsonic.com/in/ |
| Indonesia | https://www.viewsonic.com/id/ |
| Israel | https://www.viewsonic.com/il/ |
| 日本 (Japan) | https://www.viewsonic.com/jp/ |
| Korea | https://www.viewsonic.com/kr/ |
| Malaysia | https://www.viewsonic.com/my/ |
| Middle East | https://www.viewsonic.com/me/ |
| Myanmar | https://www.viewsonic.com/mm/ |
| Nepal | https://www.viewsonic.com/np/ |
| New Zealand | https://www.viewsonic.com/nz/ |
| Pakistan | https://www.viewsonic.com/pk/ |
| Philippines | https://www.viewsonic.com/ph/ |
| Singapore | https://www.viewsonic.com/sg/ |
| 臺灣 (Taiwan) | https://www.viewsonic.com/tw/ |
| ประเทศไทย (Thailand) | https://www.viewsonic.com/th/ |
| Việt Nam | https://www.viewsonic.com/vn/ |
| South Africa & Mauritius | https://www.viewsonic.com/za/ |
Amerika
| Land/Region | Webseite |
|---|---|
| United States | https://www.viewsonic.com/us/ |
| Canada | https://www.viewsonic.com/us/ |
| Latin America | https://www.viewsonic.com/la/ |
Europa
| Land/Region | Webseite |
|---|---|
| Europe | https://www.viewsonic.com/eu/ |
| France | https://www.viewsonic.com/fr/ |
| Deutschland | https://www.viewsonic.com/de/ |
| Қазақстан | https://www.viewsonic.com/kz/ |
| Россия | https://www.viewsonic.com/ru/ |
| España | https://www.viewsonic.com/es/ |
| Türkiye | https://www.viewsonic.com/tr/ |
| Україна | https://www.viewsonic.com/ua/ |
| United Kingdom | https://www.viewsonic.com/uk/ |
Eingeschränkte Garantie
ViewSonic®-Smart-Whiteboard
Folgendes wird von der Garantie abgedeckt:
ViewSonic® gewährleistet im Rahmen der Garantiezeit, dass unsere Produkte frei von Material- und Herstellungsfehlern sind. Falls sich ein Produkt innerhalb der Garantiezeit als defekt erweisen sollte, nimmt ViewSonic® nach eigenem Ermessen entweder eine Reparatur oder einen Austausch des Produktes gegen ein gleichwertiges Produkt vor. Dies ist Ihr alleiniges Rechtsmittel. Austauschprodukte können aufbereitete oder überholte Teile und Komponenten enthalten. Repariertes oder ausgetauschtes Gerät bzw. Teile oder Komponenten unterliegen der verbleibenden Dauer der ursprünglichen eingeschränkten Garantie des Kunden. Die Garantiedauer wird nicht verlängert. ViewSonic® bietet keine Garantie für Drittanbietersoftware, unabhängig davon, ob Sie dem Produkt beigefügt war oder vom Kunden installiert wurde. Ausgenommen ist auch die Installation unautorisierter Hardwareteile oder -komponenten (z. B. Projektorlampen). (Bitte beachten Sie Abschnitt „Was die Garantie nicht abdeckt“).
Die Garantie gilt für:
Garantieleistungen können nur durch den Erstkäufer wahrgenommen werden.
Was die Garantie nicht abdeckt:
- Jegliche Produkte, deren Seriennummer unkenntlich gemacht, verändert oder entfernt wurde.
- Schäden, Minderungen oder Fehlfunktionen, die durch Folgendes entstehen:
- Unfall, Missbrauch, Fahrlässigkeit, Brand, Wasser, Blitzschlag, höhere Gewalt, nicht autorisierte Veränderungen des Produktes, Nichteinhaltung der mit dem Produkt gelieferten Bedienungsanweisungen.
- Reparaturen oder versuchte Reparaturen durch nicht von ViewSonic® autorisierte Personen oder Institutionen.
- Schäden an oder Verlust von Programmen, Daten oder Wechseldatenträgern.
- Normaler Verschleiß.
- Entfernen oder Installation des Produkts.
- Software- oder Datenverluste während Reparaturen oder Ersatz.
- Jeglichen Schäden am Produkt aufgrund des Transports.
- Ursachen außerhalb des Produkts wie Stromschwankungen oder -ausfälle.
- Verwendung von Komponenten oder Teilen, die nicht ViewSonics Spezifikationen entsprechen.
- Unterlassung regelmäßiger Produktwartung entsprechend der Bedienungsanleitung durch den Nutzer.
- Jeglichen sonstigen Ursachen, die sich nicht auf einen Produktdefekt beziehen.
- Schäden aufgrund längerer Anzeige statischer (unbeweglicher) Bilder (auch als eingebrannte Bilder bezeichnet).
- Software – jegliche mit dem Produkt gelieferte oder vom Kunden installierte Drittanbietersoftware.
- Hardware/Zubehör/Teile/Komponenten – Installation jeglicher unautorisierter Hardware, Zubehörteile, Verbrauchsartikel oder Komponenten (z. B. Projektorlampen).
- Schäden an oder unsachgemäße Behandlung der Oberflächenbeschichtung des Anzeigegerätes durch unangemessene Reinigung entgegen der Beschreibung in der Bedienungsanleitung.
- Gebühren für Entfernung, Installation und Aufstellung, einschließlich Wandmontage des Produktes.
So nehmen Sie Garantieleistungen wahr:
- Informationen zur Wahrnehmung von Leistungen im Rahmen der Garantie erhalten Sie vom ViewSonic®-Kundendienst (siehe „Kundendienst“-Seite). Sie müssen die Seriennummer des Produktes angeben.
- Zur Inanspruchnahme von Garantieleistungen benötigen Sie: a) Originalrechnung, b) Ihr Name, c) Ihre Anschrift, d) Problembeschreibung und e) Seriennummer des Produktes.
- Übergeben oder senden Sie das Produkt ausreichend frankiert in der Originalverpackung an den autorisierten ViewSonic®-Kundendienst oder direkt an ViewSonic®.
- Zusätzliche Informationen und Anschriften des nächsten ViewSonic®-Kundendienstes erhalten Sie von ViewSonic®.
Einschränkung impliziter Gewährleistungen:
Es gibt keinerlei Gewährleistungen, ob ausdrücklich oder implizit, welche sich über den hierin erwähnten Umfang hinaus erstrecken; dies gilt auch für implizite Gewährleistungen von Markttauglichkeit und Eignung für einen bestimmten Zweck.
Schadensausschluss:
ViewSonics Haftung beschränkt sich auf die Kosten für Reparatur oder Austausch des Produktes. ViewSonic® haftet nicht für:
- Durch Defekte des Produktes verursachte Schäden an sonstigem Eigentum, Schäden, die durch Unannehmlichkeiten, Nichtnutzbarkeit des Produktes, Zeitverluste, entgangenen Gewinn, entgangene Geschäftsgelegenheiten, Verlust ideeller Werte, Beeinflussung geschäftlicher Beziehungen eintreten sowie sämtliche sonstigen kommerziellen Verluste, auch wenn auf die Möglichkeit des Eintreten solcher Schäden hingewiesen wurde.
- Jegliche sonstigen Schäden, ob beiläufig, in Folge oder auf andere Weise.
- Jegliche Forderungen seitens jeglicher Dritten an den Kunden.
- Reparaturen oder versuchte Reparaturen durch nicht von ViewSonic® autorisierte Personen oder Institutionen.
Wechselwirkungen mit örtlichen Gesetzen:
Diese Garantie verleiht Ihnen spezifische gesetzliche Rechte; eventuelle weitere Rechte, die von Land zu Land variieren, werden dadurch nicht berührt. In manchen Staaten oder Ländern sind Ausschluss oder Einschränkung impliziter Gewährleistungen, beiläufiger oder Folgeschäden nicht zulässig; daher gelten die obigen Einschränkungen und Ausschlüsse eventuell nicht für Sie.
Vertrieb außerhalb der USA und Kanadas:
Bei Fragen zur Garantie und zu Serviceleistungen zu ViewSonic®-Produkten, die außerhalb der USA und Kanadas vertrieben werden, wenden Sie sich an ViewSonic® oder Ihren ViewSonic®-Händler vor Ort.
Die Garantiezeit dieses Produktes auf dem chinesischen Festland (ausgenommen Hongkong, Macau und Taiwan) unterliegt den Bedingungen und Konditionen der Wartungsgarantiekarte.
Nutzer in Europa und Russland finden sämtliche Einzelheiten zur Garantie unter: http://www.viewsonic.com/eu/ unter „Informationen zu Kundendienst/Garantie“.
Sicherheitshinweise
Bitte lesen Sie vor Inbetriebnahme des Gerätes die Sicherheitshinweise.
- Bewahren Sie diese Anleitung zum künftigen Nachschlagen an einem sicheren Ort auf.
- Lesen Sie alle Warnhinweise und befolgen Sie sämtliche Anweisungen.
- Benutzen Sie das Gerät nicht in der Nähe von Wasser. Damit es nicht zu Bränden oder Stromschlägen kommt, setzen Sie dieses Gerät keiner Feuchtigkeit aus.
- Entfernen Sie niemals die rückseitige Abdeckung. Dieses Display enthält Hochspannungskomponenten. Bei Berührung diese Komponenten könnten Sie sich ernsthaft verletzen.
- Setzen Sie das Gerät keinem direkten Sonnenlicht oder andere Quellen nachhaltiger Wärme aus.
- Stellen Sie das Gerät nicht in der Nähe von Wärmequellen (z. B. Heizungen, Herde etc.) auf, meiden Sie unbedingt die Nähe zu sonstigen Geräten, die Temperatur des Gerätes auf gefährliche Werte erhöhen könnten – dazu zählen auch Verstärker.
- Reinigen Sie das Gehäuse mit einem weichen, trockenen Tuch. Informationen finden Sie im Abschnitt „Wartung“ auf Seite 119.
- Achten Sie beim Transportieren des Gerätes darauf, das Gerät nicht fallen zu lassen oder gegen andere Gegenstände zu stoßen.
- Platzieren Sie das Gerät nicht auf einer unebenen oder unstabilen Oberfläche. Das Gerät könnte herunterfallen, was Verletzungen und Störungen zur Folge haben kann.
- Platzieren Sie keine schweren Gegenstände auf dem Gerät oder Anschlusskabeln.
- Schalten Sie das Gerät sofort ab und wenden Sie sich an Ihren Händler oder ViewSonic®, falls Sie Rauch, ungewöhnliche Geräusche oder einen komischen Geruch bemerken. Eine weitere Benutzung des Gerätes ist gefährlich.
- Das Gerät ist ein Monitor mit LED-Hintergrundbeleuchtung für die allgemeine Büroverwendung.
- Versuchen Sie niemals, die Sicherheitsfunktionen des geerdeten Netzsteckers außer Kraft zu setzen. Ein verpolungssicherer Stecker ist mit zwei Kontakten ausgestattet, von denen einer breiter als der andere ist. Ein geerdeter Stecker verfügt über zwei Kontakte und eine dritte Erdungszunge. Der breitere Kontakt/die Erdungszunge dient Ihrer Sicherheit. Falls der Stecker nicht in Ihre Steckdose passt, benötigen Sie einen Adapter. Versuchen Sie nicht, den Stecker gewaltvoll in die Steckdose zu stecken.
- Entfernen Sie bei Anschluss an eine Steckdose NICHT die Erdungszunge. Achten Sie darauf, dass die Erdungszunge auf keinen Fall entfernt wird.
- Sorgen Sie dafür, dass das Netzkabel nichts eingeklemmt wird, nicht darauf getreten werden kann. Achten Sie insbesondere auf den Netzstecker und auf die Stelle, an der das Kabel aus dem Gerät austritt. Nutzen Sie eine Steckdose in unmittelbarer Nähe des Gerätes, die jederzeit leicht erreicht werden kann.
- Verwenden Sie nur vom Hersteller angegebene Zusatz- und Zubehörteile.
- Falls Sie einen Wagen verwenden, bewegen Sie die Wagen/Gerät-Kombination äußerst vorsichtig, damit das Gerät nicht umkippt.
- Ziehen Sie den Netzstecker aus der Steckdose, falls das Gerät voraussichtlich längere Zeit nicht benutzt wird.
- Stellen Sie das Gerät an einem gut belüfteten Ort auf. Platzieren Sie nichts auf dem Gerät, das die Wärmeableitung beeinträchtigen könnte. Verneiden Sie zudem direkte Beleuchtung.
- Überlassen Sie Wartungs- und Reparaturarbeiten ausschließlich qualifizierten Fachleuten. Bei Beschädigungen und anderen Beeinträchtigungen muss das Gerät gewartet oder repariert werden; beispielsweise in folgenden Fällen:
- Wenn das Netzkabel oder der Netzstecker beschädigt ist
- Wenn Flüssigkeiten über dem Gerät verschüttet wurden oder Gegenstände in das Gerät gefallen sind
- Wenn das Gerät Feuchtigkeit ausgesetzt war
- Wenn das Gerät nicht normal funktioniert oder fallen gelassen wurde
Problemlösung
| Problem or Issue | Lösungsvorschläge |
|---|---|
| Fernbedienung funktioniert nicht |
|
| Gerät schaltet sich plötzlich ab |
|
PC-Modus
| Problem or Issue | Lösungsvorschläge |
|---|---|
| Kein PC-Signal |
|
| Streifiges Bild |
|
| Falsche Farben |
|
| Nicht unterstütztes Format |
|
Touch-Funktion
| Problem or Issue | Lösungsvorschläge |
|---|---|
| Touch-Funktionen arbeiten nicht |
|
Probleme bei der Videowiedergabe
| Problem or Issue | Lösungsvorschläge |
|---|---|
| Kein Bild/Kein Ton |
|
| Bild ist unklar oder flackert |
|
| Schlechte Bildqualität |
|
Probleme bei der Audiowiedergabe
| Problem or Issue | Lösungsvorschläge |
|---|---|
| Kein Ton |
|
| Ton nur über einen Lautsprecher |
|
Wartung
Allgemeine Vorsichtsmaßnahmen
- Stellen Sie sicher, dass das Gerät ausgeschaltet und das Netzkabel von der Steckdose getrennt ist.
- Sprühen oder schütten Sie niemals direkt Flüssigkeiten auf Bildschirm oder Gehäuse.
- Gehen Sie vorsichtig mit dem Gerät um, da Kratzer bei dunkleren Geräten auffälliger sind als bei helleren.
- Lassen Sie das Gerät nicht übermäßig lange eingeschaltet.
Bildschirm reinigen
- Wischen Sie die Bildschirmfläche mit einem sauberen, weichen, fusselfreien Tuch ab. Dies entfernt Staub und andere Partikel.
- Falls der Bildschirm immer noch nicht sauber ist, tragen Sie eine geringe Menge Glasreiniger ohne Ammoniak oder Alkohol auf ein sauberes, weiches, fusselfreies Tuch auf; wischen Sie dann den Bildschirm ab.
Gehäuse reinigen
- Verwenden Sie ein weiches, trockenes Tuch.
- Falls das Gehäuse immer noch nicht sauber ist, tragen Sie eine geringe Menge eines nicht scheuernden, sanften Reinigungsmittels ohne Ammoniak oder Alkohol auf ein sauberes, weiches, fusselfreies Tuch auf; wischen Sie dann die Oberfläche ab.
Haftungsausschluss
- ViewSonic® empfiehlt keine ammoniak- oder alkoholhaltigen Reiniger für Bildschirm oder Gehäuse. Bestimmte chemische Reinigungsmittel können die Bildfläche und/oder das Gehäuse des Gerätes beschädigen.
- ViewSonic® haftet nicht für Schäden, die durch den Einsatz solcher ammoniak- oder alkoholhaltigen Reinigungsmittel verursacht werden.
- Falls sich Feuchtigkeit unter dem Glas niederschlagen sollte, lassen Sie das Display eingeschaltet, bis die Feuchtigkeit verschwunden ist.